Mengonfigurasi autentikasi pengguna dengan Microsoft Entra ID
Penting
Power Virtual Agents kemampuan dan fitur sekarang menjadi bagian dari Microsoft Copilot Studio mengikuti investasi signifikan dalam AI generatif dan integrasi yang ditingkatkan Microsoft Copilot.
Beberapa artikel dan tangkapan layar mungkin merujuk saat Power Virtual Agents kami memperbarui dokumentasi dan konten pelatihan.
Menambahkan autentikasi ke kopilot Anda memungkinkan pengguna untuk masuk, memberikan akses kopilot Anda ke sumber daya atau informasi yang dibatasi.
Artikel ini membahas cara mengonfigurasi Microsoft Entra ID sebagai penyedia layanan Anda. Untuk mempelajari tentang penyedia layanan lain dan autentikasi pengguna secara umum, lihat Mengonfigurasi autentikasi pengguna.
Jika Anda memiliki hak administrasi penyewa, Anda dapat mengonfigurasi izin API. Jika tidak, Anda perlu meminta administrator penyewa untuk melakukannya untuk Anda.
Prasyarat
Anda menyelesaikan beberapa langkah pertama di portal Microsoft Azure, dan menyelesaikan dua langkah terakhir Copilot Studio.
Membuat pendaftaran aplikasi
Masuk ke portal Microsoft Azure, menggunakan akun admin di penyewa yang sama dengan kopilot Anda.
Buka Pendaftaran aplikasi, baik dengan memilih ikon atau mencari di bilah pencarian teratas.
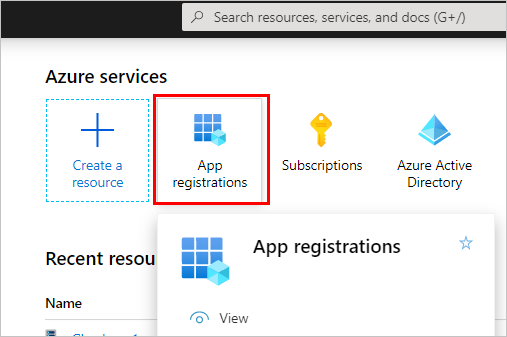
Pilih Pendaftaran baru dan masukkan nama untuk pendaftaran.
Akan sangat membantu nanti untuk menggunakan nama kopilot Anda. Misalnya, jika kopilot Anda disebut "bantuan penjualan Contoso," Anda dapat memberi nama pendaftaran aplikasi "ContosoSalesReg."
Di bawah Tipe akun yang didukung, pilih Akun di direktori organisasi apa pun (Direktori ID apa pun Microsoft Entra - Multipenyewa) dan akun Microsoft pribadi (misalnya Skype, Xbox).
Biarkan bagian URI Pengalihan kosong untuk saat ini. Masukkan informasi tersebut di langkah berikutnya.
Pilih Daftarkan.
Setelah pendaftaran selesai, buka Ringkasan.
Salin ID Aplikasi (klien) dan tempelkan di file sementara. Anda membutuhkannya di langkah-langkah selanjutnya.
Menambahkan URL pengalihan
Buka Autentikasi, lalu pilih Tambahkan platform.
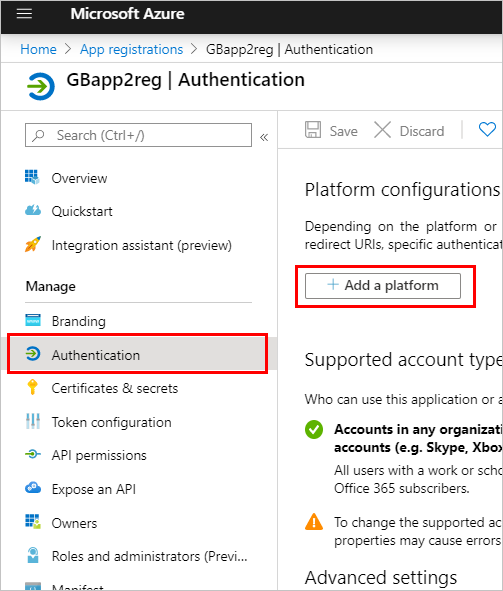
Di bawah Konfigurasi platform, pilih Tambahkan platform, lalu pilih Web.
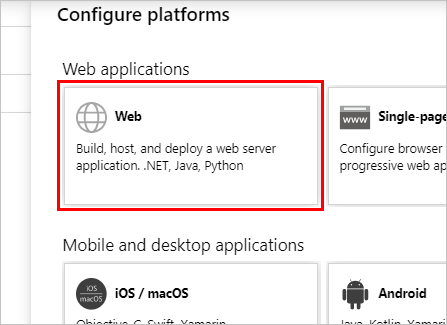
Di bawah URI Pengalihan, masukkan
https://token.botframework.com/.auth/web/redirectdanhttps://europe.token.botframework.com/.auth/web/redirect.
Catatan
Panel konfigurasi autentikasi di Copilot Studio mungkin menampilkan URL pengalihan berikut: https://unitedstates.token.botframework.com/.auth/web/redirect. Menggunakan URL itu membuat otentikasi gagal; gunakan URI sebagai gantinya.
Di bagian Pemberian implisit dan alur hibrid, aktifkanToken akses (digunakan untuk alur implisit) dan token ID (digunakan untuk alur implisit dan hibrid).
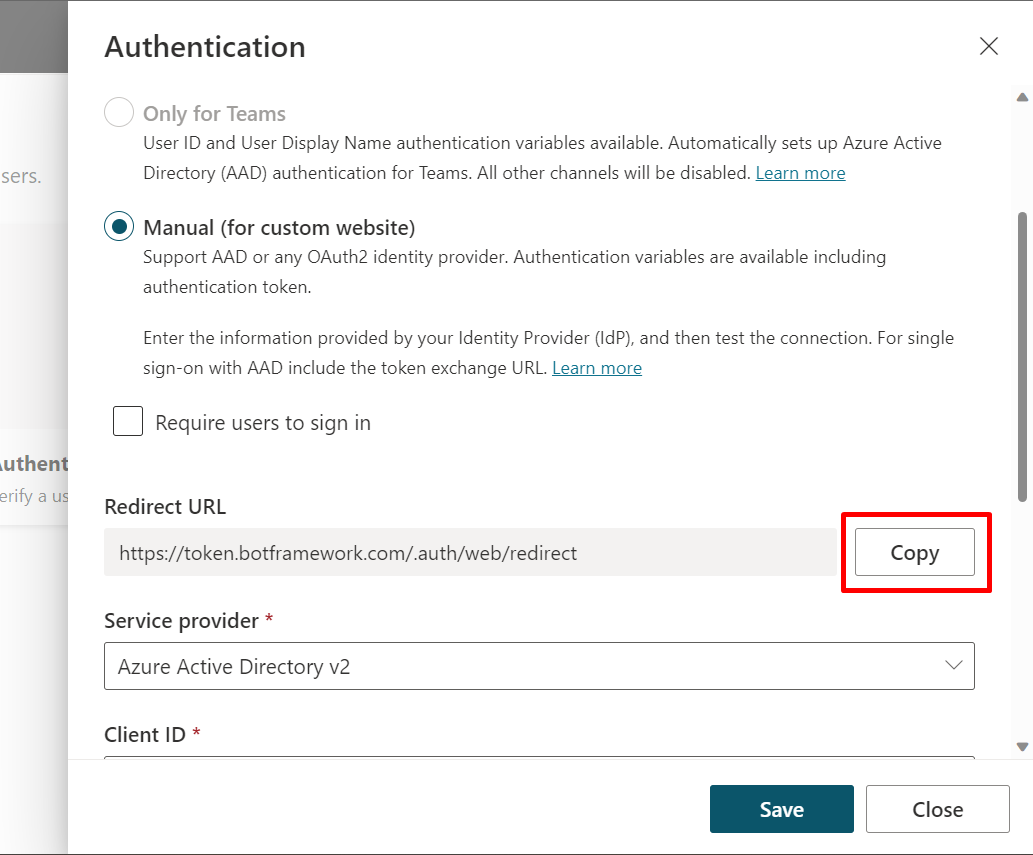
Pilih mengkonfigurasi.
Membuat rahasia klien
Buka Sertifikat rahasia.
Di bagian Rahasia klien, pilih Rahasia klien baru.
(Opsional) Masukkan deskripsi. Satu disediakan jika dibiarkan kosong.
Pilih periode kedaluwarsa. Pilih periode terpendek yang relevan untuk kehidupan kopilot Anda.
Pilih Tambahkan untuk membuat rahasia.
Simpan Nilai rahasia dalam file sementara yang aman. Anda memerlukannya saat mengonfigurasi autentikasi kopilot Anda nanti.
Tip
Jangan tinggalkan halaman sebelum Anda menyalin nilai rahasia klien. Jika Anda melakukannya, nilainya dikaburkan dan Anda harus membuat rahasia klien baru.
Mengonfigurasi autentikasi manual
Di Copilot Studio, di menu navigasi di bawah Pengaturan, pilih Keamanan. Kemudian pilih kartu Autentikasi .
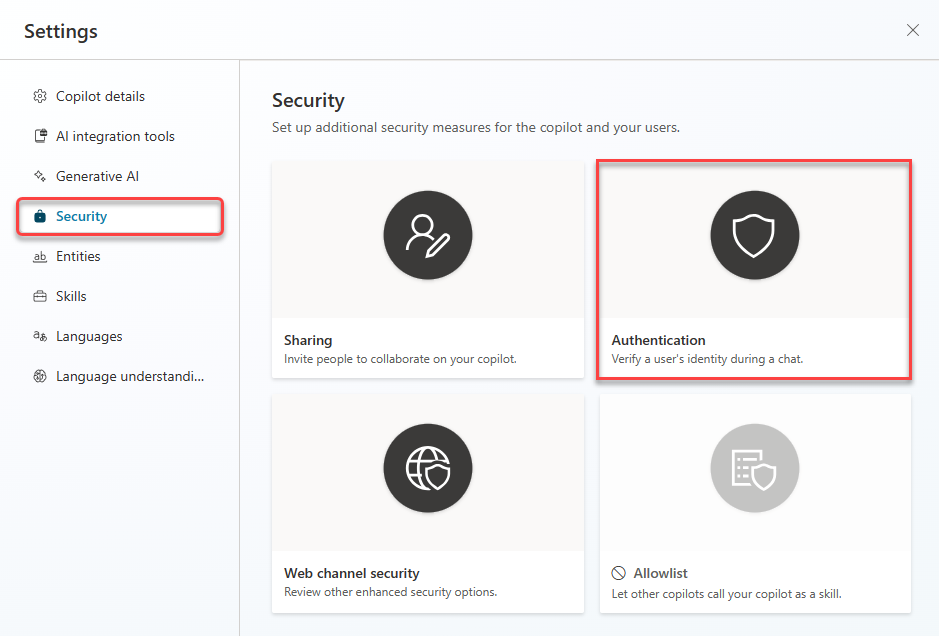
Pilih Manual (untuk saluran apa pun termasuk Teams) lalu aktifkan Wajibkan pengguna untuk masuk.
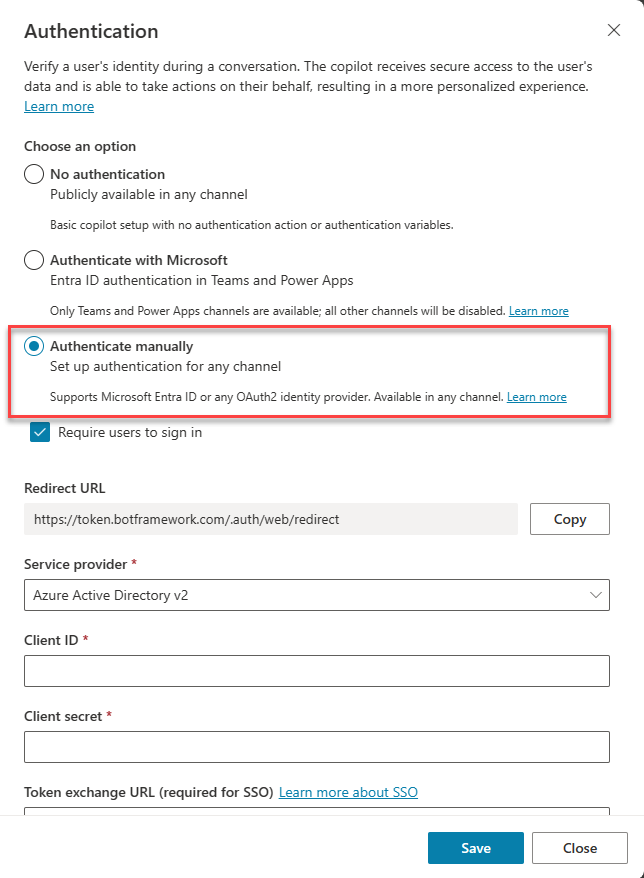
Masukkan nilai berikut untuk properti:
Penyedia layanan: Pilih Microsoft Entra ID.
ID Klien: Masukkan ID aplikasi (klien) yang Anda salin sebelumnya dari portal Microsoft Azure.
Rahasia klien: Masukkan rahasia klien yang Anda buat sebelumnya dari portal Microsoft Azure.
Lingkup: Masuk.
profile openid
Pilih Simpan untuk menyelesaikan konfigurasi.
Mengonfigurasikan izin API
Buka izin API.
Pilih Berikan persetujuan admin untuk <nama> penyewa Anda, lalu pilih Ya. Jika tombol tidak tersedia, Anda mungkin perlu meminta administrator penyewa untuk memasukkannya untuk Anda.
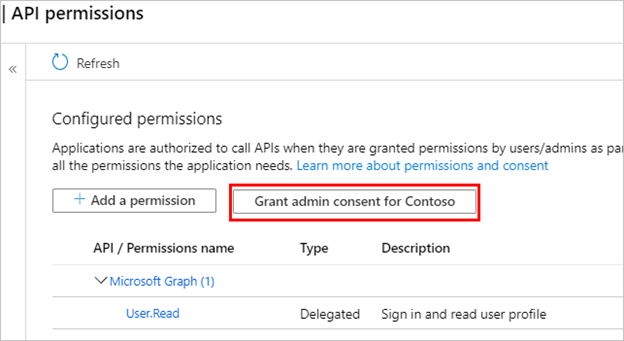
Catatan
Untuk menghindari pengguna harus menyetujui setiap aplikasi, Administrator Global, Administrator Aplikasi, atau Administrator Aplikasi Cloud dapat memberikan persetujuan di seluruh penyewa untuk pendaftaran aplikasi Anda.
Pilih Tambahkan izin, lalu pilih Microsoft Graph.
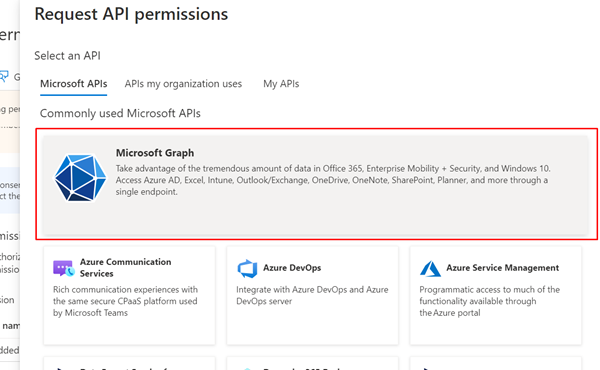
Pilih Izin yang didelegasikan.
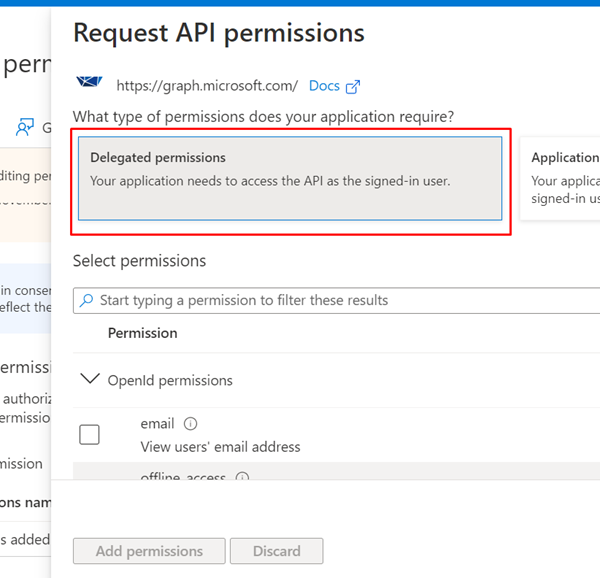
Perluas izin OpenId dan aktifkan openid dan profil.
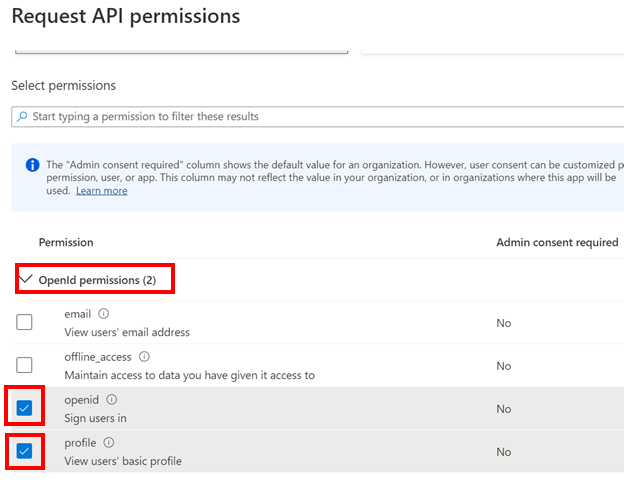
Pilih Tambahkan izin.
Tentukan cakupan kustom untuk kopilot Anda
Cakupan memungkinkan Anda menentukan peran pengguna dan admin serta hak akses. Anda membuat cakupan kustom untuk pendaftaran aplikasi kanvas yang Anda buat di langkah selanjutnya.
Buka Mengekspos API dan pilih Tambahkan cakupan.
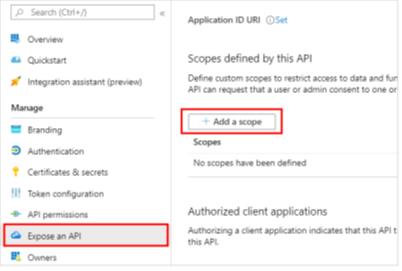
Atur properti berikut. Anda dapat membiarkan properti lainnya kosong.
Properti Nilai Nama cakupan Masukkan nama yang masuk akal di lingkungan Anda, seperti Test.ReadSiapa yang bisa menyetujui? Pilih Admin dan pengguna Nama tampilan persetujuan admin Masukkan nama yang masuk akal di lingkungan Anda, seperti Test.ReadDeskripsi persetujuan admin Masuk Allows the app to sign the user in.Provinsi Pilih Diaktifkan Pilih Tambahkan cakupan.
Mengonfigurasi autentikasi di Microsoft Copilot Studio
Di Copilot Studio, di bawah Pengaturan, pilih Keamanan, lalu pilih Autentikasi.
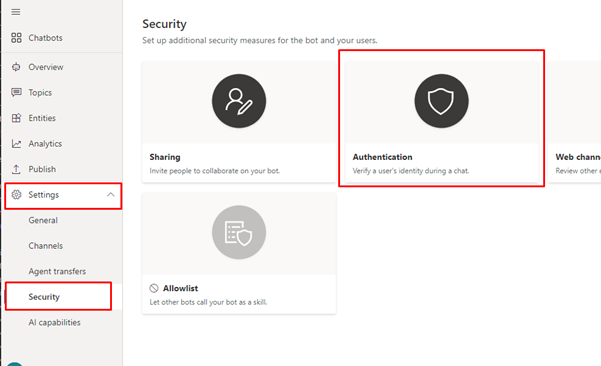
Pilih Manual (untuk situs web kustom).
Aktifkan Wajibkan pengguna untuk login.
Atur properti berikut.
Properti Nilai Penyedia layanan Pilih Microsoft Entra ID ID Klien Masukkan ID aplikasi (klien) yang Anda salin sebelumnya di portal Microsoft Azure Rahasia klien Masukkan rahasia klien yang Anda buat sebelumnya di portal Microsoft Azure Cakupan Masuk profile openidPilih Simpan.
Tip
URL pertukaran token digunakan untuk menukar token On-Behalf Of (OBO) dengan token akses yang diminta. Untuk informasi selengkapnya, lihat Mengonfigurasi akses menyeluruh untuk situs web kustom Anda.
Uji kopilot Anda
Publikasikan kopilot Anda.
Di panel Uji kopilot , kirim pesan ke kopilot Anda.
Saat kopilot merespons, pilih Login.
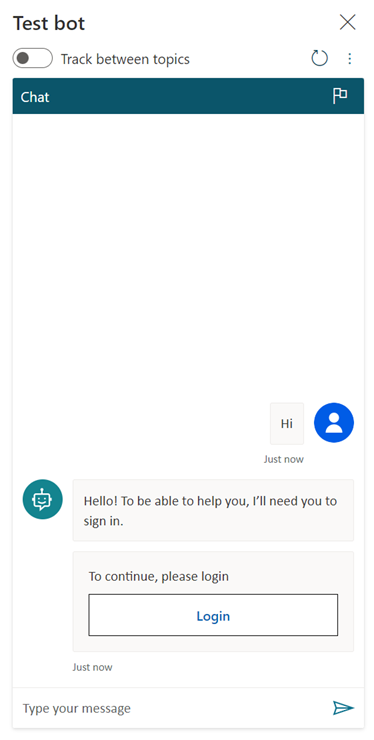
Tab browser baru terbuka, meminta Anda untuk masuk.
Masuk, lalu salin kode validasi yang ditampilkan.
Tempelkan kode di obrolan kopilot untuk menyelesaikan proses masuk.
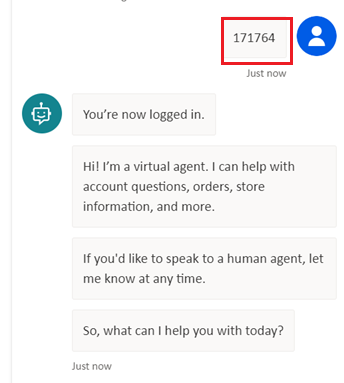
Saran dan Komentar
Segera hadir: Sepanjang tahun 2024 kami akan menghentikan penggunaan GitHub Issues sebagai mekanisme umpan balik untuk konten dan menggantinya dengan sistem umpan balik baru. Untuk mengetahui informasi selengkapnya, lihat: https://aka.ms/ContentUserFeedback.
Kirim dan lihat umpan balik untuk