Membuat tindakan plugin AI untuk ( Microsoft Copilot pratinjau)
Penting
Power Virtual Agents kemampuan dan fitur sekarang menjadi bagian dari Microsoft Copilot Studio mengikuti investasi signifikan dalam AI generatif dan integrasi yang ditingkatkan Microsoft Copilot.
Beberapa artikel dan tangkapan layar mungkin merujuk saat Power Virtual Agents kami memperbarui dokumentasi dan konten pelatihan.
Tindakan plugin AI dapat digunakan untuk memperluas Microsoft Copilot. Atau, mereka dapat digunakan dalam copilot kustom sebagai tindakan plugin.
Anda dapat membuat beberapa jenis tindakan plugin AI di Microsoft Copilot Studio:
- Tindakan cepat, yang menggunakan AI Builder dan pemahaman bahasa alami untuk menargetkan skenario dan alur kerja tertentu dalam bisnis Anda.
- Tindakan aliran, yang menggunakan Power Automate alur untuk melakukan tindakan, serta mengambil dan bekerja dengan data.
- Tindakan konektor, yang menggunakan Power Platform konektor untuk mengakses data dari sistem lain, seperti produk perusahaan populer seperti Salesforce, Zendesk, MailChimp, dan GitHub.
Artikel ini memberikan petunjuk untuk membuat, berbagi, dan memublikasikan tindakan plugin.
Setelah Anda membuat tindakan plugin, aktifkan untuk digunakan Microsoft Copilot, atau tambahkan ke kopilot kustom.
Sisa artikel ini menjelaskan cara membuat setiap jenis tindakan.
Buat konten atau ekstrak wawasan dengan AI Builder perintah
Catatan: Memperluas dengan tindakan cepat hanya tersedia untuk beberapa jenis Copilot.
Untuk membuat tindakan cepat:
- Masuk ke Copilot Studio dan pilih Perpustakaan di panel navigasi samping.
- Pilih + Tambahkan item. Anda diminta untuk memilih untuk Microsoft Copilot memperpanjang.
- Pilih salah satu Copilot untuk diperpanjang.
- Sebab Copilot for Microsoft 365, Anda diminta untuk memilih antara memperpanjang Kopilot dengan kopilot Baru atau Tindakan baru. Pilih Tindakan baru.
- Menu tindakan baru akan muncul. Pilih Prompt.
- Masukkan Nama untuk perintah Anda di bawah Detail perintah. Gunakan bahasa alami untuk menggambarkan apa yang ingin Anda capai. Misalnya,Ringkas teks ini sebagai paragraf dengan kurang dari 50 kata. Anda juga dapat memilih dari beberapa templat prompt prasetel untuk membantu Anda memulai perintah. Anda kemudian dapat menyesuaikan template untuk skenario Anda.
- Di bawah Input, tambahkan variabel untuk informasi apa pun yang ingin Anda berikan prompt sebagai input. Anda dapat menentukan beberapa input jika diperlukan. Anda juga dapat menambahkan data sampel untuk setiap variabel input. Misalnya, jika Anda ingin templat perintah meringkas teks tertentu, tentukan variabel input teks dan tambahkan teks sampel untuk diringkas sebagai pengujian.
- Dengan variabel yang diperlukan ditentukan, tambahkan variabel input di bawah Prompt untuk setiap input yang harus disediakan kopilot saat memanggil tindakan prompt. Anda dapat menambahkan lebih dari satu variabel ke permintaan Anda, jika Anda bermaksud menerima lebih dari satu bagian data konteks saat runtime dari kopilot.
- Anda juga dapat menambahkan tabel dan kolom dataverse sebagai data grounding untuk respons cepat Anda. Dengan menambahkan tabel dan tabel terkait, Anda dapat menginformasikan permintaan untuk menggunakannya sebagai data referensi untuk menghasilkan respons yang diarde.
- Untuk mencoba data sampel tertentu untuk variabel input Anda, dan klik Test prompt untuk mengevaluasi seberapa baik prompt bekerja.
- Pilih Selesaikan permintaan untuk meninjau detail yang Anda tentukan untuk perintah.
- Terakhir, pilih Buat tindakan cepat untuk menyimpan tindakan cepat Anda.
Setelah membuat tindakan, Anda harus mengaktifkannya untuk digunakan Microsoft Copilot.
Untuk informasi selengkapnya tentang membangun dan menggunakan plugin perintah, lihat AI Builder petunjuk.
Otomatisasi kustom dengan Power Automate alur
Power Automate plugin alur memungkinkan Anda menentukan alur yang dapat dipanggil dari permukaan AI Power Platform. Plugin Flow menggunakan pemicu Run from Copilot baru dan tindakan Respond to Copilot untuk menentukan proses kustom yang dapat dipanggil dengan bahasa alami.
Untuk membuat plugin otomatisasi:
- Masuk ke Copilot Studio dan pilih Plugin (pratinjau) di panel navigasi samping.
- Pilih Tambahkan Power Platform komponen sebagai plugin AI.
- Pilih Otomatisasi Kustom.
- Editor alur secara otomatis terbuka dengan pemicu Run from Copilot dan tindakan Respond to Copilot yang ada.
- Anda dapat menambahkan input ke pemicu untuk informasi yang mungkin ingin dikumpulkan dari pengguna. Berikan deskripsi teks yang bermanfaat untuk setiap input sehingga AI dapat mengidentifikasi dengan benar apa yang harus diekstrak dari data atau input pengguna.
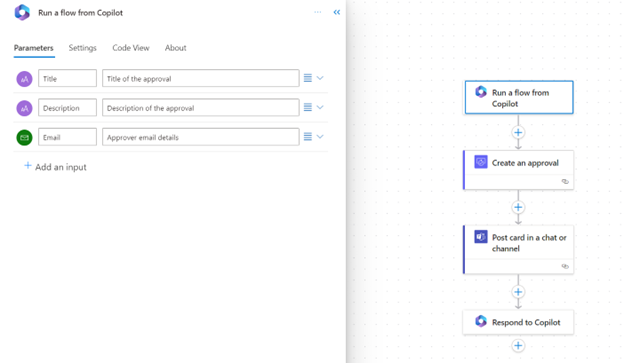
- Tambahkan tindakan ke alur Anda seperti Buat persetujuan dan Posting pesan ke obrolan Teams untuk membuat proses persetujuan.
- Secara opsional, tambahkan parameter ke tindakan Tanggapi kopilot untuk output apa pun yang ingin Anda kirim kembali ke kopilot.
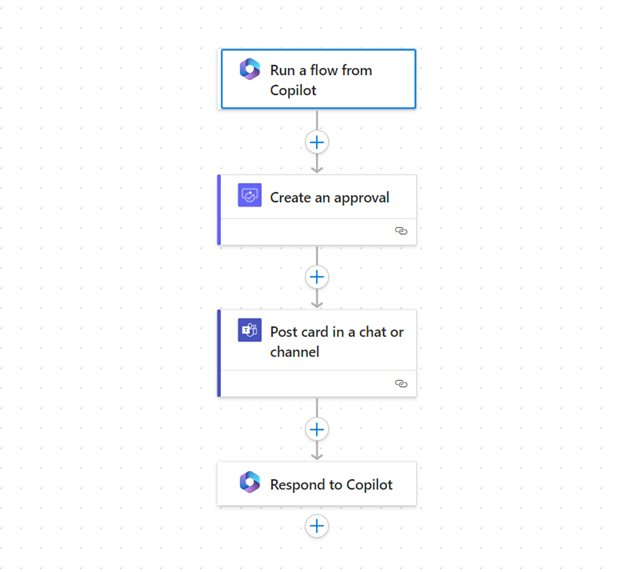
- Simpan alur Anda dengan nama alur yang bermakna dan uji atau jalankan setidaknya sekali. AI menggunakan judul dan deskripsi alur untuk menentukan kapan harus memanggil plugin alur. Pastikan alur Anda berjalan dengan benar, karena hanya alur yang diuji yang muncul sebagai plugin yang Microsoft Copilot tersedia.
Setelah Anda membuat tindakan Anda, aktifkan untuk digunakan Microsoft Copilot.
Menulis tindakan Konektor
Tindakan konektor memungkinkan Anda menentukan konektor yang dapat dipanggil dari permukaan Power Platform AI. Untuk tindakan konektor, Anda perlu mengidentifikasi tindakan yang diaktifkan untuk digunakan Microsoft Copilot. Anda juga dapat menangkap informasi yang diperlukan model bahasa besar untuk mengidentifikasi dan memanfaatkan plugin secara efektif, seperti bidang ringkasan dan deskripsi.
Menambahkan tindakan konektor untuk Copilot for Microsoft 365
Anda harus memiliki kredensial tingkat pembuat dan diberi lisensi kopilot dan Microsoft Teams lisensi untuk menulis tindakan plugin Microsoft 365.
Untuk menambahkan tindakan konektor ke Copilot for Microsoft 365:
Di halaman beranda, pilih Copilot
Pada daftar Copilots di navigasi sebelah kiri, pilih Copilot for Microsoft 365
Halaman utama Copilot ditampilkan pada tab Konfigurasi. Dari sini, Anda dapat melihat daftar tindakan yang sudah ada dalam kopilot jika Anda memilih tab Ekstensi .
Untuk membuat plugin baru, pilih Tambahkan Ekstensi, lalu pilih Tindakan baru.
Anda akan diberikan daftar semua jenis tindakan yang didukung. Pilih Konektor.
Anda akan diberikan daftar konektor yang tersedia untuk dipilih. Daftar ini mencakup semua konektor bersertifikat yang ditawarkan oleh Microsoft dan konektor kustom apa pun yang ada di lingkungan saat ini yang sedang digunakan. Bilah pencarian tersedia untuk membantu menemukan konektor yang ingin Anda gunakan. Temukan konektor Anda dan pilih.
Halaman Detail tindakan ditampilkan. Tulis nama dan deskripsi untuk tindakan konektor Anda. Nama tindakan harus unik. Secara default, ini mengambil nama konektor yang dipilih. Anda harus menambahkan lebih banyak informasi yang menentukan untuk memastikan itu adalah nama yang unik dan mudah untuk membedakan apa yang dilakukannya bagi pengguna yang ingin mengaktifkannya nanti. Pertimbangkan untuk menyertakan dalam deskripsi jenis tindakan yang diizinkan seperti "Layanan Email - memungkinkan Anda mengambil dan membuat pesan".
Deskripsi dapat diberikan jika ada di konektor yang Anda pilih. Deskripsi digunakan oleh Copilot untuk mengidentifikasi kapan tindakan dapat digunakan untuk mendapatkan tanggapan kembali atas permintaan pengguna. Buat deskripsi sedetail dan sedeskriptif mungkin. Berikan detail spesifik menggunakan istilah yang Anda harapkan akan digunakan pengguna saat meminta tindakan. Untuk melanjutkan contoh Layanan Email di atas, Anda dapat menyertakan sesuatu seperti:
"Layanan Email menyediakan kemampuan untuk mendapatkan daftar pesan yang ada, mengambil folder tempat pesan disimpan, mencantumkan judul pesan dan folder, mendapatkan pesan, memperbarui judul dan isi pesan, menetapkan prioritas untuk pesan..."
Semakin spesifik dan detail semakin baik. Deskripsi memungkinkan kopilot tahu untuk menggunakan plugin tanpa diinstruksikan secara eksplisit. Ini memungkinkan pengalaman bahasa yang lebih alami.
Di bawah Solusi, pilih solusi tempat plugin disimpan. Untuk informasi lebih lanjut tentang solusi apa dan mengapa mereka menguntungkan Anda, silakan lihat Konsep solusi. Dropdown akan mencantumkan semua solusi yang tersedia dalam lingkungan saat ini. Pilih salah satu yang ingin Anda gunakan.
Jika Anda memiliki solusi pilihan atau konektor yang Anda pilih sudah ada dalam solusi, solusi tersebut dipilih secara otomatis. Anda dapat memilih solusi atau membiarkannya kosong. Jika Anda membiarkannya kosong, solusi dibuat untuk Anda dengan nama tindakan dan penerbit default. Ini memastikan bahwa tindakan Anda selalu disimpan dalam solusi sehingga Anda dapat memindahkannya dengan sangat mudah di seluruh lingkungan.
Catatan
Anda tidak akan melihat solusi default atau solusi default CDS sebagai opsi dalam kasus ini karena kami menyarankan untuk memiliki solusi kustom untuk manajemen yang mudah. Untuk informasi selengkapnya, lihat: Solusi default vs. solusi kustom.
Setelah selesai, pilih Berikutnya.
Halaman Pilih Tindakan ditampilkan. Halaman ini memperlihatkan semua tindakan yang tersedia untuk konektor. Salah satu atau semua tindakan dapat dikonfigurasi untuk digunakan. Bilah pencarian disertakan untuk membantu Anda menemukan tindakan yang ingin Anda pilih. Tidak ada batasan jumlah tindakan yang dapat Anda pilih untuk plugin.
Catatan
Hanya tindakan yang Anda pilih dan konfigurasikan yang dapat dijalankan oleh plugin. Bahkan jika mereka terdaftar sebagai tersedia, jika mereka tidak dikonfigurasi mereka tidak akan bekerja di plugin. Jika tindakan tidak ada, tindakan tersebut tidak dapat digunakan. Tidak mungkin menambahkan atau menghapus tindakan dari konektor dari dalam Copilot Studio wizard tindakan.
Pilih tindakan untuk dilanjutkan.
Halaman Konfigurasi Tindakan ditampilkan.
Berikan nama dan deskripsi untuk tindakan Anda. Nama tidak harus unik dalam kasus ini. Nilai-nilai ini kemungkinan besar akan diisi untuk Anda dari konektor. Namun, seperti halnya deskripsi plugin, Anda harus memberikan deskripsi spesifik yang terperinci sehingga kopilot tahu kapan harus memanggil tindakan spesifik. Deskripsi membantu memungkinkan pendekatan bahasa yang lebih alami untuk memilih tindakan yang akan dijalankan. Misalnya, jika tindakan adalah "Daftar folder pesan", Anda dapat menggunakan:
"Daftar folder pesan memungkinkan Anda untuk mendapatkan daftar semua folder pesan yang tersedia dari layanan email. Ini mengambil semua folder dan menempatkannya ke dalam tampilan daftar dan mengembalikannya kepada Anda."
Ini akhirnya menggunakan petunjuk konteks "daftar folder pesan" serta: dapatkan, semua, ambil, daftar, layanan email, kembalikan, folder, dan lihat.
Setelah selesai, pilih Berikutnya.
Halaman Pilih parameter tindakan ditampilkan.
Semua input dan output untuk tindakan terdaftar. Daftar input dan output disediakan oleh konektor dan tidak dapat diubah. Namun, deskripsi dapat dimodifikasi. Deskripsi ini tidak berdampak pada kopilot. Mereka hanya memberikan kejelasan bagi pembuat masa depan yang mengelola tindakan.
Pengguna dapat mengklik Berikutnya atau Lewati langkah-langkah opsional.
- Selanjutnya membawa pengguna melalui langkah-langkah untuk kartu adaptif dan pembuka percakapan. Jika Anda ingin menggunakannya, gunakan tombol Next. Lanjutkan ke langkah 19.
- Lewati langkah-langkah opsional lewati langkah-langkah ini dan membawa Anda ke akhir panduan tempat pengujian dan penerbitan terjadi. Anda dapat menyelesaikan halaman yang dilewati kapan saja dengan mengedit plugin. Jika Anda memilih untuk melewati konfigurasi langkah-langkah ini pada saat ini, lanjutkan ke langkah 30.
Klik Berikutnya
Halaman Pilih Tindakan ditampilkan memperlihatkan tindakan yang Anda konfigurasi.
Anda dapat memilih tindakan lain dan mengulangi langkah 10-15 atau Anda dapat memilih Berikutnya jika Anda selesai menambahkan tindakan.
Itu Tinjau dan Uji layar ditampilkan. Halaman ini menampilkan detail semua langkah konfigurasi hingga saat ini. Anda dapat meninjaunya, lalu menguji tindakan Anda sebelum dipublikasikan.
Pilih koneksi Anda yang sudah ada dari menu dropdown atau buat Koneksi baru jika Anda tidak memiliki koneksi apa pun.
Saat memilih Koneksi baru, wizard terbuka di mana Anda dapat menambahkan detail seperti nama pengguna, kata sandi, dan sebagainya untuk membangun koneksi.
Setelah koneksi ditentukan, pilih Uji. Setelah Anda melihat pesan bahwa itu siap untuk diuji dengan pergi ke Copilot untuk obrolan M365. Buka flyout untuk melihat tindakan yang dibuat dan aktifkan.
Tindakan muncul dengan ikon gelas kimia di bawah konektor yang dipilih dengan format nama Test-Action. Anda sekarang dapat menguji tindakan dengan mencoba perintah yang Anda harapkan untuk digunakan pengguna. Anda juga dapat menggunakan perintah untuk
–developer onmendapatkan informasi lebih lanjut tentang eksekusi yang cepat. Setelah Anda puas dengan hasilnya, kembali ke Copilot Studio.Setelah menyelesaikan pengujian, pilih Terbitkan.
Halaman ditampilkan yang menunjukkan tindakan Anda sedang dalam proses dipublikasikan. Setelah selesai, Anda akan melihat halaman yang menunjukkan bahwa tindakan Anda telah dipublikasikan. Anda dapat memilih Buka Halaman Detail untuk melihat detail tindakan yang dipublikasikan.
Sekarang setelah tindakan Anda dipublikasikan, tindakan tersebut harus diaktifkan oleh administrator sebelum dapat digunakan dalam kopilot.
Anda juga dapat dengan mudah memindahkan tindakan dari satu lingkungan ke lingkungan lain menggunakan solusi. Untuk melakukannya, pilih Ekspor pada halaman Ekspor solusi ini. Mengekspor solusi memungkinkan Anda mengekspor tindakan. Ubah nomor versi jika diperlukan dan pilih apakah solusi harus dikelola atau tidak dikelola. Dikelola berarti perubahan harus dilakukan dan tidak dikelola jika Anda ingin membuat perubahan pada solusi di lingkungan target. Setelah selesai, Anda dapat melihat pesan hijau dengan opsi untuk Unduh solusi dan simpan sebagai file .zip di sistem Anda.
Catatan
Anda tidak diharuskan untuk memilih publikasikan di panel solusi.
Pilih Impor Solusi di lingkungan target Anda. Pilih file .zip dan lanjutkan. Anda dapat melihat tindakan yang diimpor dalam daftar.
Saran dan Komentar
Segera hadir: Sepanjang tahun 2024 kami akan menghentikan penggunaan GitHub Issues sebagai mekanisme umpan balik untuk konten dan menggantinya dengan sistem umpan balik baru. Untuk mengetahui informasi selengkapnya, lihat: https://aka.ms/ContentUserFeedback.
Kirim dan lihat umpan balik untuk