Instal MIM 2016 dengan SP2: Layanan MIM dan Portal untuk pelanggan Microsoft Entra ID P1 atau P2
Catatan
Panduan ini menggunakan nama sampel dan nilai dari perusahaan bernama Contoso. Ganti ini dengan milik Anda sendiri. Contohnya:
- Layanan MIM dan Nama server portal - mim.contoso.com
- Nama server SQL - contosoagl.contoso.com
- Nama akun layanan - svcMIMService
- Nama domain - contoso
- Kata sandi - Pass@word1
Sebelum Anda mulai
- Panduan ini ditujukan untuk menginstal Layanan MIM di organisasi yang dilisensikan untuk Microsoft Entra ID P1 atau P2. Jika organisasi Anda tidak memiliki Microsoft Entra ID P1 atau P2 atau tidak menggunakan ID Microsoft Entra, maka Anda harus mengikuti panduan penginstalan untuk MIM edisi Lisensi Volume.
- Pastikan Anda memiliki kredensial pengguna Microsoft Entra dengan izin yang cukup untuk memvalidasi bahwa langganan penyewa Anda menyertakan Microsoft Entra ID P1 atau P2 dan dapat membuat pendaftaran aplikasi.
- Jika Anda berencana menggunakan autentikasi konteks aplikasi Office 365, Anda harus menjalankan skrip untuk mendaftarkan aplikasi Layanan MIM di ID Microsoft Entra dan memberikan izin Layanan MIM untuk mengakses kotak surat Layanan MIM di Office 365. Simpan output skrip karena Anda akan memerlukan ID aplikasi dan rahasia yang dihasilkan nanti selama penginstalan.
Opsi penyebaran
Pilihan dalam penyebaran bergantung pada dua kriteria:
- Apakah Layanan MIM akan berjalan sebagai akun layanan Windows biasa atau sebagai akun layanan yang dikelola grup (gMSA)
- Apakah Layanan MIM akan mengirim email melalui Server Exchange, Office 365, atau server SMTP
Opsi penyebaran yang tersedia:
- Opsi A: Akun layanan reguler + Server Exchange
- Opsi B: Akun layanan reguler + Office 365 autentikasi dasar
- Opsi C: Akun layanan reguler + Office 365 autentikasi konteks aplikasi
- Opsi D: Akun layanan reguler + SMTP
- Opsi E: Akun layanan reguler + tanpa server email
- Opsi F: Akun layanan terkelola grup + Server Exchange
- Opsi G: Akun layanan yang dikelola grup + Office 365 autentikasi dasar
- Opsi H: Akun layanan yang dikelola grup + Office 365 autentikasi konteks aplikasi
- Opsi I: Akun layanan yang dikelola grup + tanpa server email
Catatan
Opsi server SMTP hanya berfungsi dengan akun layanan reguler dan Autentikasi Windows Terintegrasi, dan tidak mengizinkan penggunaan add-in Outlook untuk persetujuan.
Mempersiapkan autentikasi konteks Aplikasi Office 365
Mulai dari build 4.6.421.0, selain autentikasi dasar, Layanan MIM mendukung autentikasi konteks aplikasi ke kotak surat Office 365. Akhir dukungan untuk autentikasi dasar diumumkan pada 20 September 2019, oleh karena itu disarankan untuk menggunakan autentikasi konteks aplikasi untuk mengirim pemberitahuan dan mengumpulkan respons persetujuan.
Skenario autentikasi konteks aplikasi mengharuskan Anda mendaftarkan aplikasi di ID Microsoft Entra, membuat rahasia klien untuk digunakan alih-alih kata sandi dan memberikan izin aplikasi ini untuk mengakses kotak surat Layanan MIM. Layanan MIM akan menggunakan ID aplikasi ini dan rahasia ini untuk mengakses kotak suratnya di Office 365. Anda dapat mendaftarkan aplikasi Anda di ID Microsoft Entra baik menggunakan skrip (disarankan) atau secara manual.
Mendaftarkan aplikasi menggunakan pusat admin Microsoft Entra
Masuk ke pusat admin Microsoft Entra dengan peran Administrator Global.
Navigasi ke bilah Microsoft Entra dan salin ID Penyewa Anda dari bagian Gambaran Umum dan simpan.
Navigasi ke bagian Pendaftaran aplikasi dan klik tombol Pendaftaran Baru.
Beri nama aplikasi Anda, misalnya, akses klien kotak surat Layanan MIM, dan klik Daftar.
Setelah aplikasi Anda terdaftar, salin nilai ID Aplikasi (klien) dan simpan.
Navigasi ke bagian Izin API dan cabut izin User.Read dengan mengklik tiga titik langsung ke nama izin dan memilih Hapus Izin. Konfirmasikan bahwa Anda ingin menghapus izin ini.
Klik tombol Tambahkan izin . Beralih ke API yang digunakan organisasi saya dan ketik Office. Pilih jenis izin Office 365 Exchange Online dan Aplikasi. Ketik penuh dan pilih aplikasi full_access_as. Klik tombol Tambahkan Izin .
Anda akan melihat izin ditambahkan dan persetujuan admin tersebut tidak diberikan. Klik tombol Berikan persetujuan admin di samping tombol Tambahkan izin .
Navigasi ke Sertifikat dan rahasia dan pilih untuk menambahkan Rahasia klien baru. Jika Anda memilih waktu kedaluwarsa untuk rahasia, Anda harus mengonfigurasi ulang Layanan MIM lebih dekat ke tanggal kedaluwarsanya untuk menggunakan rahasia lain. Jika Anda tidak berencana untuk memutar rahasia aplikasi, pilih Jangan Pernah. Beri nama rahasia Anda, misalnya, Layanan MIM dan klik tombol Tambahkan . Anda akan melihat nilai rahasia yang ditampilkan di portal. Salin nilai ini (bukan ID rahasia) dan simpan.
Sekarang setelah Anda memiliki ID Penyewa, ID Aplikasi, dan rahasia aplikasi yang diperlukan oleh penginstal, Anda dapat melanjutkan dengan Layanan MIM dan penginstalan Portal. Selain itu, Anda mungkin ingin membatasi akses aplikasi yang baru terdaftar ke kotak surat Layanan MIM saja (full_access_as_app memberikan akses ke semua kotak surat di organisasi Anda). Untuk melakukannya, Anda perlu membuat kebijakan akses aplikasi. Ikuti panduan ini untuk membatasi akses aplikasi Anda ke kotak surat Layanan MIM saja. Anda harus membuat grup keamanan distribusi atau email aktif dan menambahkan kotak surat Layanan MIM Anda ke dalam grup tersebut. Kemudian jalankan perintah PowerShell dan berikan kredensial administrator Exchange Online Anda:
New-ApplicationAccessPolicy ` -AccessRight RestrictAccess ` -AppId "<your application ID from step 5>" ` -PolicyScopeGroupId <your group email> ` -Description "Restrict MIM Service app to members of this group"
Mendaftarkan aplikasi menggunakan skrip PowerShell
Skrip Create-MIMMailboxApp.ps1 dapat ditemukan baik di Scripts.zip/Scripts/Service dan Portal atau di Service dan Portal.zip\Service dan Portal\Program Files\Microsoft Forefront Identity Manager\2010\Service\Scripts.
Kecuali kotak surat Layanan MIM Anda dihosting di cloud nasional atau pemerintah, satu-satunya parameter yang perlu Anda berikan ke skrip adalah email Layanan MIM, misalnya, MIMService@contoso.onmicrosoft.com.
Dari jendela PowerShell mulai Create-MIMMailboxApp.ps1 dengan parameter email> -MailboxAccountEmail <dan berikan email Layanan MIM.
./Create-MIMMailboxApp.ps1 -MailboxAccountEmail <MIM Service email>
Saat dimintai kredensial, berikan kredensial Administrator Global Microsoft Entra Anda untuk mendaftarkan aplikasi di Azure.
Setelah aplikasi terdaftar, popup lain akan meminta kredensial Administrator Exchange Online untuk membuat kebijakan akses aplikasi.
Setelah pendaftaran aplikasi berhasil, output skrip Anda akan terlihat seperti ini:
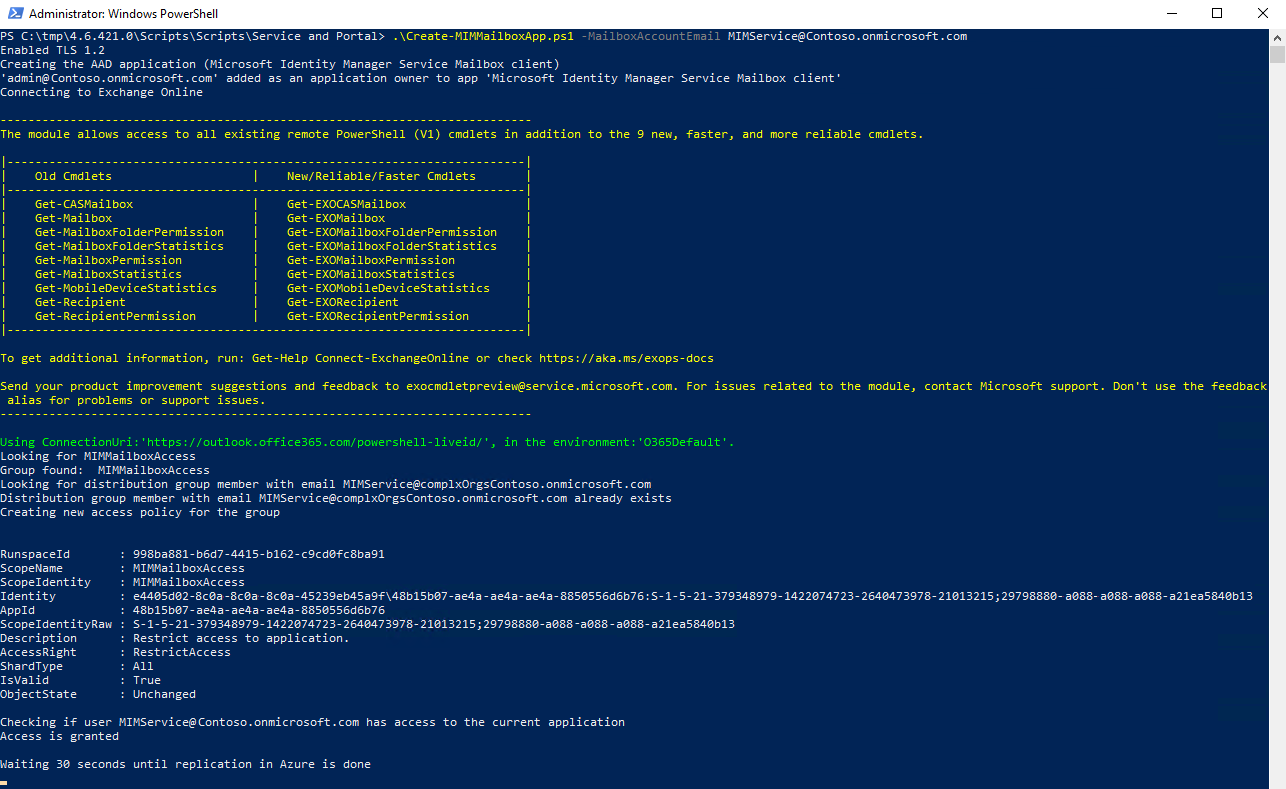
Ada penundaan 30 detik setelah aplikasi terdaftar dan jendela browser dibuka untuk menghindari masalah replikasi. Berikan kredensial administrator penyewa Microsoft Entra Anda dan terima permintaan untuk memberikan akses aplikasi Anda ke kotak surat Layanan MIM. Jendela popup akan terlihat seperti ini:
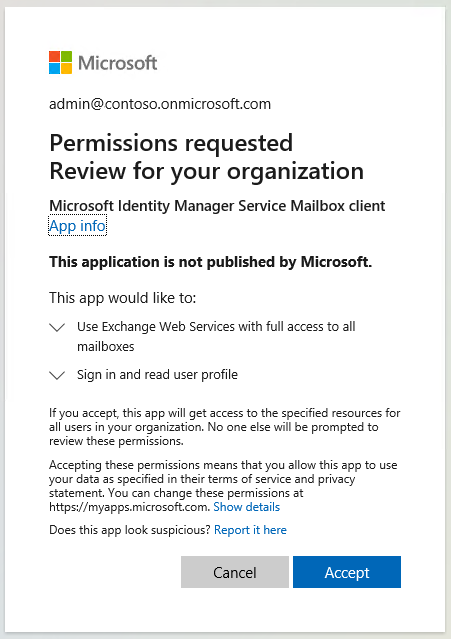
Setelah Anda mengklik tombol Terima, Anda akan diarahkan ke pusat admin Microsoft 365. Anda dapat menutup jendela browser dan memeriksa output skrip. Harusnya akan terlihat seperti ini:

Salin nilai ApplicationId, TenantId, dan ClientSecret karena akan diperlukan oleh penginstal Layanan MIM dan Portal.
Menyebarkan Layanan dan Portal MIM
Langkah-langkah penyebaran umum
Buat direktori sementara untuk menyimpan log alat penginstal, misalnya, c:\miminstall.
Mulai prompt perintah yang ditingkatkan, navigasikan ke folder biner penginstal Layanan MIM dan jalankan:
msiexec /i "Service and Portal.msi" /lvxi* c:\miminstall\log.txtDi layar selamat datang, klik Berikutnya.
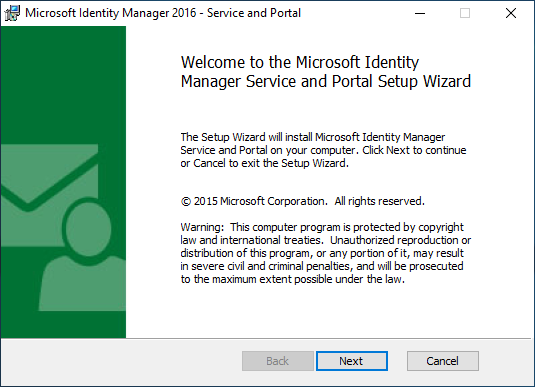
Tinjau Perjanjian Lisensi End-User dan klik Berikutnya jika Anda menerima persyaratan lisensi.
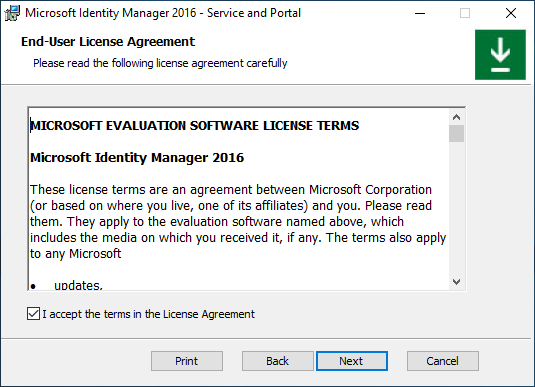
Cloud nasional adalah instans Azure yang terisolasi. Pilih instans Azure Cloud mana penyewa Anda dihosting dan klik Berikutnya.
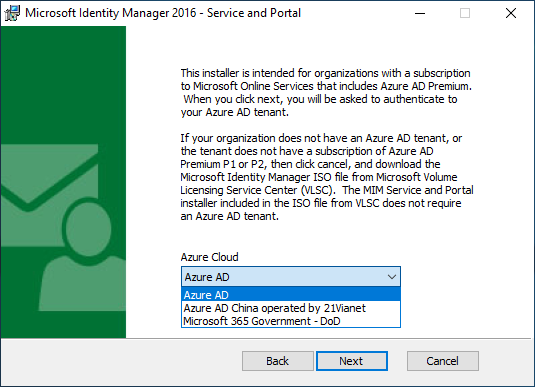
Organisasi yang tidak menggunakan cloud nasional atau pemerintah harus memilih instans global, Microsoft Entra ID.
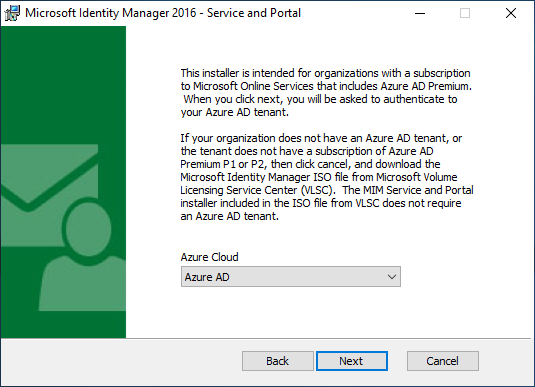
Setelah memilih cloud yang sesuai, alat penginstal akan meminta Anda untuk mengautentikasi ke penyewa tersebut. Di jendela popup, berikan kredensial pengguna Microsoft Entra pengguna di penyewa tersebut untuk memvalidasi tingkat langganan penyewa Anda. Ketik nama pengguna Microsoft Entra Anda dan klik Berikutnya.
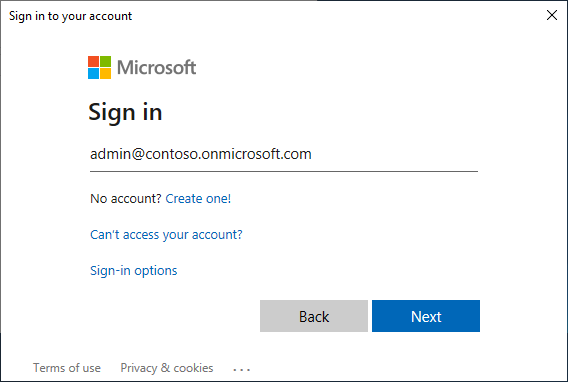
Ketik kata sandi Anda dan klik Masuk.
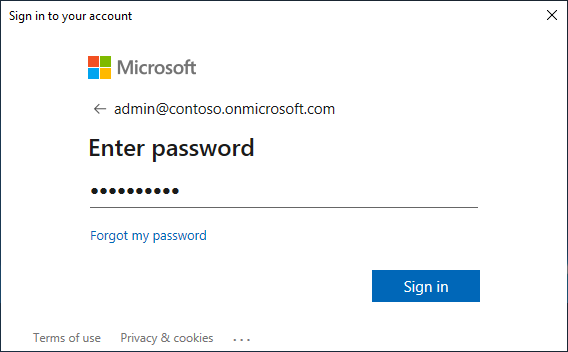
Jika alat penginstal tidak dapat menemukan langganan untuk Microsoft Entra ID P1 atau langganan lain, yang menyertakan Microsoft Entra ID P1 atau P2, Anda akan melihat kesalahan popup. Periksa apakah nama pengguna adalah untuk penyewa yang benar dan lihat file log alat penginstal untuk informasi lebih lanjut.
Setelah pemeriksaan lisensi selesai, pilih Layanan MIM dan komponen Portal untuk diinstal dan klik Berikutnya.
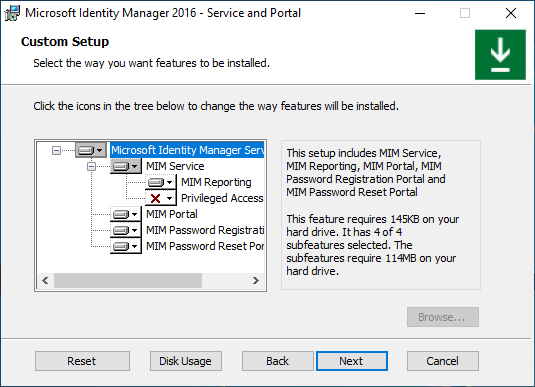
Berikan nama server dan database SQL. Pilih untuk menggunakan kembali database yang ada jika memutakhirkan dari versi MIM sebelumnya. Jika menginstal menggunakan kluster failover SQL atau pendengar Grup Ketersediaan Always-On, berikan kluster atau nama pendengar. Klik Berikutnya.
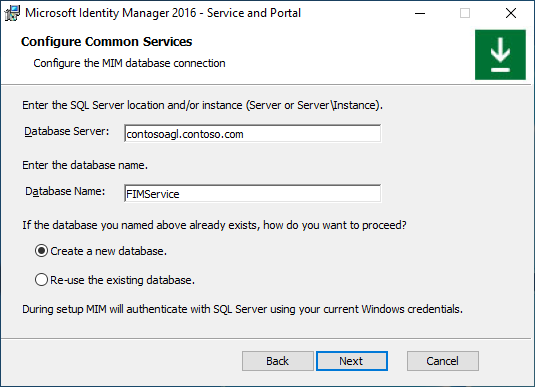
Jika menginstal MIM menggunakan database yang sudah ada, peringatan akan muncul. Klik Berikutnya.
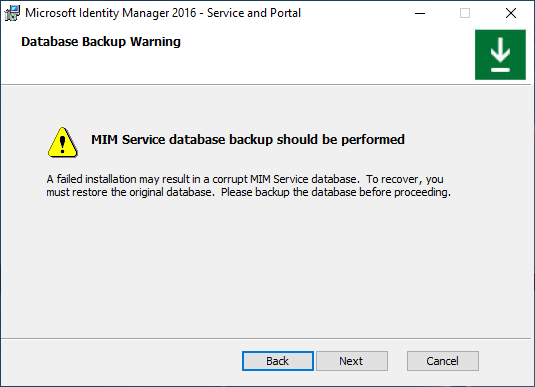
Pilih kombinasi jenis server email dan metode autentikasi (opsi A-I, lihat di bawah)
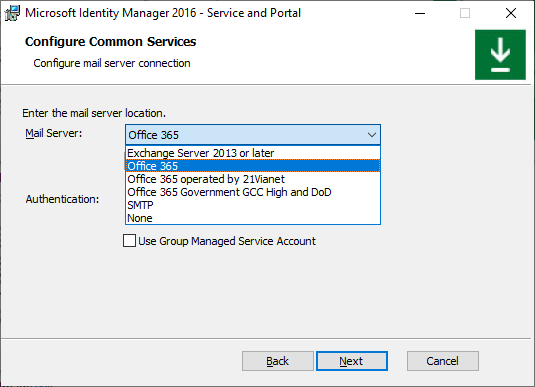
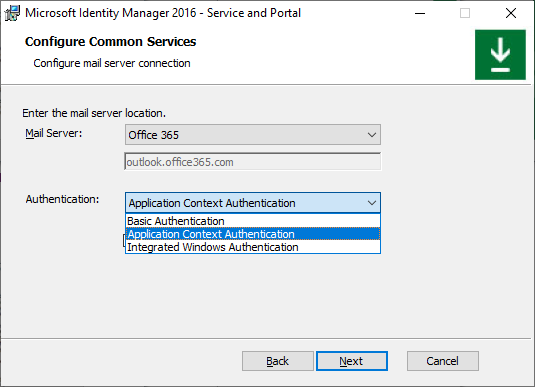
Jika menginstal Layanan MIM menggunakan akun layanan Group-Managed, maka pilih kotak centang yang sesuai, jika tidak biarkan kotak centang ini tidak dicentang. Klik Berikutnya.
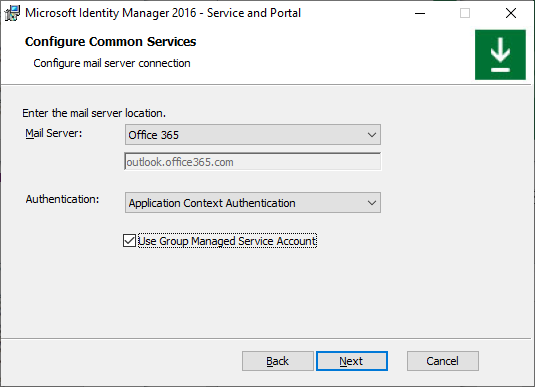
Jika Anda memilih kombinasi jenis server email dan metode autentikasi yang tidak kompatibel, setelah Anda mengklik Berikutnya, kesalahan popup akan muncul.
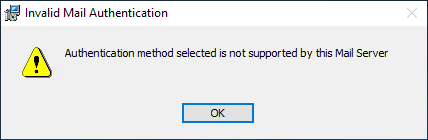
Opsi A. Akun layanan reguler + Server Exchange
Pada halaman Konfigurasikan layanan umum pilih Server Exchange 2013 atau yang lebih baru dan Autentikasi Windows Terintegrasi. Ketik nama host server Exchange Anda. Biarkan kotak centang Gunakan Akun Layanan Terkelola Gruptidak dicentang. Klik Berikutnya.
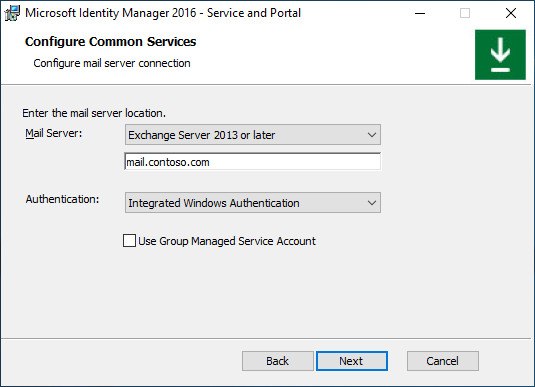
Jika menginstal komponen Pelaporan MIM, ketik nama server manajemen Manajer Layanan Pusat Sistem dan klik Berikutnya.
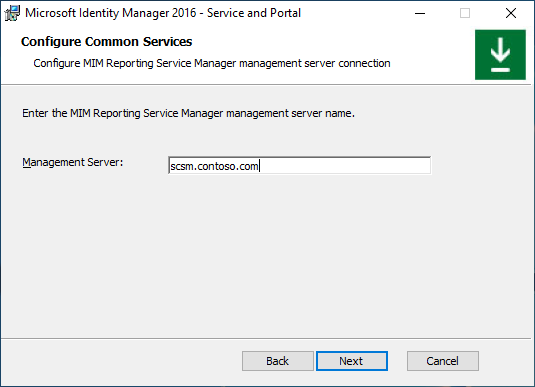
Jika menginstal komponen Pelaporan MIM di lingkungan TLS 1.2 saja dengan System Center Service Manager 2019, pilih sertifikat yang dipercaya oleh SCSM Server dengan nama host server MIM dalam subjek sertifikat, jika tidak pilih untuk membuat sertifikat baru yang ditandatangani sendiri. Klik Berikutnya.
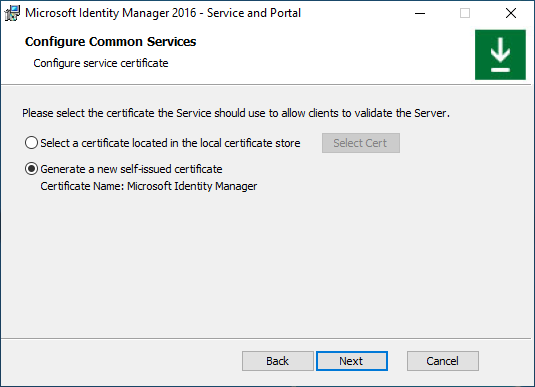
Ketik nama dan kata sandi akun Layanan MIM, nama domain, dan alamat SMTP kotak surat Layanan MIM. Klik Berikutnya.
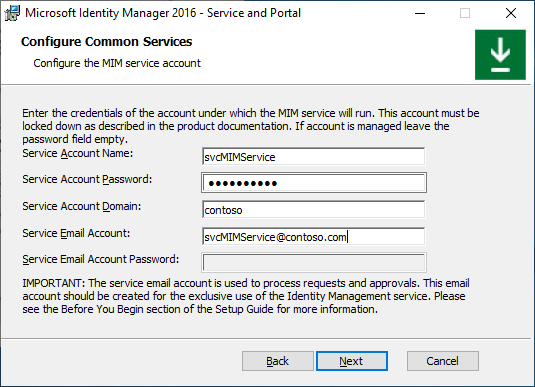
Opsi B. Akun layanan reguler + Office 365 autentikasi dasar
Pada halaman Konfigurasi layanan umum pilih Office 365 layanan email dan Autentikasi Dasar. Biarkan kotak centang Gunakan Akun Layanan Terkelola Gruptidak dicentang. Klik Berikutnya.
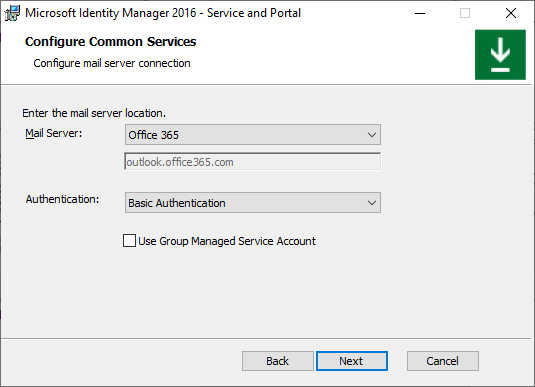
Jika menginstal komponen Pelaporan MIM, ketik nama server manajemen Manajer Layanan Pusat Sistem dan klik Berikutnya.
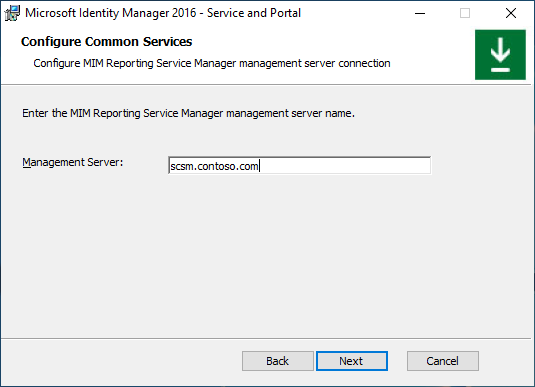
Jika menginstal komponen Pelaporan MIM di lingkungan TLS 1.2 saja dengan System Center Service Manager 2019, pilih sertifikat yang dipercaya oleh SCSM Server dengan nama host server MIM dalam subjek sertifikat, jika tidak pilih untuk membuat sertifikat baru yang ditandatangani sendiri. Klik Berikutnya.
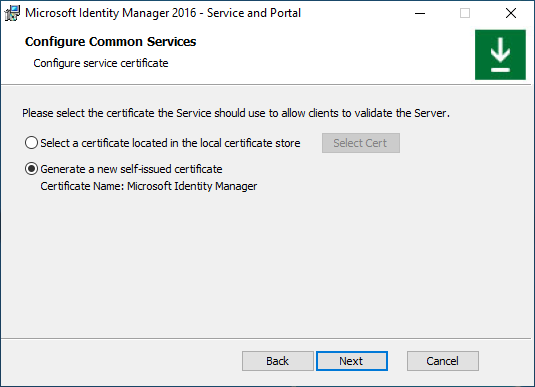
Ketik nama dan kata sandi akun Layanan MIM, nama domain, alamat SMTP kotak surat Office 365 Layanan MIM dan kotak surat Layanan MIM Microsoft Entra kata sandi. Klik Berikutnya.
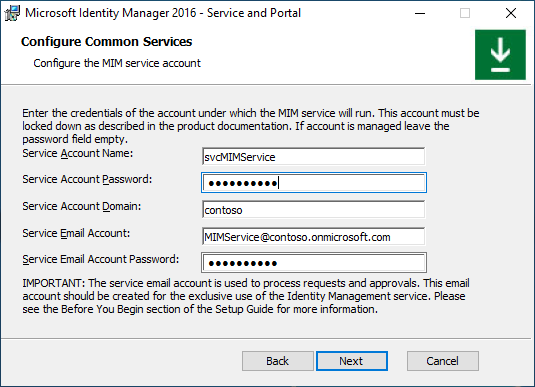
Opsi C. Akun layanan reguler + Office 365 autentikasi konteks aplikasi
Pada halaman Konfigurasikan layanan umum pilih Office 365 layanan email dan Autentikasi Konteks Aplikasi. Biarkan kotak centang Gunakan Akun Layanan Terkelola Gruptidak dicentang. Klik Berikutnya.
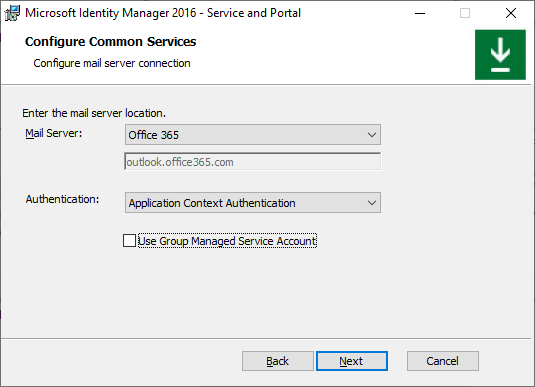
Jika menginstal komponen Pelaporan MIM, ketik nama server manajemen Manajer Layanan Pusat Sistem dan klik Berikutnya.
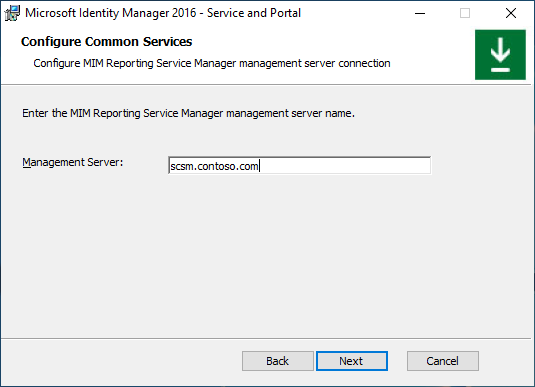
Berikan ID Aplikasi Microsoft Entra, ID Penyewa, dan Rahasia Klien, yang dihasilkan oleh skrip sebelumnya. Klik Berikutnya.
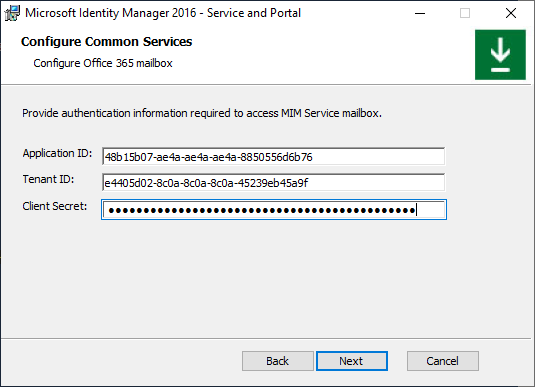
Jika penginstal gagal memvalidasi ID Aplikasi atau ID Penyewa, kesalahan akan muncul:
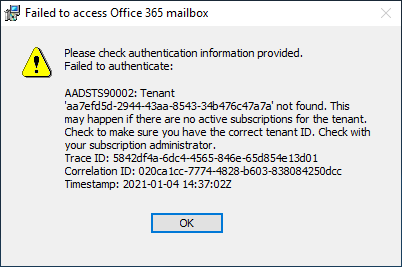
Jika penginstal gagal mengakses kotak surat Layanan MIM, kesalahan lain muncul:
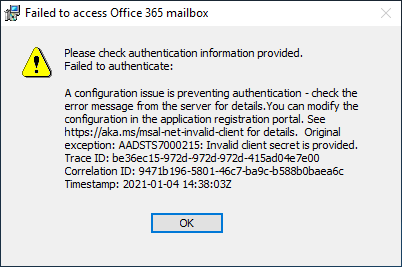
Jika menginstal komponen Pelaporan MIM di lingkungan TLS 1.2 saja dengan System Center Service Manager 2019, pilih sertifikat yang dipercaya oleh SCSM Server dengan nama host server MIM dalam subjek sertifikat, jika tidak pilih untuk membuat sertifikat baru yang ditandatangani sendiri. Klik Berikutnya.
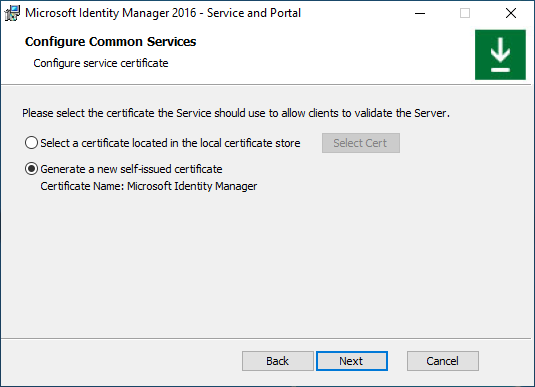
Ketik nama dan kata sandi akun Layanan MIM, nama domain, dan alamat SMTP kotak surat Office 365 Layanan MIM. Klik Berikutnya.
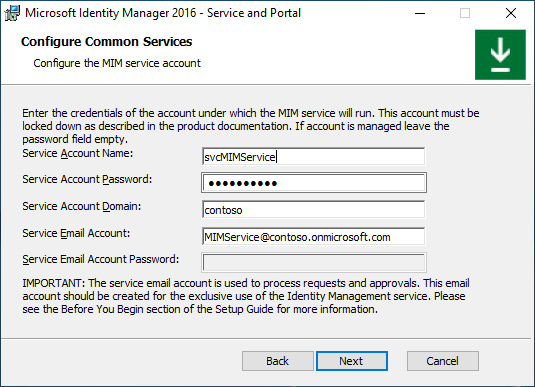
Opsi D. Akun layanan reguler + server SMTP
Pada halaman Konfigurasikan layanan umum pilih SMTP dan Autentikasi Windows Terintegrasi. Ketik nama host server SMTP. Biarkan kotak centang Gunakan Akun Layanan Terkelola Gruptidak dicentang. Klik Berikutnya.
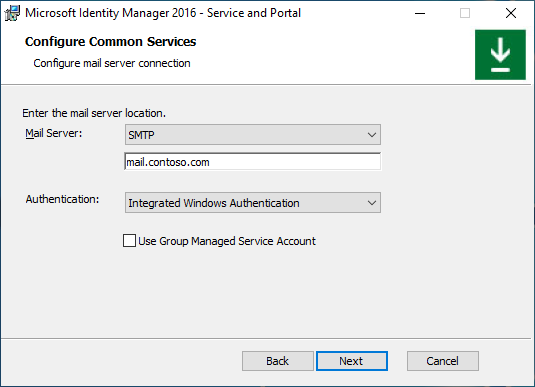
Jika menginstal komponen Pelaporan MIM, ketik nama server manajemen Manajer Layanan Pusat Sistem dan klik Berikutnya.
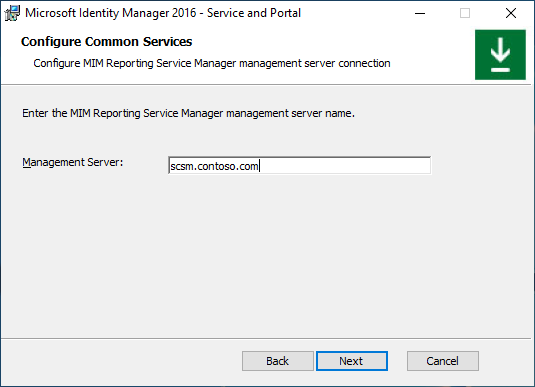
Jika menginstal komponen Pelaporan MIM di lingkungan TLS 1.2 saja dengan System Center Service Manager 2019, pilih sertifikat yang dipercaya oleh SCSM Server dengan nama host server MIM dalam subjek sertifikat, jika tidak pilih untuk membuat sertifikat baru yang ditandatangani sendiri. Klik Berikutnya.
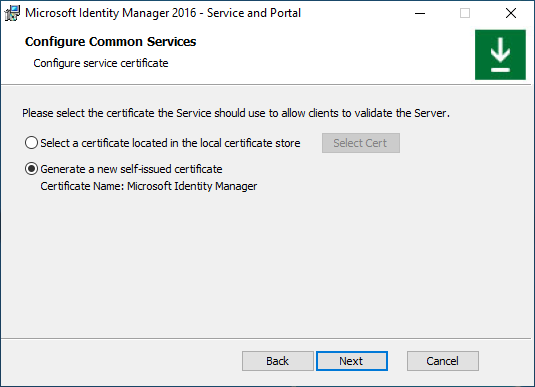
Ketik nama dan kata sandi akun Layanan MIM, nama domain, dan alamat SMTP Layanan MIM. Klik Berikutnya.
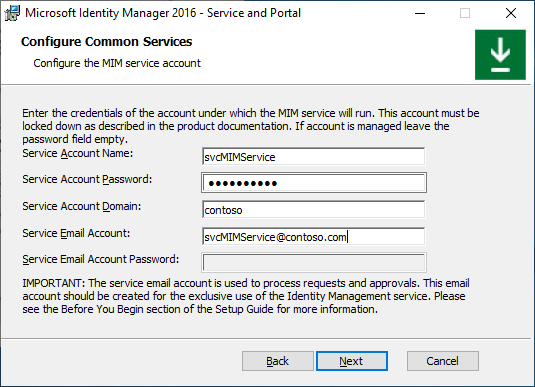
Opsi E. Akun layanan reguler + tanpa server email
Pada halaman Konfigurasi layanan umum pilih Tidak ada jenis server. Biarkan kotak centang Gunakan Akun Layanan Terkelola Gruptidak dicentang. Klik Berikutnya.
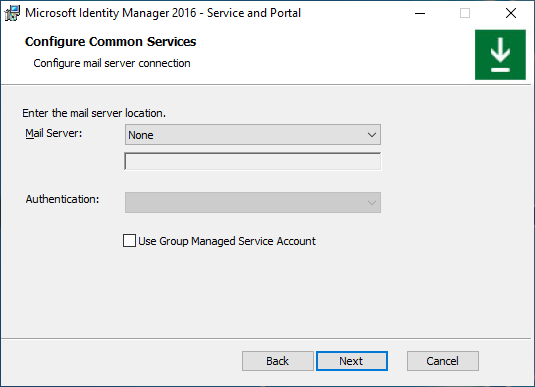
Jika menginstal komponen Pelaporan MIM, ketik nama server manajemen Manajer Layanan Pusat Sistem dan klik Berikutnya.
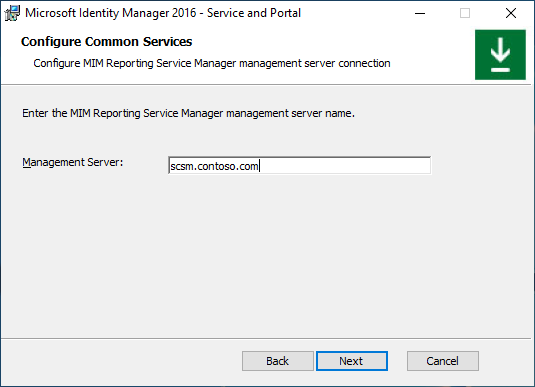
Jika menginstal komponen Pelaporan MIM di lingkungan TLS 1.2 saja dengan System Center Service Manager 2019, pilih sertifikat yang dipercaya oleh SCSM Server dengan nama host server MIM dalam subjek sertifikat, jika tidak pilih untuk membuat sertifikat baru yang ditandatangani sendiri. Klik Berikutnya.
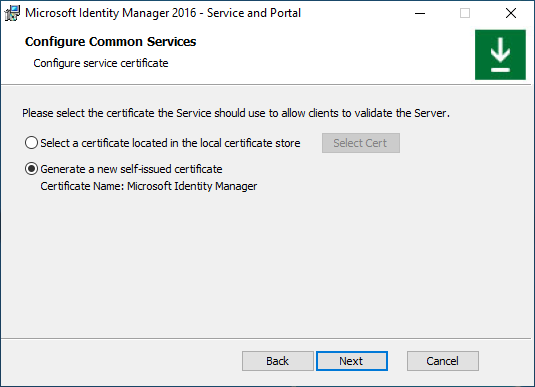
Ketik nama dan kata sandi akun Layanan MIM, nama domain. Klik Berikutnya.
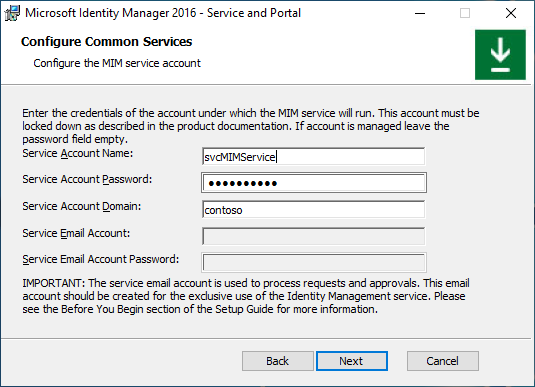
Opsi F. Akun layanan terkelola grup + Server Exchange
Pada halaman Konfigurasikan layanan umum pilih Server Exchange 2013 atau yang lebih baru dan Autentikasi Windows Terintegrasi. Ketik nama host server Exchange Anda. Aktifkan opsi Gunakan Akun Layanan Terkelola Grup . Klik Berikutnya.
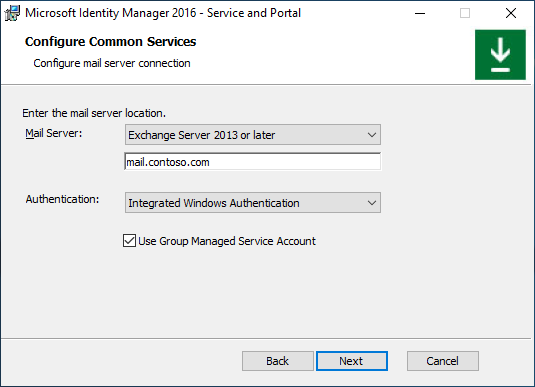
Jika menginstal komponen Pelaporan MIM, ketik nama server manajemen Manajer Layanan Pusat Sistem dan klik Berikutnya.
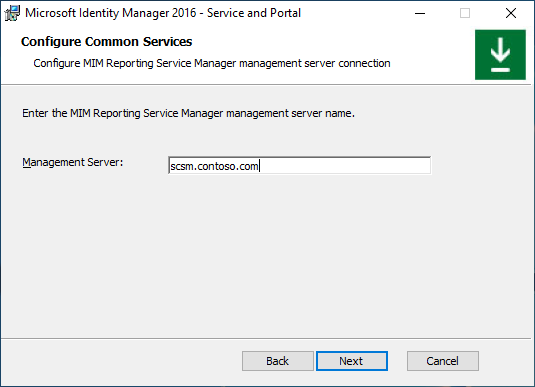
Jika menginstal komponen Pelaporan MIM di lingkungan TLS 1.2 saja dengan System Center Service Manager 2019, pilih sertifikat yang dipercaya oleh SCSM Server dengan nama host server MIM dalam subjek sertifikat, jika tidak pilih untuk membuat sertifikat baru yang ditandatangani sendiri. Klik Berikutnya.
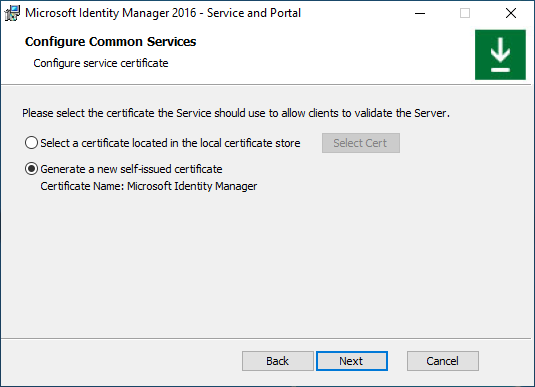
Ketik nama akun layanan terkelola grup Layanan MIM, nama domain, alamat SMTP kotak surat Layanan MIM, dan kata sandi. Klik Berikutnya.
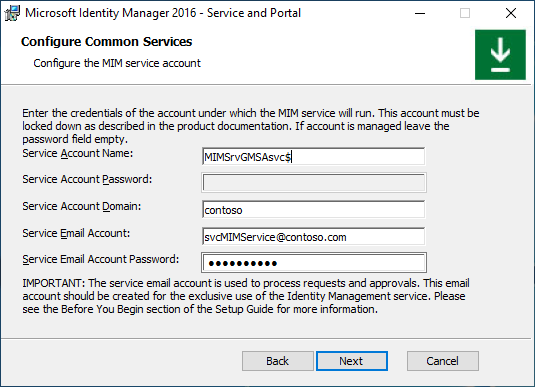
Opsi G. Akun layanan yang dikelola grup + Office 365 autentikasi dasar
Pada halaman Konfigurasi layanan umum pilih Office 365 layanan email dan Autentikasi Dasar. Aktifkan opsi Gunakan Akun Layanan Terkelola Grup . Klik Berikutnya.
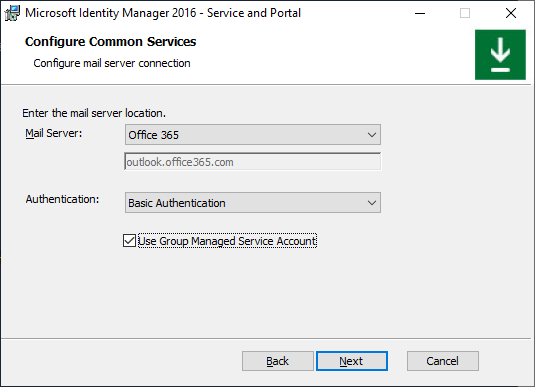
Jika menginstal komponen Pelaporan MIM, ketik nama server manajemen Manajer Layanan Pusat Sistem dan klik Berikutnya.
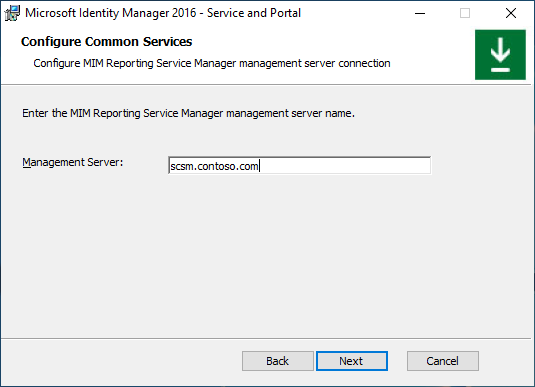
Jika menginstal komponen Pelaporan MIM di lingkungan TLS 1.2 saja dengan System Center Service Manager 2019, pilih sertifikat yang dipercaya oleh SCSM Server dengan nama host server MIM dalam subjek sertifikat, jika tidak pilih untuk membuat sertifikat baru yang ditandatangani sendiri. Klik Berikutnya.
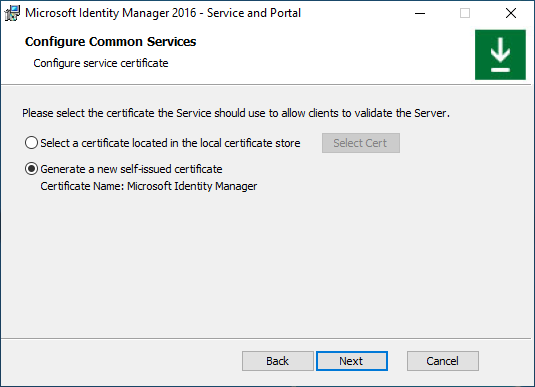
Ketik nama akun layanan terkelola grup Layanan MIM, nama domain, alamat SMTP kotak surat Office 365 Layanan MIM, dan kata sandi Microsoft Entra akun Layanan MIM. Klik Berikutnya.
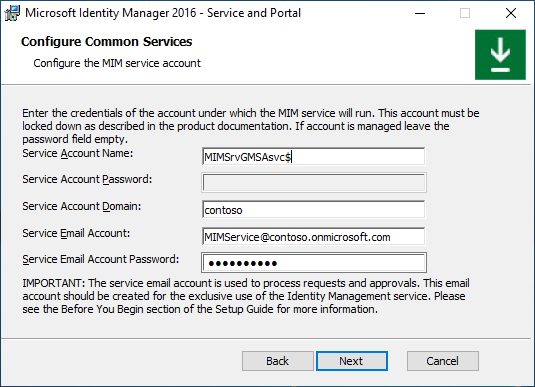
Opsi H. Akun layanan terkelola grup + Office 365 autentikasi konteks aplikasi
Pada halaman Konfigurasikan layanan umum pilih Office 365 layanan email dan Autentikasi Konteks Aplikasi. Aktifkan opsi Gunakan Akun Layanan Terkelola Grup . Klik Berikutnya.
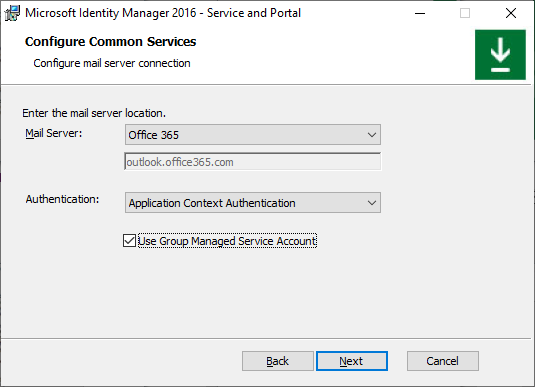
Jika menginstal komponen Pelaporan MIM, ketik nama server manajemen Manajer Layanan Pusat Sistem dan klik Berikutnya.
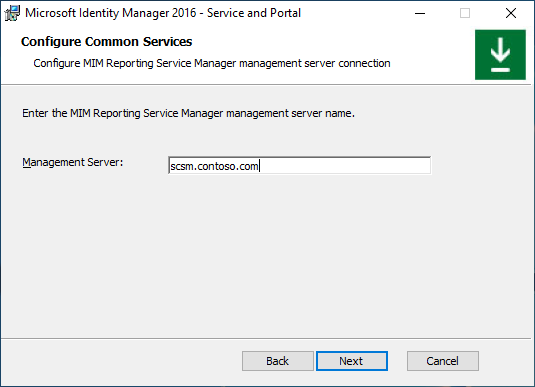
Berikan ID Aplikasi Microsoft Entra, ID Penyewa, dan Rahasia Klien, yang dihasilkan oleh skrip sebelumnya. Klik Berikutnya.
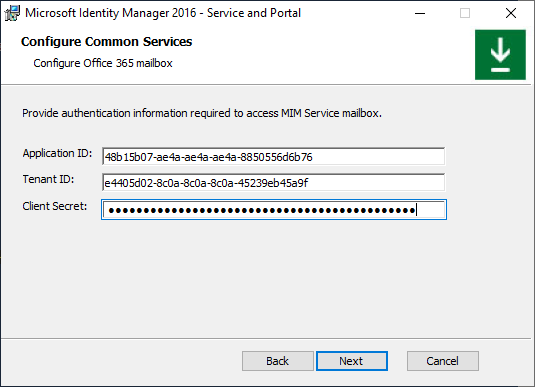
Jika penginstal gagal memvalidasi ID Aplikasi atau ID Penyewa, kesalahan akan muncul:
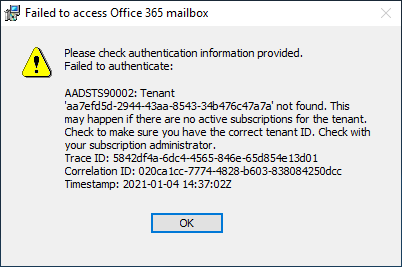
Jika penginstal gagal mengakses kotak surat Layanan MIM, kesalahan lain muncul:
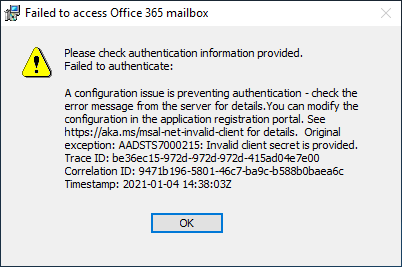
Jika menginstal komponen Pelaporan MIM di lingkungan TLS 1.2 saja dengan System Center Service Manager 2019, pilih sertifikat yang dipercaya oleh SCSM Server dengan nama host server MIM dalam subjek sertifikat, jika tidak pilih untuk membuat sertifikat baru yang ditandatangani sendiri. Klik Berikutnya.
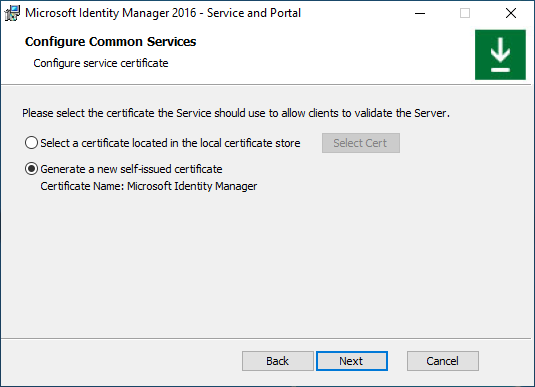
Ketik nama akun layanan terkelola grup Layanan MIM, nama domain, dan layanan MIM Office 365 alamat SMTP kotak surat. Klik Berikutnya.
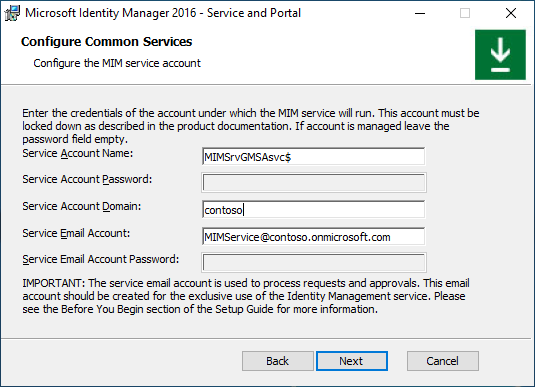
Opsi I. Akun layanan yang dikelola grup + tanpa server email
Pada halaman Konfigurasi layanan umum pilih Tidak ada jenis server. Aktifkan opsi Gunakan Akun Layanan Terkelola Grup . Klik Berikutnya.
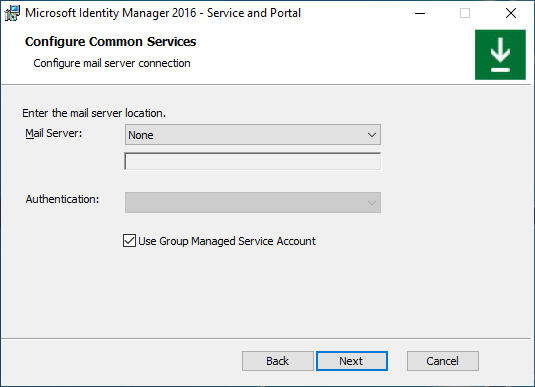
Jika menginstal komponen Pelaporan MIM, ketik nama server manajemen Manajer Layanan Pusat Sistem dan klik Berikutnya.
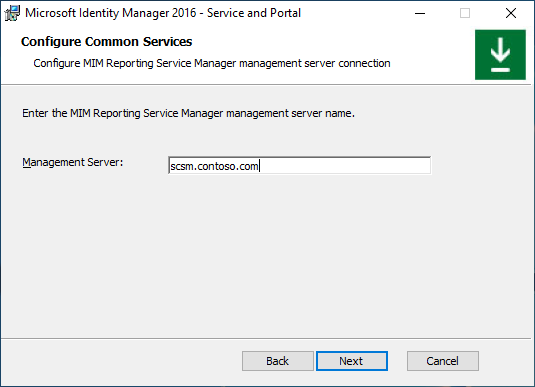
Jika menginstal komponen Pelaporan MIM di lingkungan TLS 1.2 saja dengan System Center Service Manager 2019, pilih sertifikat yang dipercaya oleh SCSM Server dengan nama host server MIM dalam subjek sertifikat, jika tidak pilih untuk membuat sertifikat baru yang ditandatangani sendiri. Klik Berikutnya.
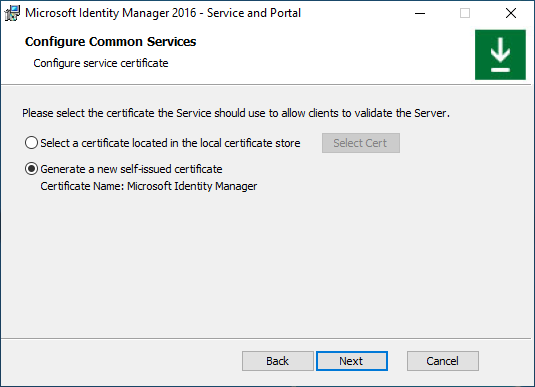
Ketik nama akun layanan terkelola grup Layanan MIM, nama domain. Klik Berikutnya.
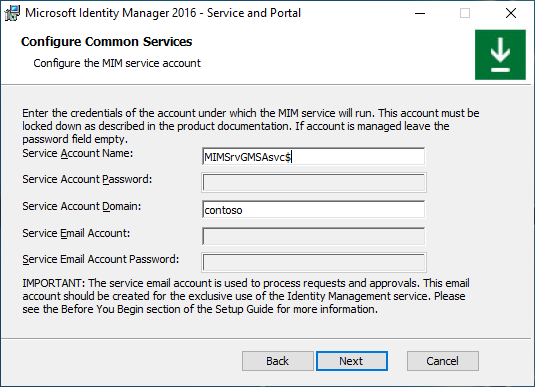
Langkah-langkah penyebaran umum. Kelanjutan
Jika akun Layanan MIM tidak dibatasi untuk menolak masuk lokal, pesan peringatan akan muncul. Klik Berikutnya.
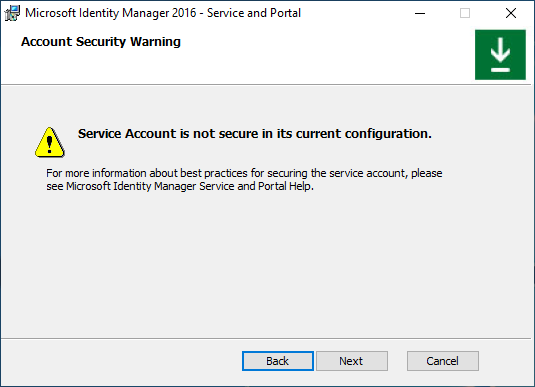
Ketik nama host Server Sinkronisasi MIM. Ketik nama akun Agen Manajemen MIM. Jika Anda menginstal Layanan Sinkronisasi MIM menggunakan Akun Layanan Group-Managed, tambahkan tanda dolar ke nama akun, misalnya, contoso\MIMSyncGMSAsvc$. Klik Berikutnya.
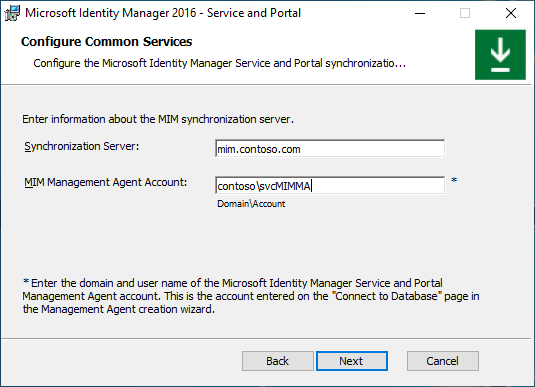
Ketik nama host Server Layanan MIM. Jika penyeimbang beban digunakan untuk menyeimbangkan payload Layanan MIM, berikan nama kluster. Klik Berikutnya.
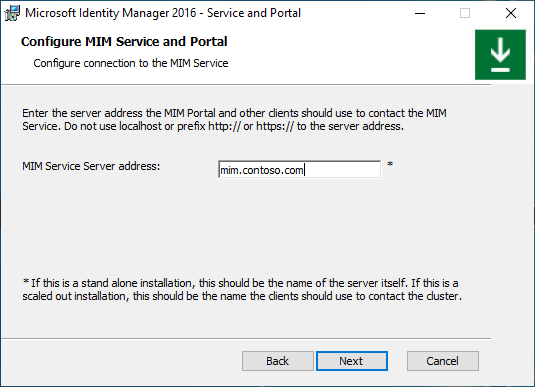
Berikan nama kumpulan situs SharePoint. Pastikan untuk mengganti http://localhost dengan nilai yang tepat. Klik Berikutnya.
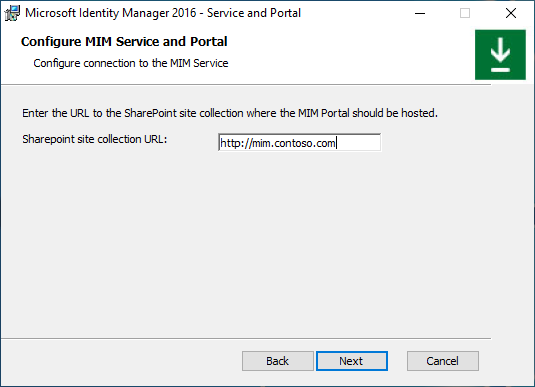
Peringatan muncul. Klik Berikutnya.
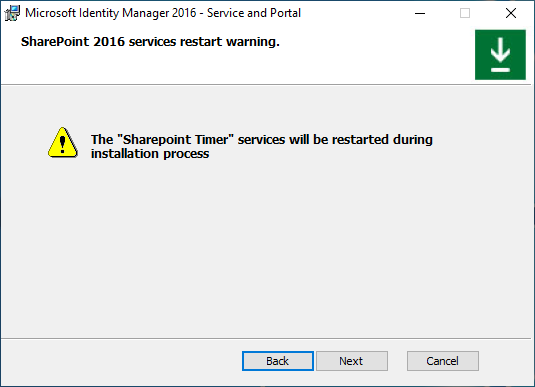
Jika menginstal situs web pendaftaran kata sandi Self-Service (tidak diperlukan jika Anda menggunakan ID Microsoft Entra untuk reset kata sandi), tentukan url klien MIM akan dialihkan ke setelah masuk. Klik Berikutnya.
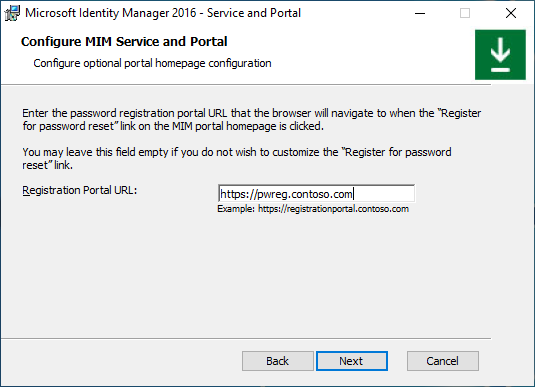
Pilih kotak centang untuk membuka port 5725 dan 5726 di firewall, dan kotak centang untuk memberi semua pengguna terautentikasi akses ke Portal MIM. Klik Berikutnya.
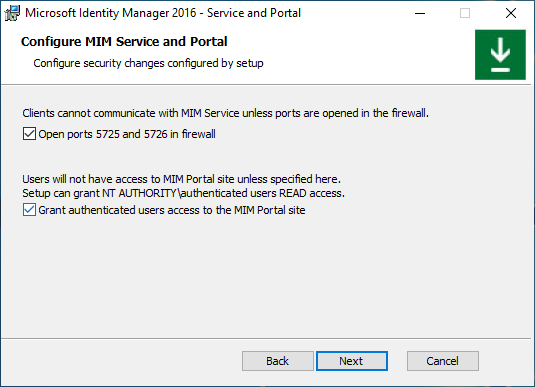
Jika menginstal Self-Service situs web Pendaftaran Kata Sandi (tidak diperlukan jika Anda menggunakan ID Microsoft Entra untuk reset kata sandi), atur nama akun kumpulan aplikasi dan kata sandinya, nama host dan port untuk situs web. Aktifkan opsi Buka port di firewall jika diperlukan. Klik Berikutnya.
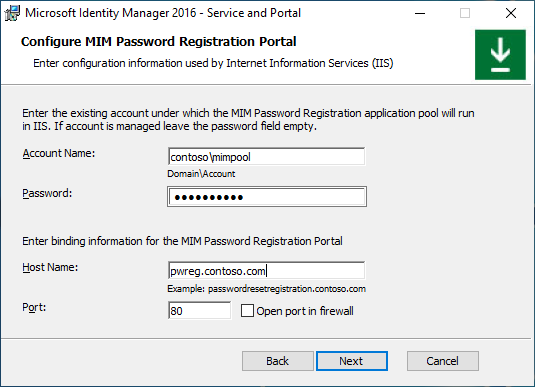
Peringatan akan muncul - baca dan klik Berikutnya.
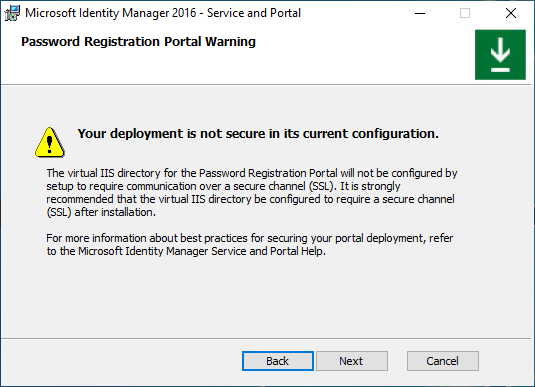
Di layar konfigurasi Portal Pendaftaran Kata Sandi MIM berikutnya, ketik Alamat Server Layanan MIM untuk Portal Pendaftaran Kata Sandi dan pilih apakah situs web ini akan dapat diakses oleh pengguna intranet. Klik Berikutnya.
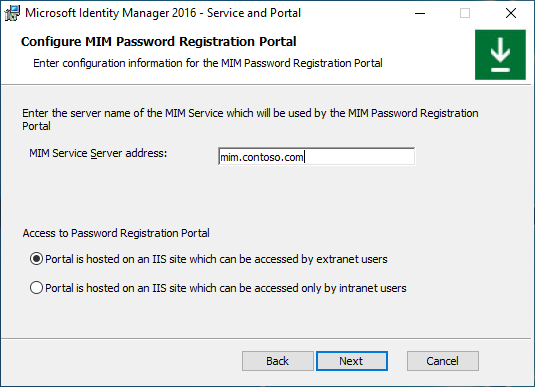
Jika menginstal situs web Self-Service Reset Kata Sandi, atur nama akun kumpulan aplikasi dan kata sandinya, nama host dan port untuk situs web. Aktifkan opsi Buka port di firewall jika diperlukan. Klik Berikutnya.
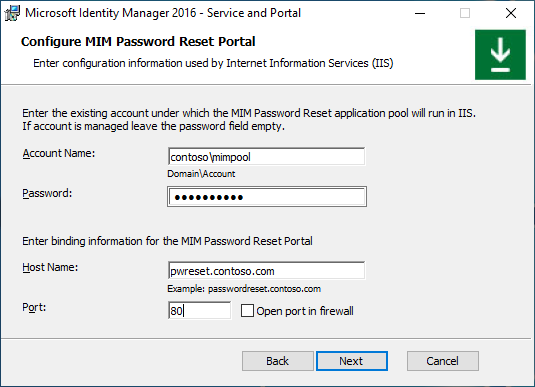
Peringatan akan muncul - baca dan klik Berikutnya.
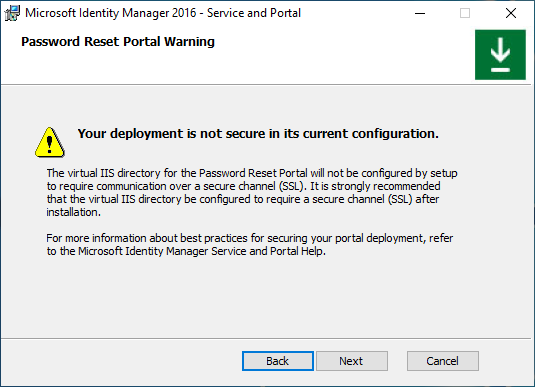
Di layar konfigurasi Mim Password Reset Portal berikutnya, ketik Alamat Server Layanan MIM untuk Portal Reset Kata Sandi dan pilih apakah situs web ini akan dapat diakses oleh pengguna intranet. Klik Berikutnya.
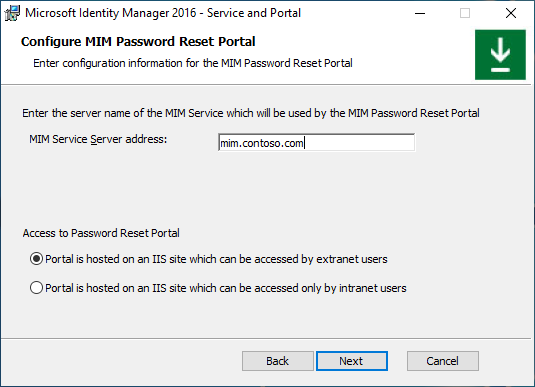
Ketika semua definisi pra-penginstalan siap, klik Instal untuk mulai menginstal komponen Layanan dan Portal yang dipilih.
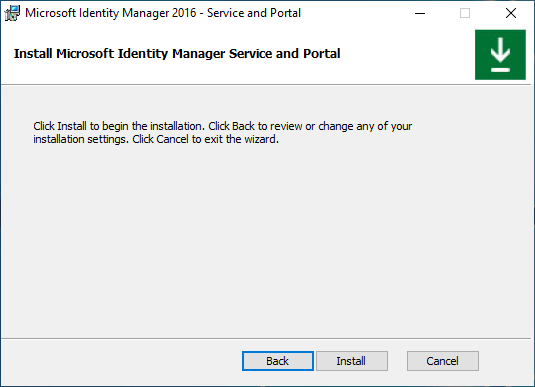
Tugas pasca-penginstalan
Setelah penginstalan selesai, verifikasi bahwa Portal MIM aktif.
Luncurkan Internet Explorer dan sambungkan ke Portal MIM di
http://mim.contoso.com/identitymanagement. Perhatikan, mungkin ada penundaan singkat pada kunjungan pertama ke halaman ini.- Jika perlu, autentikasi sebagai pengguna, yang menginstal Layanan dan Portal MIM, ke Internet Explorer.
Di Internet Explorer, buka Opsi Internet, ubah ke tab Keamanan , dan tambahkan situs ke Zona intranet lokal jika belum ada. Tutup dialog Opsi Internet .
Di Internet Explorer, buka Pengaturan, ubah ke tab pengaturan tampilan Kompatibilitas , dan kosongkan kotak centang Tampilkan Situs Intranet di tampilan Kompatibilitas . Tutup dialog Tampilan Kompatibilitas .
Aktifkan non-administrator untuk mengakses Portal MIM.
- Menggunakan Internet Explorer, di Portal MIM, klik Aturan Kebijakan Manajemen.
- Cari aturan kebijakan manajemen, Manajemen pengguna: Pengguna dapat membaca atribut mereka sendiri.
- Pilih aturan kebijakan manajemen ini, hapus centang Kebijakan dinonaktifkan.
- Klik OK lalu klik Kirim.
Catatan
Opsional: Pada titik ini Anda dapat menginstal add-in MIM dan ekstensi serta paket bahasa.