Menyiapkan server manajemen identitas: SharePoint
Catatan
SharePoint Server 2019 prosedur penyetelan tidak berbeda dari prosedur penyetelan SharePoint Server 2016 kecuali satu langkah tambahan yang harus diambil untuk membuka blokir file ASHX yang digunakan oleh Portal MIM.
Catatan
Panduan ini menggunakan nama sampel dan nilai dari perusahaan bernama Contoso. Ganti ini dengan milik Anda sendiri. Contohnya:
- Nama pengendali domain - corpdc
- Nama domain - contoso
- Nama Server Layanan MIM - corpservice
- Nama Server Sinkronisasi MIM - corpsync
- nama SQL Server - corpsql
- Kata sandi - Pass@word1
Menginstal SharePoint 2016
Catatan
Alat penginstal memerlukan koneksi Internet untuk mengunduh prasyaratnya. Jika komputer berada pada jaringan virtual yang tidak menyediakan konektivitas Internet, tambahkan antarmuka jaringan tambahan ke komputer yang menyediakan koneksi ke Internet. Ini dapat dinonaktifkan setelah penginstalan selesai.
Ikuti langkah-langkah ini untuk menginstal SharePoint 2016. Setelah Anda menyelesaikan penginstalan, server akan memulai ulang.
Luncurkan PowerShell sebagai akun domain dengan admin lokal pada corpservice dan sysadmin di server database SQL, kami akan menggunakan contoso\miminstall.
Ubah ke direktori tempat SharePoint tidak dikemas.
Ketik perintah berikut.
.\prerequisiteinstaller.exeSetelah prasyarat SharePoint diinstal, instal SharePoint 2016 dengan mengetik perintah berikut:
.\setup.exePilih jenis server lengkap.
Setelah penginstalan selesai, jalankan wizard.
Jalankan panduan untuk mengonfigurasi SharePoint
Ikuti langkah-langkah yang diuraikan dalam Panduan Konfigurasi Produk SharePoint untuk mengonfigurasi SharePoint agar berfungsi dengan MIM.
Pada tab Sambungkan ke farm server , ubah untuk membuat farm server baru.
Tentukan server ini sebagai server database seperti corpsql untuk database konfigurasi, dan Contoso\SharePoint sebagai akun akses database untuk digunakan SharePoint.
Buat kata sandi untuk frasa sandi keamanan farm.
Di Wizard konfigurasi, sebaiknya pilih jenis MinRolefront-end
Saat wizard konfigurasi menyelesaikan tugas konfigurasi 10 dari 10, klik Selesai dan browser web akan terbuka..
Jika diminta popup Internet Explorer, autentikasi sebagai Contoso\miminstall (atau akun administrator yang setara) untuk melanjutkan.
Di wizard web (dalam aplikasi web) klik Batal/Lewati.
Menyiapkan SharePoint untuk menghosting Portal MIM
Catatan
Awalnya, SSL tidak akan dikonfigurasi. Pastikan untuk mengonfigurasi SSL atau yang setara sebelum mengaktifkan akses ke portal ini.
Luncurkan SharePoint 2016 Management Shell dan jalankan skrip PowerShell berikut ini untuk membuat Aplikasi Web SharePoint 2016.
New-SPManagedAccount ##Will prompt for new account enter contoso\mimpool $dbManagedAccount = Get-SPManagedAccount -Identity contoso\mimpool New-SpWebApplication -Name "MIM Portal" -ApplicationPool "MIMAppPool" -ApplicationPoolAccount $dbManagedAccount -AuthenticationMethod "Kerberos" -Port 80 -URL http://mim.contoso.comCatatan
Pesan peringatan akan muncul yang mengatakan bahwa metode autentikasi Windows Classic sedang digunakan, dan mungkin perlu waktu beberapa menit agar perintah akhir kembali. Setelah selesai, output akan menunjukkan URL portal baru. Biarkan jendela SharePoint 2016 Management Shell terbuka untuk referensi nanti.
Luncurkan SharePoint 2016 Management Shell dan jalankan skrip PowerShell berikut ini untuk membuat Kumpulan Situs SharePoint yang terkait dengan aplikasi web tersebut.
$t = Get-SPWebTemplate -compatibilityLevel 15 -Identity "STS#1" $w = Get-SPWebApplication http://mim.contoso.com/ New-SPSite -Url $w.Url -Template $t -OwnerAlias contoso\miminstall -CompatibilityLevel 15 -Name "MIM Portal" $s = SpSite($w.Url) $s.CompatibilityLevelCatatan
Verifikasi bahwa hasil variabel CompatibilityLevel adalah "15". Jika hasilnya selain "15", maka kumpulan situs tidak dibuat versi pengalaman yang benar; hapus kumpulan situs dan buat ulang.
Penting
SharePoint Server 2019 menggunakan properti aplikasi web yang berbeda untuk menyimpan daftar ekstensi file yang diblokir. Oleh karena itu, untuk membuka blokir . File ASHX yang digunakan oleh Portal MIM tiga perintah tambahan harus dijalankan secara manual dari SharePoint Management Shell.
Jalankan tiga perintah berikutnya hanya untuk SharePoint 2019:$w.BlockedASPNetExtensions.Remove("ashx") $w.Update() $w.BlockedASPNetExtensionsCatatan
Verifikasi bahwa daftar BlockedASPNetExtensions tidak berisi ekstensi ASHX lagi jika tidak, beberapa halaman Portal MIM akan gagal dirender dengan benar.
Nonaktifkan SharePoint Server-Side Viewstate dan tugas SharePoint "Pekerjaan Analisis Kesehatan (Per Jam, Timer Microsoft SharePoint Foundation, Semua Server)" dengan menjalankan perintah PowerShell berikut ini di SharePoint 2016 Management Shell:
$contentService = [Microsoft.SharePoint.Administration.SPWebService]::ContentService; $contentService.ViewStateOnServer = $false; $contentService.Update(); Get-SPTimerJob hourly-all-sptimerservice-health-analysis-job | disable-SPTimerJobPenting
Berlaku untuk build MIM sebelum 4.6.673.0 saja. Jika menyebarkan di SharePoint 2019 atau 2016 dengan pembaruan September 2023 atau yang lebih baru, perintah berikut juga harus dijalankan secara manual dari SharePoint Management Shell.
$f = get-spfarm $f.AddGenericAllowedListValue("WebPartSupportedBoundPropertyNames","data-title-text") $f.AddGenericAllowedListValue("WebPartSupportedBoundPropertyNames","data-link-to-tab-text") $f.update() iisresetDi server manajemen identitas Anda, buka tab browser web baru, navigasikan ke
http://mim.contoso.com/dan masuk sebagai contoso\miminstall. Situs SharePoint kosong bernama Portal MIM akan ditampilkan.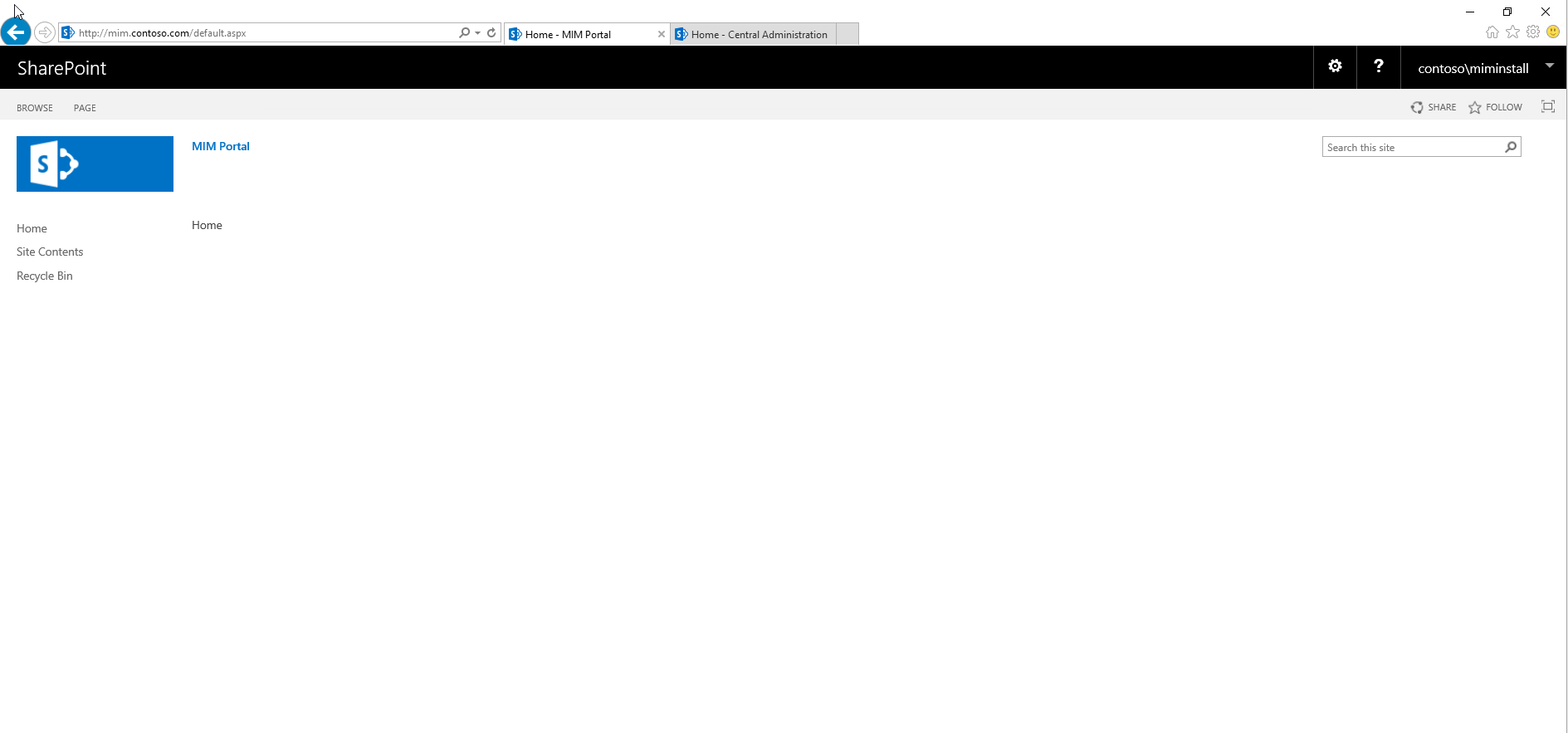
Salin URL, lalu di Internet Explorer, buka Opsi Internet, ubah ke tab Keamanan, pilih Intranet lokal, dan klik Situs.
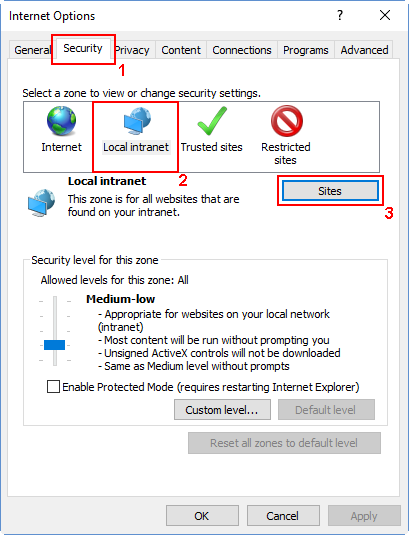
Di jendela Intranet lokal , klik Tingkat Lanjut dan tempelkan URL yang disalin di kotak teks Tambahkan situs web ini ke zona . Klik Tambahkan lalu tutup jendela.
Buka program Alat Administratif , navigasikan ke Layanan, temukan layanan Administrasi SharePoint, dan mulai jika belum berjalan.
Saran dan Komentar
Segera hadir: Sepanjang tahun 2024 kami akan menghentikan penggunaan GitHub Issues sebagai mekanisme umpan balik untuk konten dan menggantinya dengan sistem umpan balik baru. Untuk mengetahui informasi selengkapnya, lihat: https://aka.ms/ContentUserFeedback.
Kirim dan lihat umpan balik untuk