Menyesuaikan formulir dan bidang
Sebagai administrator, Anda dapat menyesuaikan informasi CRM yang ditampilkan di Copilot untuk Penjualan untuk memberikan tampilan yang lebih relevan kepada penjual Anda.
Kustomisasi formulir dan bidang CRM bersifat khusus untuk lingkungan—setiap lingkungan memiliki serangkaian konfigurasinya sendiri. Jenis rekaman kontak, peluang, dan akun tersedia secara default. Anda dapat menambahkan jenis rekaman siap pakai dan kustom lainnya; dan juga menghapusnya saat tidak diperlukan.
Formulir dan daftar Copilot untuk Penjualan didasarkan pada tampilan CRM. Tampilan menentukan daftar kolom yang akan ditampilkan, bagaimana daftar rekaman diurutkan secara default, dan filter default apa yang diterapkan untuk membatasi rekaman mana yang akan muncul dalam daftar. Untuk jenis rekaman akun dan peluang, tidak wajib memilih tampilan. Jika Anda tidak memilih tampilan, tampilan default akan digunakan. Untuk jenis rekaman lainnya, Anda harus memilih tampilan.
Catatan
Anda tidak dapat memilih tampilan untuk jenis rekaman kontak.
Perubahan yang dilakukan pada jenis rekaman tercermin dalam panel Copilot untuk Penjualan di Outlook, panel Copilot untuk Penjualan di, Microsoft Teams dan Kartu Adaptif yang dibagikan dalam obrolan Teams. Saat menyimpan aktivitas Outlook (email dan rapat) dari Copilot untuk Penjualan ke sistem CRM Anda, Anda dapat mencari rekaman dari jenis rekaman yang ditambahkan, dan menghubungkan aktivitas ke rekaman. Saat menggunakan aplikasi Copilot untuk Penjualan untuk Teams melalui ekstensi perpesanan, Anda dapat mencari rekaman dari jenis rekaman yang ditambahkan.
Nama rekaman, nama bidang, dan bidang wajib ditampilkan seperti yang ditentukan di CRM.
Penting
Istilah jenis rekaman digunakan dalam artikel ini mengacu pada objek Salesforce di Copilot untuk Penjualan. Istilah yang ditampilkan pada antarmuka pengguna tergantung pada sistem CRM yang Anda hubungkan. Jika Anda tersambung ke Dynamics 365, jenis rekaman ditampilkan. Jika Anda terhubung ke Salesforce, objek akan ditampilkan.
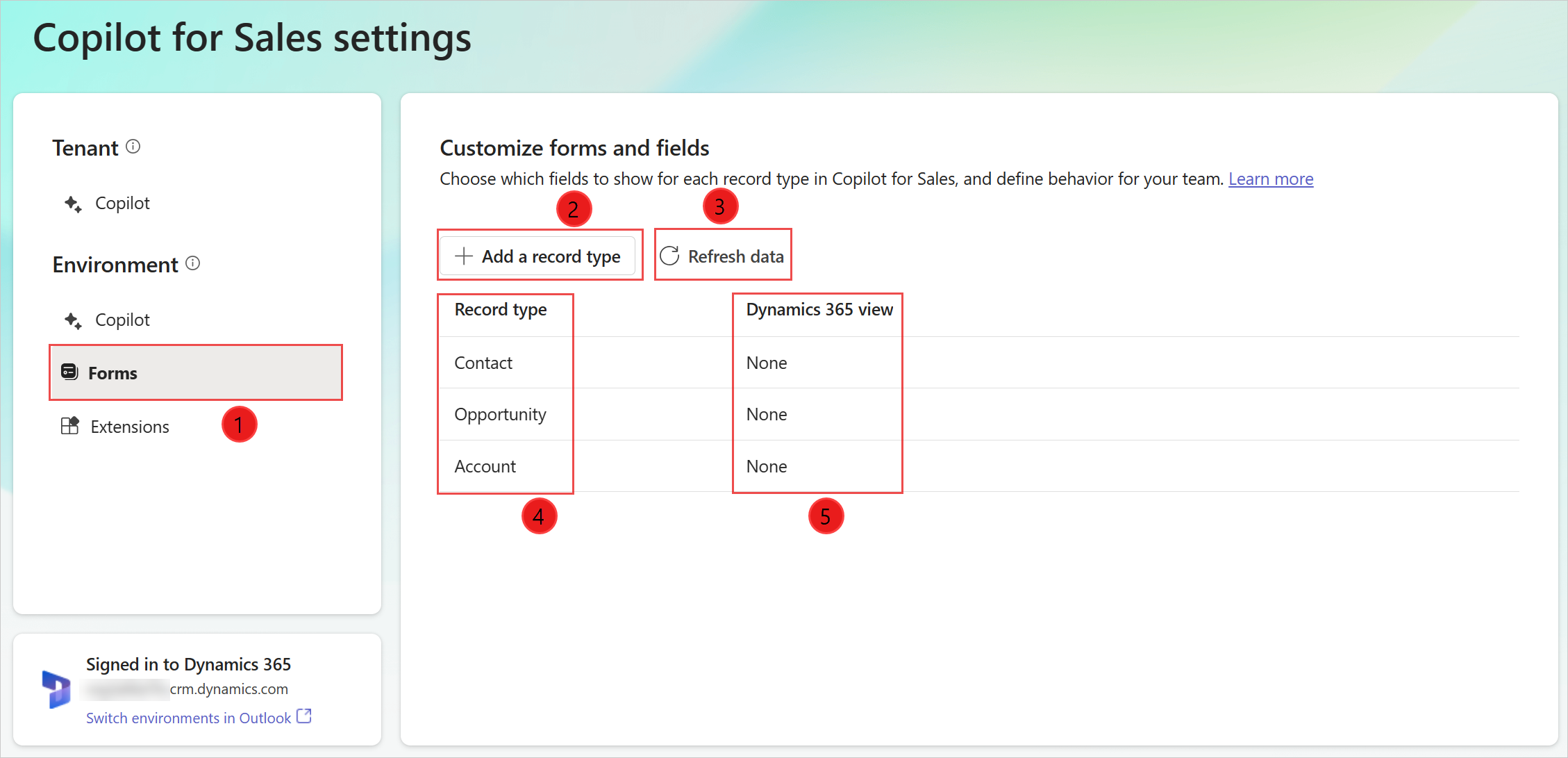
| Anotasi | Description |
|---|---|
| 1 | Pilih untuk menyesuaikan formulir dan bidang. |
| 2 | Tambahkan jenis rekaman kustom atau siap pakai baru. Informasi selengkapnya: Menambahkan jenis rekaman baru |
| 3 | Segarkan data dari CRM. Informasi selengkapnya: Menyegarkan data dari CRM |
| 4 | Jenis rekaman ditambahkan ke Copilot untuk Penjualan. |
| 5 | Tampilan CRM digunakan untuk mengontrol bentuk jenis rekaman. Informasi lebih lanjut: Mengubah tampilan jenis rekaman |
Anda dapat memilih jenis rekaman untuk melihat dan mengedit pengaturannya.
Prasyarat
Administrator CRM harus mengakses pengaturan administrator dari aplikasi Copilot untuk Penjualan di Teams. Informasi lebih lanjut: Pengaturan administrator untuk Copilot untuk Penjualan
Menambahkan jenis rekaman baru (atau objek Salesforce)
Anda dapat menambahkan jenis rekaman kustom atau siap pakai baru ke Copilot untuk Penjualan. Misalnya, Anda dapat menambahkan jenis rekaman kustom yang disebut "Proyek" untuk melacak proyek. Anda dapat menambahkan maksimal 10 jenis rekaman.
Penting
Istilah jenis rekaman mengacu pada objek Salesforce di Copilot untuk Penjualan.
Di pengaturan admin Copilot untuk Penjualan, pilih Formulir.
Pilih Tambahkan jenis rekaman atau Tambahkan objek.
Di jendela Tambahkan jenis rekaman atau Tambahkan objek , pilih jenis rekaman yang akan ditambahkan, lalu pilih Berikutnya.
Catatan
- Hanya jenis rekaman yang terkait dengan jenis rekaman yang tersedia saat ini yang ditampilkan. Misalnya, jenis rekaman kontak, akun, dan peluang tersedia secara default, sehingga Anda dapat menambahkan jenis rekaman siap pakai dan kustom lainnya yang terkait dengan jenis rekaman ini.
- Anda hanya dapat menambahkan satu jenis rekaman dalam satu waktu.
- Nama logis jenis rekaman dan bidang ditampilkan untuk mengoptimalkan performa.
- Untuk Dynamics 365, jenis rekaman ActivityParty dan ActivityPointer tidak dapat ditambahkan, karena saat ini tidak didukung.
- Untuk Salesforce, objek Note tidak dapat ditambahkan, karena saat ini tidak didukung.
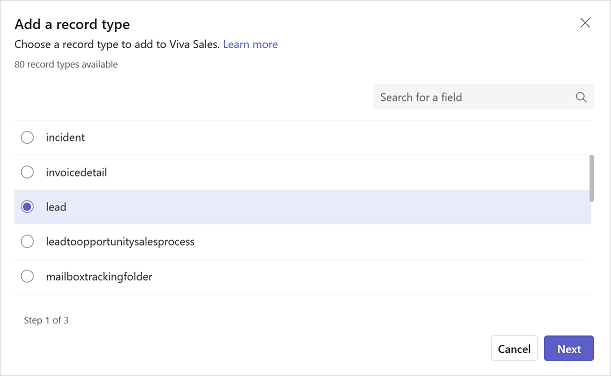
Di jendela Pilih relasi untuk (jenis rekaman), pilih relasi dengan jenis rekaman atau bidang yang ada di Copilot untuk Penjualan, lalu pilih Berikutnya.
Catatan
- Relasi 1:N dan N:1 didukung.
- Nama logis jenis rekaman dan bidang ditampilkan untuk mengoptimalkan performa.
- Langkah ini ditampilkan jika jenis rekaman yang Anda pilih pada langkah sebelumnya terkait dengan lebih dari satu jenis rekaman atau bidang. Jika tidak, hubungan diatur secara otomatis.
- Jika relasi yang diperlukan tidak ditampilkan, urutkan ulang jenis rekaman di pengaturan admin. Informasi selengkapnya: Dampak urutan jenis rekaman pada Relasi
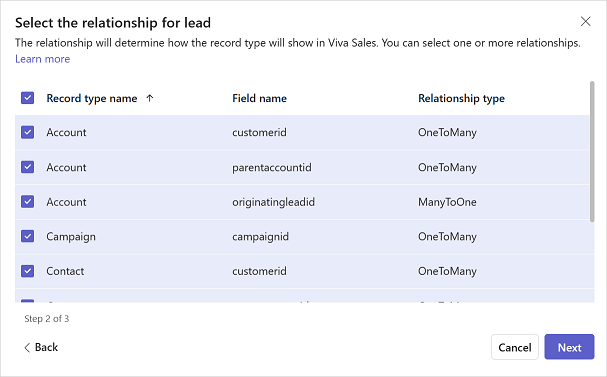
Di jendela Pilih tampilan untuk (jenis rekaman), pilih tampilan untuk menentukan bagaimana daftar rekaman untuk jenis rekaman tertentu ditampilkan, lalu pilih Tambahkan.
Catatan
- Semua tampilan publik dan pribadi ditampilkan dalam daftar.
- Sebagai Dynamics 365, Copilot untuk Penjualan hanya menyertakan bidang yang termasuk dalam jenis rekaman dan bukan jenis rekaman terkait.
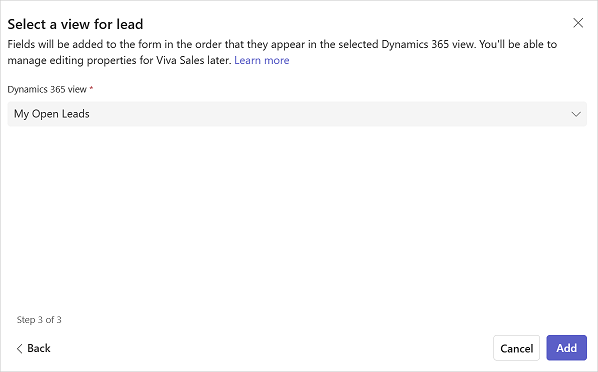
Pada halaman pengaturan jenis rekaman, pilih Publikasikan untuk menyimpan perubahan Anda.
Jenis rekaman ditambahkan di akhir daftar jenis rekaman.
Mengubah jenis rekaman yang ada
Setelah menambahkan jenis rekaman, Anda dapat memodifikasinya dengan melakukan tindakan seperti mengubah tampilannya, menambahkan/menghapus bidang, dan menyusun ulang bidang. Tindakan tergantung apakah jenis rekaman didasarkan pada tampilan CRM atau tidak.
Memodifikasi jenis rekaman memungkinkan Anda menyesuaikan tampilan terperinci catatan CRM di Copilot untuk Penjualan. Perubahan pada tampilan terperinci tercermin dalam panel Copilot untuk Penjualan di Outlook, panel Copilot untuk Penjualan di, Microsoft Teams dan Kartu Adaptif dibagikan dalam obrolan Teams.
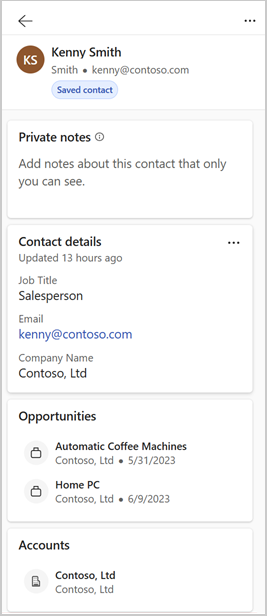
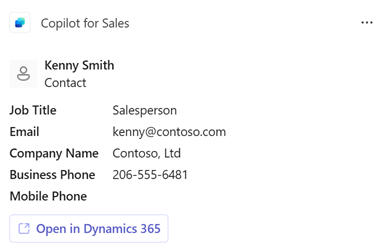
Catatan
Jika Anda mengubah nama jenis rekaman di CRM, mereka tidak diperbarui di kartu adaptif atau ekstensi pesan di Teams. Misalnya, jika Anda mengganti nama Akun menjadi Pelanggan, nama di kartu adaptif dan ekstensi pesan akan ditampilkan sebagai Akun.
Mengubah jenis rekaman berdasarkan tampilan CRM
Jika jenis rekaman didasarkan pada tampilan CRM, Anda harus mengubah tampilan CRM untuk mengubah bidang dan urutan tampilannya. Anda kemudian harus memilih Refresh data untuk mendapatkan perubahan terbaru dari CRM dan menerapkannya di Copilot untuk Penjualan.
Mengubah tampilan jenis rekaman
Anda dapat mengubah tampilan yang menjadi dasar jenis rekaman dengan memilih tampilan yang berbeda. Misalnya, Anda dapat memilih tampilan untuk hanya menampilkan akun aktif, bukan semua akun.
Saat mengubah tampilan, pengaturan yang ada berikut untuk jenis rekaman dihapus dan diatur ke default.
- Bidang kunci yang ada akan dihapus, dan default baru ditetapkan.
- Perilaku edit untuk jenis rekaman tetap tidak berubah.
- Perilaku edit untuk bidang diatur ulang. Jika jenis rekaman diatur ke dapat diedit, dan tampilan baru dipilih, bidang akan menjadi dapat diedit.
Untuk memilih tampilan baru
Di pengaturan admin Copilot untuk Penjualan, pilih Formulir.
Pilih jenis rekaman yang ingin Anda ubah tampilannya.
Pilih Ubah di samping bidang tampilan.
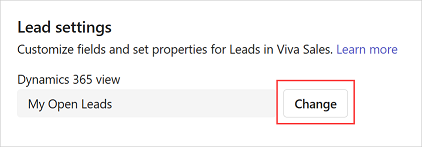
Perbarui hubungan, jika diperlukan, lalu pilih Berikutnya.
Pilih tampilan yang akan digunakan, lalu pilih Selesai.
Pada halaman pengaturan jenis rekaman, pilih Publikasikan untuk menyimpan perubahan Anda.
Filter tampilan yang digunakan dalam tampilan
Anda dapat melihat kueri sumber yang digunakan untuk memfilter rekaman dalam tampilan. Misalnya, Anda dapat melihat kueri sumber untuk tampilan yang hanya menampilkan akun aktif.
Ini membantu Anda untuk memiliki pemahaman yang jelas tentang bagaimana jenis rekaman dikonfigurasi. Misalnya, memfilter dan mengurutkan kriteria bidang, dan urutan bidang. Kueri ditampilkan dalam mode hanya lihat dan Anda tidak dapat membuat perubahan apa pun pada kueri.
Di pengaturan admin Copilot untuk Penjualan, pilih Formulir.
Pilih jenis rekaman yang ingin Anda lihat kueri yang digunakan dalam tampilan yang dipilih.
Pilih Tampilkan filter di bawah bagian Kelola bidang .
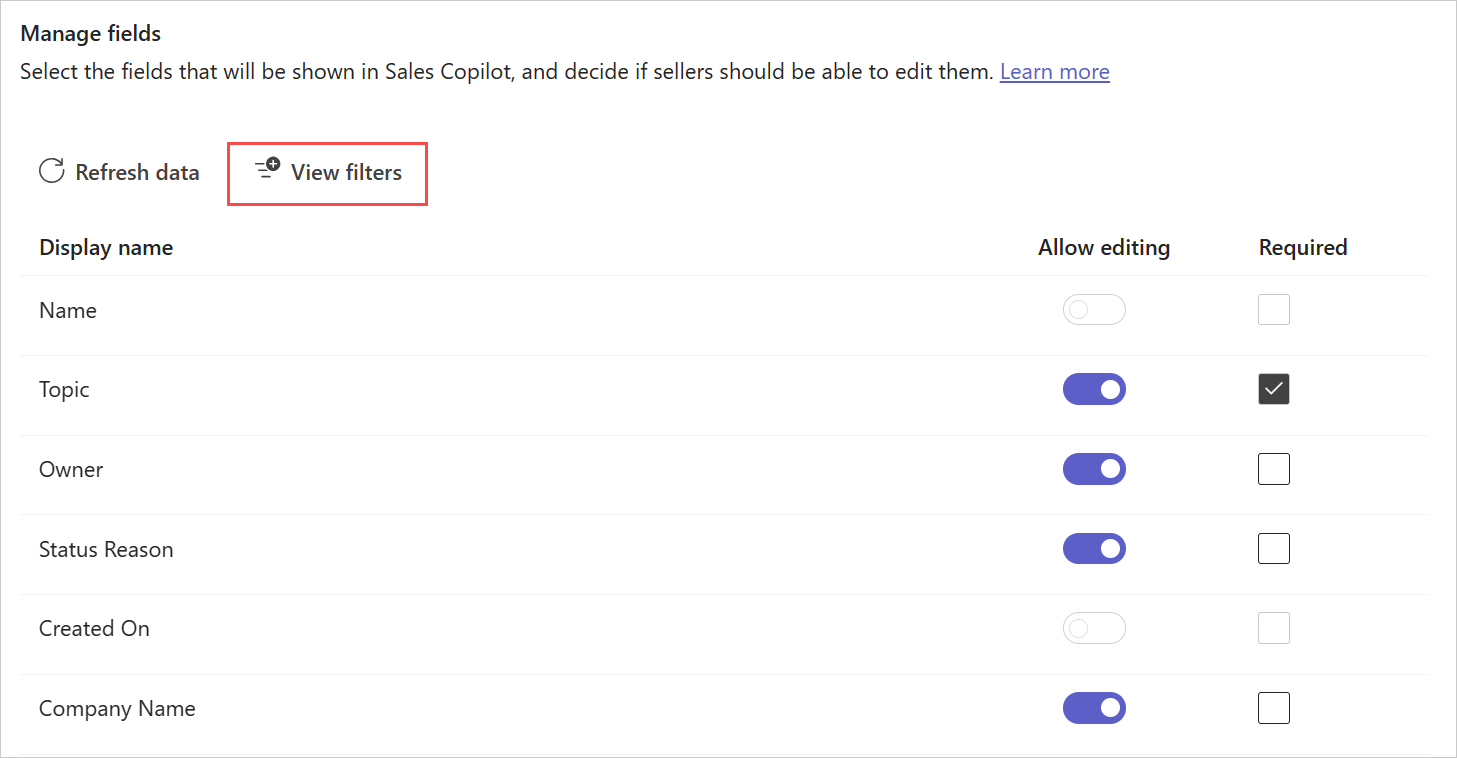
Jendela Kondisi filter ditampilkan.
Untuk menyalin XML kueri, pilih Salin XML.
Mengubah jenis rekaman yang tidak didasarkan pada tampilan CRM
Catatan
Bagian ini hanya relevan untuk jenis rekaman kontak, peluang, dan akun yang tidak didasarkan pada tampilan CRM. Jika tampilan dipilih untuk jenis rekaman, Anda tidak akan dapat menambahkan bidang, menghapus bidang, dan menyusun ulang bidang.
Jika jenis rekaman tidak didasarkan pada tampilan CRM, Anda dapat memilih bidang yang akan disertakan dalam tampilan dan urutan kemunculannya. Hingga 40 bidang siap pakai dan kustom dapat ditambahkan ke formulir rekaman.
Tambah bidang
Untuk menambahkan bidang
Di pengaturan admin Copilot untuk Penjualan, pilih Formulir.
Pilih jenis rekaman yang perlu Anda tambahkan bidang.
Di bagian Kelola bidang , pilih Tambahkan bidang.
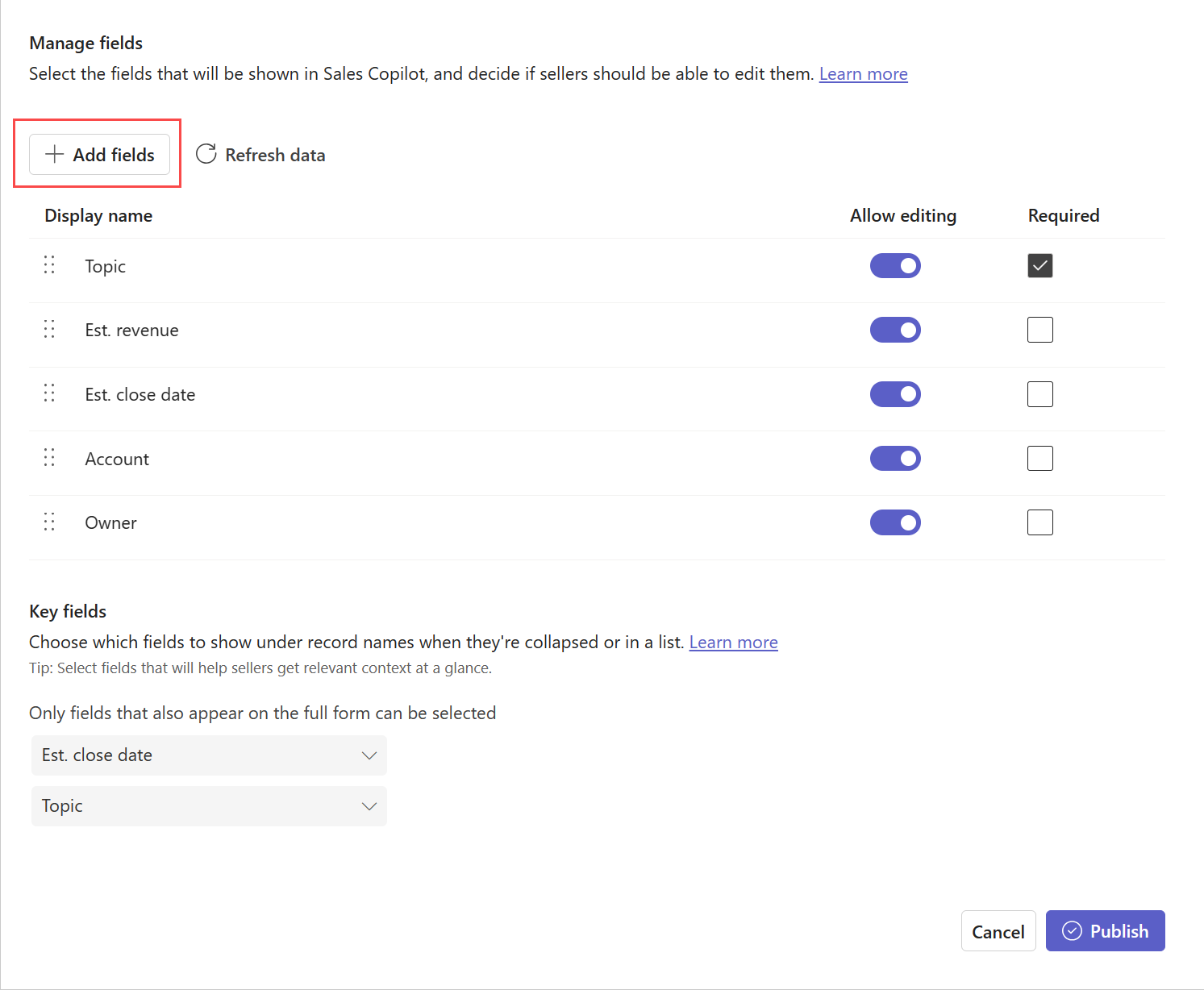
Di jendela Tambahkan bidang , pilih bidang yang akan ditampilkan dalam formulir, lalu pilih Tambahkan .
Bidang baru ditambahkan setelah bidang yang ada, tetapi Anda dapat mengurutkannya kembali.
Catatan
Jika Anda telah menghubungkan Copilot untuk Penjualan ke Salesforce, tambahkan hanya bidang yang dapat diakses oleh semua pengguna Copilot untuk Penjualan. Jika pengguna tidak memiliki akses ke beberapa bidang yang ditambahkan, mereka tidak akan dapat melihat rekaman CRM.
Pilih Publikasikan untuk menyimpan perubahan Anda.
Hilangkan bidang
Di pengaturan admin Copilot untuk Penjualan, pilih Formulir.
Pilih jenis rekaman yang Anda perlukan untuk menghapus bidang.
Di bagian Kelola bidang , arahkan kursor ke bidang yang ingin Anda hapus dari formulir, lalu pilih Hapus bidang ().

Pilih Publikasikan untuk menyimpan perubahan Anda.
Susun ulang bidang
Di pengaturan admin Copilot untuk Penjualan, pilih Formulir.
Pilih jenis rekaman tempat Anda perlu menyusun ulang bidang.
Di bagian Kelola bidang , arahkan kursor ke bidang yang ingin Anda susun ulang, lalu pilih panah Pindahkan ke atas atau Pindahkan ke bawah (

 ).
).Anda juga dapat menyeret bidang untuk mengubah urutannya.
Pilih Publikasikan untuk menyimpan perubahan Anda.
Tandai bidang seperti yang diperlukan di Copilot untuk Penjualan
Jika bidang di CRM tidak ditandai sebagai wajib, Anda dapat menandainya sebagai wajib hanya untuk Copilot untuk Penjualan. Penjual akan diminta untuk memasukkan nilai untuk bidang ini sebelum mereka dapat menyimpan catatan di Copilot untuk Penjualan.
Catatan
- Jika bidang ditandai sebagai wajib di CRM, bidang tersebut juga ditandai sebagai wajib di Copilot untuk Penjualan dan Anda tidak dapat menjadikannya opsional.
- Jika Anda menggunakan Salesforce, dan Anda telah menandai bidang sebagai wajib menggunakan opsi tata letak halaman, bidang tersebut tidak ditandai sebagai wajib secara otomatis di Copilot untuk Penjualan. Anda harus menandai bidang secara manual seperti yang diperlukan di Copilot untuk Penjualan.
Di pengaturan admin Copilot untuk Penjualan, pilih Formulir.
Pilih jenis rekaman yang Anda perlukan untuk menandai bidang sebagai wajib.
Di bagian Kelola bidang , pilih Wajib untuk bidang yang ingin Anda tandai sebagai wajib.
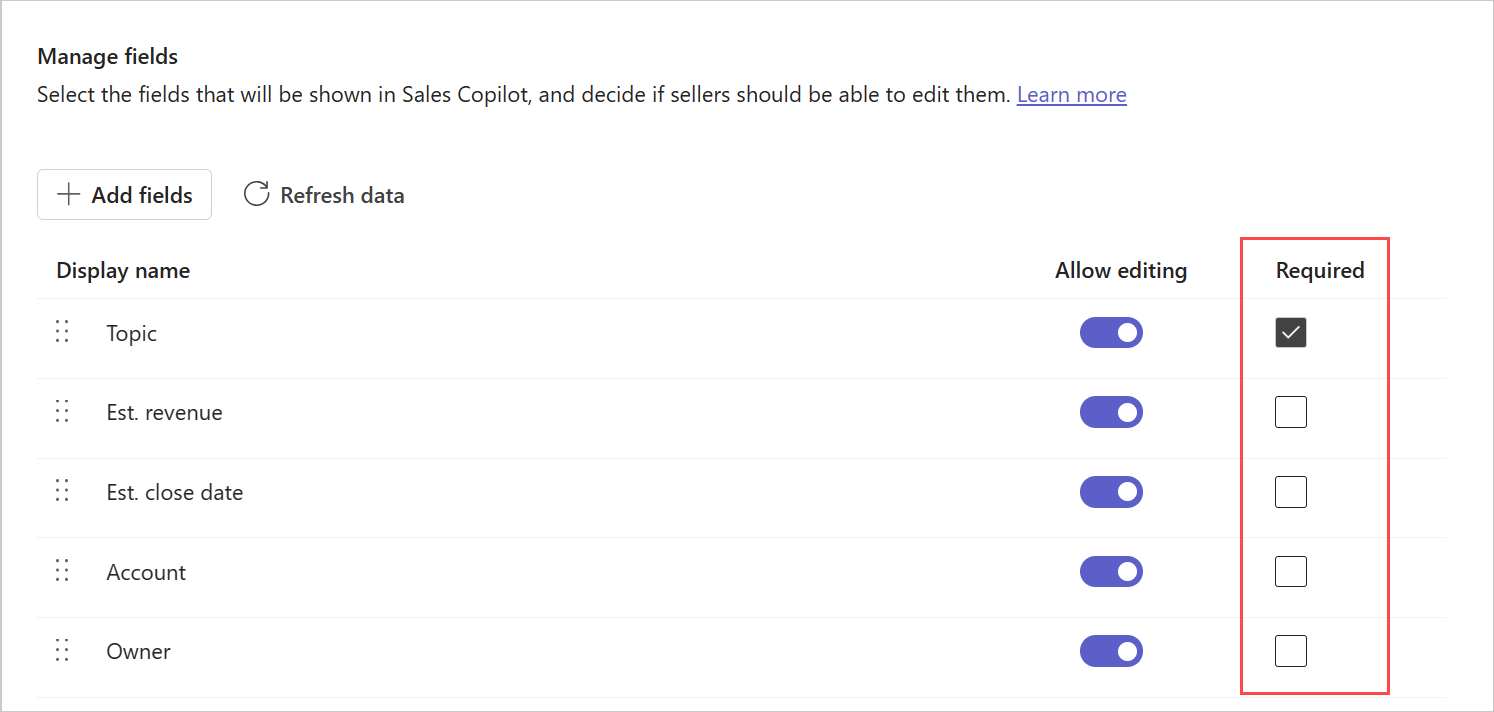
Pilih Publikasikan untuk menyimpan perubahan.
Mengonfigurasi pengeditan rekaman dan bidang
Penjual dapat mengedit catatan dengan membukanya di CRM dari tautkan di Copilot untuk Penjualan. Bantu mereka menjadi lebih produktif dengan mengizinkan mereka mengedit catatan langsung di Copilot untuk Penjualan. Anda juga dapat mengontrol bidang mana yang dapat diedit penjual secara langsung di Copilot untuk Penjualan.
Secara default, kontak dapat diedit. Untuk rekaman lain, Anda harus mengaktifkan opsi untuk mengizinkan pengeditan.
Untuk mengizinkan pengeditan rekaman
Di pengaturan admin Copilot untuk Penjualan, pilih Formulir.
Pilih jenis rekaman yang harus Anda izinkan pengeditannya.
Di bagian Mengedit rekaman, pilih Edit rekaman di dalam Copilot untuk Penjualan untuk memungkinkan penjual mengedit semua bidang yang relevan untuk jenis rekaman tersebut.
Untuk membatasi pengeditan untuk bidang tertentu, di bagian Kelola bidang , nonaktifkan Izinkan pengeditan untuk bidang yang sesuai.
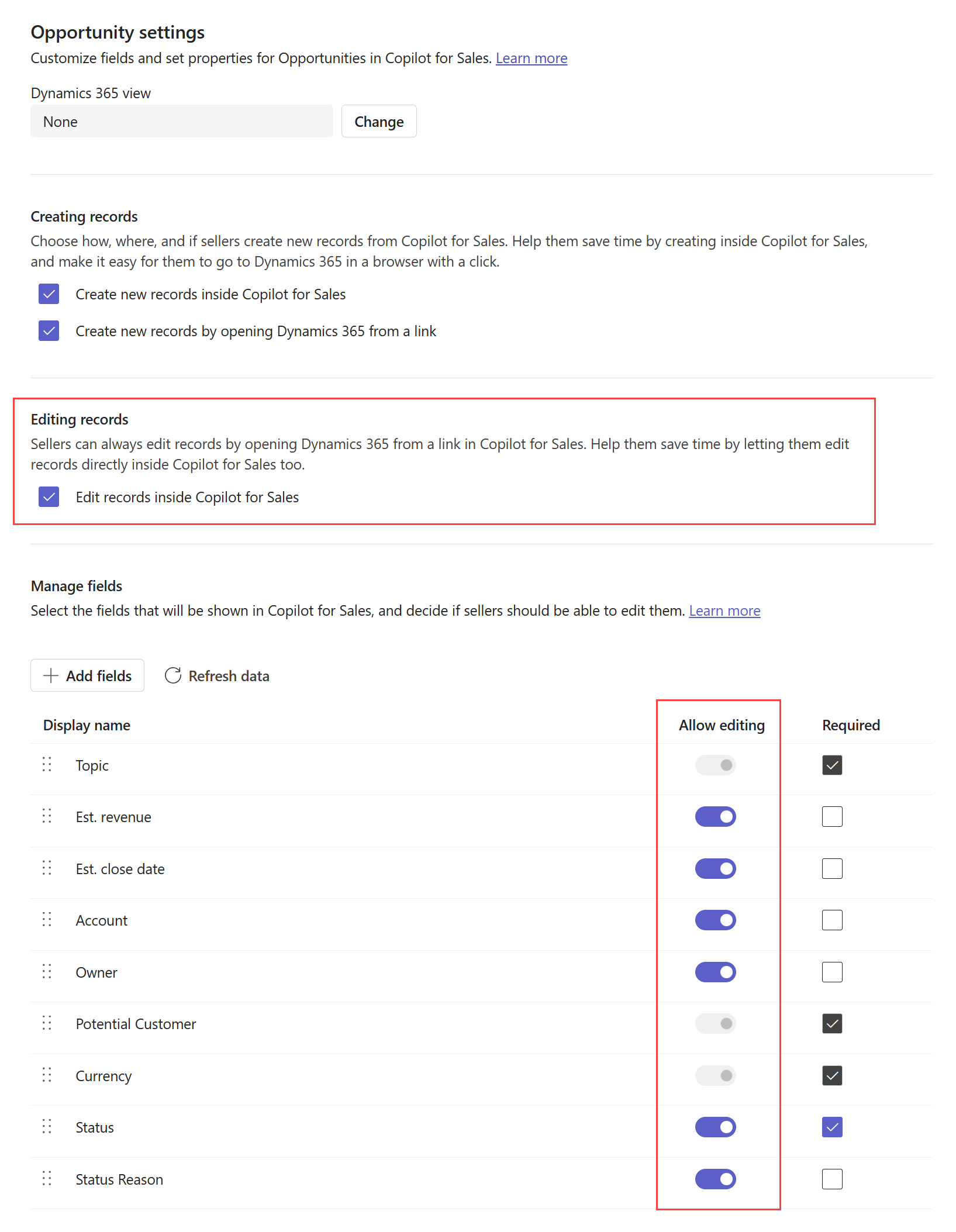
Pilih Publikasikan untuk menyimpan perubahan Anda.
Mengonfigurasi pembuatan rekaman baru
Pilih apakah, bagaimana, dan di mana penjual dapat membuat catatan baru dari Copilot untuk Penjualan. Bantu mereka menghemat waktu dengan memungkinkan mereka membuat catatan baru sebaris, langsung di Copilot untuk Penjualan, dan memudahkan mereka untuk membuka CRM mereka di browser dengan satu klik.
Untuk mengonfigurasi pembuatan kontak baru
Di pengaturan admin Copilot untuk Penjualan, pilih Formulir.
Pilih jenis rekaman yang harus Anda konfigurasikan pembuatan rekaman barunya.
Di bagian Membuat rekaman, pilih salah satu atau kedua opsi berikut:
- Buat catatan baru di dalam Copilot untuk Penjualan: Izinkan penjual membuat catatan baru sebaris, langsung di Copilot untuk Penjualan.
- Membuat rekaman baru dengan membuka (CRM) dari tautan: Izinkan penjual membuat rekaman baru di CRM dengan membuka tautkan di browser.
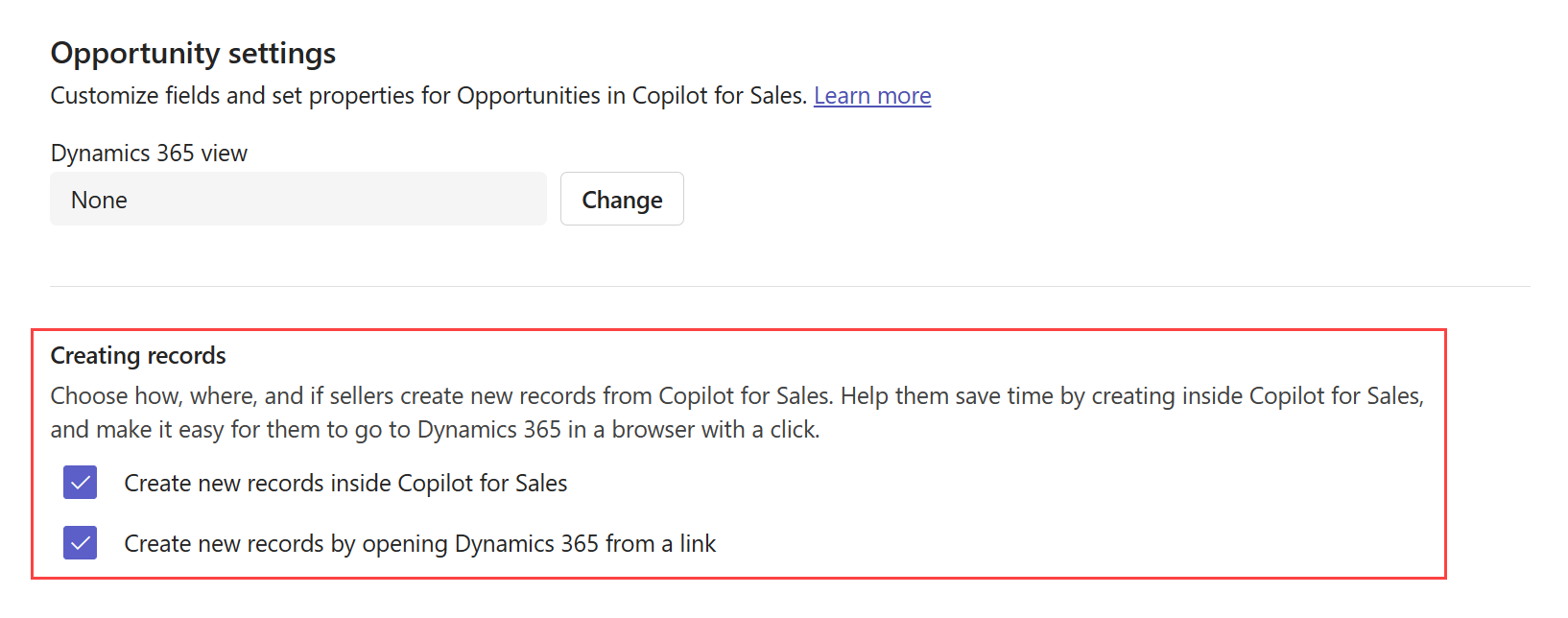
Pilih Publikasikan untuk menyimpan perubahan Anda.
Mengonfigurasi dukungan prospek (pratinjau)
[Bagian ini adalah dokumentasi prarilis dan dapat berubah sewaktu-waktu.]
Saat Anda mengaktifkan dukungan prospek di Copilot untuk Penjualan, akun terkait prospek dan rekaman terkait lainnya ditampilkan kepada penjual. Penjual dapat:
- Lihat prospek yang ada di Copilot untuk Penjualan.
- Membuat dan mengedit rekaman prospek sebaris di Copilot untuk Penjualan.
- Kaitkan email dan rapat dengan catatan prospek.
- Disambiguasi antara beberapa kecocokan prospek.
Setelah Anda mengaktifkan dukungan prospek, pengalaman pengguna untuk bekerja dengan prospek mirip dengan bekerja dengan kontak. Anda akan melihat perbedaan kecil dalam alur untuk membuat kontak atau prospek baru. Anda akan dapat memilih apakah Anda ingin menambahkan alamat email eksternal sebagai kontak atau prospek.
Prasyarat
Mengaktifkan dukungan prospek
- Isi formulir permintaan pratinjau untuk mengaktifkan dukungan prospek di lingkungan Anda.
Kenali prospek di Copilot untuk Penjualan
- Anda harus menambahkan rekaman Prospek (atau objek Salesforce) ke pengaturan admin Copilot untuk Penjualan.
- Formulir rekaman prospek harus memiliki bidang Nama depan, Nama belakang, dan Alamat email1 yang ditambahkan dan diatur ke wajib.
- Tampilan Prospek yang dipilih harus menyertakan bidang yang disebutkan di atas sebagai kolom.
Dukungan kartu entitas terkait di Salesforce (seperti halnya kontak)
- Hubungan khusus antara Prospek dan Akun harus dibuat di sistem CRM.
- Tampilan untuk objek Akun dalam pengaturan Copilot untuk Penjualan harus diubah ke tampilan apa pun selain Tidak Ada default .
- Bidang Akun harus ditambahkan sebagai kolom dalam tampilan yang dipilih untuk rekaman atau objek Prospek.
Menabung untuk memimpin di Salesforce
- Batasan dalam kueri Salesforce tidak mengizinkan prospek ditampilkan dalam pengalaman Terhubung ke pencarian. Untuk mengaitkan email dengan prospek dan kontak pada utas, penjual harus menyimpan email tanpa menyambungkan ke rekaman. Email atau rapat akan tetap dikaitkan dengan prospek dan kontak di bidang Kepada, Cc, dan Bcc.
Pilih bidang kunci untuk tampilan mini
Setiap jenis rekaman memiliki tampilan mini yang menampilkan informasi terbatas saat diciutkan atau ditampilkan dalam daftar. Tampilan mini tersedia di berbagai tempat di panel Copilot untuk Penjualan, seperti dalam tampilan cepat pada tab CRM.
Tampilan mini mencakup judul tetap dan dua bidang subtitle yang dapat dikonfigurasi. Bidang yang tersedia di tampilan mini adalah bidang yang tersedia dalam tampilan terperinci. Pengaturan bidang kunci memengaruhi perilaku Pencarian di add-in Copilot untuk Penjualan untuk Outlook. Informasi selengkapnya: Perilaku pencarian di add-in Copilot untuk Penjualan untuk Outlook
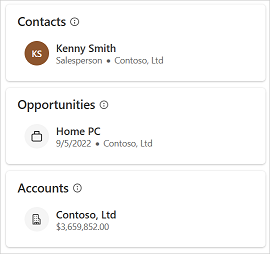
Untuk memilih bidang kunci
Di pengaturan admin Copilot untuk Penjualan, pilih Formulir.
Pilih jenis rekaman di mana Anda perlu memilih bidang untuk tampilan mini.
Di bagian Bidang kunci, pilih bidang dari daftar.
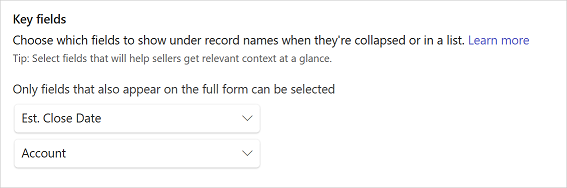
Pilih Publikasikan untuk menyimpan perubahan Anda.
Perilaku pencarian di add-in Copilot untuk Penjualan untuk Outlook
Pengaturan bidang kunci memengaruhi hasil saat penjual mencari rekaman yang terhubung di Dynamics 365. Di Dynamics 365, perilaku pencarian untuk rekaman yang terhubung bergantung pada tampilan Cari Cepat. Pastikan bidang kunci yang Anda pilih untuk tampilan mini ada di tampilan Cari Cepat, jika tidak, daftar pencarian tidak akan menampilkannya. Di Salesforce, pencarian dilakukan pada nama dan bidang tambahan yang dipilih untuk tampilan mini.
Bidang kunci yang dipilih untuk jenis rekaman memengaruhi hasil pencarian yang ditampilkan untuk rekaman ini. Bidang kunci ditampilkan, jika tidak kosong, bersama dengan nama rekaman dalam hasil pencarian.
Refresh data dari CRM
Anda harus menyegarkan data untuk mendapatkan perubahan terbaru dari CRM ke Copilot untuk Penjualan. Misalnya, jika Anda menambahkan bidang baru ke tampilan jenis rekaman di CRM, Anda harus me-refresh data untuk mencerminkan bidang baru di Copilot untuk Penjualan. Anda dapat me-refresh data baik untuk semua jenis rekaman sekaligus atau untuk jenis rekaman tertentu.
Refresh data untuk semua jenis rekaman
Di pengaturan admin Copilot untuk Penjualan, pilih Formulir.
Pilih Refresh data.
Refresh data untuk jenis rekaman tertentu
Di pengaturan admin Copilot untuk Penjualan, pilih Formulir.
Arahkan kursor ke jenis rekaman yang ingin Anda segarkan datanya, lalu pilih Opsi lainnya(...).
Pilih Refresh dari menu konteks.
Atau, Anda dapat memilih jenis rekaman, lalu pilih Refresh data di bawah Kelola bidang.
Menghapus jenis rekaman
Di pengaturan admin Copilot untuk Penjualan, pilih Formulir.
Arahkan kursor ke jenis rekaman yang ingin Anda hapus, lalu pilih Hapus (jenis rekaman)(
 ).
).
Catatan
- Saat Anda menghapus jenis rekaman yang memiliki jenis rekaman terkait di Copilot untuk Penjualan, semua jenis rekaman terkait juga dihapus.
- Anda tidak dapat menghapus jenis rekaman kontak.
Mengontrol urutan jenis rekaman di panel samping Outlook
Urutan penambahan jenis rekaman ke pengaturan admin menentukan urutan tampilan di panel samping Copilot untuk Penjualan di Outlook. Secara default, urutan jenis rekaman di lingkungan baru adalah kontak, peluang, dan akun. Jenis rekaman yang baru ditambahkan ditambahkan di akhir daftar.
Anda dapat mengubah urutan dengan menghapus dan menambahkan jenis rekaman dalam urutan yang diperlukan.
Dampak urutan jenis rekaman pada Relasi
Urutan jenis rekaman dalam pengaturan admin memengaruhi pengaturan hubungan antar jenis rekaman. Saat Anda menambahkan jenis rekaman baru, Anda dapat memilih relasi dengan jenis rekaman atau bidang yang ada di Copilot untuk Penjualan. Hanya Relasi dengan jenis rekaman yang mendahului jenis rekaman saat ini yang ditampilkan di jendela Pilih relasi untuk (jenis rekaman).
Misalnya, mari kita asumsikan bahwa urutan jenis rekaman adalah kontak, peluang, dan akun. Dalam hal ini, hubungan antara peluang dan akun ditampilkan di pengaturan akun, dan bukan di pengaturan peluang karena akun dikonfigurasi setelah peluang. Peluang dianggap sebagai jenis rekaman sumber, dan akun adalah jenis rekaman terkait. Dalam skenario ini, Copilot untuk Penjualan dikonfigurasi untuk mengambil akun yang terkait dengan peluang, tetapi bukan peluang yang terkait dengan akun. Pengecualian untuk ini adalah ketika tampilan CRM diatur ke Tidak Ada. Ketika tidak ada tampilan yang dipilih, Relasi default digunakan alih-alih Relasi yang dipilih sebelumnya. Dalam hal ini, urutan jenis rekaman tidak masalah.
Oleh karena itu, sesuaikan urutan jenis rekaman di pengaturan admin dengan menghapus dan menambahkan kembali jenis rekaman dalam urutan yang diperlukan. Pastikan bahwa jenis rekaman sumber dikonfigurasi sebelum jenis rekaman terkait. Kemudian, pilih relasi yang diperlukan dalam pengaturan jenis rekaman terkait.
Dampak penyesuaian CRM pada ruang kolaborasi
Ruang kolaborasi dapat dibuat berdasarkan Microsoft Teams jenis rekaman Akun dan Peluang (atau objek Salesforce) yang tersedia di pengaturan admin Copilot untuk Penjualan.
Tabel berikut mencantumkan perubahan dalam pengaturan admin dan perilaku ruang kolaborasi yang sesuai:
| Jenis rekaman (atau objek Salesforce) tersedia | Perilaku ruang kolaborasi |
|---|---|
| Akun dan peluang tersedia | Ruang kolaborasi dapat dibuat untuk akun dan peluang. |
| Akun tersedia dan peluang tidak tersedia | Ruang kolaborasi hanya dapat dibuat untuk akun. |
| Akun tidak tersedia, dan peluang tersedia | Ruang kolaborasi hanya dapat dibuat untuk peluang. |
| Akun dan peluang tidak tersedia | Ruang kolaborasi tidak dapat dibuat. Berkolaborasi di Teams kartu tidak terlihat di panel Copilot untuk Penjualan di Outlook. |