Using Network Planner - example scenario
The Network Planner tool is available in the Teams admin center. It helps you determine network requirements for your organization. This example scenario shows how you can use the tool to create sites, personas, and running reports for a company called Contoso.
Before you begin
We assume you already know your way around the Teams admin center, and you are familiar with what you need to do to prepare your network for Teams. If this is the first article you've seen on Network Planner, we recommend that you go through the following articles first.
Overview of Contoso network
Contoso has three locations:
- Seattle Headquarters: This is the main location for Contoso. It has 1000 employees and 25 of them are calling only. The site is connected to the internet, and there is a local telephone connection (PSTN). Contoso has Direct Routing set up to be able to use the local telephone connection with Teams.
- Kirkland Office: This branch office has 400 employees and 10 are calling only. The site uses its connection to the headquarters for both internet and phone (PSTN) traffic. This office is connected to the Seattle headquarters using a WAN connection.
- Denver Office: This office has 250 employees and 50 are calling only. The site has its own local internet connection, but has no direct telephone connection (PSTN).
Let's get started!
Add a network plan
In the Teams admin center, expand Org-wide settings and then select Network planner. The first thing you need to do is create a network plan.
- Click Add a network plan
- In the New network plan pane, add a name and description for your network plan. For this example, we will use Contoso1 as the plan name, and Contoso network plan as the description.
- Click Save
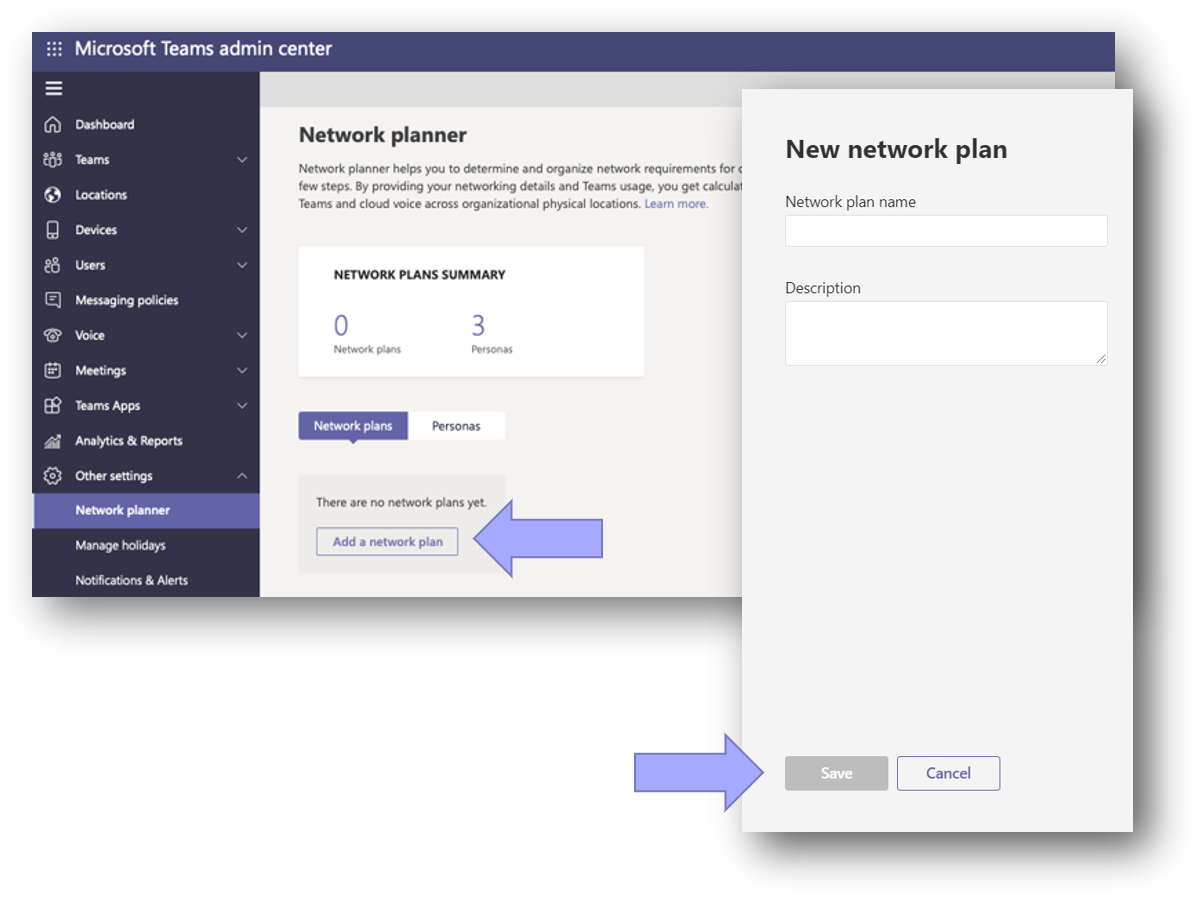
After you save your network plan, it will be displayed in the list of your network plans.
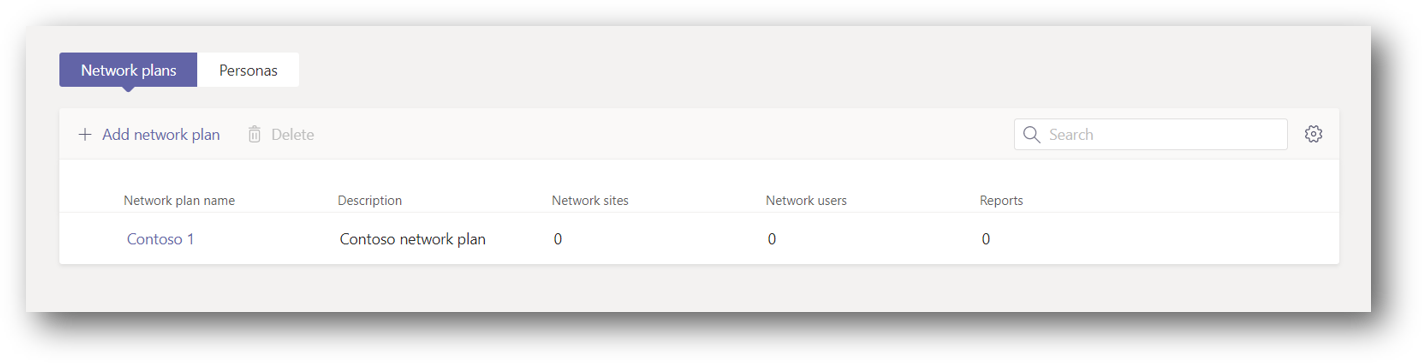
Create custom personas
Next you need to create the necessary personas to represent your users. Since each location has specialized users who will only make phone calls, you need to create that persona.
- On the Network planner page, click the Personas tab, and then click + Custom persona.
- Add a name and description for this persona, for this example, we'll just call it Calling only.
- Turn on Audio and turn off everything else so that calling is the only permission turned on.
- Click Save to add the persona to the list.
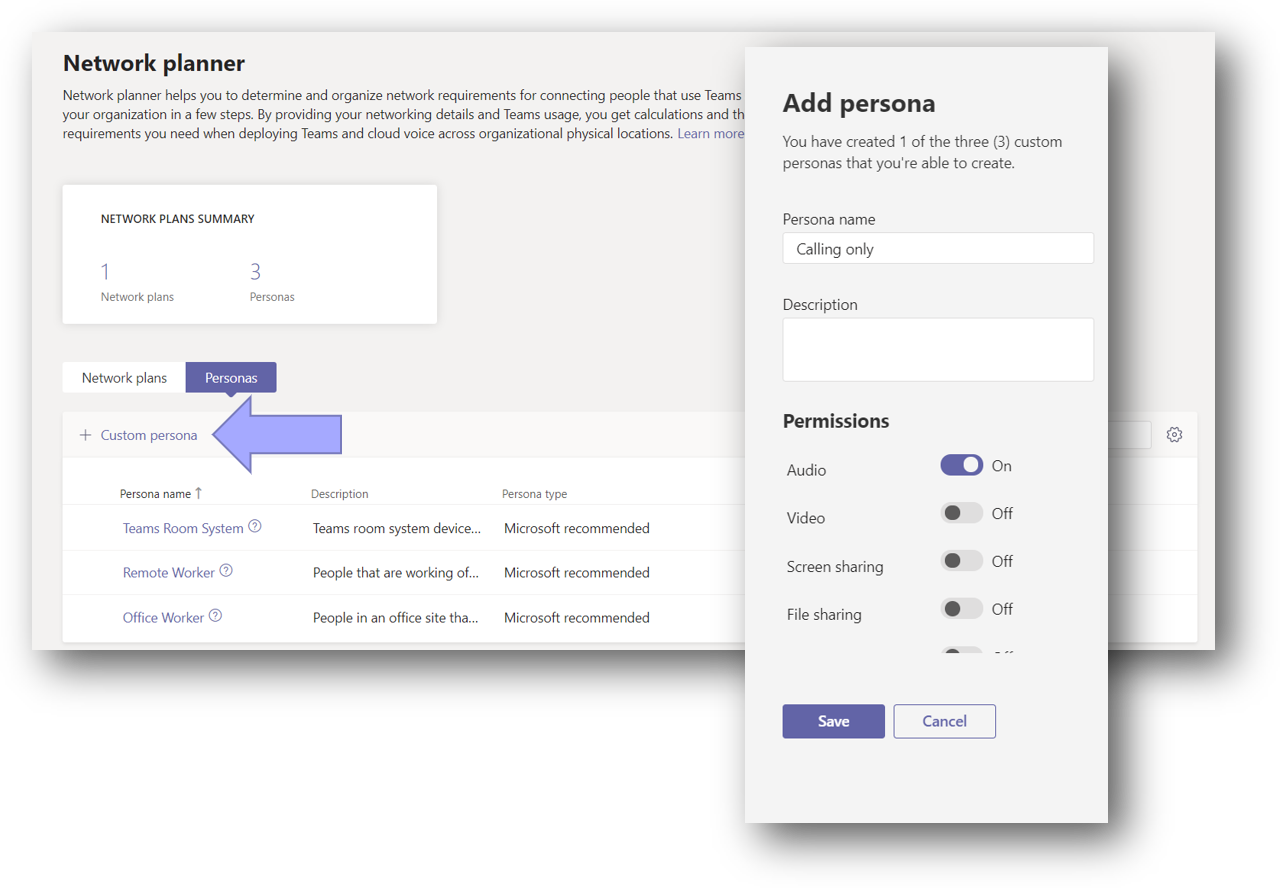
Now, you need to add the three sites to your network plan. The table below summarizes the characteristics of Contoso's network locations.
| Location | Total number of employees | Calling only employees | Internet connection | PSTN connection | WAN link capacity | Internet link capacity |
|---|---|---|---|---|---|---|
| Seattle HQ | 1000 | 25 | Local Internet | Local PSTN using Direct Routing | 200 Mbps | 500 Mbps |
| Kirkland Office | 400 | 10 | Remote Internet through HQ | Remote PSTN through HQ | 200 Mbps | N/A |
| Denver Office | 250 | 50 | Local Internet | No PSTN connection | N/A | 150 Mbps |
- Click your network plan in Network Planner.
- Select the Network sites tab and click Add a network site.
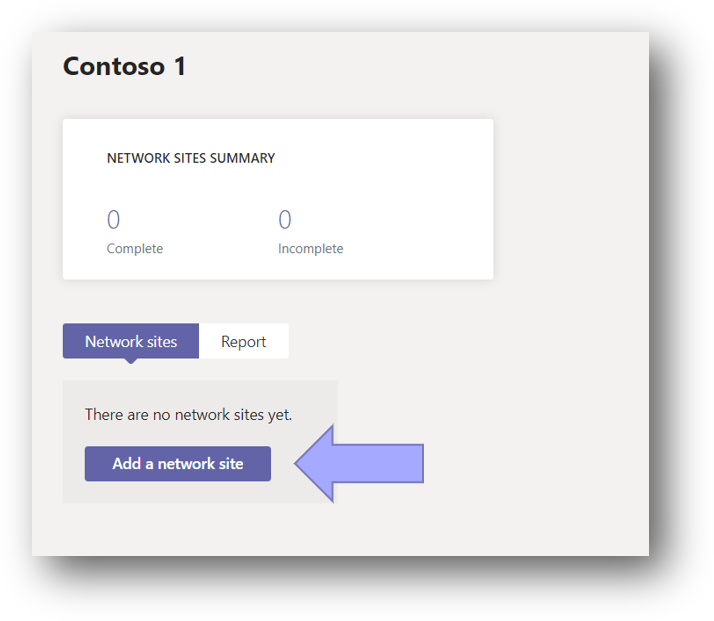
- Using the table above, fill in the details for the Seattle HQ site. Turn on both the ExpressRoute and Connected to WAN toggles.
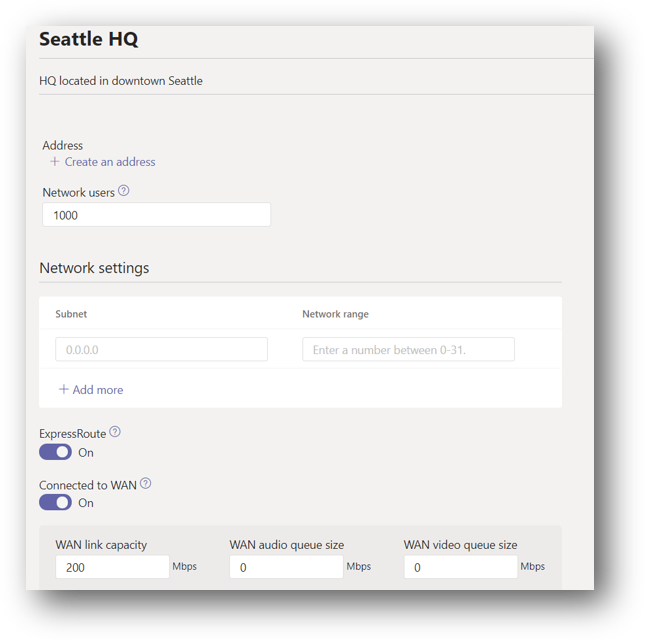
- Since the Seattle HQ site has local internet and local PSTN connections, you need to correctly specify these characteristics.
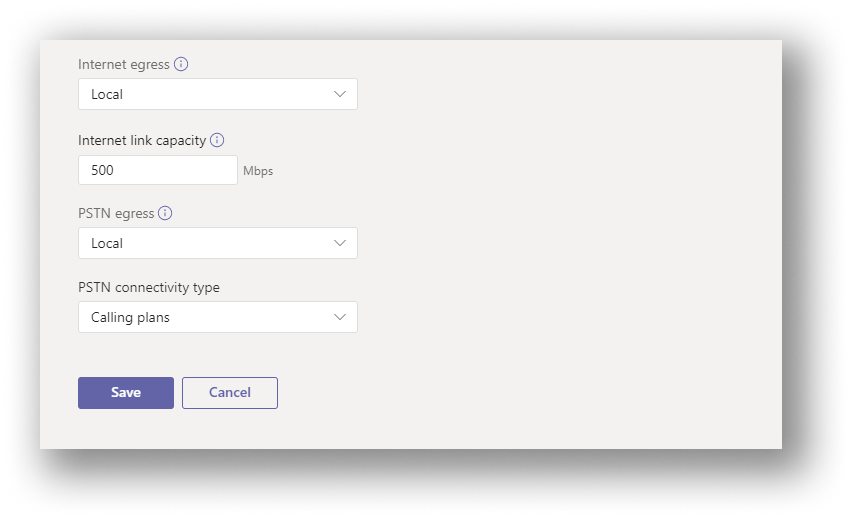
- Click Save to complete adding the Seattle HQ site.
- Create the Denver site using the same process. WAN should not be enabled.
- Since the Kirkland site leverages the connection to Seattle HQ for both internet and PSTN connectivity, it is considered a remote site. When creating the Kirkland site, you need to specify that it is connected to WAN and select Remote for both Internet egress and PSTN egress.
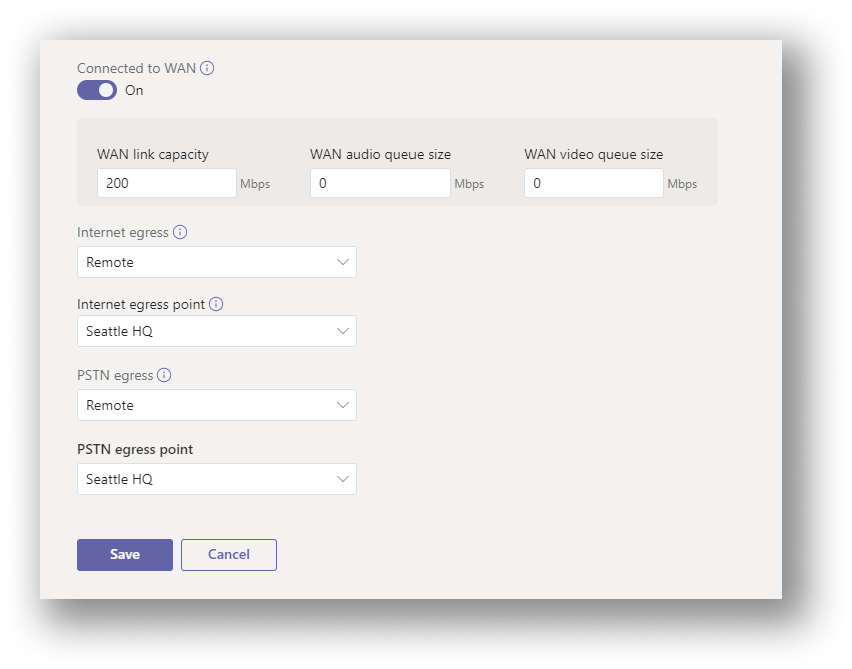
Create a report
Now that you have your sites added, you can create a report. You'll be defining your user distribution while creating the report.
- Select the Report tab, and then click Start a report. This will open the user distribution page. Start by adding a name and a description for your report.
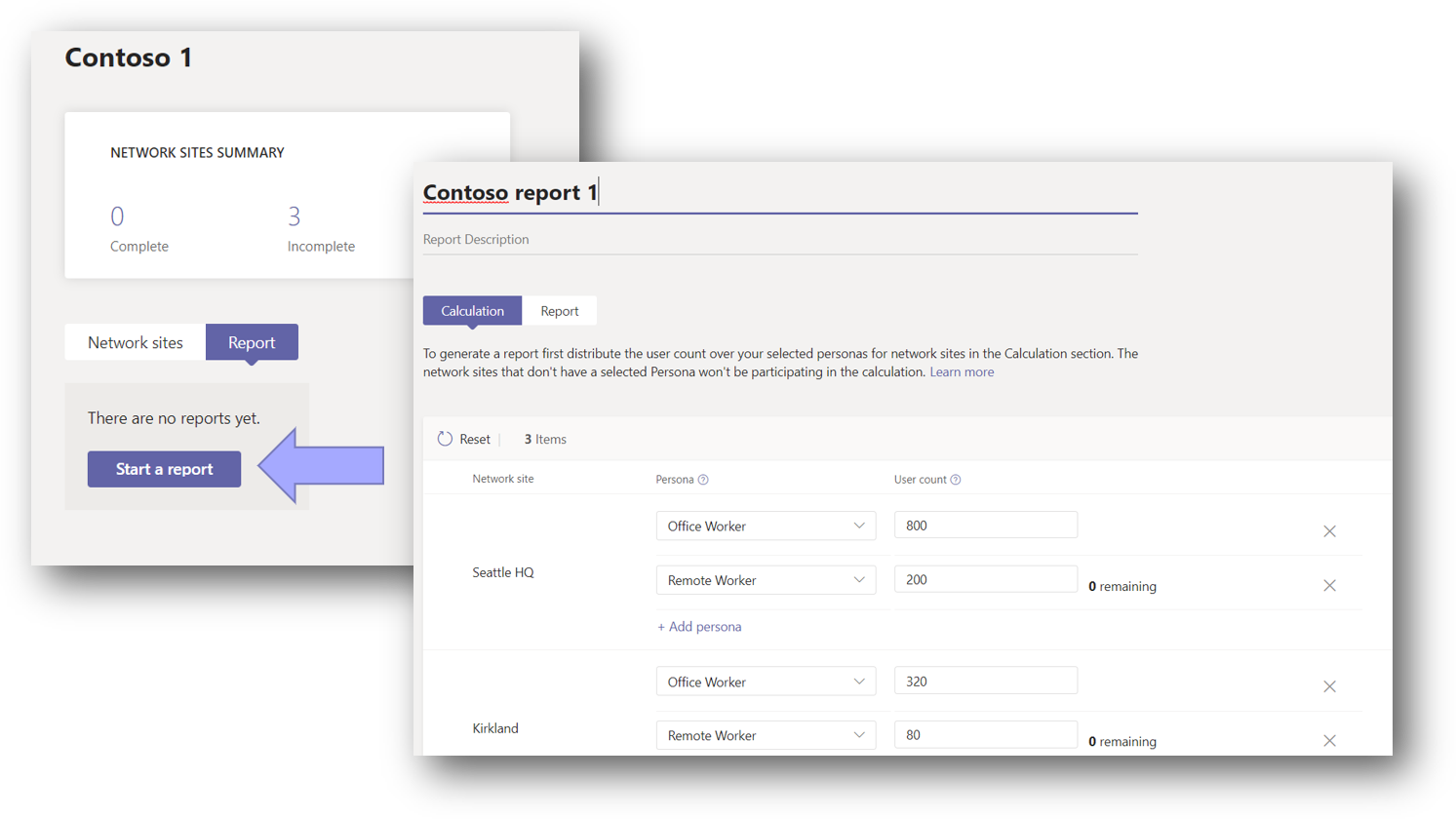
- When you first start a report, the user counts for each site will be distributed automatically, for example 80% to office workers, 20% to remote workers. This is where you’ll adjust the number of users for each persona to match your user population. Let's assume that Contoso has the same 80/20 split between office workers and remote workers for each site. Be sure to take the calling only personas out of the number of users in the office. The resulting distribution should look like the image below.
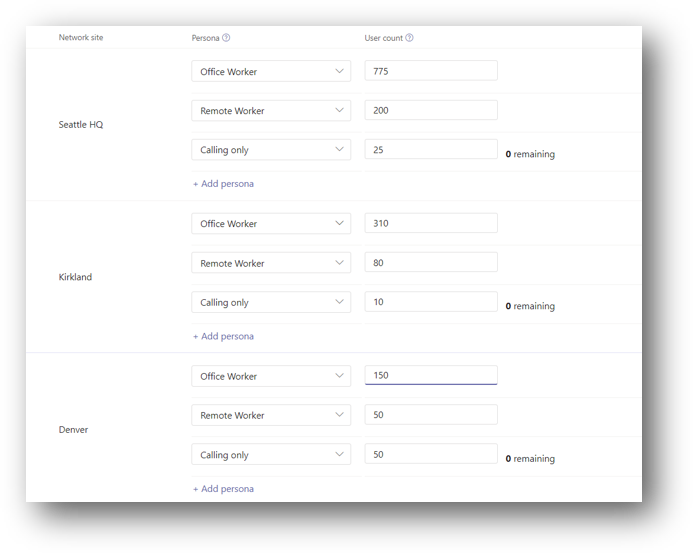
Analyze report output
Once you generate the report, you’ll see a screen displaying your bandwidth requirements both as overall and modality specific values. By default, the allowed bandwidth is set to 30%. By changing this value and clicking Run report, you can see the different impact on the bandwidth for your network. Any areas that need more bandwidth will be highlighted in red.
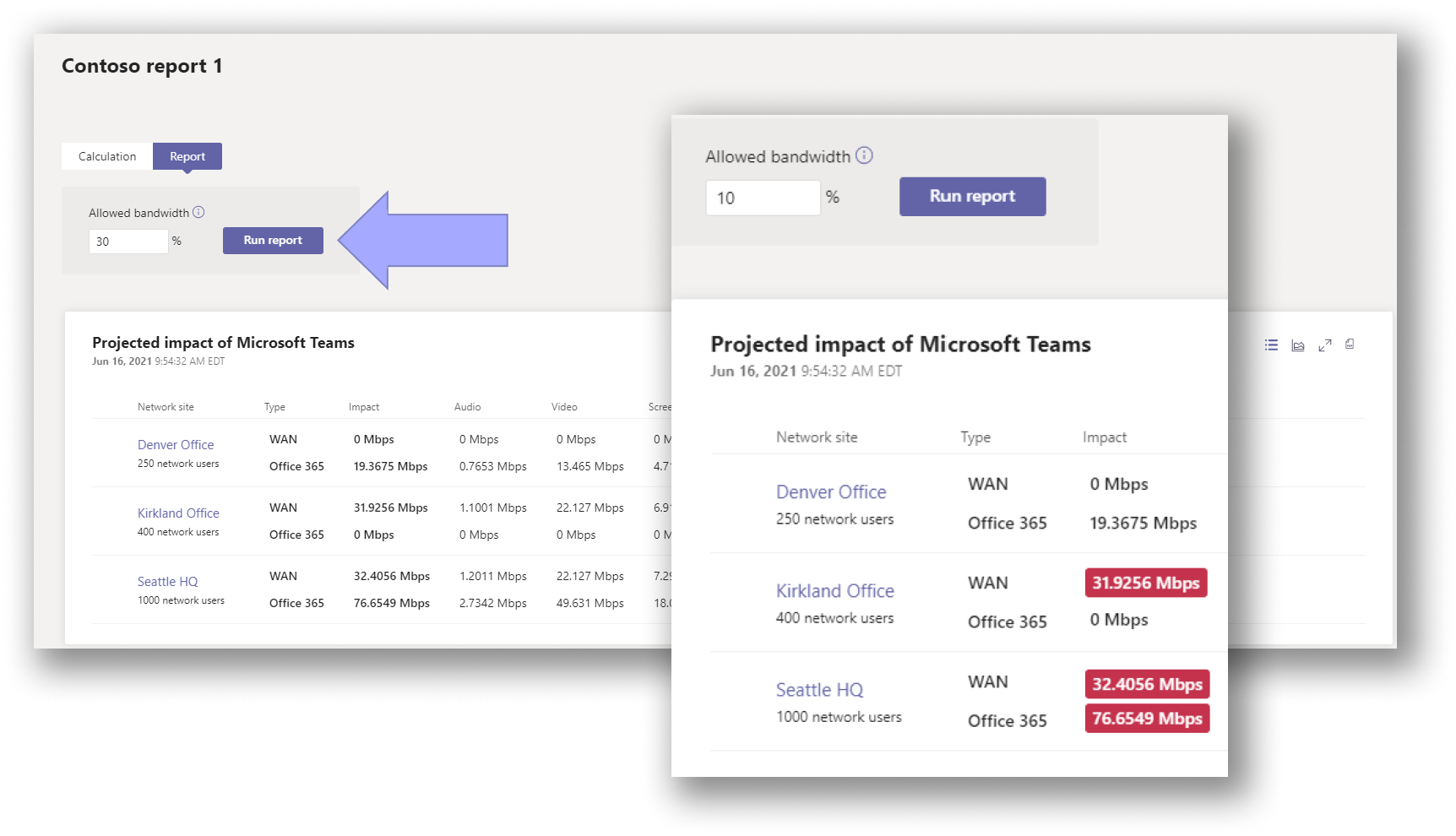
Network planner also gives you recommendations based on the projected impact of Teams on your network. Click the recommendation view icon to see recommendations for each site, if there are any. The image below shows a sample recommendation view.
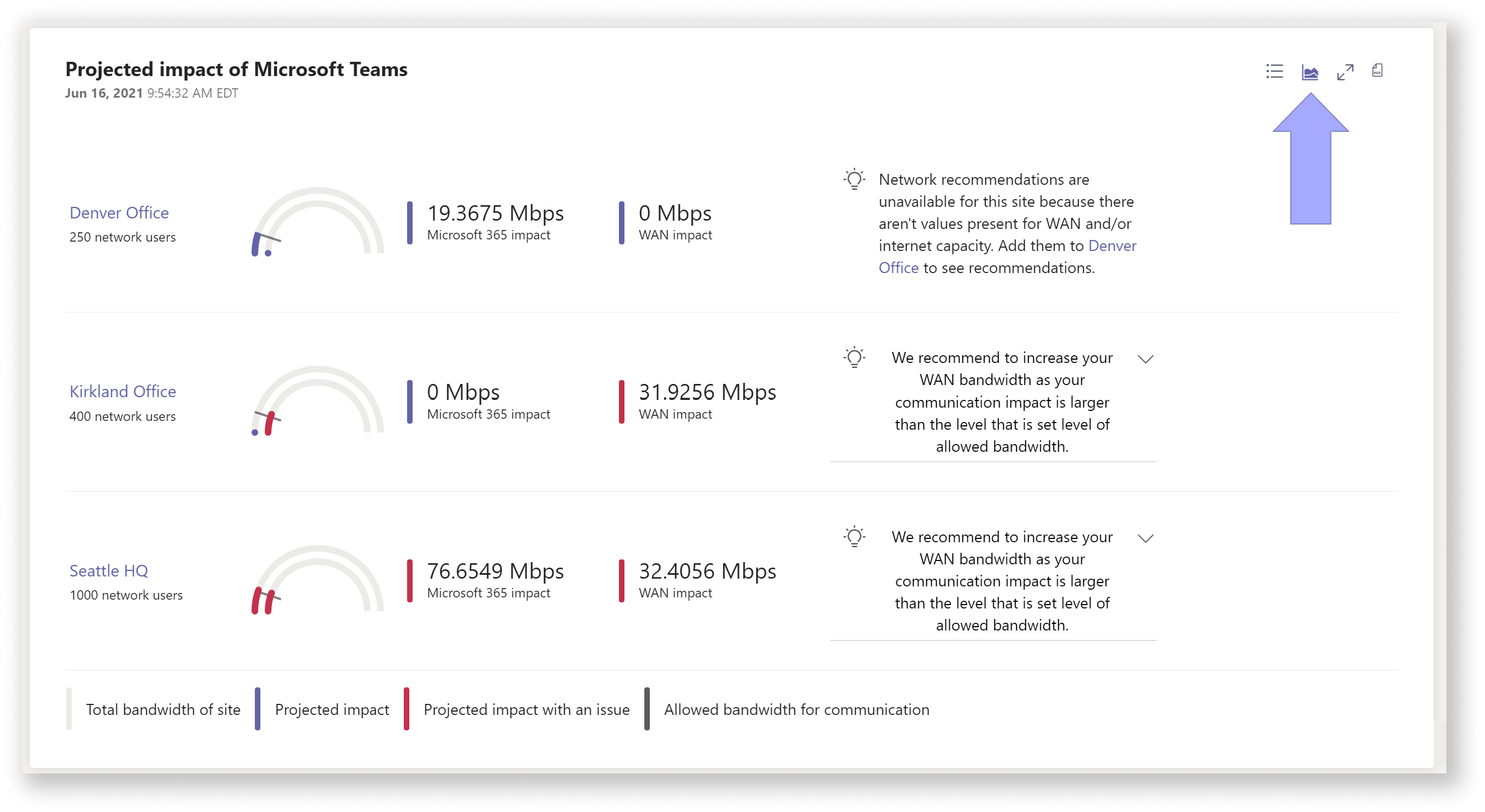
Here, you can see that currently the Kirkland site's bandwidth needs to be increased to get the best performance from Teams.
Additional resources
This completes the example scenario for Network Planner. You can go back to the Network Planner article, or check out the following resources for more information on getting your organization ready for Teams:
Have an issue with this section? If so, please give us some feedback so we can improve this section.