Memindai perangkat Windows
Artikel ini menjelaskan cara memindai perangkat Windows di Movere.
Sebelum Anda mulai
- Periksa apakah perangkat Windows didukung untuk pemindaian.
- Verifikasi akses internet. Perangkat yang mengunggah payload data langsung ke cloud Movere memerlukan akses internet, dan harus dapat terhubung ke URL Movere.
- Periksa izin yang diperlukan untuk memindai perangkat Windows.
- Periksa file Movere yang perlu Anda izinkan pada perangkat Windows target.
- Periksa port yang digunakan untuk memindai perangkat Windows.
Jika Anda memindai perangkat Windows dalam domain besar, atau dalam domain dengan banyak objek kedaluwarsa, sebaiknya Anda menjalankan pemindaian Active Directory terlebih dahulu, lalu memindai ulang untuk perangkat Windows. Hal ini mempersingkat waktu pemindaian dengan mengidentifikasi perangkat Windows aktif untuk ditargetkan.
Menjalankan pemindaian di Konsol
Pindai perangkat Windows di Konsol Movere, sebagai berikut:
Di bagian >Memulai konsol Movere, pilih Pemindaian pertama.
Untuk menjalankan pemindaian inventaris, pilih Perangkat Windows.
Untuk menjalankan pemindaian konsumsi sumber daya aktual, pilih ARC Windows. Anda hanya dapat menjalankan pemindaian konsumsi sumber daya bersama dengan pemindaian inventaris.
Klik Berikutnya.
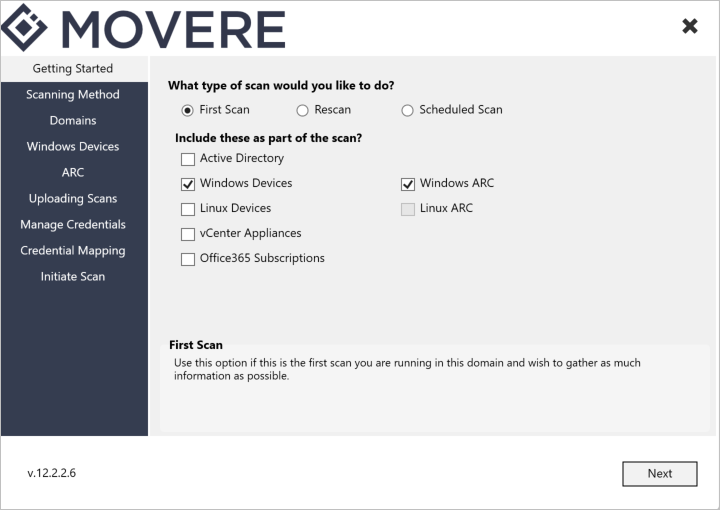
Dalam Metode Pemindaian, sebaiknya Anda meninggalkan pengaturan default. Pelajari selengkapnya.
Di Domain, pilih domain yang ingin Anda pindai.
- Secara default, Konsol menampilkan domain tempat mesin Konsol berada.
- Anda dapat menentukan domain yang berbeda dalam format FQDN (corp.company.com), dengan mengetikkan ke dalam kotak teks domain yang disediakan.
- Anda dapat memindai satu domain, atau memilih beberapa domain untuk pemindaian di seluruh forest.
- Untuk beberapa domain, Movere menampilkan semua domain dan kepercayaan yang terlihat dari domain yang Anda tentukan.

Di Perangkat Windows, pilih apa yang ingin Anda pindai.
- Khusus Server Windows: Pindai perangkat dengan sistem operasi Windows Server.
- Khusus Workstation Windows: Pindai perangkat dengan sistem operasi Windows Workstation.
- Perangkat Tertentu: Pindai perangkat tertentu menggunakan FQDN, nama NetBIOS, atau alamat IP.
Catatan
Jika Anda menjalankan pemindaian konsumsi sumber daya aktual, Anda hanya memindai Windows Server atau Perangkat Tertentu. Jika Anda hanya menjalankan pemindaian inventaris, Anda juga dapat memilih untuk memindai stasiun kerja Windows.
Jika Anda menjalankan pemindaian konsumsi sumber daya, di ARC, tentukan seberapa sering dan berapa lama data konsumsi dikumpulkan.
Catatan
SKU Mesin Virtual seri B akan direkomendasikan hanya jika setidaknya 7 hari data konsumsi sumber daya dikumpulkan. Pelajari Selengkapnya untuk mengaktifkan rekomendasi seri-B untuk semua atau perangkat tertentu.
Pilih secara opsional untuk mengumpulkan data konsumsi SQL.

Di Mengunggah Pemindaian, pilih apakah Anda ingin mengunggah pemindaian secara otomatis ke portal Movere, dan apakah Anda ingin mengunggah pemindaian langsung dari perangkat yang dipindai. Pelajari lebih lanjut tentang opsi pengunggahan data.

Di Kelola Info Masuk, klik Tambahkan.
Di Tipe akun, pilih Windows.
- Anda harus menambahkan setidaknya satu akun untuk memulai pemindaian. Anda dapat menambahkan satu atau beberapa akun.
- Tambahkan info masuk Windows dalam format domain\nama pengguna.
- Akun tidak divalidasi selama langkah ini.
- Info masuk tidak disimpan dalam teks biasa, dan tidak diunggah ke cloud.
- Jika Anda memindai data SQL, pastikan izin pemindaian SQL Server.
- Pelajari selengkapnya tentang izin pemindaian.
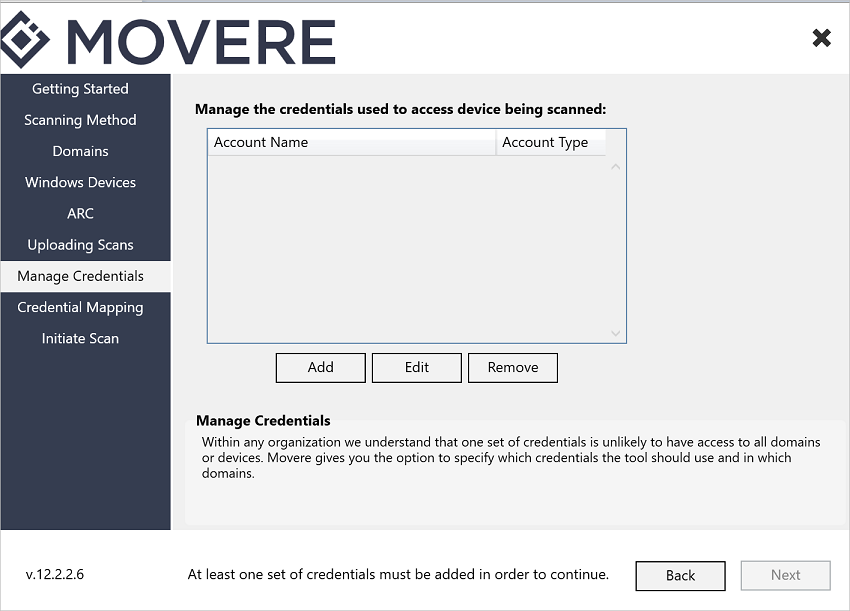
Di Pemetaan Kredensial, petakan kredensial yang Anda gunakan ke domain yang relevan.
- Anda dapat menggunakan satu akun di semua domain yang ditargetkan, atau memetakan beberapa akun. Pelajari selengkapnya.

Di Mulai Pemindaian, klik Pindai untuk mulai memindai perangkat yang dipilih.
Anda dapat melacak kemajuan di jendela kemajuan.
- Tindakan yang dilakukan selama pemindaian dicatat dalam file Log.service di folder Movere Console/Logs.
- Untuk menghentikan pemindaian secara manual, klik Hentikan.
- Ketika pemindaian saat ini selesai, konsol Movere akan secara otomatis memuat ulang sendiri untuk memulai jendela pemindaian.
Menjalankan pemindaian dari baris perintah
Pindai perangkat Windows dari baris perintah. Untuk melakukan ini, pengguna perlu mengonfigurasi pemindaian, menambahkan info masuk menggunakan UI konsol, kemudian menjalankan pemindaian dari baris perintah, sebagai berikut:
Di bagian >Memulai konsol Movere, pilih Pemindaian pertama.
Untuk menjalankan pemindaian inventaris, pilih Perangkat Windows.
Untuk menjalankan pemindaian konsumsi sumber daya aktual, pilih ARC Windows. Anda hanya dapat menjalankan pemindaian konsumsi sumber daya bersama dengan pemindaian inventaris.
Klik Berikutnya.
Dalam Metode Pemindaian, kami sarankan Anda membiarkan pengaturan default. Pelajari selengkapnya.
Pada Domain, pilih domain yang ingin Anda pindai.
Pada Perangkat Windows, biarkan opsi default dipilih. Anda menentukan apa yang ingin Anda pindai di baris perintah.
Jika Anda menjalankan pemindaian konsumsi sumber daya, di ARC, tentukan seberapa sering data konsumsi dikumpulkan, dan untuk berapa lama.
Pilih secara opsional untuk mengumpulkan data konsumsi SQL.
Di Mengunggah Pemindaian, tentukan bagaimana Anda ingin mengunggah payload ke cloud.
Di Kelola Info Masuk, klik Tambahkan untuk menentukan info masuk yang digunakan Movere untuk memindai perangkat Windows.
Di Pemetaan Info Masuk, petakan info masuk yang Anda gunakan ke domain yang relevan.
Tutup Konsol Movere.
Sebagai administrator, buka prompt perintah yang ditinggikan, dan navigasikan ke folder Konsol Movere (misalnya: C:\Movere\Console).
Jalankan pemindaian pada perangkat yang diperlukan. Contohnya:
- Jalankan pemindaian inventaris untuk semua perangkat dalam domain:
Movere.Service.exe -devices -all -domain:domain.com -startlistener - Jalankan pemindaian inventaris dan konsumsi sumber daya untuk semua perangkat dalam domain:
Movere.Service.exe -devices -all -domain:domain.com -arc -startlistener - Jalankan pemindaian inventaris dan konsumsi sumber daya untuk semua perangkat Server Windows dalam domain:
Movere.Service.exe -devices -servers -domain:domain.com -arc -startlistener - Jalankan pemindaian inventaris di semua workstation Windows dalam domain:
Movere.Service.exe -devices -workstations -domain:domain.com -startlistener - Untuk menonaktifkan pengunggahan otomatis, hapus
-uploadbendera dari argumen baris perintah.
- Jalankan pemindaian inventaris untuk semua perangkat dalam domain:
Memindai subnet
Untuk perangkat Windows, Anda hanya dapat memindai subnet dari baris perintah:
Ikuti prosedur sebelumnya untuk memindai dari baris perintah.
Dari baris perintah, jalankan pemindaian sebagai berikut:
Movere.Service.exe -device:10.22.4.0/22 -upload -startlistener- Untuk menonaktifkan pengunggahan otomatis, hapus
-uploadbendera dari argumen baris perintah.
Pindai ulang perangkat Windows
Opsi pemindaian ulang berguna untuk menargetkan perangkat yang tidak ditargetkan selama pemindaian pertama.
- Selama pemindaian ulang, Movere hanya menargetkan objek Windows yang aktif. Hal ini mengurangi waktu pemindaian karena Movere tidak mencoba terhubung ke perangkat Windows yang tidak ada.
- Sebelum memulai, putuskan metode mana yang ingin Anda gunakan untuk membuat/ mengunduh file pindaian ulang.
Buat file pindaian ulang yang menyertakan perangkat yang ingin Anda pindai.
Tambahkan file pindaian ulang (.csv) ke folder DevicesToRescan (di folder akar Konsol Movere).
Di Konsol >Mulai, pilih Pindai Ulang.
Di Perangkat apa yang ingin Anda pindai, pilih perangkat yang ingin Anda pindai ulang, atau Telusuri file pindaian ulang. Lalu, klik Berikutnya.
- Jika Anda memilih opsi perangkat tertentu, file pindaian ulang diunduh dari penyewa Movere Anda. Ini berisi jenis perangkat yang Anda pilih, untuk perangkat dalam status Aktif, yang belum diinventarisasi langsung oleh Movere.
- Sebagai alternatif, Anda dapat menelusuri file rescan khusus.

Di Metode Pemindaian, pilih bagaimana cara Anda ingin memindai. Pelajari selengkapnya.
Di Domain, klik domain yang ingin Anda pindai.
Di Mengunggah Pemindaian, tentukan bagaimana Anda ingin mengunggah payload ke cloud. Di Kelola Info Masuk, klik Tambahkan untuk menentukan info masuk yang digunakan Movere untuk memindai perangkat Windows.
Di Pemetaan Info Masuk, petakan info masuk yang Anda gunakan ke domain yang relevan.
Di Mulai Pemindaian, klik Pindai untuk mulai memindai perangkat yang dipilih.
Pindai ulang dari baris perintah
Untuk menjalankan pemindaian ulang dari baris perintah, lakukan hal berikut:
Ikuti petunjuk di bagian sebelumnya, untuk mengonfigurasi pengaturan di Konsol.
Jika Anda memilih untuk mengumpulkan data konsumsi sumber daya selama pemindaian ulang, konfigurasikan durasi dan frekuensi pemindaian konsumsi sumber daya aktual, sebelum menjalankan pemindaian ulang dari baris perintah.
Setelah memetakan info masuk di Pemetaan Info Masuk, tutup Konsol.
Sebagai administrator, buka perintah yang ditinggikan, dan navigasikan ke folder Konsol Movere.
Jalankan pemindaian ulang sebagai berikut:
Movere.Service.exe -rescan:domain -upload -startlistener- Untuk mengaktifkan pemindaian konsumsi sumber daya aktual, tambahkan
-arcbendera dari argumen baris perintah. - Untuk menonaktifkan pengunggahan otomatis, hapus
-uploadbendera dari argumen baris perintah.
Langkah berikutnya
Pelajari pemindaian di Movere.