Saat Anda menerbitkan gambar komputer virtual (VM) Anda ke Azure Marketplace, tim Azure memvalidasinya untuk memastikan bahwa gambar tersebut dapat di-boot, aman, dan kompatibel dengan Azure. Jika gambar VM Anda gagal salah satu pengujian berkualitas tinggi, gambar tersebut tidak diterbitkan. Anda menerima pesan kesalahan yang menjelaskan masalah tersebut.
Artikel ini menjelaskan pesan kesalahan umum selama penerbitan gambar VM, bersama dengan solusi terkait.
Nota
Jika Anda memiliki pertanyaan tentang artikel ini atau saran untuk perbaikan, hubungi dukungan Pusat Mitra.
Kegagalan ekstensi VM
Periksa untuk melihat apakah gambar Anda mendukung ekstensi VM.
Untuk mengaktifkan ekstensi VM:
Pilih VM Linux Anda.
Buka pengaturan Diagnostik .
Aktifkan matriks dasar dengan memperbarui akun Storage.
Pilih Simpan.
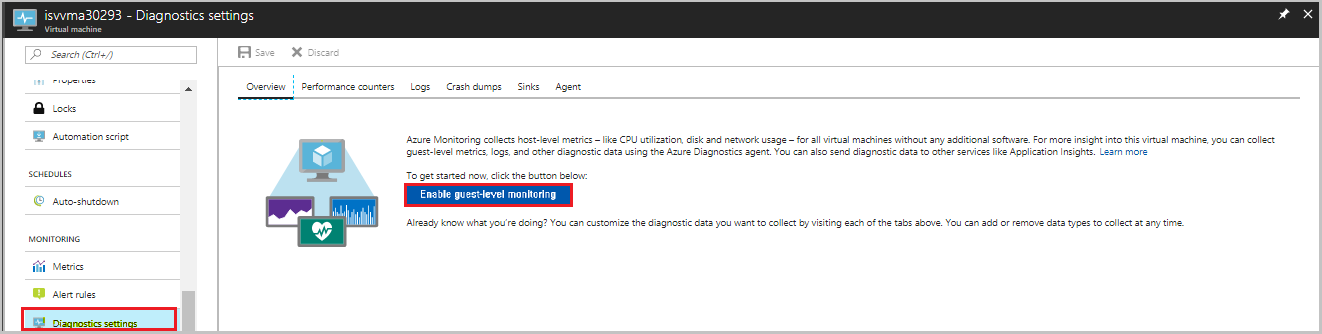
Untuk memverifikasi bahwa ekstensi VM diaktifkan dengan benar:
Di VM, pilih tab ekstensi VM
, lalu verifikasi status Ekstensi Diagnostik Linux . Periksa status provisi.
- Jika status Provisi Berhasil, kasus pengujian ekstensi lulus.
- Jika status Provisi Gagal, kasus pengujian ekstensi gagal, dan Anda perlu mengatur bendera Diperkeras.
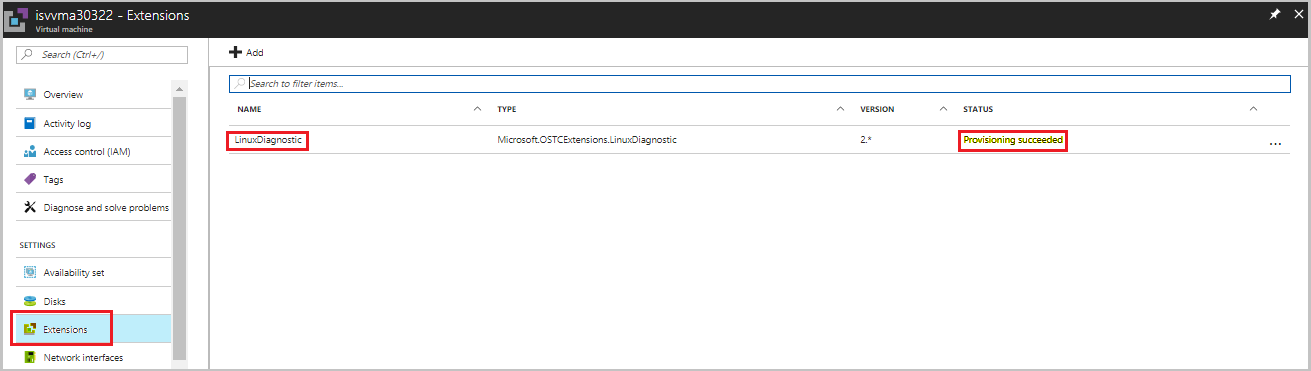
Jika ekstensi VM gagal, lihat Menggunakan Ekstensi Diagnostik Linux untuk memantau metrik dan log untuk mengaktifkannya. Jika Anda tidak ingin ekstensi VM diaktifkan, hubungi tim Dukungan, dan minta mereka untuk menonaktifkannya.
Masalah provisi VM
Periksa untuk memastikan bahwa Anda mengikuti proses provisi VM dengan ketat sebelum mengirimkan penawaran Anda.
Masalah provisi dapat mencakup skenario kegagalan berikut:
| Kesalahan | Alasan | Larutan |
|---|---|---|
| Hard disk virtual (VHD) tidak valid | Jika nilai cookie yang ditentukan dalam footer VHD salah, VHD dianggap tidak valid. | Buat ulang gambar dan kirimkan permintaan. |
| Tipe blob tidak valid | Provisi VM gagal karena blob yang digunakan adalah jenis blok alih-alih jenis halaman. | Buat ulang gambar sebagai jenis halaman dan kirimkan permintaan. |
| Waktu provisi habis atau tidak digeneralisasi dengan benar | Ada masalah dengan generalisasi VM. | Buat ulang gambar dengan generalisasi dan kirimkan permintaan. |
Nota
Untuk informasi selengkapnya tentang generalisasi VM, lihat:
- dokumentasi Linux
- dokumentasi Windows
Nota
Jika konfigurasi gagal karena gambar VM memerlukan templat ARM kustom untuk disebarkan, aktifkan Memerlukan templat ARM kustom untuk penyebaran di halaman Konfigurasi teknis Pusat Mitra. Ini membantu tim Sertifikasi mengambil tindakan yang tepat untuk permintaan ini tanpa gagal untuk masalah provisi.
kotak centang templat ARM Kustom 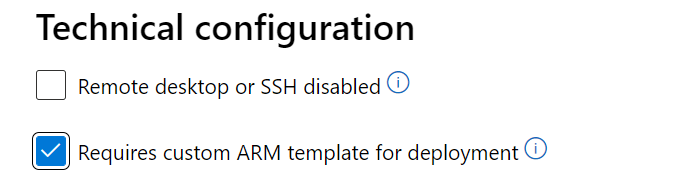
Spesifikasi VHD
Cookie Conectix dan spesifikasi VHD lainnya
String 'conectix' adalah bagian dari spesifikasi VHD dan didefinisikan sebagai cookie 8-byte di footer VHD yang mengidentifikasi pembuat file. Semua file VHD yang dibuat oleh Microsoft memiliki cookie ini.
Blob berformat VHD harus memiliki footer 512-byte dalam format ini:
| Bidang footer hard disk | Ukuran (byte) |
|---|---|
| Kue | 8 |
| Fitur | 4 |
| Versi Format File | 4 |
| Data Offset | 8 |
| Stempel Waktu | 4 |
| Aplikasi Pembuat | 4 |
| Versi Pembuat | 4 |
| OS Host Pembuat | 4 |
| Ukuran Asli | 8 |
| Ukuran Saat Ini | 8 |
| Geometri Disk | 4 |
| Jenis Disk | 4 |
| Checksum | 4 |
| ID unik | 16 |
| Status Tersimpan | 1 |
| Dipesan | 427 |
Spesifikasi VHD
Untuk memastikan pengalaman penerbitan yang lancar, pastikan VHD Anda memenuhi kriteria berikut:
- Cookie berisi string 'conectix.'
- Jenis disk diperbaiki.
- Ukuran virtual VHD setidaknya 20 MB.
- VHD diselaraskan. Ukuran virtual harus kelipatan 1 MB.
- Panjang blob VHD sama dengan ukuran virtual ditambah panjang footer VHD (512).
Kepatuhan perangkat lunak untuk Windows
Jika permintaan gambar Windows Anda ditolak karena masalah kepatuhan perangkat lunak, mungkin Anda membuat gambar Windows dengan instans SQL Server yang diinstal. Sebagai gantinya, Anda harus mengambil gambar dasar versi SQL Server yang relevan dari Azure Marketplace.
Jangan membuat gambar Windows Anda sendiri dengan SQL Server yang terinstal di dalamnya. Gunakan gambar dasar SQL Server yang disetujui (Enterprise/Standard/web) dari Azure Marketplace.
Jika Anda mencoba menginstal Visual Studio atau produk berlisensi Office apa pun, hubungi tim Dukungan untuk persetujuan sebelumnya.
Untuk informasi selengkapnya tentang memilih basis yang disetujui, lihat Membuat komputer virtual dari basis yang disetujui.
Kasus pengujian Linux
Tabel berikut mencantumkan kasus pengujian Linux yang dijalankan toolkit. Validasi pengujian dinyatakan dalam deskripsi.
| Kasus pengujian | Deskripsi |
|---|---|
| Riwayat bash | File riwayat Bash harus dihapus sebelum Anda membuat gambar VM. |
| Versi Agen Linux | Versi minimum agen Linux Azure yang didukung, atau yang lebih tinggi, harus diinstal. |
| Parameter kernel yang diperlukan | Verifikasi bahwa parameter kernel berikut diatur untuk x86_64: console=ttyS0 earlyprintk=ttyS0. Verifikasi bahwa parameter kernel berikut diatur untuk Arm64: console=ttyAMA0 earlyprintk=ttyAMA0. |
| Menukar partisi pada disk OS | Memverifikasi bahwa partisi pertukaran tidak dibuat pada disk OS. |
| Partisi akar pada disk OS | Buat partisi akar tunggal untuk disk OS. |
| Versi OpenSSL | Versi OpenSSL harus v0.9.8 atau yang lebih baru. |
| Versi Python | Python versi 2.6 atau yang lebih baru sangat disarankan. |
| Interval Hidup Klien | Atur ClientAliveInterval ke 180. Pada kebutuhan aplikasi, aplikasi dapat diatur dari 30 hingga 235. Jika Anda mengaktifkan SSH untuk pengguna akhir Anda, nilai ini harus ditetapkan seperti yang dijelaskan. |
| Arsitektur Sistem Operasi | Hanya sistem operasi 64-bit yang didukung. |
| Pembaruan Otomatis | Mengidentifikasi apakah Linux Agent Auto Update diaktifkan. |
Kasus pengujian Windows
Tabel berikut mencantumkan kasus pengujian Windows yang dijalankan toolkit, bersama dengan deskripsi validasi pengujian:
| Kasus pengujian | Deskripsi |
|---|---|
| Arsitektur Sistem Operasi | Azure hanya mendukung sistem operasi 64-bit. |
| Dependensi akun pengguna | Eksekusi aplikasi tidak boleh bergantung pada akun administrator. |
| Kluster failover | Fitur pengklusteran failover Windows Server belum didukung. Aplikasi tidak boleh bergantung pada fitur ini. |
| IPV6 | IPv6 belum didukung di lingkungan Azure. Aplikasi tidak boleh bergantung pada fitur ini. |
| DHCP | Peran Server Protokol Konfigurasi Host Dinamis belum didukung. Aplikasi tidak boleh bergantung pada fitur ini. |
| Akses jarak jauh | Peran Server Akses Jarak Jauh (Akses Langsung) belum didukung. Aplikasi tidak boleh bergantung pada fitur ini. |
| Layanan Manajemen Hak | Layanan Manajemen Hak. Peran server belum didukung. Aplikasi tidak boleh bergantung pada fitur ini. |
| Layanan Penyebaran Windows | Layanan Penyebaran Windows. Peran server belum didukung. Aplikasi tidak boleh bergantung pada fitur ini. |
| Enkripsi Drive BitLocker | Enkripsi Drive BitLocker tidak didukung pada hard disk sistem operasi, tetapi mungkin digunakan pada disk data. |
| Server Nama Penyimpanan Internet | Fitur Server Nama Penyimpanan Internet belum didukung. Aplikasi tidak boleh bergantung pada fitur ini. |
| I/O dengan Multipath | I/O multipath. Fitur server ini belum didukung. Aplikasi tidak boleh bergantung pada fitur ini. |
| Penyeimbangan Beban Jaringan | Penyeimbangan Beban Jaringan. Fitur server ini belum didukung. Aplikasi tidak boleh bergantung pada fitur ini. |
| Protokol Resolusi Nama Serekan | Protokol Resolusi Nama Serekan. Fitur server ini belum didukung. Aplikasi tidak boleh bergantung pada fitur ini. |
| Layanan SNMP | Fitur Layanan Simple Network Management Protocol (SNMP) belum didukung. Aplikasi tidak boleh bergantung pada fitur ini. |
| Layanan Nama Internet Windows | Layanan Nama Internet Windows. Fitur server ini belum didukung. Aplikasi tidak boleh bergantung pada fitur ini. |
| Layanan LAN Nirkabel | Layanan LAN Nirkabel. Fitur server ini belum didukung. Aplikasi tidak boleh bergantung pada fitur ini. |
Jika Anda menemukan kegagalan dengan kasus pengujian sebelumnya, lihat kolom Deskripsi
Kesalahan kasus pengujian umum
Lihat tabel berikut untuk kesalahan umum yang mungkin Anda lihat saat menjalankan kasus pengujian:
| Kasus pengujian | Kesalahan | Larutan |
|---|---|---|
| Kasus pengujian versi Agen Linux | Anda harus menginstal versi minimum agen Azure Linux yang didukung, atau yang lebih tinggi. | Perbarui versi agen Linux. Untuk informasi selengkapnya, lihat halaman pembaruan Versi Agen Linux. |
| Kasus pengujian riwayat Bash | Kesalahan terjadi jika ukuran riwayat Bash dalam gambar yang Anda kirimkan lebih dari 1 kilobyte (KB). Ukurannya dibatasi hingga 1 KB untuk memastikan bahwa file riwayat Bash Anda tidak berisi informasi yang berpotensi sensitif. | Atasi kesalahan dengan memasang VHD ke VM lain yang berfungsi dan buat perubahan untuk mengurangi ukuran menjadi 1 KB atau kurang. Misalnya, hapus file .bash_history. |
| Kasus pengujian parameter kernel yang diperlukan | Anda menerima kesalahan ini ketika nilai untuk console tidak diatur ke ttyS0. Periksa dengan menjalankan perintah ini: cat /proc/cmdline. |
Atur nilai untuk console ke ttyS0, dan kirim ulang permintaan. |
| Kasus pengujian interval ClientAlive | Jika toolkit memberi Anda hasil yang gagal untuk kasus pengujian, ada nilai yang tidak pantas untuk ClientAliveInterval. |
Atur nilai untuk ClientAliveInterval menjadi kurang dari atau sama dengan 235, lalu kirim ulang permintaan. |
| smoke_test | Anda menerima kesalahan ketika gambar tidak dapat boot atau reboot karena kernel panik. Anda bisa mendapatkan beberapa informasi pelacakan panggilan dari kernel panik dari deskripsi kesalahan. Jika Anda ingin melihat seluruh jejak panggilan dan log serial, Anda dapat menyebarkan VM di Azure menggunakan gambar Anda dan memeriksa konsol serial di sumber daya VM Anda di portal Microsoft Azure. | Saat membuat VM di Azure, Anda dapat mengunduh log konsol serial dari portal Microsoft Azure. Untuk informasi selengkapnya, lihat konsol serial untuk Linux. |
| verify_dns_name_resolution | Kasus pengujian ini memeriksa resolusi nama DNS dengan menjalankan perintah: ping bing.com -c 5 -i 0,5 -O. Kesalahan terjadi jika gagal melakukan ping alamat web publik bing.com. | Untuk informasi selengkapnya, lihat Azure DNS untuk menambahkan pengaturan yang tepat. |
| verify_no_pre_exist_users | Anda menerima kesalahan Kata Sandi pengguna XXXX terdeteksi ketika kata sandi atau kunci pengguna terdeteksi. | Periksa file /etc/shadow untuk melihat apakah file tersebut memiliki kata sandi pengguna. Jika demikian, Anda harus menghapus kata sandi dan menghapus file {user's home directory}/.ssh/authorized_keys mengikuti pesan kesalahan. |
| validate_netvsc_reload | Anda menerima kesalahan gagal. SSHException: Sesi SSH tidak aktif, jika VM tidak dapat dihubungkan setelah menjalankan perintah berikut. Anda menerima kesalahan menemukan kernel panik dari simpul xx, jika ada kernel panik yang ditemukan dari VM setelah menjalankan perintah: modprobe -r hv_netvsc; modprobe hv_netvsc; ip link set eth0 down; ip link set eth0 up;dhclient -r eth0; dhclient eth0. |
Periksa konsol serial untuk melihat apakah terjadi kesalahan selama eksekusi perintah sebelumnya. Untuk informasi selengkapnya, lihat Network Virtual Service Client (NetVSC). |
Verifikasi ukuran disk data
Permintaan disk data dengan ukuran lebih besar dari 1.023 gigabyte (GB) tidak disetujui. Aturan ini berlaku untuk Linux dan Windows.
Kirim ulang permintaan dengan ukuran kurang dari atau sama dengan 1.023 GB.
Validasi ukuran disk OS
Lihat aturan berikut untuk batasan ukuran disk OS. Saat Anda mengirimkan permintaan apa pun, verifikasi bahwa ukuran disk OS berada dalam batasan untuk Linux atau Windows.
| Sistem operasi | Ukuran VHD yang direkomendasikan |
|---|---|
| Linux | 1 GB hingga 1.023 GB |
| Windows | 30 GB hingga 250 GB |
Karena VM memungkinkan akses ke sistem operasi yang mendasar, pastikan bahwa ukuran VHD cukup besar untuk VHD. Disk tidak dapat diperluas tanpa waktu henti. Gunakan ukuran disk dari 30 GB hingga 50 GB.
| Ukuran VHD | Ukuran aktual yang ditempati | Larutan |
|---|---|---|
| >500 tebibyte (TiB) | N/a | Hubungi tim Dukungan untuk persetujuan pengecualian. |
| 250-500 TiB | >perbedaan 200 gibibyte (GiB) dari ukuran blob | Hubungi tim Dukungan untuk persetujuan pengecualian. |
Nota
Ukuran disk yang lebih besar dikenakan biaya yang lebih tinggi dan mengakibatkan penundaan selama proses penyiapan dan replikasi. Karena penundaan dan biaya ini, tim Dukungan mungkin mencari pembenaran untuk persetujuan pengecualian.
Uji verifikasi patch WannaCry untuk Windows
Untuk mencegah potensi serangan yang terkait dengan virus WannaCry, pastikan bahwa semua permintaan gambar Windows diperbarui dengan patch terbaru.
Anda dapat memverifikasi versi file gambar dari C:\windows\system32\drivers\srv.sys atau srv2.sys.
Tabel berikut ini memperlihatkan versi windows Server minimum yang di-patch:
| Sistem operasi | Versi |
|---|---|
| Windows Server 2008 R2 | 6.1.7601.23689 |
| Windows Server 2012 | 6.2.9200.22099 |
| Windows Server 2012 R2 | 6.3.9600.18604 |
| Windows Server 2016 | 10.0.14393.953 |
| Windows Server 2019 | NA |
Nota
Windows Server 2019 tidak memiliki persyaratan versi wajib.
Verifikasi patch kerentanan SACK
Saat Anda mengirimkan gambar Linux, permintaan Anda mungkin ditolak karena masalah versi kernel.
Perbarui kernel dengan versi yang disetujui, dan kirim ulang permintaan. Anda dapat menemukan versi kernel yang disetujui dalam tabel berikut. Nomor versi harus sama dengan atau lebih besar dari angka yang tercantum di sini.
Jika gambar Anda tidak diinstal dengan salah satu versi kernel berikut, perbarui dengan patch yang benar. Minta persetujuan yang diperlukan dari tim Dukungan setelah gambar diperbarui dengan patch yang diperlukan ini:
- CVE-2019-11477
- CVE-2019-11478
- CVE-2019-11479
| Keluarga OS | Versi | Kernel (inti sistem operasi) |
|---|---|---|
| Ubuntu | 14.04 LTS | 4.4.0-151 |
| 14.04 LTS | 4.15.0-1049-*-azure | |
| 16.04 LTS | 4.15.0-1049 | |
| 18.04 LTS | 4.18.0-1023 | |
| 18.04 LTS | 5.0.0-1025 | |
| 18.10 | 4.18.0-1023 | |
| 19.04 | 5.0.0-1010 | |
| 19.04 | 5.3.0-1004 | |
| RHEL dan Cent OS | 6.10 | 2.6.32-754.15.3 |
| 7.2 | 3.10.0-327.79.2 | |
| 7.3 | 3.10.0-514.66.2 | |
| 7.4 | 3.10.0-693.50.3 | |
| 7.5 | 3.10.0-862.34.2 | |
| 7.6 | 3.10.0-957.21.3 | |
| 7.7 | 3.10.0-1062.1.1 | |
| 8.0 | 4.18.0-80.4.2 | |
| 8.1 | 4.18.0-147 | |
| "7-RAW" (7.6) | ||
| "7-LVM" (7,6) | 3.10.0-957.21.3 | |
| RHEL-SAP 7.4 | Akan ditentukan | |
| RHEL-SAP 7,5 | Akan ditentukan | |
| SLES | SLES11SP4 (termasuk SAP) | 3.0.101-108.95.2 |
| SLES12SP1 untuk SAP | 3.12.74-60.64.115.1 | |
| SLES12SP2 untuk SAP | 4.4.121-92.114.1 | |
| SLES12SP3 | 4.4180-4.31.1 (kernel-azure) | |
| SLES12SP3 untuk SAP | 4.4.180-94.97.1 | |
| SLES12SP4 | 4.12.14-6.15.2 (kernel-azure) | |
| SLES12SP4 untuk SAP | 4.12.14-95.19.1 | |
| SLES15 | 4.12.14-5.30.1 (kernel-azure) | |
| SLES15 untuk SAP | 4.12.14-5.30.1 (kernel-azure) | |
| SLES15SP1 | 4.12.14-5.30.1 (kernel-azure) | |
| Oracle | 6.10 | UEK2 2.6.39-400.312.2 UEK3 3.8.13-118.35.2 RHCK 2.6.32-754.15.3 |
| 7.0-7.5 | UEK3 3.8.13-118.35.2 UEK4 4.1.12-124.28.3 RHCK mengikuti RHEL |
|
| 7.6 | RHCK 3.10.0-957.21.3 UEK5 4.14.35-1902.2.0 |
|
| CoreOS Stabil 2079.6.0 | 4.19.43* | |
| Beta 2135.3.1 | 4.19.50* | |
| Alfa 2163.2.1 | 4.19.50* | |
| Debian | jessie (keamanan) | 3.16.68-2 |
| backport jessie | 4.9.168-1+deb9u3 | |
| stretch (keamanan) | 4.9.168-1+deb9u3 | |
| Debian GNU/Linux 10 (buster) | Debian 6.3.0-18+deb9u1 | |
| buster, sid (stretch backports) | 4.19.37-5 |
Ukuran gambar harus dalam kelipatan megabyte
Semua VHD di Azure harus memiliki ukuran virtual yang selaras dengan kelipatan 1 megabyte (MB). Jika VHD Anda tidak mematuhi ukuran virtual yang direkomendasikan, permintaan Anda mungkin ditolak.
Ikuti panduan saat Anda mengonversi dari disk mentah ke VHD. Pastikan bahwa ukuran disk mentah adalah kelipatan 1 MB. Untuk informasi selengkapnya, lihat Informasi untuk distribusi nonendors.
Akses VM ditolak
Akses ditolak masalah untuk menjalankan kasus pengujian pada VM mungkin karena hak istimewa yang tidak memadai.
Periksa apakah Anda mengaktifkan akses yang tepat untuk akun tempat kasus pengujian mandiri berjalan. Aktifkan akses untuk menjalankan kasus pengujian jika tidak diaktifkan. Jika Anda tidak ingin mengaktifkan akses, Anda mungkin berbagi hasil kasus pengujian mandiri dengan tim Dukungan.
Untuk mengirimkan permintaan Anda dengan gambar yang dinonaktifkan SSH untuk proses sertifikasi:
Jalankan Alat Uji Sertifikasi terbaru untuk Azure VM pada gambar Anda.
Ajukan tiket dukungan . Pastikan untuk melampirkan laporan toolkit dan memberikan detail penawaran:
- Nama penawaran
- Nama penerbit
- ID/SKU paket dan versi
Kirim ulang permintaan sertifikasi Anda.
Nota
Jika Anda menerbitkan gambar VM terkunci dengan ssh yang dinonaktifkan atau dibatasi, aktifkan kotak centang 'Desktop jarak jauh atau SSH dinonaktifkan' di halaman 'Konfigurasi teknis' pusat mitra. Ini memberi tahu tim Sertifikasi bahwa konfigurasi ini dirancang dan melakukan validasi yang tepat pada gambar tanpa gagal untuk akses terbatas.
kotak centang 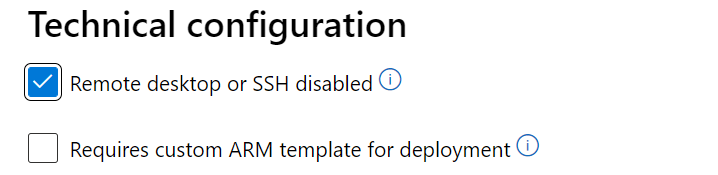
Kegagalan pengunduhan
Lihat tabel berikut untuk masalah apa pun yang muncul saat Anda mengunduh gambar VM dengan URL tanda tangan akses bersama (SAS).
| Kesalahan | Alasan | Larutan |
|---|---|---|
| Blob tidak ditemukan | VHD mungkin dihapus atau dipindahkan dari lokasi yang ditentukan. | |
| Blob yang digunakan | VHD digunakan oleh proses internal lain. Penyimpanan blob sumber VHD dimodifikasi saat penerbitan sedang berlangsung. | VHD tidak boleh dalam status digunakan saat Anda mengunduhnya dengan URL SAS. Selain itu, jangan gunakan/ubah VHD saat penerbitan sedang berlangsung. |
| URL SAS tidak valid | URL SAS terkait untuk VHD salah. | Dapatkan URL SAS yang benar. |
| Tanda tangan tidak valid | URL SAS terkait untuk VHD salah. | Dapatkan URL SAS yang benar. |
| Header bersyar http | URL SAS tidak valid. | Dapatkan URL SAS yang benar. |
| Nama VHD tidak valid | Periksa untuk melihat apakah ada karakter khusus, seperti tanda tangan persen % atau tanda kutip ", ada di nama VHD. |
Ganti nama file VHD dengan menghapus karakter khusus. |
Gambar VM harus memiliki ruang kosong 1 MB
Jika Anda menerbitkan gambar Anda ke Azure (dengan partisi GPT ), kami sangat menyarankan agar Anda menjaga 2.048 sektor pertama (1 MB) dari disk OS kosong. Persyaratan ini memungkinkan Azure menambahkan metadata penting ke gambar (contohnya termasuk metadata untuk meningkatkan waktu boot bagi pelanggan, penagihan, dan detail lainnya). Ini adalah rekomendasi untuk praktik terbaik jika Anda sudah menggunakan gambar dasar yang disetujui dan gambar Anda memiliki tag penagihan yang valid. Namun, jika gambar Anda tidak memiliki tag penagihan yang valid, penerbitan Anda mungkin gagal jika 1 MB pertama disk OS tidak kosong.
Jika Anda membangun gambar Anda sendiri yang tidak memiliki tag penagihan yang valid, pastikan 2.048 sektor pertama (1 MB) disk OS kosong. Jika tidak, penerbitan Anda gagal. Persyaratan ini hanya berlaku untuk disk OS (bukan disk data). Jika Anda membangun gambar dari basis yang disetujui, gambar tersebut sudah memiliki 1 MB pertama yang kosong. Oleh karena itu, Anda tidak perlu mengerjakannya secara terpisah.
Untuk menjaga 1 MB pertama tetap bebas di disk OS Anda, selesaikan langkah-langkah di bagian berikutnya.
Cara menyimpan ruang kosong 1 MB pada awal pada VHD kosong (2.048 sektor, setiap sektor 512 byte)
Langkah-langkah ini hanya berlaku untuk Linux.
Buat segala jenis VM Linux, seperti Ubuntu, CentOS, atau lainnya. Isi bidang yang diperlukan, lalu pilih Berikutnya: Disk.
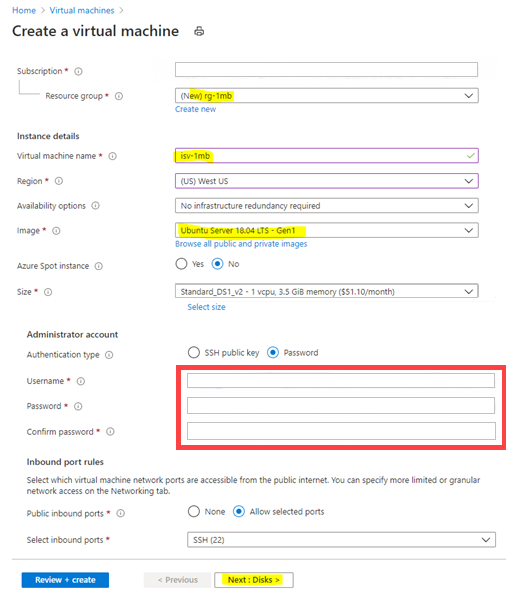
Buat disk yang tidak dikelola untuk VM Anda. Gunakan nilai default atau tentukan nilai apa pun untuk bidang seperti ukuran disk OS, jenis disk OS, dan jenis Enkripsi .

Setelah Anda membuat VM, di panel kiri, pilih Disk.
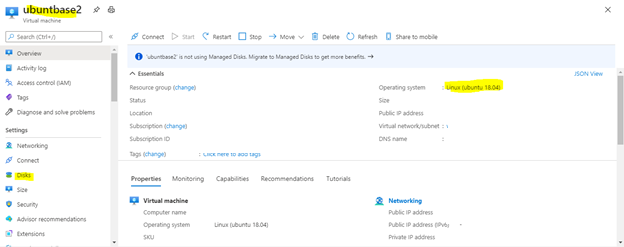
Lampirkan VHD Anda sebagai disk data ke VM Anda untuk membuat tabel partisi.
Pilih Lampirkan disk yang ada:
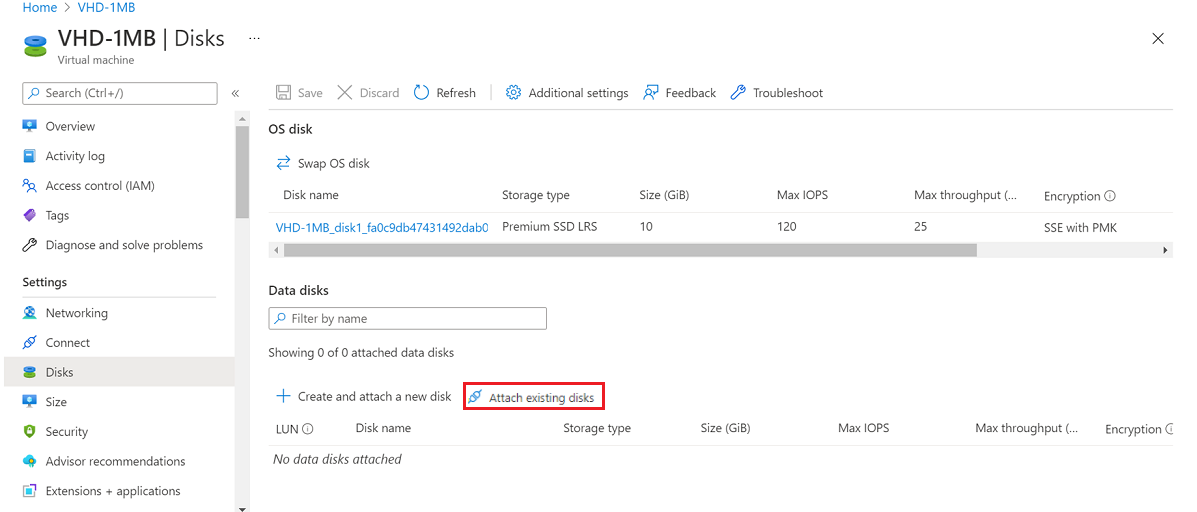
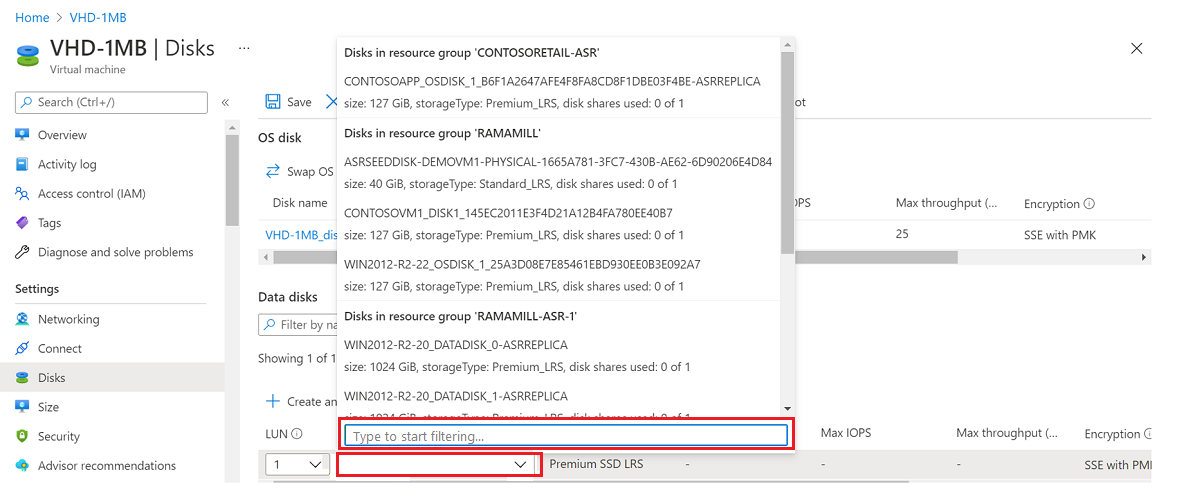
Temukan akun penyimpanan VHD Anda.
Pilih Kontainer, lalu pilih VHD Anda.
Pilih OK.
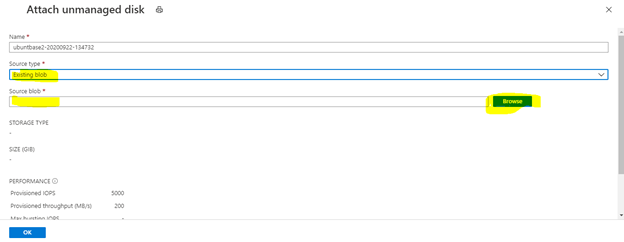
VHD Anda ditambahkan sebagai disk data LUN 0.
Mulai ulang VM.
Setelah Anda menghidupkan ulang VM, masuk ke VM menggunakan Putty atau klien lain dan jalankan perintah
sudo -iuntuk mendapatkan akses root.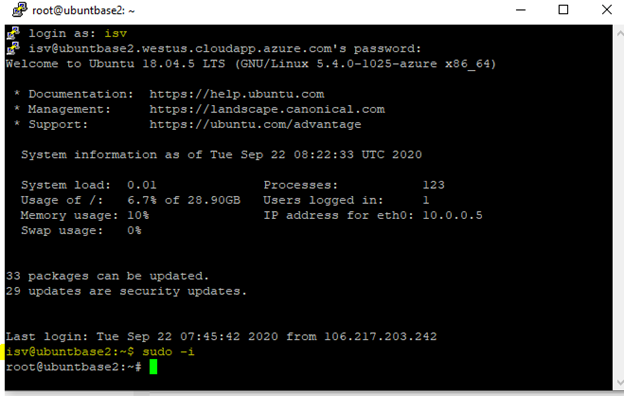
Buat partisi di VHD Anda.
Masukkan perintah
fdisk /dev/sdb.Untuk melihat daftar partisi yang ada dari VHD Anda, masukkan
p.Masukkan
duntuk menghapus semua partisi yang ada yang tersedia di VHD Anda. Anda dapat melewati langkah ini, jika tidak diperlukan.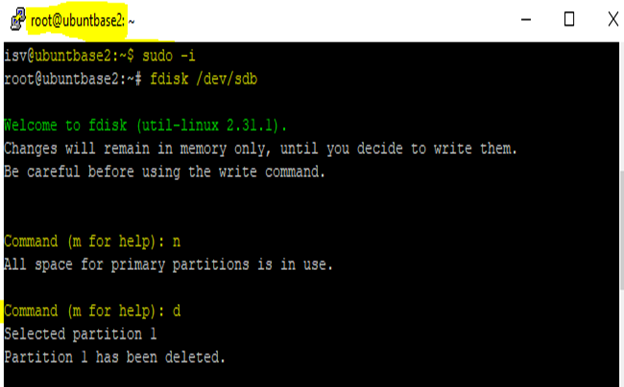
Masukkan
nuntuk membuat partisi baru dan pilihpuntuk (partisi utama).Masukkan 2048 sebagai nilai sektor pertama. Anda dapat membiarkan sektor terakhir sebagai nilai default.
Penting
Setiap data yang ada dihapus hingga 2.048 sektor (setiap sektor 512 byte). Cadangkan VHD sebelum Anda membuat partisi baru.
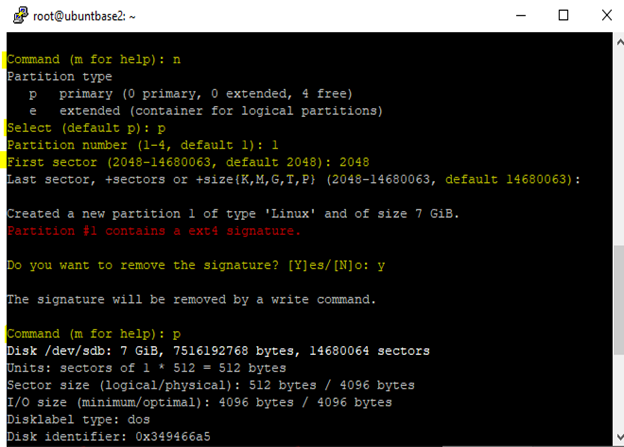
Ketik
wuntuk mengonfirmasi pembuatan partisi.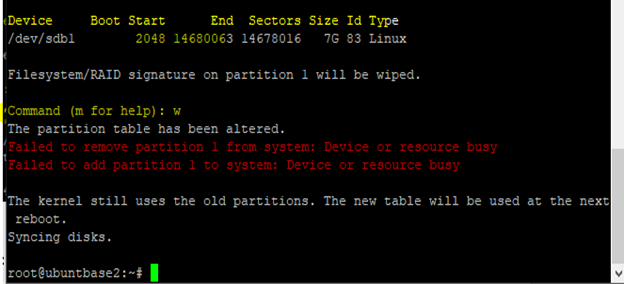
Anda dapat memverifikasi tabel partisi dengan menjalankan perintah
n fdisk /dev/sdbdan mengetikp. Partisi dibuat dengan 2.048 nilai offset.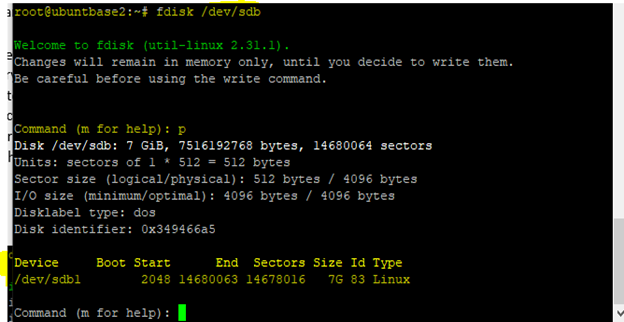
Lepaskan VHD dari VM dan hapus VM.
Kredensial default
Jangan pernah mengirim kredensial default dengan VHD yang dikirimkan. Menambahkan kredensial default membuat VHD lebih rentan terhadap ancaman keamanan. Sebagai gantinya, buat kredensial Anda sendiri saat Anda mengirimkan VHD.
DataDisk salah dipetakan
Masalah pemetaan dapat terjadi ketika permintaan dikirimkan dengan beberapa disk data yang tidak berurutan. Misalnya, urutan penomoran untuk tiga disk data harus 0, 1, 2. Pesanan lain diperlakukan sebagai masalah pemetaan.
Kirim ulang permintaan dengan urutan disk data yang tepat.
Pemetaan OS yang salah
Saat gambar dibuat, gambar mungkin dipetakan ke atau diberi label OS yang salah. Misalnya, ketika Anda memilih Windows sebagai bagian dari nama OS saat Anda membuat gambar, disk OS harus diinstal hanya dengan Windows. Persyaratan yang sama berlaku untuk Linux.
VM tidak digeneralisasi
Jika semua gambar yang diambil dari Azure Marketplace akan digunakan kembali, VHD sistem operasi harus digeneralisasi.
Untuk Linux, proses berikut menggeneralisasi VM Linux dan menyebarkannya kembali sebagai VM terpisah.
Di jendela SSH, masukkan perintah berikut:
sudo waagent -deprovision+user.Untuk Windows, Anda menggeneralisasi gambar Windows dengan menggunakan
sysreptool.Untuk informasi selengkapnya tentang alat
sysreptool, lihat gambaran umum persiapan sistem (Sysprep).
Kesalahan DataDisk
Untuk solusi kesalahan yang terkait dengan disk data, gunakan tabel berikut:
| Kesalahan | Alasan | Larutan |
|---|---|---|
DataDisk- InvalidUrl: |
Kesalahan ini mungkin terjadi karena nomor unit logis (LUN) yang tidak valid saat penawaran dikirimkan. | Verifikasi bahwa urutan nomor LUN untuk disk data berada di Pusat Mitra. |
DataDisk- NotFound: |
Kesalahan ini mungkin terjadi karena disk data tidak terletak di URL SAS tertentu. | Verifikasi bahwa disk data terletak di URL SAS yang ditentukan. |
Masalah akses jarak jauh
Anda mendapatkan kesalahan ini jika opsi Protokol Desktop Jauh (RDP) tidak diaktifkan untuk gambar Windows.
Aktifkan akses RDP untuk gambar Windows sebelum Anda mengirimkannya.
Riwayat bash gagal
Anda melihat kesalahan ini jika ukuran riwayat Bash dalam gambar yang Anda kirimkan lebih dari 1 kilobyte (KB). Ukuran dibatasi hingga 1 KB untuk membatasi file agar tidak berisi informasi yang berpotensi sensitif.
Untuk menghapus riwayat Bash:
Sebarkan VM dan pilih opsi Jalankan Perintah di portal Microsoft Azure.
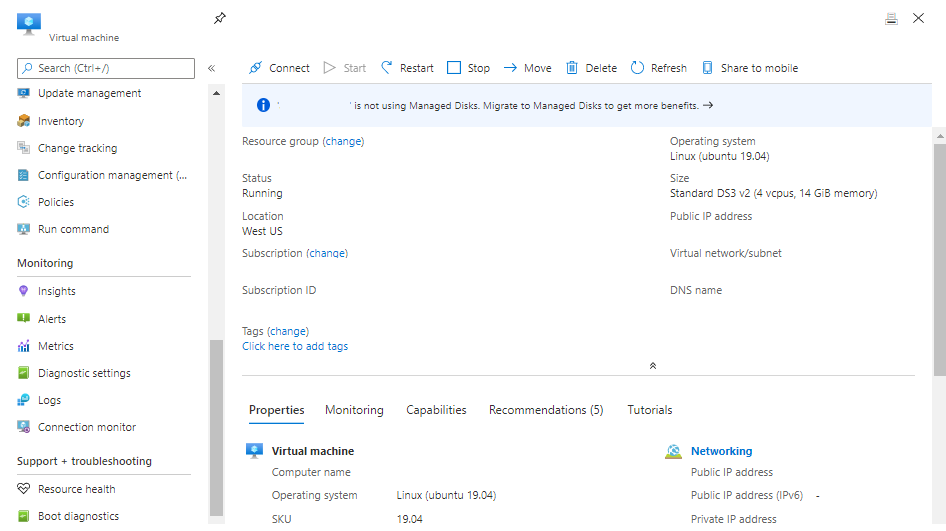
Pilih opsi pertama runShellScript lalu jalankan perintah:
cat /dev/null > ~/.bash_history && history -c.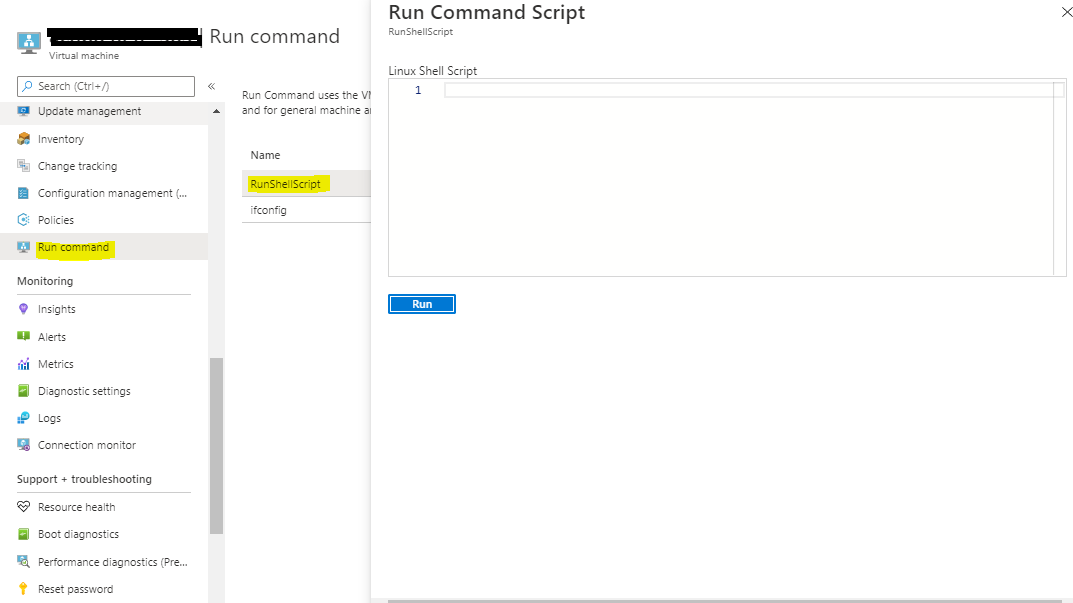
Setelah perintah berhasil dijalankan, mulai ulang VM.
Menggeneralisasi VM, mengambil gambar VHD, dan menghentikan VM.
Kirim ulang gambar umum.
Validasi Appliance Virtual Jaringan
Selama sertifikasi gambar Marketplace, penawaran VM yang merupakan Network Virtual Appliance (NVA) divalidasi menggunakan pengujian yang umum untuk penawaran VM apa pun, dan kasus pengujian NVA yang tercantum dalam tabel berikut. Tujuan dari validasi spesifik NVA ini adalah untuk memverifikasi seberapa baik gambar NVA mengatur dengan tumpukan SDN.
| Kasus pengujian | Langkah-langkah untuk menjalankan kasus pengujian | Larutan |
|---|---|---|
| Akses VHD | Pastikan URL SAS yang benar untuk VHD disediakan. Izin diatur untuk mengizinkan akses dan gambar NVA umum. | Verifikasi gambar NVA dan URL yang disediakan. |
| Penyebaran NVA | Sebarkan VM menggunakan NVA dengan satu NIC. Verifikasi bahwa penyebaran selesai dalam 20 menit. | Jika penyebaran tidak selesai dalam waktu 20 menit, verifikasi gambar NVA. |
| NVA Reboot | Sebarkan VM menggunakan NVA dengan satu NIC. Kemudian, buka VM di portal Microsoft Azure, dan di bawah bagian Dukungan + pemecahan masalah di panel kiri, pilih Sebar ulang + Terapkan ulang dan sebarkan ulang VM. Setelah penyebaran ulang selesai, verifikasi bahwa status VM Menjalankan dan port NIC 22 dapat dijangkau menggunakan perintah Netcat. | Jika VM tidak muncul setelah reboot, mungkin ada masalah dengan gambar NVA. Jika pengujian Netcat gagal, maka itu bisa jadi karena NIC gagal muncul setelah boot ulang meskipun VM berjalan. Tunggu beberapa menit dan coba lagi. Jika setelah 20 menit masih gagal, mungkin ada masalah dengan gambar NVA |
| Penyebaran Ulang NVA | Sebarkan VM menggunakan NVA dengan satu NIC. Kemudian, sebarkan ulang VM. Verifikasi bahwa status VM Menjalankan dan port NIC 22 dapat dijangkau menggunakan perintah Netcat. | Jika penyebaran ulang tidak selesai dalam waktu 15 menit, mungkin ada masalah dengan gambar NVA. Jika pengujian Netcat gagal, maka itu bisa jadi karena NIC gagal muncul setelah boot ulang meskipun VM berjalan. Tunggu beberapa menit dan coba lagi. Jika setelah 20 menit masih gagal, mungkin ada masalah dengan gambar NVA |
| Ketersediaan Tinggi | Sebarkan VM menggunakan NVA dengan satu NIC. Tidak ada IP publik yang harus dilampirkan ke NIC atau jika IP Publik dilampirkan maka SKU harus standar dan metode alokasi IP harus statis. Di jaringan virtual yang sama, siapkan azure Internal load balancer menggunakan konfigurasi berikut. - Load balancer menggunakan SKU Standar - IP frontend menggunakan metode alokasi IP privat sebagai dinamis - Pemeriksaan kesehatan menggunakan TCP, port 22 dengan interval coba lagi 15 detik - Aturan penyeimbangan beban dengan protokol sebagai semua dan mengaktifkan IP mengambang diatur ke False. - Kumpulan backend menunjuk ke VM NVA. Setelah penyiapan siap, verifikasi bahwa VM NVA dapat dijangkau di seluruh load balancer, menggunakan perintah Netcat. |
Jika NVA tidak dapat dijangkau di seluruh load balancer, verifikasi pengaturan fitur VM, load balancer, dan port HA. Jika semuanya akurat, maka mungkin ada masalah dengan gambar NVA. |
| VNET Peering | Sebarkan komputer virtual VM1 menggunakan gambar NVA, dengan satu NIC dalam jaringan virtual VNET1. Di jaringan virtual lain VNET2, sebarkan komputer virtual VM2 menggunakan gambar Linux apa pun, misalnya ubuntu, dengan satu pengaturan NIC, dan VM sebagai metode alokasi IP Dinamis dan SKU dasar. Membuat peering VNET Setelah penyiapan siap, verifikasi bahwa dari VM2 kita dapat menjangkau IP privat NIC pada NVA VM1, menggunakan perintah Netcat. |
Jika NVA VM1 tidak dapat dijangkau dari VM2, verifikasi bahwa peering VNET dikonfigurasi dengan benar dan coba lagi. Jika masih tidak berhasil, mungkin ada masalah dengan gambar NVA. |
| Jaringan Terakselerasi (AN) | Sebarkan VM denganNIC yang diaktifkan NVA dan 1 |
Jika penyebaran gagal, verifikasi bahwa gambar NVA mendukung Jaringan Terakselerasi. |
| Multi-NIC Basic | Sebarkan VM menggunakan NVA dengan 3 NIC dengan metode alokasi IP Dinamis dan SKU dasar. Dapatkan alamat IP dan MAC privat untuk semua NIC (lihat melihat Antarmuka Jaringan untuk mendapatkan instruksi). Kemudian, sebarkan ulang VM, dan verifikasi bahwa ALAMAT IP dan MAC privat untuk semua NIC tetap sama seperti sebelum menyebarkan ulang. | Jika IP privat dan alamat MAC untuk semua NIC berubah setelah penyebaran ulang, mungkin ada masalah dengan gambar NVA. |
| Gangguan Jaringan | Sebarkan VM menggunakan NVA dengan satu NIC. Kemudian, buat dan terapkan Network Security Group (NSG) untuk memblokir semua lalu lintas ke VM NVA. Kemudian, verifikasi bahwa status VM Berjalan. | Jika setelah menerapkan NSG, VM tidak berfungsi, maka mungkin ada masalah dengan gambar NVA. |
Untuk informasi atau pertanyaan lebih lanjut, buka kasus Dukungan Azure.
Gambaran umum Netcat:
Netcat adalah perintah yang mampu membuat koneksi TCP atau UDP antara dua komputer, yang berarti dapat menulis dan membaca melalui port terbuka. Selama validasi NVA, kami menjalankan perintah Netcat dari VM yang berada di jaringan virtual yang sama dengan VM NVA, untuk menguji apakah port TCP 22 dapat dijangkau. Sintaks perintah adalah nc <destination_ip_address> <destination_port>, di mana
- destination_ip_address adalah alamat IP privat yang ditetapkan ke VM NIC,
- destination_port adalah nomor port pada NVA. Kami menggunakan 22 dalam kasus pengujian NVA.
Misalnya, nc 192.168.1.1 22
Meminta pengecualian pada gambar VM untuk pengujian tertentu
Penerbit dapat meminta pengecualian untuk beberapa pengujian yang dilakukan selama sertifikasi VM. Pengecualian disediakan dalam kasus yang jarang terjadi ketika penerbit memberikan bukti untuk mendukung permintaan. Tim Sertifikasi berhak menolak atau menyetujui pengecualian kapan saja.
Bagian ini menjelaskan skenario umum di mana penerbit meminta pengecualian dan cara memintanya.
Skenario untuk pengecualian
Penerbit umumnya meminta pengecualian dalam kasus berikut:
Pengecualian untuk satu atau beberapa kasus pengujian. Hubungi dukungan Pusat Mitra untuk meminta pengecualian untuk kasus pengujian.
VM terkunci/ Tidak ada akses root. Beberapa penerbit memiliki skenario di mana VM perlu dikunci karena mereka memiliki perangkat lunak seperti firewall yang diinstal pada VM. Dalam hal ini, unduh
Certified Test Tool dan kirimkan laporan di dukungan Pusat Mitra .Templat kustom. Beberapa penerbit menerbitkan gambar VM yang memerlukan templat Azure Resource Manager (ARM) kustom untuk menyebarkan VM. Dalam hal ini, kirimkan templat kustom di dukungan Pusat Mitra untuk digunakan oleh tim Sertifikasi untuk validasi.
Informasi yang akan diberikan untuk skenario pengecualian
Hubungi dukungan Pusat Mitra untuk meminta pengecualian untuk salah satu skenario, dan sertakan informasi berikut:
ID Penerbit
. Ketik ID Penerbit portal Pusat Mitra Anda. ID Penawaran/nama. Masukkan ID penawaran atau nama.
SKU/ID Paket. Ketik ID Paket penawaran VM atau SKU.
Versi. Masukkan versi penawaran VM yang memerlukan pengecualian.
Jenis Pengecualian
. Pilih dari pengujian, VM terkunci, atau templat kustom. Alasan permintaan. Sertakan alasan permintaan pengecualian, ditambah informasi apa pun tentang pengecualian pengujian.
Garis Waktu. Masukkan tanggal akhir untuk pengecualian Anda.
Lampiran . Dokumen bukti penting yang dilampirkan:
- Untuk VM yang dikunci, lampirkan laporan pengujian.
- Untuk templat kustom, berikan templat ARM kustom sebagai lampiran.
Jika Anda gagal menyertakan lampiran ini, permintaan Anda ditolak.
Mengatasi kerentanan atau eksploitasi dalam penawaran VM
Bagian ini menjelaskan cara memberikan gambar VM baru ketika kerentanan atau eksploitasi ditemukan dengan salah satu gambar VM Anda. Ini hanya berlaku untuk penawaran Azure VM yang diterbitkan ke Marketplace Azure.
Nota
Anda tidak dapat menghapus gambar VM terakhir dari paket atau menghentikan penjualan paket terakhir untuk penawaran.
Lakukan salah satu tindakan berikut:
- Jika Anda memiliki gambar VM baru untuk menggantikan gambar VM yang rentan, lihat Menyediakan gambar VM tetap.
- Jika Anda tidak memiliki gambar VM baru untuk menggantikan satu-satunya gambar VM dalam paket, atau jika Anda selesai dengan paket, menghentikan distribusi paket.
- Jika Anda tidak berencana untuk mengganti satu-satunya gambar VM dalam penawaran, kami sarankan Anda berhenti mendistribusikan penawaran.
Berikan gambar VM tetap
Untuk menyediakan gambar VM tetap untuk menggantikan gambar VM yang memiliki kerentanan atau eksploitasi:
- Berikan gambar VM baru untuk mengatasi kerentanan atau eksploitasi keamanan.
- Hapus gambar VM dengan kerentanan atau eksploitasi keamanan.
- Terbitkan ulang penawaran.
Berikan gambar VM baru untuk mengatasi kerentanan atau eksploitasi keamanan
Untuk menyelesaikan langkah-langkah ini, siapkan aset teknis untuk gambar VM yang ingin Anda tambahkan. Untuk informasi selengkapnya, lihat Membuat komputer virtual menggunakan dasar yang disetujui atau Membuat komputer virtual menggunakan gambar Anda sendiri dan Menghasilkan URI SAS untuk gambar VM Anda.
Masuk kePusat Mitra
. Pada halaman Beranda, pilih petak Marketplace menawarkan.
Di kolom alias Penawaran
, pilih penawaran. Pilih tab gambaran umum paket
, lalu pilih paket yang sesuai. Pada tab Konfigurasi teknis
, di bawah Gambar VM , pilih+ Tambahkan Gambar VM .Nota
Anda hanya dapat menambahkan satu gambar VM ke satu paket pada satu waktu. Untuk menambahkan beberapa gambar VM, terbitkan gambar pertama sebelum Anda menambahkan gambar VM berikutnya.
Dalam kotak yang muncul, berikan versi disk baru dan gambar komputer virtual.
Pilih Simpan draf.
Selanjutnya, hapus gambar VM dengan kerentanan keamanan.
Menghapus gambar VM dengan kerentanan atau eksploitasi keamanan
- Masuk kePusat Mitra
. - Pada halaman Beranda, pilih petak Marketplace menawarkan.
- Di kolom alias Penawaran
, pilih penawaran. - Pilih tab gambaran umum paket
, lalu pilih paket yang sesuai. - Pada tab Konfigurasi teknis
, di bawah Gambar VM , di samping gambar VM yang ingin Anda hapus, pilihHapus Gambar VM . - Dalam kotak dialog, pilih Lanjutkan.
- Pilih Simpan draf.
Selanjutnya, terbitkan ulang penawaran.
Menerbitkan ulang penawaran
- Pilih Tinjau dan terbitkan.
- Jika Anda perlu memberikan informasi apa pun kepada tim sertifikasi, tambahkan ke kotak Notes untuk sertifikasi.
- Pilih Terbitkan.
Untuk menyelesaikan proses penerbitan, lihat Meninjau dan menerbitkan penawaran.
Mengatasi kerentanan terkait TLS dalam penawaran VM
Bagian ini menjelaskan cara memberikan gambar VM baru ketika kerentanan terkait TLS ditemukan dengan salah satu gambar VM Anda. Ini hanya berlaku untuk penawaran Azure VM yang diterbitkan ke Marketplace Azure.
Langkah Pemulihan
Untuk mengatasi kerentanan ini, ikuti langkah-langkah berikut:
Nonaktifkan penggunaan protokol TLS 1.0 dan 1.1 dan pastikan bahwa gambar VM mendukung TLS versi 1.2 atau yang lebih tinggi. Ini dapat dicapai dengan mengatur kunci registri atau pengaturan konfigurasi yang sesuai dalam gambar VM.
Untuk Linux, gunakan perintah berikut untuk menguji dan memastikan bahwa versi ini dinonaktifkan:
Untuk TLS 1.0:
openssl s_client -connect ip:port -tls1Untuk TLS 1.1:
openssl s_client -connect ip:port -tls1_1
Untuk Windows, lihat dokumentasi Pengaturan Registri TLS resmi untuk memperbarui kunci registri. Gunakan perintah PowerShell berikut untuk mengonfigurasi pengaturan TLS:
| Jalan | Nama | Nilai |
|---|---|---|
| HKLM:\SYSTEM\CurrentControlSet\Control\SecurityProviders\SCHANNEL\Protocols\TLS 1.0\Client | "Diaktifkan" | 0 |
| HKLM:\SYSTEM\CurrentControlSet\Control\SecurityProviders\SCHANNEL\Protocols\TLS 1.0\Server | "Diaktifkan" | 0 |
| HKLM:\SYSTEM\CurrentControlSet\Control\SecurityProviders\SCHANNEL\Protocols\TLS 1.1\Client | "Diaktifkan" | 0 |
| HKLM:\SYSTEM\CurrentControlSet\Control\SecurityProviders\SCHANNEL\Protocols\TLS 1.1\Server | "Diaktifkan" | 0 |
| HKLM:\SYSTEM\CurrentControlSet\Control\SecurityProviders\SCHANNEL\Protocols\TLS 1.2\Client | "Diaktifkan" | 1 |
| HKLM:\SYSTEM\CurrentControlSet\Control\SecurityProviders\SCHANNEL\Protocols\TLS 1.2\Server | "Diaktifkan" | 1 |
Mengaktifkan Versi Yang Lebih Tinggi (Opsional)
Jika Anda ingin mengaktifkan versi yang lebih tinggi (misalnya, TLS 1.3), ulangi langkah-langkah sebelumnya dengan jalur dan nilai yang sesuai untuk versi tersebut.
Gambar VM dengan akses terbatas atau memerlukan templat kustom
Penawaran yang dinonaktifkan SSH terkunci (atau)
Gambar yang diterbitkan dengan SSH dinonaktifkan(untuk Linux) atau RDP dinonaktifkan (untuk Windows) diperlakukan sebagai VM Terkunci. Ada skenario bisnis khusus karena Penerbit hanya mengizinkan akses terbatas ke tidak/beberapa pengguna.
Selama pemeriksaan validasi, VM yang dikunci mungkin tidak mengizinkan eksekusi perintah sertifikasi tertentu.
Templat kustom
Secara umum, semua gambar yang diterbitkan di bawah satu penawaran VM mengikuti templat ARM standar untuk penyebaran. Namun, ada skenario di mana penerbit mungkin memerlukan penyesuaian saat menyebarkan VM (misalnya, beberapa NIC yang akan dikonfigurasi).
Bergantung pada skenario berikut (tidak ada), penerbit menggunakan templat kustom untuk menyebarkan VM:
- VM memerlukan subnet jaringan tambahan.
- Metadata lainnya yang akan disisipkan dalam templat ARM.
- Perintah yang merupakan prasyarat untuk eksekusi templat ARM.
Ekstensi VM
Ekstensi komputer virtual (VM) Azure adalah aplikasi kecil yang menyediakan konfigurasi pasca-penyebaran dan tugas otomatisasi pada Azure VM. Misalnya, jika komputer virtual memerlukan penginstalan perangkat lunak, perlindungan anti-virus, atau untuk menjalankan skrip di dalamnya, ekstensi VM dapat digunakan.
Validasi ekstensi Linux VM mengharuskan yang berikut ini menjadi bagian dari gambar:
- Anda harus menginstal versi minimum agen Azure Linux yang didukung , atauyang lebih tinggi.
- Versi Python di atas 2.6+
Untuk informasi selengkapnya, lihat ekstensi VM .
Verifikasi integritas gambar
Jika Anda membuat gambar dan membuat disk dari gambar untuk memverifikasi integritas gambar, 1 MB pertama dicadangkan untuk performa yang dioptimalkan dan 512 byte terakhir dicadangkan untuk footer VHD. Jadi abaikan saat memverifikasi integritas gambar.
Konten terkait
- Mengonfigurasi properti penawaran VM
- Hadiah marketplace aktif
- Jika Anda memiliki pertanyaan atau umpan balik untuk perbaikan, hubungi dukungan Pusat Mitra