Catatan
Akses ke halaman ini memerlukan otorisasi. Anda dapat mencoba masuk atau mengubah direktori.
Akses ke halaman ini memerlukan otorisasi. Anda dapat mencoba mengubah direktori.
[Topik ini adalah dokumentasi prarilis dan dapat berubah.]
Tambahkan panel gambar ke peta untuk memungkinkan pengguna menggambar dan melabeli bentuk pada peta. Anda juga dapat memasukkan dan melabeli bentuk yang ditetapkan sebelumnya untuk menyorot kawasan atau area yang menarik.
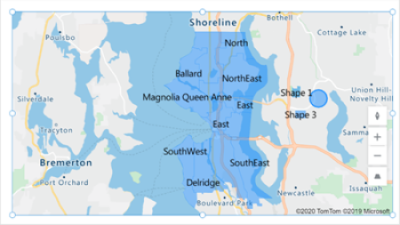
Penting
- Ini adalah fitur pratinjau.
- Fitur pratinjau tidak dibuat untuk penggunaan produksi dan mungkin memiliki fungsionalitas yang dibatasi. Fitur ini tersedia sebelum rilis resmi agar pelanggan bisa memperoleh akses awal dan memberikan tanggapan.
Prasyarat
- Buat aplikasi kanvas dan pastikan aplikasi tersebut memenuhi prasyarat geospasial.
- Sisipkan peta.
Gambar dan beri label bentuk pada peta interaktif
Di panel Properti kontrol peta, aktifkan properti berikut:
(Pratinjau) Aktifkan Gambar Bentuk
(Pratinjau) Mengaktifkan Penghapusan Bentuk dan Pengeditan Label
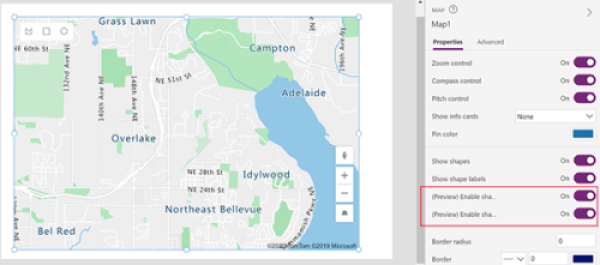
Panel menggambar muncul di sudut kiri atas kontrol peta.
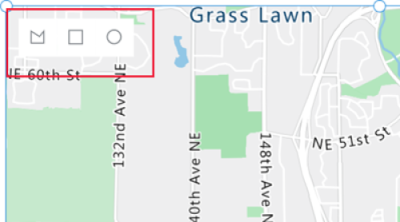
Panel terdiri dari tiga alat:
- Alat gambar segibanyak untuk menggambar bentuk bentuk bebas
- Alat gambar persegi untuk menggambar bujur sangkar dan persegi panjang
- Alat gambar lingkaran untuk gambar lingkaran dan oval
Pilih alat dan gambar bentuk di peta. Untuk menyelesaikan dan menutup bentuk bebas, klik dua kali titik akhir.
Bentuk yang digambar akan secara otomatis diberi label. Untuk mengubah label, pilih bentuk, kemudian masukkan nama baru di kotak di sudut kanan atas peta.
Untuk menghapus bentuk, pilih bentuk itu lalu pilih tong sampah.
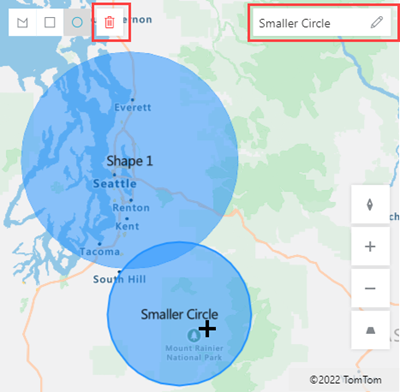
Impor bentuk GeoJSON ke peta
Jika Anda telah memiliki bentuk yang ditentukan dalam format GeoJSON, Anda dapat mengimpornya ke peta. Misalnya, Anda mungkin memiliki bentuk dan menentukan area tertentu yang ingin Anda sorot.
String GeoJSON untuk setiap bentuk dalam sumber data Anda harus dalam format yang benar, dalam satu sel.
Untuk mengimpor bentuk, sambungkan sumber data terlebih dulu ke kontrol peta. Kemudian, tetapkan properti kontrol ke kolom yang sesuai di sumber data, seperti dalam contoh berikut:
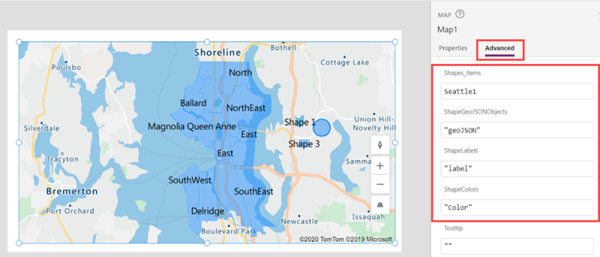
Alamat sumber data harus merupakan tabel bernama dengan sekurangnya tiga kolom. Setiap kolom berkaitan dengan properti lanjutan kontrol peta.
| Deskripsi kolom | Berkaitan dengan | Wajib |
|---|---|---|
| Koordinat GeoJSON bentuk dalam format yang benar | ShapeGeoJSONObjects | Wajib |
| Label bentuk | ShapeLabels | Opsional |
| Warna bentuk | ShapeColors | Opsional |
Tip
Tentukan warna menggunakan nama, CSS definisi warna, atau nilai RGBA. Jika warna tidak diberikan, maka bentuknya akan menggunakan default aplikasi.
Sumber data harus diberi nama. Jika Anda menggunakan buku kerja Excel sebagai sumber data, gunakan nama tabel yang berisi data. Dalam contoh ini, kita akan mengimpor bentuk dari tabel Excel bernama Seattle1.
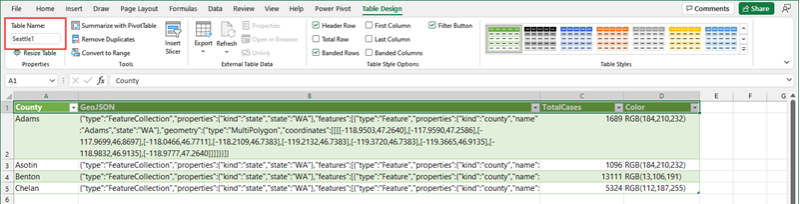
Salin data sampel berikut ke dalam buku kerja kosong, format sebagai tabel, dan beri nama tabel Seattle1. Selanjutnya, sambungkan buku kerja ke peta sebagai sumber data. Untuk petunjuk mendetail menggunakan contoh serupa, lihat Menggunakan sumber data untuk menempatkan pin di peta.
Negara GeoJSON TotalCases Warna Adams {"type":"FeatureCollection","properties":{"kind":"state","state":"WA"},"features":[{"type":"Feature","properties":{"kind":"county","name":"Adams","state":"WA"},"geometry":{"type":"MultiPolygon","coordinates":[[[[-118.9503,47.2640],[-117.9590,47.2586],[-117.9699,46.8697],[-118.0466,46.7711],[-118.2109,46.7383],[-119.2132,46.7383],[-119.3720,46.7383],[-119.3665,46.9135],[-118.9832,46.9135],[-118.9777,47.2640]]]]}}]} 1689 RGB(184,210,232) Asotin {"type":"FeatureCollection","properties":{"kind":"state","state":"WA"},"features":[{"type":"Feature","properties":{"kind":"county","name":"Asotin","state":"WA"},"geometry":{"type":"MultiPolygon","coordinates":[[[[-117.0388,46.4261],[-117.0607,46.3549],[-116.9841,46.2946],[-116.9676,46.2015],[-116.9238,46.1687],[-116.9841,46.0920],[-116.9183,45.9934],[-117.4825,45.9989],[-117.4825,46.1194],[-117.4222,46.1194],[-117.4222,46.3823],[-117.2305,46.4096],[-117.2305,46.4644],[-117.1977,46.4206]]]]}}]} 1096 RGB(184,210,232) Benton {"jenis":"KoleksiFitur","properti":{"jenis":"negara bagian","negara bagian":"WA"},"fitur":[{"jenis":"Fitur","properti":{"jenis":"kabupaten","nama":"Benton","negara bagian":"WA"},"geometri":{"jenis":"MultiPoligon","koordinat":[[[[-119.8759,46.6287],[ -119.6240,46.6452],[-119.5144,46.7273],[-119.4542,46.6780],[-119.2680,46.5192],[pii -119.2680,46.2727],[-119.0434,46.1906],[-118.9448,46.0756],[-118.9393,46.0263],[pii90097 457910],[-119.1256,45.9332],[-119.4323,45.9167],[-119.5692,45.9277],[pii159 211097414],[-119.8704,45.8346],[-119.8649,46.0427],[-119.8759,46.6287]]]]}}]} 13111 RGB(13,106,191) Chelan {"jenis":"KoleksiFitur","properti":{"jenis":"negara bagian","negara bagian":"WA"},"fitur":[{"jenis":"Fitur","properti":{"jenis":"kabupaten","nama":"Chelan","negara bagian":"WA"},"geometri":{"jenis":"MultiPoligon","koordinat":[[[[-120.7029,48.5292],[pii10126 5001619],[-120.6262,48.4964],[-120.6646,48.4471],[-120.6481,48.3978],[-120.5605,48.3704 623],[-120.5879,48.3211],[-120.5112,48.3101],[-120.3524,48.2170],[-120.3633,48.1568],[ [-120.3250,48.1294], [-120.1443,48.0637], [-120.1443,48.0363], [-120.0895,48.0199], [-120.0512,47.9596], [-119.8704,47.9596], [-119.9964,47.7789], [-120.2100,47.7515], [-120.1990,47.6803 9336],[-120.2374,47.5872],[-120.3031,47.5215],[-120.3195,47.4557],[-120.2921,47.4010 0],[-120.0895,47.3407],[-120.0950,47.2640],[-120.3907,47.2586],[-120.5276,47.3352],[ -120.5605,47.3079],[-120.8015,47.4229],[-120.9165,47.4284],[-121.1137,47.5981],[-121.1301,47.6748],[-121.0644,47.7132],[-121.1192,47.7789],[-121.0699,47.8282],[pii94129 035053],[-121.1739,47.8884],[-121.1630,47.9541],[-121.1192,47.9980],[-121.1520,48.0418 057],[-121.0151,48.0746],[-120.9439,48.1130],[-120.9548,48.1513],[-120.9056,48.1623],[ -121.0041,48.2937],[-121.0699,48.3156],[-121.0425,48.3485],[-121.0644,48.3923],[pii1 -121.0370,48.4306],[-121.0480,48.4854],[-120.8563,48.5511],[-120.7851,48.5073]]]]}}]} 5324 RGB(112,187,255) Ikat properti lanjutan kontrol peta berikut ini ke kolom yang sesuai di sumber data:
Properti Column ShapeGeoJSONObjects GeoJSON ShapeLabels Negara ShapeColors Warna Peta Anda seharusnya akan terlihat seperti ini:
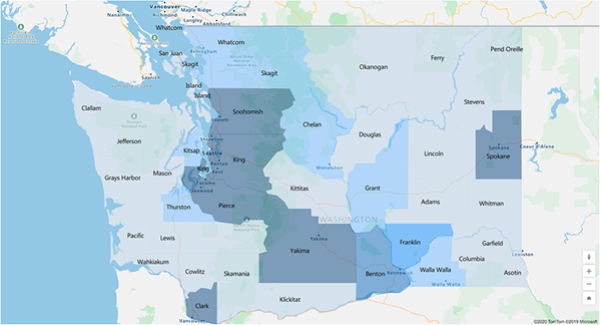
Menampilkan garis batas dan area bentuk yang disisipkan atau disisipkan (pratinjau)
Aplikasi Anda dapat menampilkan panjang keliling (dalam kaki) dan luas (dalam kaki persegi) bentuk yang dipilih di peta.
- Di aplikasi Anda, buka tab Sisipkan dan perluas Tampilan.
- Pilih Label teks untuk menyisipkan label di layar aplikasi. Pindahkan dan ubah ukurannya sesuai keinginan.
- Ubah properti Teks dari kontrol label ke [Peta].SelectedShape.Area atau [Peta].SelectedShape.Perimeter untuk menampilkan area atau perimeter bentuk yang dipilih. (Petunjuk: Masukkan nilai yang diberikan dalam bilah rumus atau pada tab Properti , mana pun yang Anda inginkan.)
Pada contoh berikut, kami menggunakan empat label teks untuk menampilkan area dan keliling dari bentuk yang dipilih:
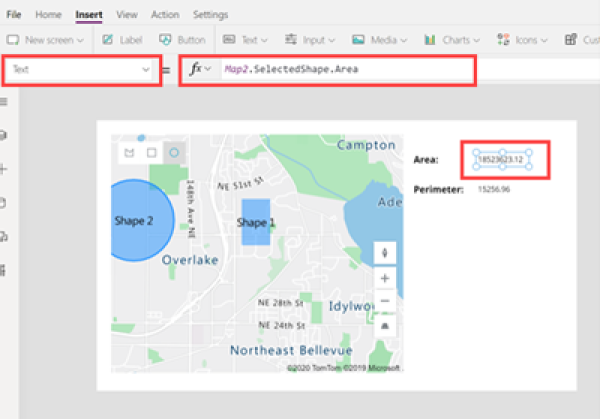
Fitur peta interaktif lainnya
- Gunakan data dari Excel untuk memasukkan pin
- Tambahkan kartu info ke pin
- Tampilkan rute antar titik jalan
Kontrol geospasial lainnya
Untuk melihat saran alamat dinamis saat Anda mengetik, gunakan kontrol Input alamat .