Memformat tabel di Excel dan tips penamaan
Di Power Apps, Anda dapat membuat aplikasi kanvas berdasarkan data Excel hanya jika diformat sebagai tabel. Dengan mengikuti konten ini, Anda akan mempelajari cara memformat tabel di Excel dan beberapa tips untuk penamaan kolom Excel.
Cara memformat tabel di Excel
Anda dapat mengonversi data ke tabel dengan memilih Format sebagai Tabel di tab Beranda Excel.
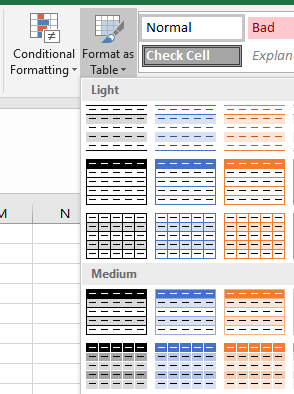
Anda juga dapat membuat tabel dengan memilih Tabel di tab Sisipkan.
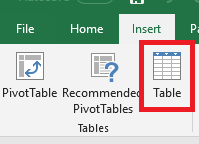
Untuk menemukan tabel Anda dengan mudah, buka Desain dalam Alat Tabel, dan ganti nama tabel Anda. Hal ini berguna untuk memberikan nama yang bermakna kepada tabel Anda, terutama bila file Excel yang sama berisi lebih dari satu tabel.
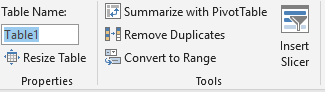
Tips penamaan di Excel
Jika kolom dalam tabel berisi gambar, sertakan "gambar" dalam nama kolom tersebut. Kata kunci ini akan mengikat kolom tersebut ke kontrol gambar di galeri.
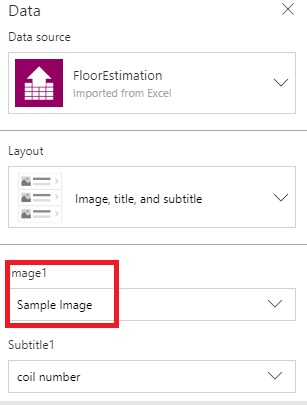
Langkah berikutnya
- Buat aplikasi dari Excel di Power Apps berdasarkan tabel yang Anda tentukan. Aplikasi ini akan memiliki tiga layar default: satu untuk rekaman penelusuran, menampilkan rincian tentang rekaman tunggal, dan membuat atau memperbarui rekaman.
- Buat aplikasi dari awal menggunakan tabel yang Anda format di Excel. Anda dapat membuat dan menyesuaikan aplikasi secara manual untuk menampilkan, menelusuri, atau mengedit data di tabel Anda.
Catatan
Apa bahasa dokumentasi yang Anda inginkan? Lakukan survei singkat. (perlu diketahui bahwa survei ini dalam bahasa Inggris)
Survei akan berlangsung kurang lebih selama tujuh menit. Tidak ada data pribadi yang dikumpulkan (pernyataan privasi).
Saran dan Komentar
Segera hadir: Sepanjang tahun 2024 kami akan menghentikan penggunaan GitHub Issues sebagai mekanisme umpan balik untuk konten dan menggantinya dengan sistem umpan balik baru. Untuk mengetahui informasi selengkapnya, lihat: https://aka.ms/ContentUserFeedback.
Kirim dan lihat umpan balik untuk