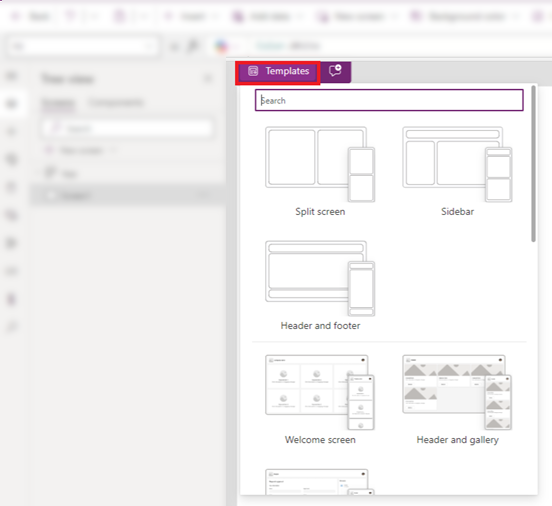Catatan
Akses ke halaman ini memerlukan otorisasi. Anda dapat mencoba masuk atau mengubah direktori.
Akses ke halaman ini memerlukan otorisasi. Anda dapat mencoba mengubah direktori.
Tindakan sebaris adalah menu tersembunyi yang muncul saat Anda mengarahkan kursor ke tata letak layar seperti layar kosong dan kontrol galeri atau formulir. Misalnya, jika Anda mengarahkan kursor ke kanvas layar kosong aplikasi, Anda akan melihat tindakan sebaris Copilot dan Template muncul.

Gunakan tindakan sebaris untuk memperbarui tata letak, bekerja dengan data, berkolaborasi dengan kolega Anda, dan menggunakan Copilot langsung di kanvas untuk kontrol tertentu. Artinya, Anda dapat membuat dan memodifikasi aplikasi tanpa menjauh dari tampilan Anda saat ini Power Apps Studio. Tindakan sebaris memberikan cara kerja yang lebih efisien dan efisien.
Gunakan Copilot sebaris
Gunakan Copilot sebaris untuk membantu Anda menulis Power Fx rumus. Gunakan Copilot untuk menerapkan pemformatan bersyarat, mengurutkan dan memfilter data Anda, dan lainnya dengan bantuan Power Apps Ideas. Tombol Copilot muncul jika berlaku, menawarkan saran untuk kontrol yang didukung seperti Galeri, Tabel data, Input teks, Drop down, Kotak kombo, dan Label teks. Untuk informasi selengkapnya, lihat Power Apps Ide.
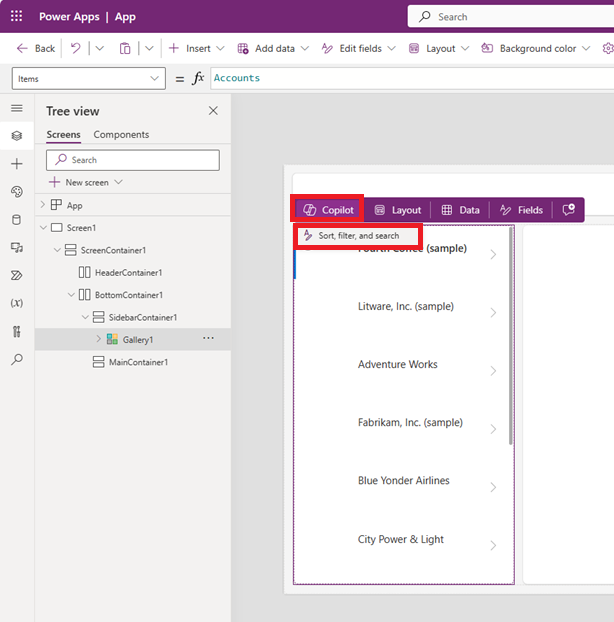
Pilih tata letak
Tindakan sebaris dapat membantu Anda dengan opsi tata letak untuk membuat tampilan yang Anda inginkan.
Layar kosong
Anda dapat menggunakan tindakan sebaris untuk menerapkan tata letak ke layar kosong. Misalnya, jika Anda menambahkan layar kosong baru ke aplikasi dan mengarahkan kursor ke kanvas, Anda dapat memilih Templat tindakan sebaris, lalu memilih salah satu dari lebih dari selusin tata letak.
Catatan
Setelah Anda menambahkan konten ke layar, tombol Template tidak lagi tersedia kecuali Anda menghapus konten tersebut.
Tata letak kontrol galeri (klasik)
Anda dapat menyisipkan kontrol galeri, mengarahkan kursor ke kontrol, lalu menggunakan tindakan Tata Letak sebaris untuk mengubah tata letak kontrol tersebut. Opsi tata letak yang berbeda muncul saat Anda menambahkan galeri Vertikal atau galeri Horizontal.
Catatan
Saat Anda mengubah atau menghapus kontrol setelah menerapkan tata letak, penyesuaian Anda akan dihapus.
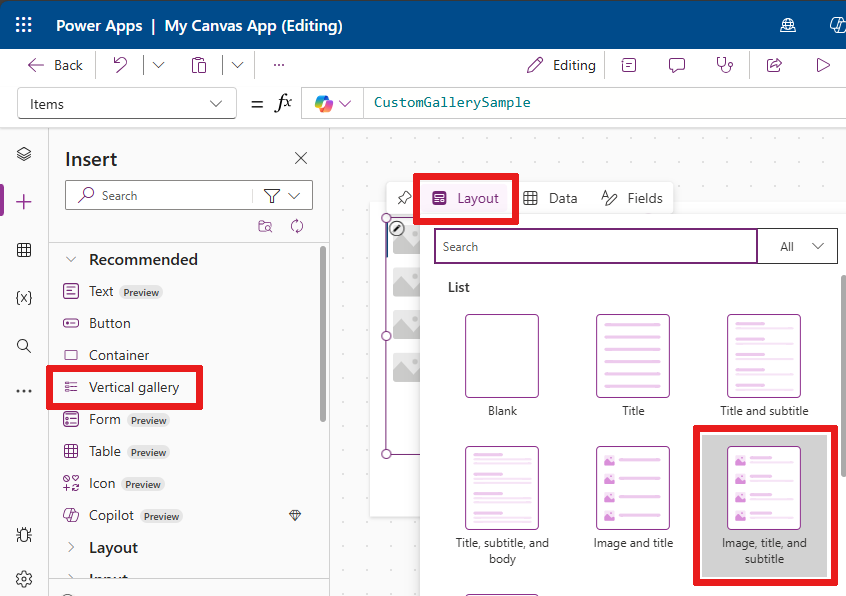
Tata letak kontrol formulir (modern atau klasik)
Saat menambahkan kontrol Formulir modern atau klasik , Anda akan diminta untuk menambahkan sumber data. Setelah kontrol ditautkan ke data dan ditambahkan ke layar Anda, Anda dapat melihat tindakan sebaris Tata Letak muncul saat mengarahkan kursor ke kontrol.
Anda kemudian dapat menggunakan opsi Tata Letak untuk memilih apakah label dan input disusun secara vertikal atau horizontal.

- Pilih tata letak Vertikal untuk menempatkan label di atas kontrol input yang sesuai. Misalnya, Anda mungkin ingin judul ditampilkan dengan deskripsi di bawah judul.
- Pilih tata letak Horizontal untuk menempatkan label di sebelah kiri kontrol input. Misalnya, Anda mungkin menginginkan gambar di sisi kiri item daftar dan nama di sisi kanan item daftar Anda.
Tambahkan Data dan Bidang
Saat Anda menautkan kontrol apa pun dengan data, Anda melihat tindakan sebaris Bidang diisi dengan bidang dari data. Misalnya, menautkan kontrol Tabel dengan data mengisi tindakan sebaris Bidang dengan bidang langsung dari data seperti Nomor Akun, Alamat 1, dan Nama Akun. Anda dapat memilih bidang mana yang ingin Anda tampilkan atau menambahkan bidang baru.
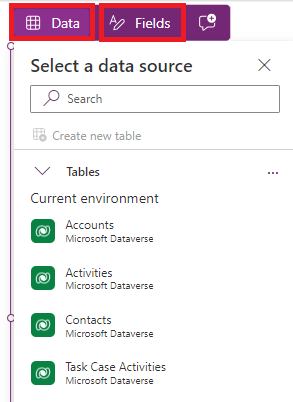
Galeri, Tabel, dan Formulir
Saat menambahkan kontrol Galeri, Tabel , atauFormulir , Anda diminta untuk menambahkan sumber data melalui popup Pilih sumber data. Setelah Anda menambahkan sumber data, kontrol menampilkan data. Gunakan tindakan sebaris Bidang untuk memilih bidang mana yang ditampilkan pada kontrol dari sumber data yang dipilih.
Dalam kontrol Tabel , Anda dapat menyeret dan melepas bidang untuk mengubah urutan kemunculannya dalam tabel.
Dalam kontrol Formulir , jika Anda memilih sumber data baru, Anda akan diminta untuk mengganti kartu data. Saat Anda mengonfirmasi pilihan, penyesuaian apa pun akan dihapus dan formulir baru akan dibuat dengan bidang-bidang yang sesuai dengan sumber data baru.
Kontrol formulir ini memiliki kumpulan data Akun sebagai sumber data. Jika Anda mengubah sumber tersebut dengan memilih tindakan Data inline, semua bidang yang dikustomisasi akan dihapus atau diganti dengan bidang dari data baru.

Tip
Anda selalu dapat mengakses tindakan sebaris Data dan Fields untuk mengubah data yang digunakan dalam kontrol Formulir, Galeri, atau Tabel . Tindakan sebaris ini tersedia saat mengarahkan kursor, baik Anda telah memilih sumber data atau belum.
Menambahkan komentar
Komentar memungkinkan Anda menandai rekan di aplikasi Anda untuk mengajukan pertanyaan, meninggalkan instruksi, dan mengusulkan langkah selanjutnya. Anda dapat menambahkan dan membaca komentar di layar dan kontrol apa pun dari tindakan sebaris.
Untuk menambahkan komentar, pilih ikon Komentar di bilah perintah untuk menampilkan panel Komentar . Pilih tombol Baru untuk mulai menulis komentar.

Setelah komentar diposting, Anda akan melihat ikon komentar di menu tindakan sebaris saat Anda mengarahkan kursor ke suatu kontrol.
![]()
Jika Anda menghapus semua komentar dari suatu kontrol, ikon komentar di menu tindakan sebaris juga akan dihapus.