Memetakan bidang input komponen
Komponen dapat menerima nilai input untuk memancarkan atau memproses data dengan properti input kustom. Di artikel ini, Anda akan mempelajari tentang cara menggunakan komponen tersebut yang memengaruhi satu atau beberapa properti input dengan skema tertentu untuk tabel atau rekaman tertentu, dan cara memetakan bidang input komponen ke kolom sumber data.
Tip
Untuk mempelajari tentang properti input dan output kustom pada komponen, lihat properti kustom dalam komponen.
Kolom peta
Gunakan fungsi RenameColumns() untuk mengganti nama satu atau beberapa kolom pada tabel agar sesuai dengan skema properti input untuk pilihan kolom input.
Contohnya, pertimbangkan komponen yang memperkirakan input tabel dengan format berikut:
| Rasa | UnitPrice | QuantitySold |
|---|---|---|
| Stroberi | 1.99 | 20 |
| Coklat | 2.99 | 45 |
Properti input mengharapkan jenis data tabel:
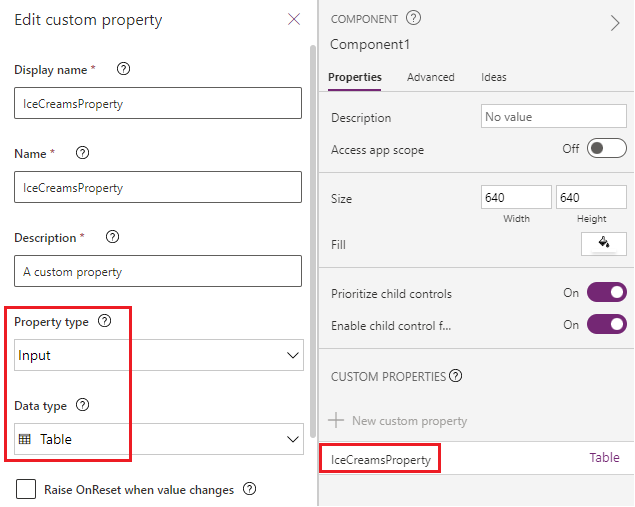
Skema properti input terlihat seperti rumus berikut:
Table({Flavor: "Strawberry",UnitPrice: 1.99, QuantitySold:20})
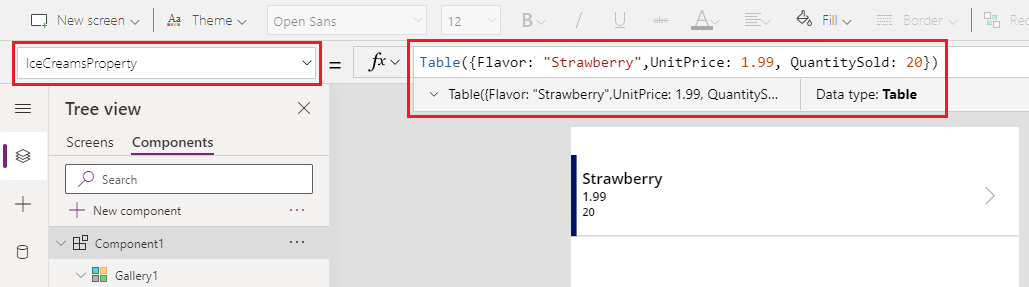
Aplikasi yang menggunakan komponen ini memiliki tabel IceCreams berikut yang tidak sesuai dengan skema komponen:
| FlavorName | Harga | SaleNumber |
|---|---|---|
| Stroberi | 1.99 | 20 |
| Coklat | 2.99 | 45 |
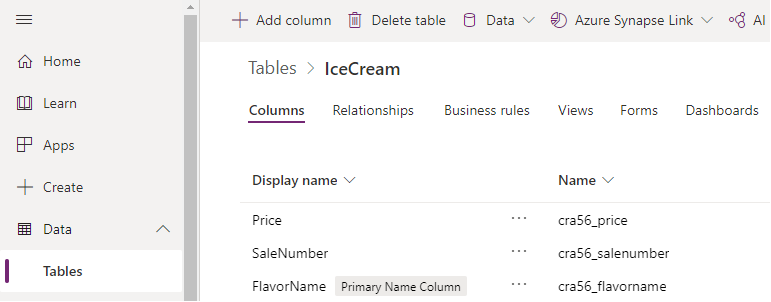
Untuk memetakan bidang yang benar, gunakan fungsi RenameColumn() untuk mengganti nama kolom yang diharapkan.
RenameColumns(IceCreams,"cra56_flavorname","Flavor","cra56_price","UnitPrice","cra56_salenumber","QuantitySold")
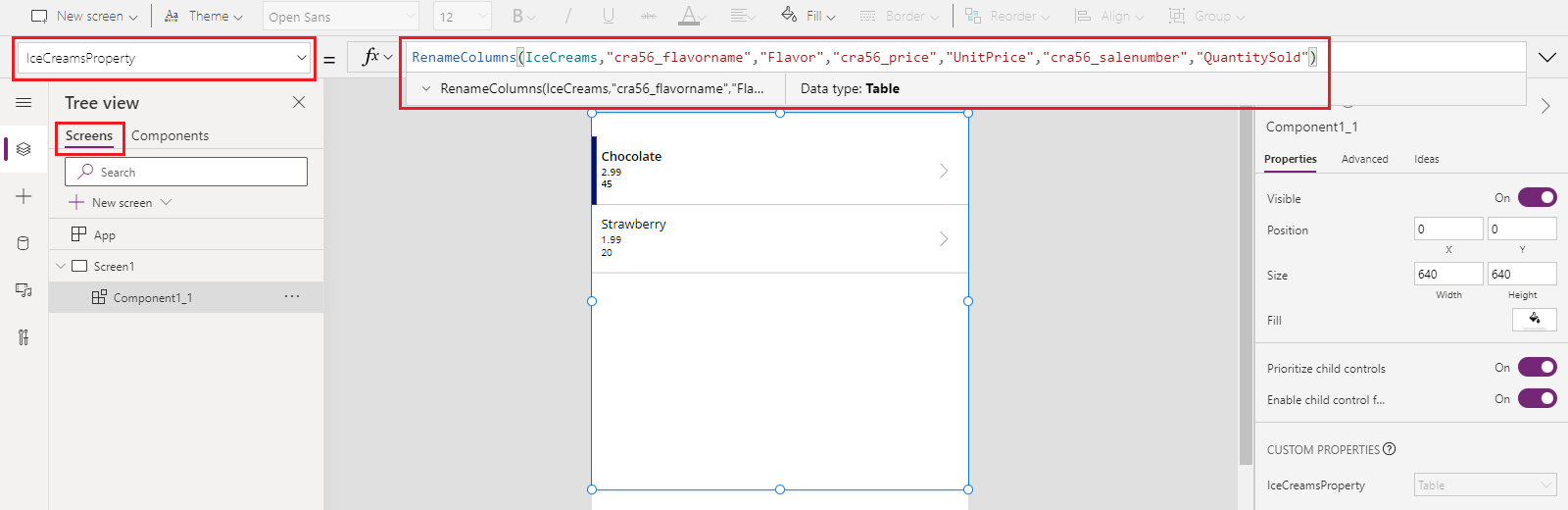
Bidang input yang diharapkan komponen sekarang dipetakan dengan kolom yang cocok dari kolom sumber data.
Petakan data kasus
Gunakan With() untuk memetakan satu rekaman.
Contohnya, melanjutkan dari contoh sebelumnya untuk kolom pemetaan, properti input kustom komponen di dalam aplikasi mengharapkan jenis rekaman dengan skema berikut:
{Flavor: "Strawberry",UnitPrice: 1.99, QuantitySold: 20}
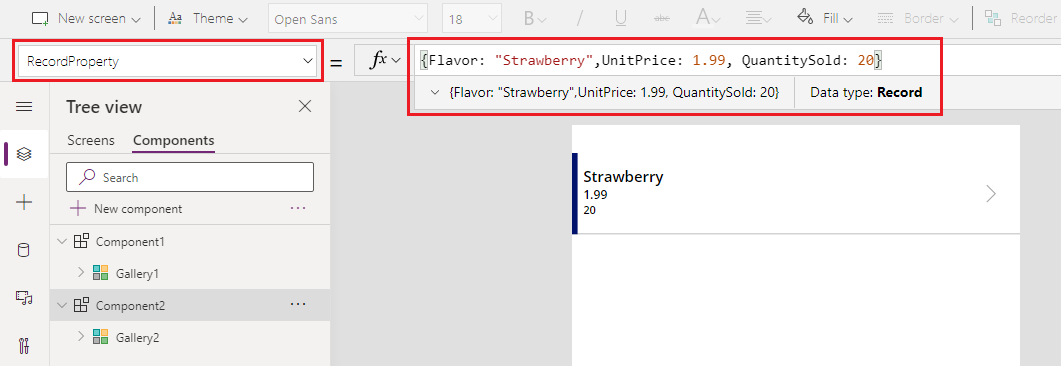
Karena sumber data IceCreams mengharapkan nama kolom sebagai FlavorName, Harga, dan SaleNumber, kita harus mengubah pemetaan untuk rekaman setelah komponen ditambahkan ke aplikasi.
Gunakan fungsi With() untuk memilih kolom tabel IceCreams, dan memetakannya ke bidang input komponen:
With(Gallery3.Selected,{Flavor:FlavorName,UnitPrice:Price,QuantitySold:SaleNumber})

Animasi berikut menampilkan contoh komponen yang ditambahkan ke aplikasi yang menampilkan rekaman yang dipilih dari galeri (di atas komponen):
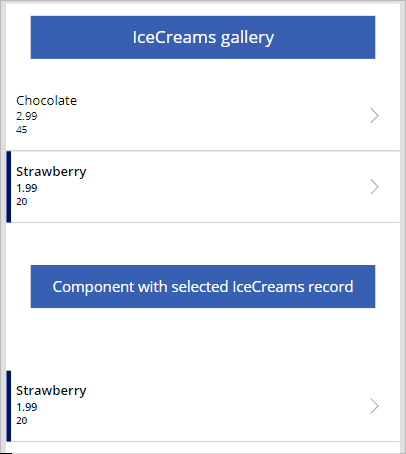
Tabel peta
Gunakan fungsi ForAll() untuk memetakan tabel rekaman dengan rekaman yang diharapkan oleh komponen yang ditambahkan ke aplikasi.
Contohnya, di akhir contoh kolom peta, Anda dapat menggunakan fungsi ForAll() untuk memetakan seluruh tabel dengan kolom spesifik untuk mengarahkan ke bidang dari komponen untuk setiap baris:
ForAll(IceCreams,{Flavor:FlavorName,UnitPrice:Price,QuantitySold:SaleNumber})
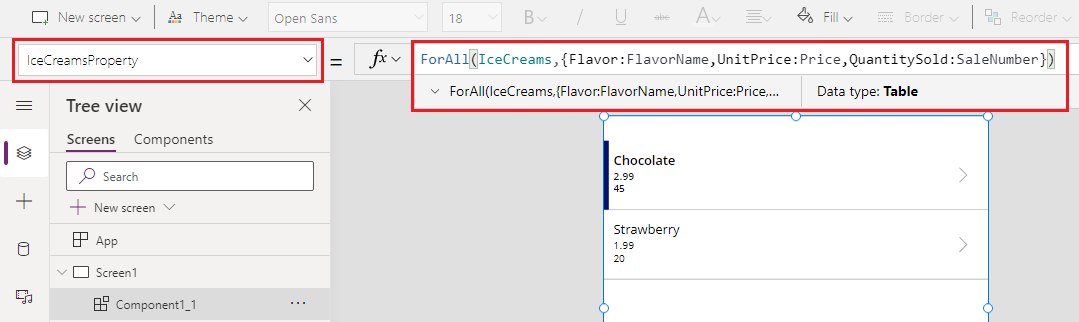
Peta menggunakan dropdown (tidak digunakan lagi)
Anda dapat menggunakan tab Tingkat Lanjut untuk komponen yang ditambahkan ke aplikasi yang mengharapkan properti input tabel atau jenis rekaman, dan memilih pemetaan bidang menggunakan pilihan dropdown. Pemetaan ini ditetapkan secara default, dan kecuali Anda memilih bidang pemetaan yang sesuai secara manual, pemetaan mungkin tidak menghasilkan hasil yang diharapkan.
Contohnya, animasi berikut menampilkan rumus yang sedang diperbarui untuk mengganti nama kolom. Komponen pada layar tidak mengubah pemetaan bidang karena pilihan bidang default menggunakan dropdown ini harus diperbarui secara manual.
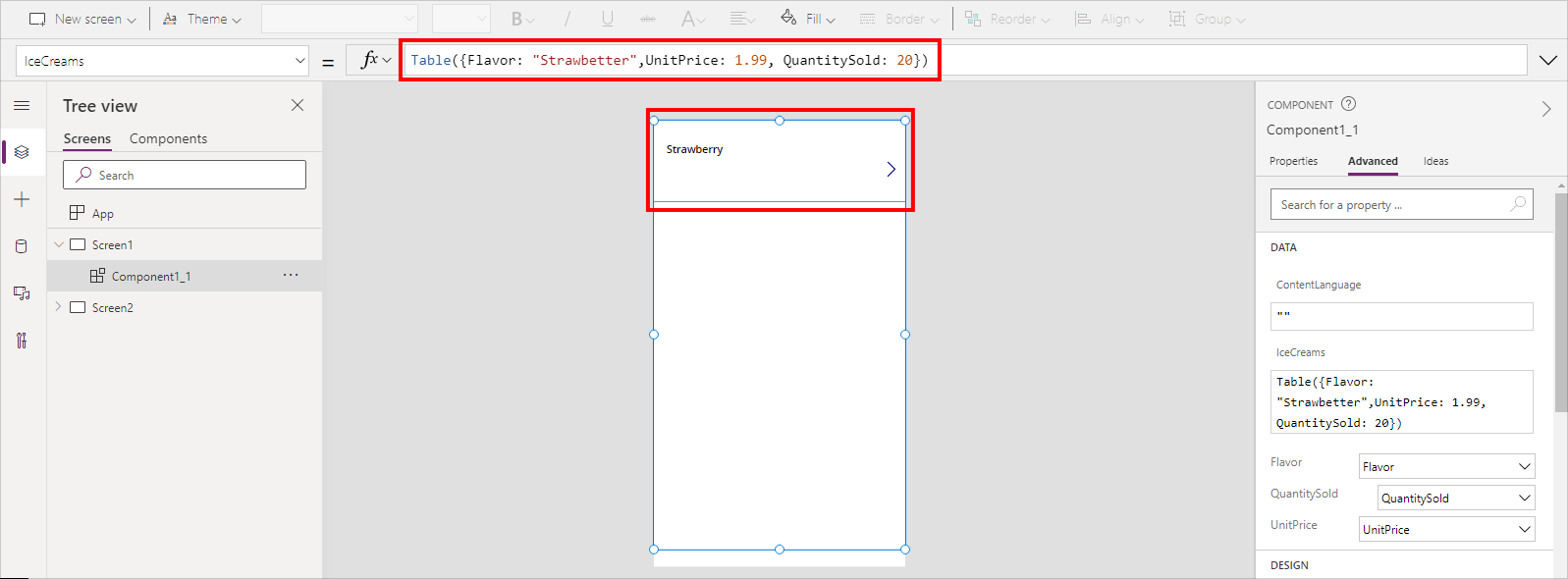
Metode untuk memilih pemetaan menggunakan dropdown ini telah tidak digunakan lagi. Sebagai gantinya, gunakan metode pemetaan kolom, rekaman, atau tabel seperti yang dijelaskan sebelumnya di artikel ini.
Anda tetap dapat menggunakan pilihan dropdown untuk memilih pemetaan untuk aplikasi yang ada, namun tidak disarankan. Untuk aplikasi baru, pilihan ini tidak akan tersedia secara default. Untuk mengaktifkan atau menonaktifkan kemampuan yang ditolak ini, buka Pengaturan > Fitur Mendatang > Dihentikan, dan pilih Bolehkan penetapan bidang otomatis untuk input komponen.
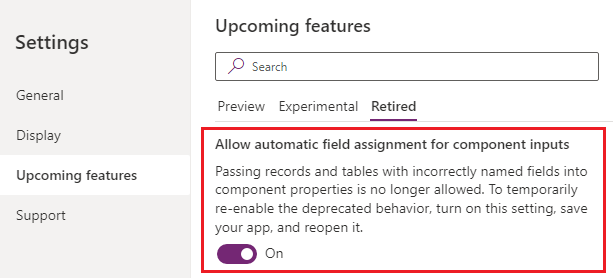
Saat mengaktifkan pengaturan, pastikan Anda menyimpan dan membuka kembali aplikasi dalam Power Apps Studio. Setelah dibuka kembali, perbarui rumus properti input untuk memicu validasi rumus sehingga pilihan dropdown mulai muncul di panel Properti tingkat lanjut.
Baca juga
- Rumus perilaku untuk komponen
- tidak digunakan lagi: Memetakan bidang komponen menggunakan pilihan dropdown
- Komponen kanvas
- Pustaka komponen
- Manajemen siklus hidup aplikasi pustaka komponen (ALM)
- Menambahkan multimedia ke komponen
- Rumus perilaku untuk komponen
- Power Apps component framework
- Tambahkan komponen kanvas ke halaman kustom di aplikasi berdasarkan model Anda