Konfigurasikan daftar untuk integrasi SharePoint Online dengan Power Apps, Power Automate, dan Power BI
Catatan
Artikel ini adalah bagian dari rangkaian tutorial penggunaan Power Apps, Power Automate, dan Power BI dengan SharePoint Online. Pastikan Anda membaca Pendahuluan series untuk mendapatkan gambaran besarnya, serta unduhan terkait.
SharePoint memiliki banyak fitur untuk berbagi dan berkolaborasi, namun kami akan fokus pada satu fitur untuk skenario ini: pengantar daftar. Daftar hanya merupakan kumpulan data yang dapat Anda bagikan dengan anggota tim dan pengguna situs lainnya. Kami akan meninjau daftar yang digunakan untuk skenario ini, lalu Anda dapat membuatnya di sius SharePoint Online Anda sendiri.
Langkah 1: pahami daftar
Daftar pertama adalah Permintaan Proyek, di mana pemohon proyek menambahkan permintaan. Pemberi izin proyek kemudian meninjau permintaan dan menyetujui atau menolaknya.
| Kolom Daftar | Jenis Data | Catatan |
|---|---|---|
| Jabatan | Satu baris teks | Kolom default, digunakan untuk nama proyek |
| KETERANGAN | Satu baris teks | |
| ProjectType | Satu baris teks | Nilai: perangkat keras baru, peningkatan perangkat keras, perangkat lunak baru, perangkat lunak yang ditingkatkan |
| RequestDate | Tanggal | |
| Peminta | Satu baris teks | |
| EstimatedDays | Nomor | Memungkinkan perbandingan estimasi pemohon ke manajer proyek perkiraan untuk aktual |
| Disetujui | Satu baris teks | Nilai: tertunda, ya, tidak |
Catatan
Kami juga menggunakan kolom ID, yang dihasilkan oleh SharePoint dan disembunyikan secara default. Kami menggunakan jenis data dasar untuk kesederhanaan, namun aplikasi nyata mungkin menggunakan jenis yang lebih kompleks, seperti orang atau grup untuk kolom Pemohon. Untuk informasi tentang jenis data yang didukung oleh Power Apps, lihat menyambungkan dari Microsoft Power Apps ke SharePoint.
Daftar kedua adalah Rincian Proyek, yang melacak rincian untuk semua proyek yang disetujui, seperti manajer proyek yang ditetapkan.
| Kolom Daftar | Jenis Data | Catatan |
|---|---|---|
| Jabatan | Satu baris teks | Kolom default, digunakan untuk nama proyek |
| RequestID | Nomor | Mencocokkan nilai dalam kolom ID daftar Permohonan Proyek |
| ApprovedDate | Tanggal | |
| Status | Satu baris teks | Nilai: belum dimulai, sedang berlangsung, selesai |
| ProjectedStartDate | Tanggal | Saat manajer proyek memperkirakan bahwa proyek akan dimulai |
| ProjectedEndDate | Tanggal | Saat manajer proyek memperkirakan bahwa proyek akan berakhir |
| ProjectedDays | Nomor | Hari kerja; biasanya akan dihitung, namun tidak dalam skenario ini |
| ActualDays | Nomor | Untuk proyek yang telah selesai |
| PMAssigned | Satu baris teks | Manajer Proyek |
Langkah 2: membuat dan meninjau daftar
Untuk melanjutkan skenario, Anda harus membuat dua daftar SharePoint dan mengisikannya dengan data sampel. Kami akan menunjukkan cara melakukannya dengan membuat daftar dan menempelkan data sampel ke dalamnya. Pastikan Anda telah mengunduh file Excel sampel.
Catatan
Gunakan Microsoft Edge untuk langkah ini.
Membuat daftar
Dalam Microsoft Edge, di situs SharePoint, klik atau ketuk Baru, lalu Daftar.

Masukkan nama "Permohonan Proyek", lalu klik atau ketuk Buat.

Daftar Permohonan Proyek dibuat, dengan bidang judul default.

Tambahkan kolom ke daftar
Klik atau ketuk
 , lalu Baris tunggal teks.
, lalu Baris tunggal teks.
Masukkan nama "Deskripsi", lalu klik atau ketuk Simpan.
Ulangi langkah 1. dan 2. Untuk kolom lain dalam daftar:
- Satu baris teks > "ProjectType"
- Tanggal > "RequestDate"
- Satu baris teks > "Requestor"
- Nomor > "EstimatedDays"
- Satu baris teks > "Approved"
Salin data ke dalam daftar
Klik atau ketuk Edit singkat.

Pilih sel dalam kisi.

Buka buku kerja yang diunduh, lalu pilih semua data (bukan heading).

Salin data dan tempelkan ke kisi di SharePoint, lalu klik atau ketuk Selesai.
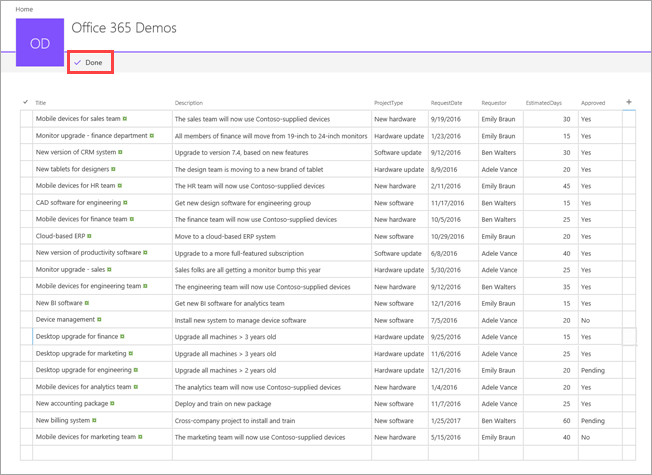
Ulangi proses pembuatan daftar dan salin untuk daftar "Rincian Proyek", menggunakan buku kerja project-details.xlsx. Lihat tabel rincian proyek di langkah 1: pahami daftar untuk nama kolom dan jenis data.
Langkah berikutnya
Langkah berikutnya dalam rangkaian tutorial ini adalah membuat aplikasi untuk menangani permohonan proyek.
Lihat juga
Catatan
Apa bahasa dokumentasi yang Anda inginkan? Lakukan survei singkat. (perlu diketahui bahwa survei ini dalam bahasa Inggris)
Survei akan berlangsung kurang lebih selama tujuh menit. Tidak ada data pribadi yang dikumpulkan (pernyataan privasi).