Mengotomatisasi pengujian dengan Azure Pipelines menggunakan editor klasik
Di artikel ini, Anda akan mempelajari cara mengkonfigurasi dan menjalankan pengujian aplikasi kanvas Anda yang dibuat di Test Studio menggunakan Editor klasik Azure Pipelines di Layanan Azure DevOps.
Anda dapat menggunakan proyek publik di GitHub - Microsoft/PowerAppsTestAutomation untuk:
- Otomatiskan operasi masuk ke aplikasi Anda.
- Buka peramban di agen build dan jalankan rangkaian kasus dan suite pengujian.
- Lihat status eksekusi pengujian di alur Azure DevOps.
Prasyarat
Sebelum memulai, Anda harus menyelesaikan langkah-langkah berikut:
Cabangkan proyek Microsoft/PowerAppsTestAutomation di GitHub.
Catatan
Fork publik tidak dapat dibuat pribadi. Jika Anda ingin membuat repo pribadi, mohon duplikat repositori.
Buat File Test URL .json di repo dengan URL Pengujian Aplikasi yang ingin Anda jalankan dari alur.
Langkah 1- Cabangkan proyek PowerAppsTestAutomation
Cabangkan adalah salinan dari repositori. Dengan mencabangkan repositori, Anda dapat membuat perubahan tanpa mempengaruhi proyek asli.
Masuk ke GitHub.
Buka repositori microsoft/PowerAppsTestAutomation. Anda juga dapat mencari microsoft/PowerAppsTestAutomation sebagai gantinya, lalu pilih repositori:
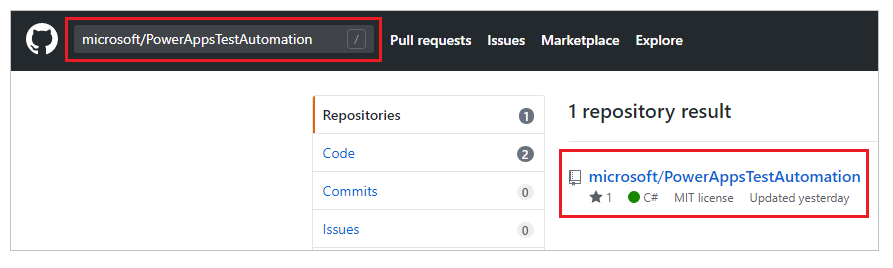
Pilih Cabangkan:
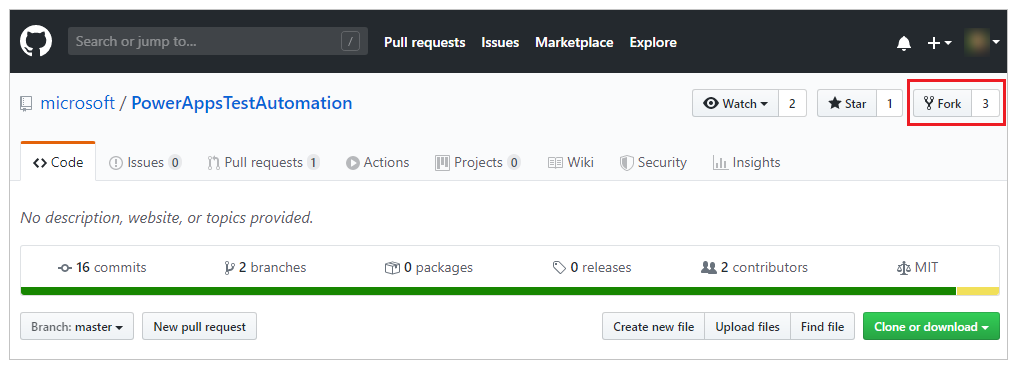
Pilih di mana Anda ingin cabangkan:
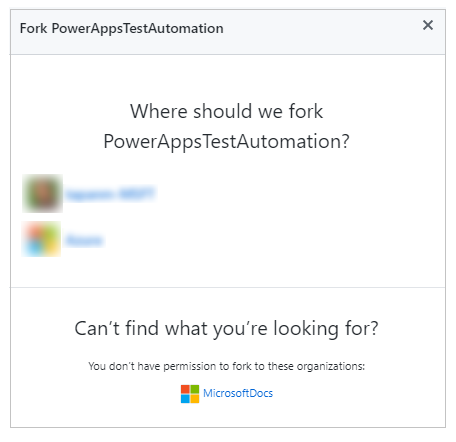
Repositori bercabang Anda sekarang akan tersedia.
Langkah 2 - Membuat file Pengujian URL .json
File Pengujian URL .json akan berisi suite pengujian dan URL kasus pengujian untuk memvalidasi aplikasi Anda. Suite pengujian aplikasi dan URL kasus pengujian dapat diambil dengan memilih Salin putar tautan di Test studio.
Anda dapat menemukan file sampel Samples/TestAutomationURLs.json dalam repo yang Anda buat sebelumnya.
Buat file
TestURLs.jsonbaru di repo Anda, atau gunakan nama file lainnya.
Nama file dan lokasi akan dipetakan dalam variabel alur nantinya dalam dokumen.Salin format dari file
Samples/TestAutomationURLs.json.Perbarui bagian URL Pengujian dengan pengujian yang akan Anda validasi di aplikasi Anda.
Komitkan perubahan ke repo Anda:
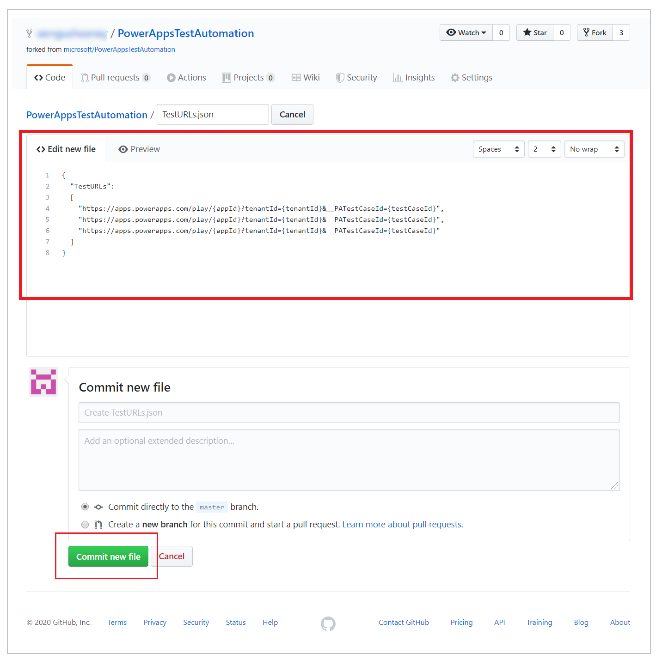
Buat alur
Masuk ke instans Azure DevOps Anda.
Pilih proyek yang ada atau buat proyek baru.
Pilih Alur di menu kiri.
Pilih buat Alur:
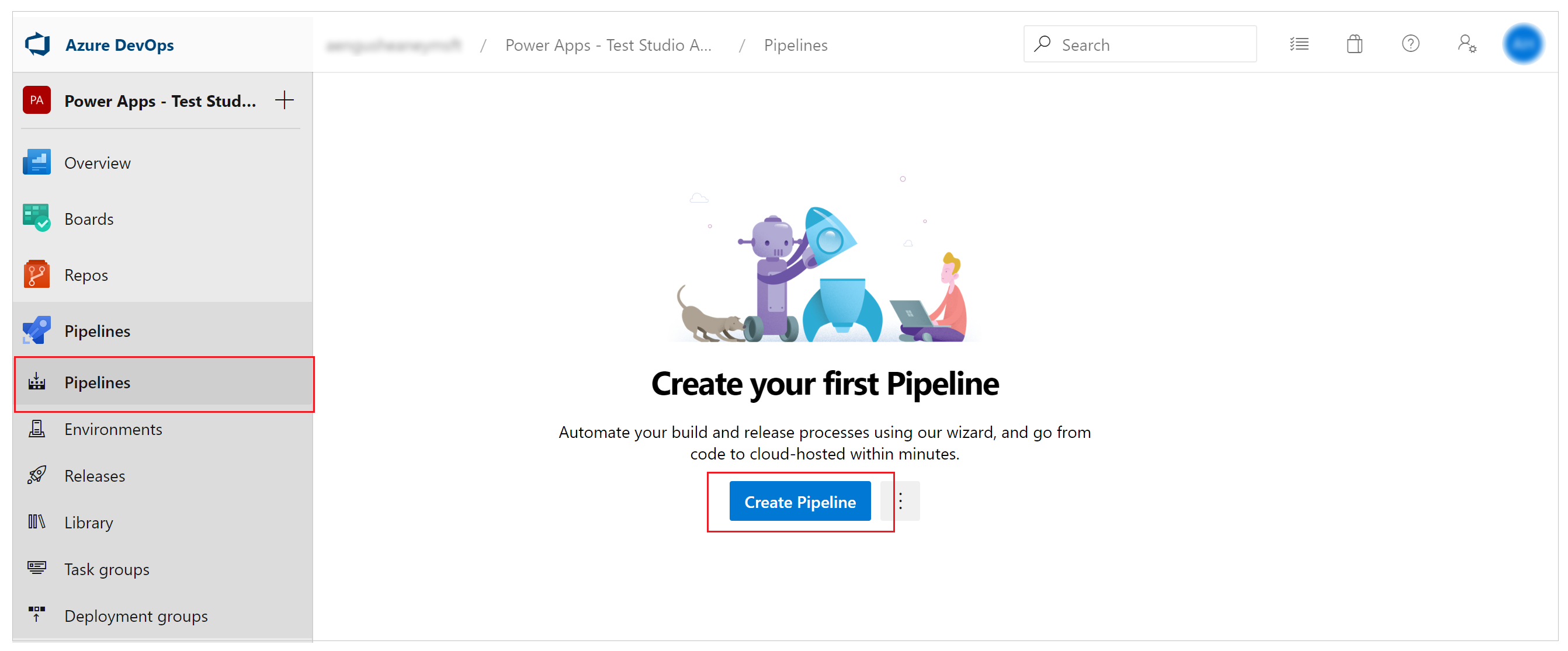
Pilih Gunakan editor klasik:
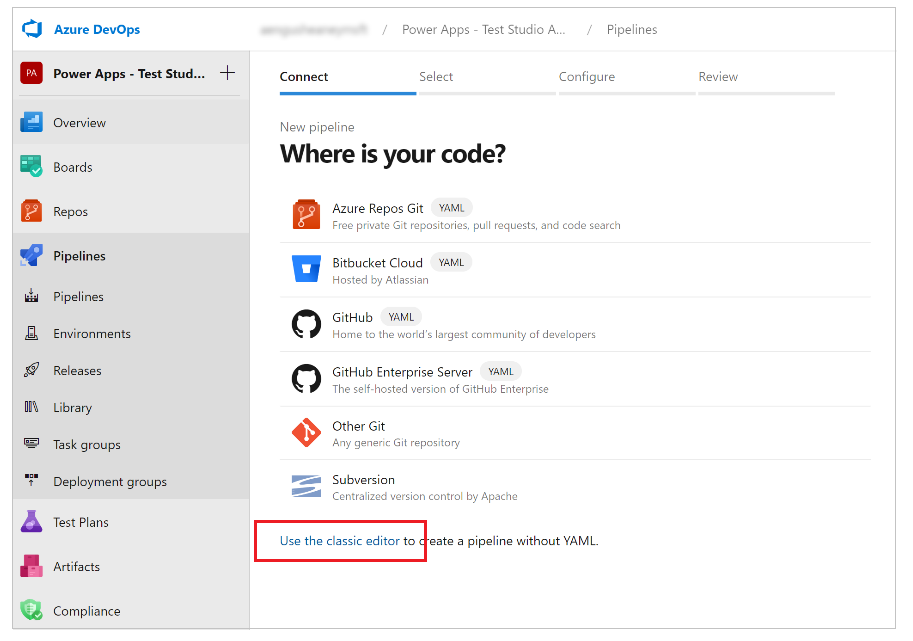
Pilih GitHub sebagai sumbernya.
Jika perlu, sahkan sambungan GitHub Anda menggunakan OAuth atau menggunakan token akses pribadi:
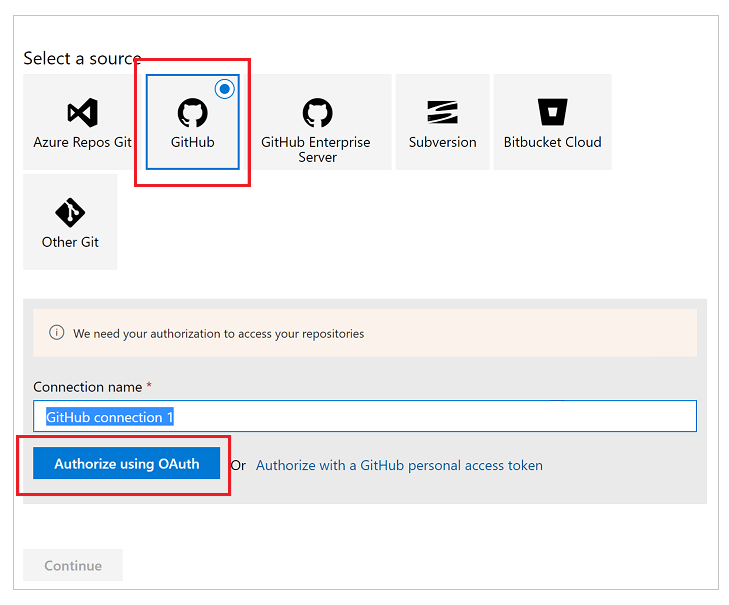
Jika perlu, edit nama sambungan.
Pilih ... (elipsis) dari sisi kanan input Repositori.
Masukkan nama proyek Anda di GitHub, lalu Pilih:
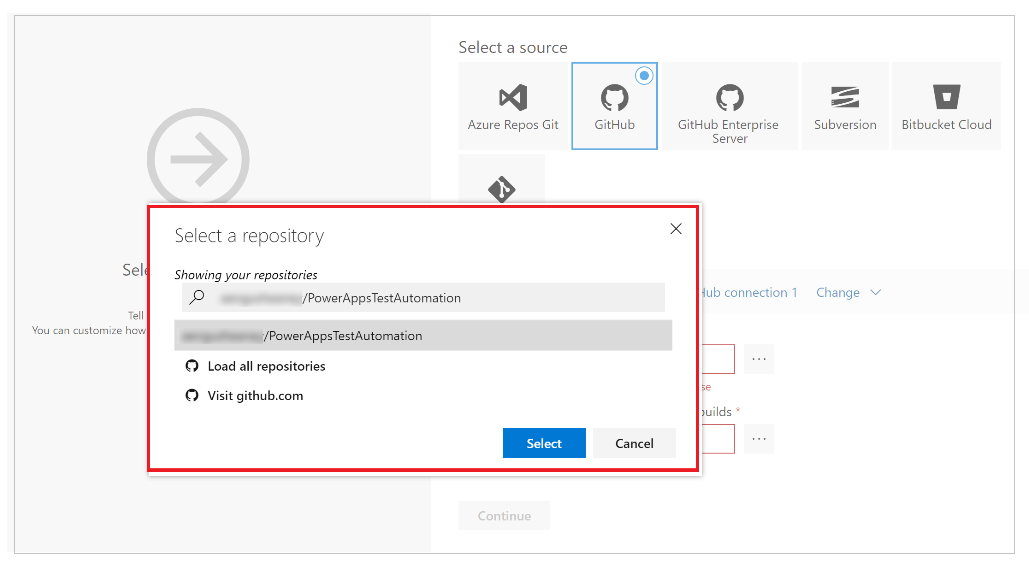
Pilih Lanjutkan.
Di layar Pilih templat, pilih Pekerjaan kosong:
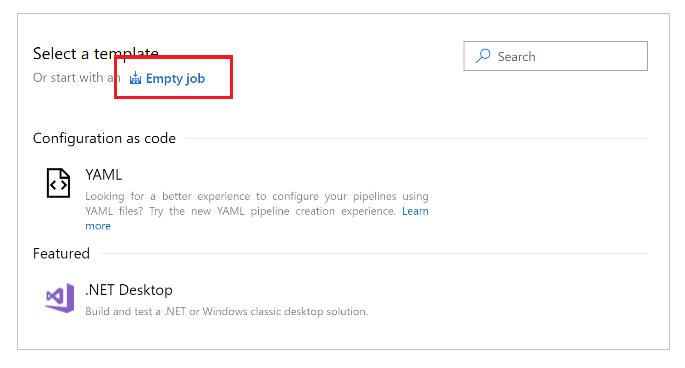
Simpan alur Anda.
Menambahkan tugas ke alur
Anda sekarang akan menambahkan tugas pekerjaan baru dan mengkonfigurasi tugas untuk menjalankan pengujian dari alur dalam urutan ini:
Langkah 1 - Konfigurasikan resolusi layar menggunakan PowerShell
Pilih + di sebelah Pekerjaan agen 1.
Cari PowerShell.
Pilih Tambahkan untuk menambahkan tugas PowerShell ke pekerjaan:
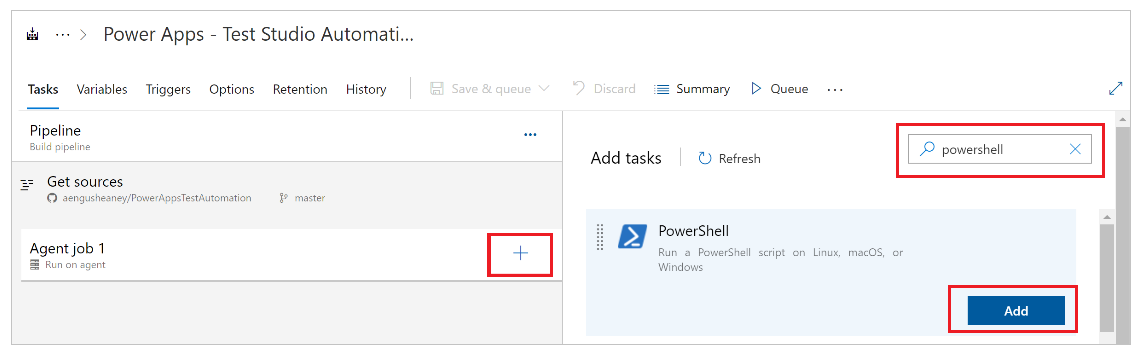
Pilih tugas.
Anda juga dapat memperbarui nama tampilan untuk Mengatur Resolusi Layar Agen ke 1920 x 1080 atau yang serupa.Pilih Sejajar sebagai jenis skrip, dan masukkan yang berikut di jendela skrip:
# Set agent screen resolution to 1920x1080 to avoid sizing issues with Portal Set-DisplayResolution -Width 1920 -Height 1080 -Force # Wait 10 seconds Start-Sleep -s 10 # Verify Screen Resolution is set to 1920x1080 Get-DisplayResolution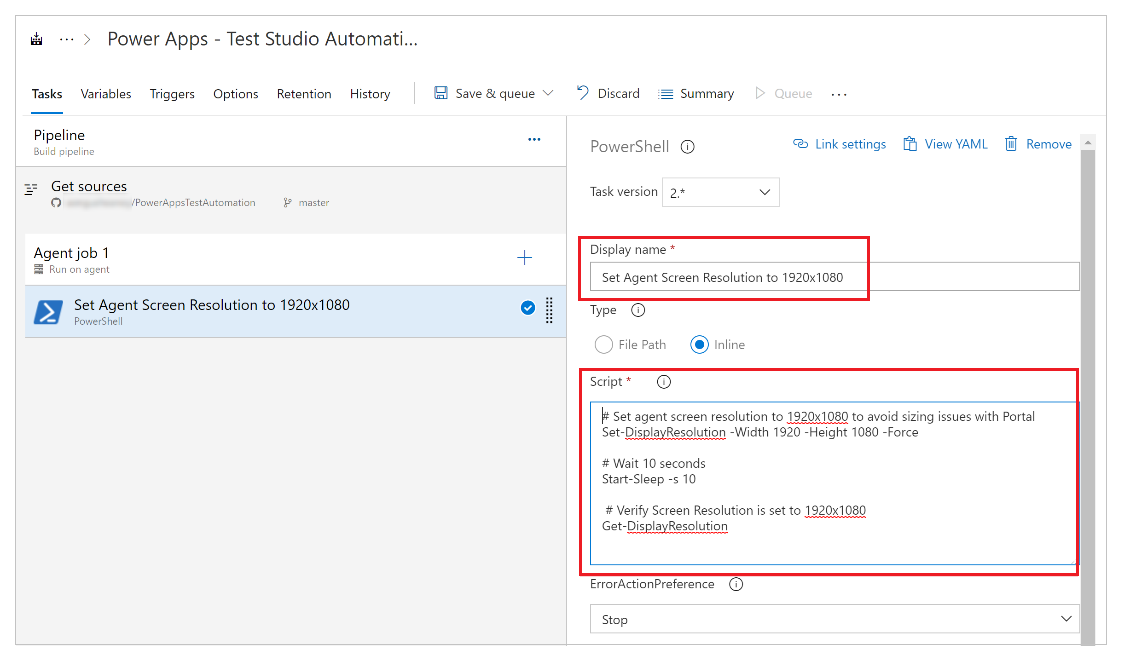
Langkah 2 - Kembalikan paket NuGet
Pilih + di sebelah Pekerjaan agen 1.
Cari NuGet.
Pilih Tambahkan untuk menambahkan tugas NuGet ke pekerjaan.
Pilih tugas.
Anda juga dapat memperbarui nama tampilan untuk Mengembalikan paket NuGet atau serupa.Pilih … (elipsis) pada bidang konfigurasi Jalur ke solusi, packages.config, atau project.json.
Pilih file solusi PowerAppsTestAutomation.sln.
Pilih OK:
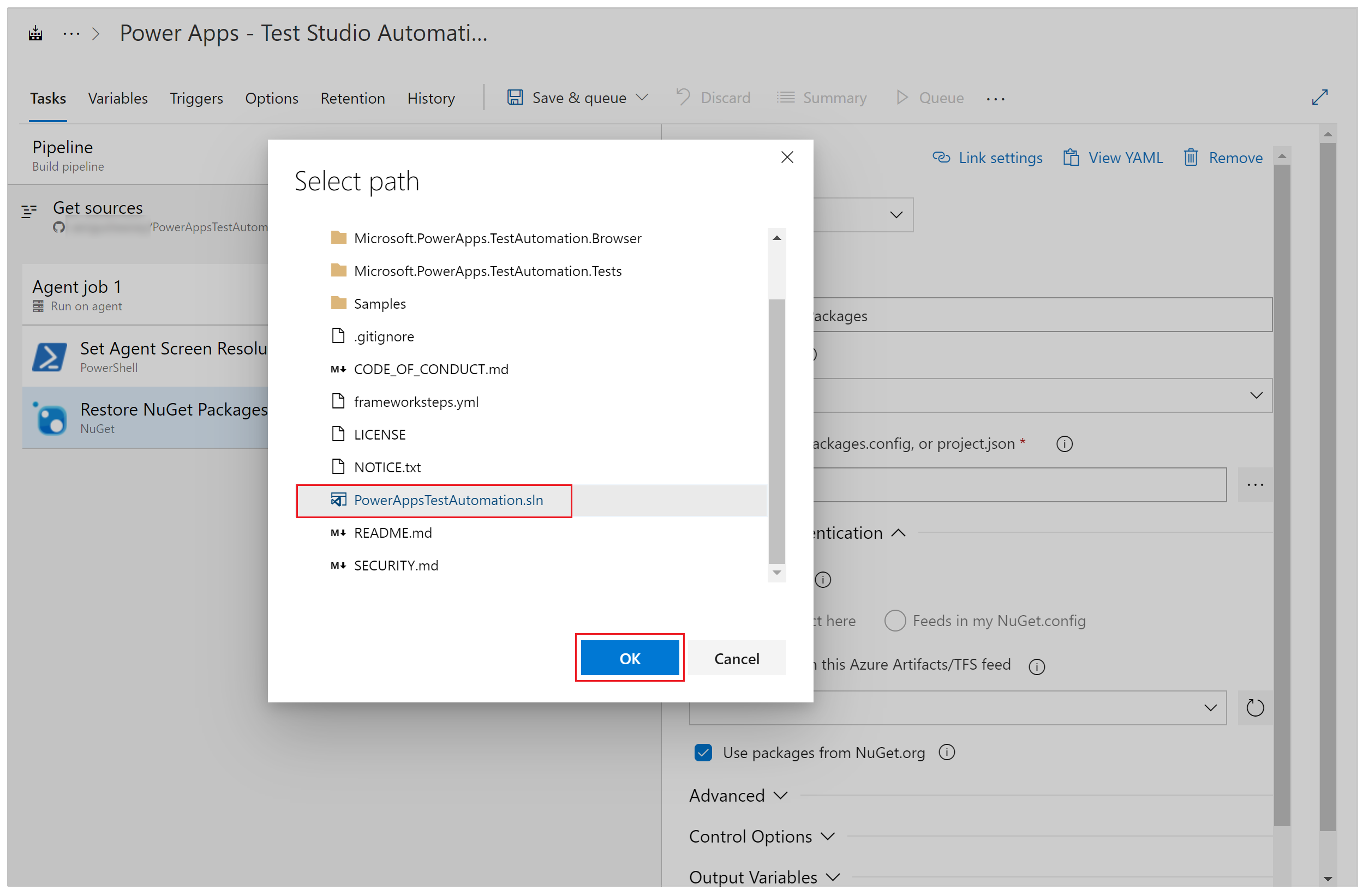
Langkah 3 - Buat solusi PowerAppsTestAutomation
Pilih + di sebelah Pekerjaan agen 1.
Cari Visual Studio build.
Pilih Tambahkan untuk menambahkan tugas build Visual Studio ke pekerjaan.
Pilih tugas.
Anda juga dapat memperbarui nama tampilan untuk Membangun Solusi Otomatisasi Pengujian Power Apps atau yang serupa.Pilih … (elipsis) di bidang konfigurasi Solusi.
Pilih file solusi PowerAppsTestAutomation.sln.
Pilih OK.
Langkah 4 - Tambahkan Visual Studio Tests untuk Google Chrome.
Pilih + di sebelah Pekerjaan agen 1.
Cari Visual Studio Test.
Pilih Tambahkan untuk menambahkan tugas Visual Studio Test ke pekerjaan.
Pilih tugas.
Anda juga dapat memperbarui nama tampilan untuk Jalankan Solusi Otomatisasi Pengujian Power Apps via $(BrowserTypeChrome) atau yang serupa.Hapus entri default di bidang teks File pengujian dan tambahkan yang berikut:
**\Microsoft.PowerApps.TestAutomation.Tests\bin\\Debug\Microsoft.PowerApps.TestAutomation.Tests.dllMasukkan
TestCategory=PowerAppsTestAutomationdi bidang Kriteria filter pengujian.Pilih Uji campur berisi pengujian UI.
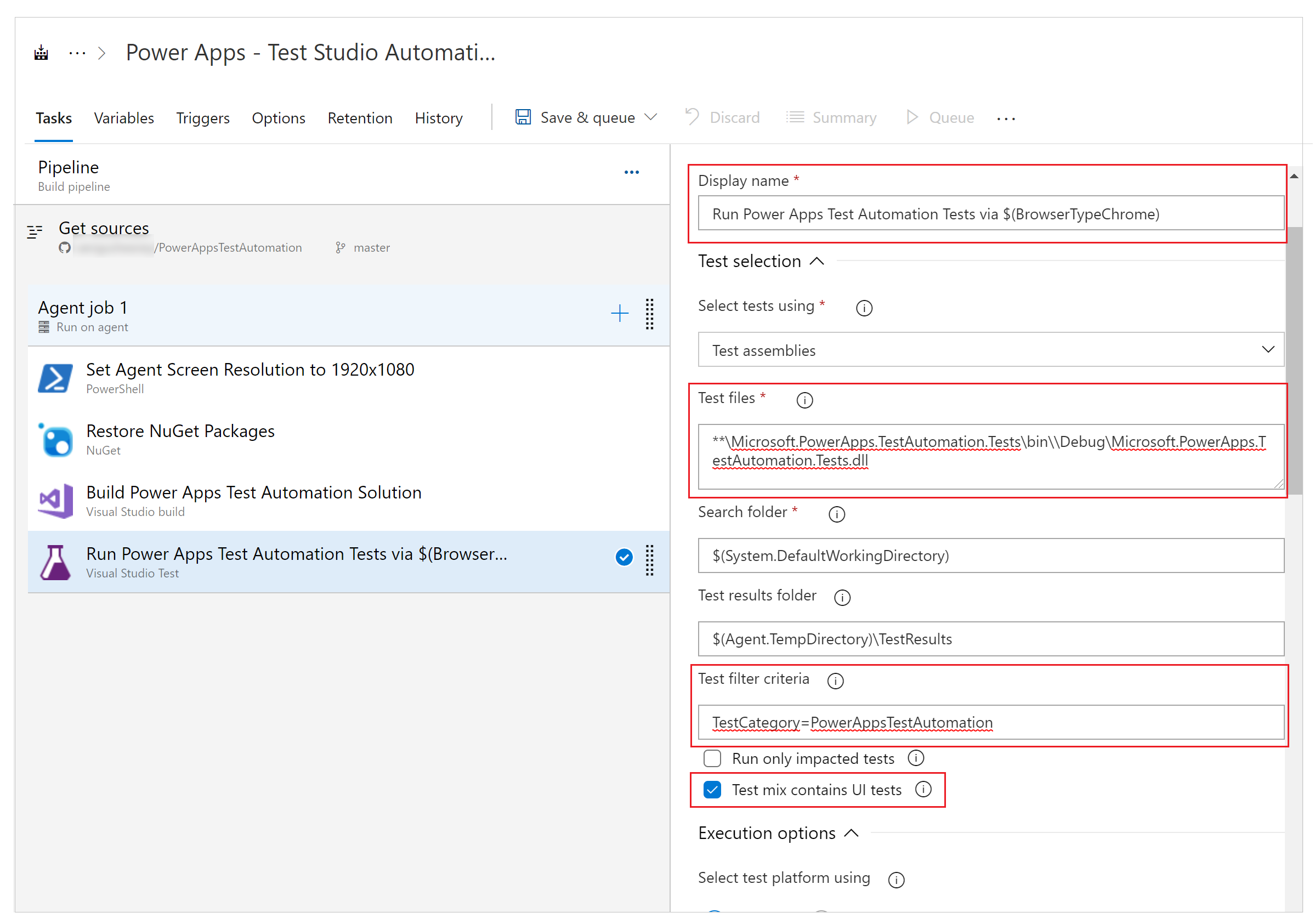
Pilih … (elipsis) di bidang File pengaturan.
Perluas Microsoft.PowerApps.TestAutomation.Tests, pilih file patestautomation.runsettings, lalu pilih OK:
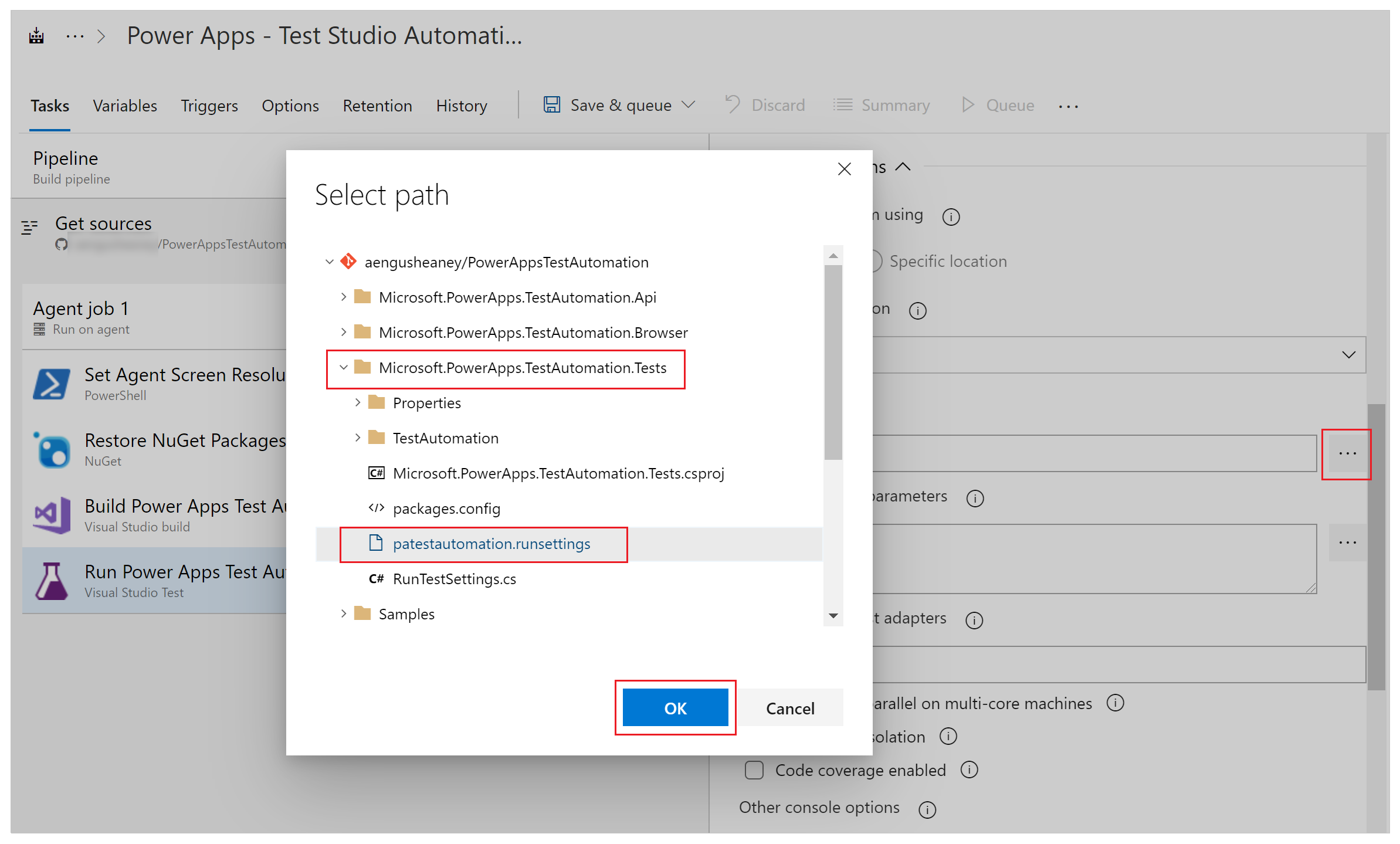
Salin yang berikut di bidang Ambil alih uji coba jalankan parameter.
-OnlineUsername "$(OnlineUsername)" -OnlinePassword "$(OnlinePassword)" -BrowserType "$(BrowserTypeChrome)" -OnlineUrl "$(OnlineUrl)" -UsePrivateMode "$(UsePrivateMode)" -TestAutomationURLFilePath "$(TestAutomationURLFilePath)" -DriversPath "$(ChromeWebDriver)"Catatan
Di sinilah di mana variabel di alur dikonfigurasi, terwakili di atas dalam bentuk $(VariableName).
Masukkan Jalankan Otomatisasi Pengujian Power Apps melalui $(BrowserTypeChrome) atau yang serupa di bidang Judul uji jalan.
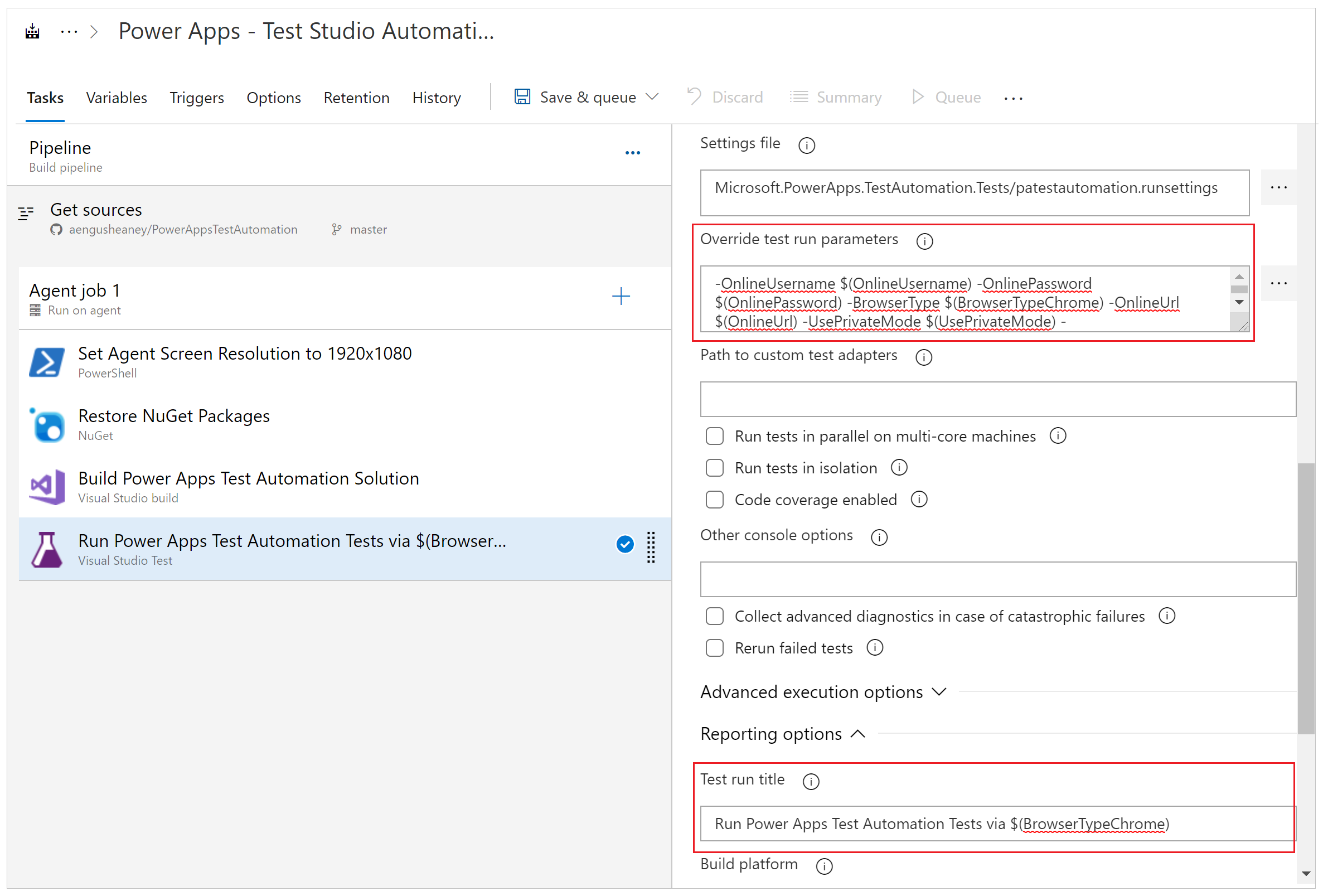
Langkah 5- Tambah Pengujian Visual Studio untuk Mozilla Firefox
Klik kanan pada tugas Tambahkan Visual Studio Tests untuk Chrome dan pilih Kloning tugas.
Pilih tugas dan perbarui area berikut:
Judul : Jalankan Power Apps Otomatisasi Pengujian melalui $(BrowserTypeFirefox)
Ambil alih parameter uji jalan
-OnlineUsername "$(OnlineUsername)" -OnlinePassword "$(OnlinePassword)" -BrowserType "$(BrowserTypeFirefox)" -OnlineUrl "$(OnlineUrl)" -UsePrivateMode "$(UsePrivateMode)" -TestAutomationURLFilePath "$(TestAutomationURLFilePath)" -DriversPath "$(GeckoWebDriver)"Judu Uji Jalanl: Jalankan Power Apps Otomatisasi Pengujian melalui $(BrowserTypeFirefox)
Konfigurasi variabel alur
Anda sekarang akan mengkonfigurasi variabel alur yang ditentukan dalam tugas yang telah ditambahkan sebelumnya.
Pilih tab Variabel.
Pilih Tambahkan dan ulangi langkah ini untuk mengkonfigurasi variabel berikut:
| Nama variabel | Nilai variabel |
|---|---|
| BrowserTypeChrome | Chrome |
| BrowserTypeFirefox | Firefox |
| OnlineUrl | https://make.powerapps.com |
| TestAutomationURLFilePath | $(Build.SourcesDirectory)\<test URL file>.json Catatan: Ini adalah file Uji URL .json yang Anda buat sebelumnya. |
| UsePrivateMode | true |
| OnlineUsername | Microsoft Entra Masukkan alamat email konteks pengguna yang akan masuk ke aplikasi. Pengujian akan berjalan dalam konteks akun pengguna ini. Pastikan pengguna ini memiliki kemampuan untuk menjalankan aplikasi dan terhubung ke sumber data yang mungkin disambungkan ke aplikasi. |
Pilih Tambahkan dan masukkan OnlinePassword dalam nama variabel.
Periksa gambar kunci untuk membuat variabel ini rahasia.
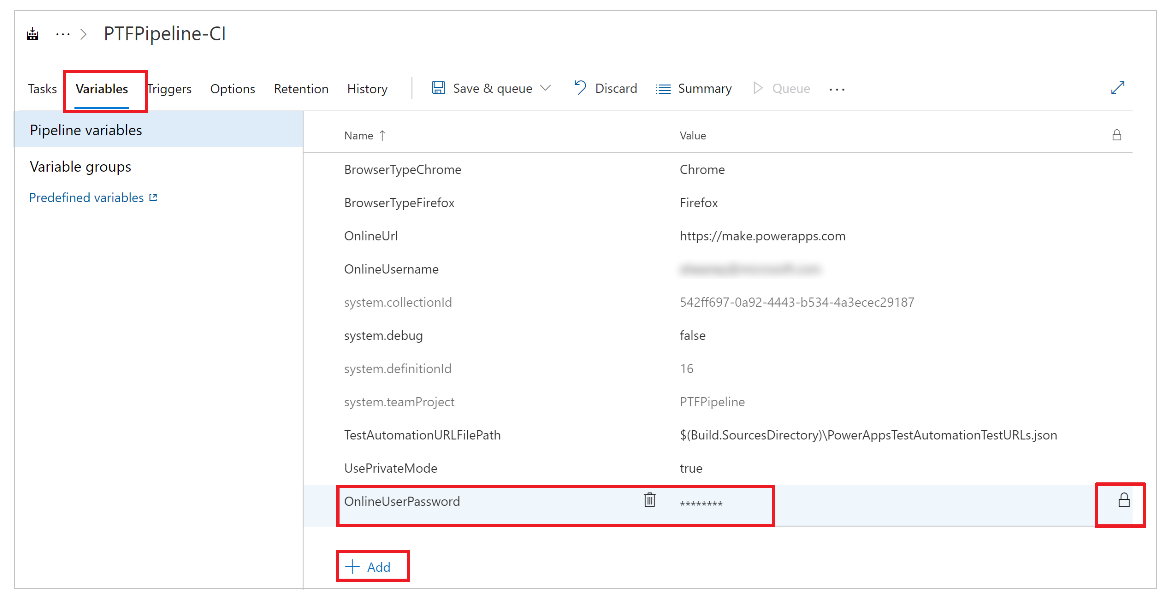
Simpan konfigurasi alur Anda.
Jalankan analisa pengujian
Untuk memvalidasi bahwa pengujian berhasil dijalankan, pilih Antrean lalu pilih Jalankan. Pekerjaan Anda akan mulai berjalan.
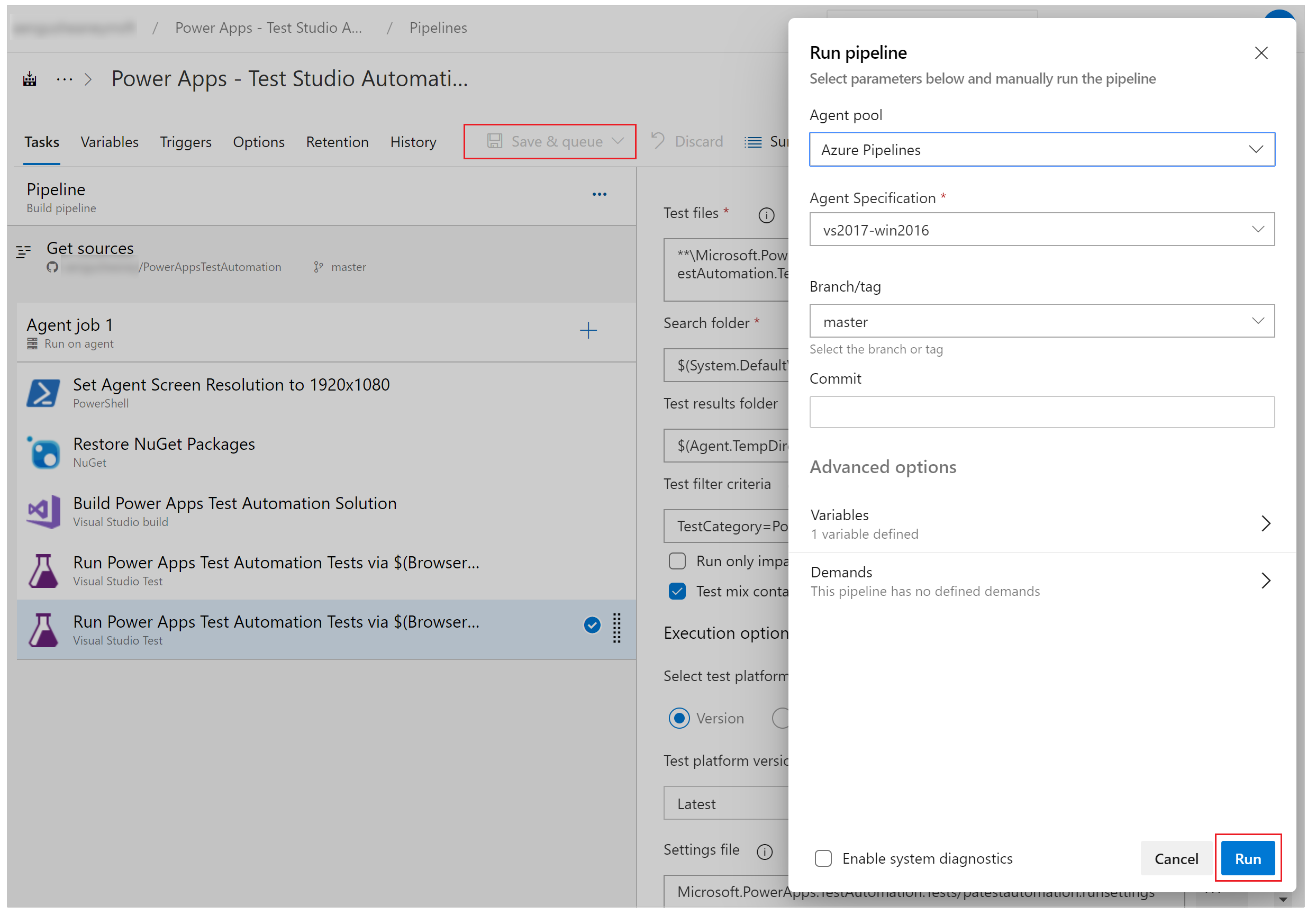
Saat pekerjaan berjalan, pilih pekerjaan untuk melihat status terperinci pada setiap tugas yang berjalan:
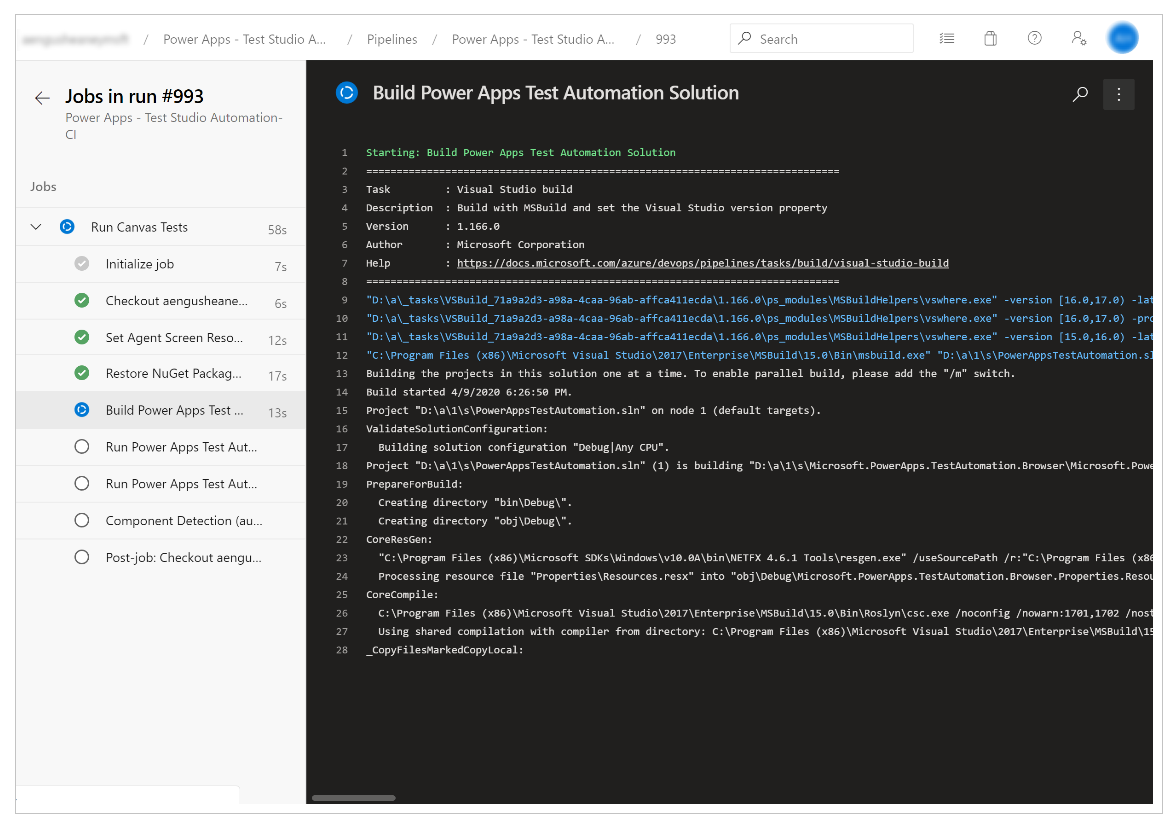
Setelah pekerjaan selesai, Anda dapat melihat ringkasan pekerjaan tingkat tinggi, dan kesalahan atau peringatan. Dengan memilih tab Pengujian, Anda dapat melihat rincian spesifik tentang kasus pengujian yang telah Anda eksekusi.
Contoh berikut menunjukkan sedikitnya satu dari kasus pengujian kami telah gagal saat menjalankan pengujian menggunakan peramban Chrome:
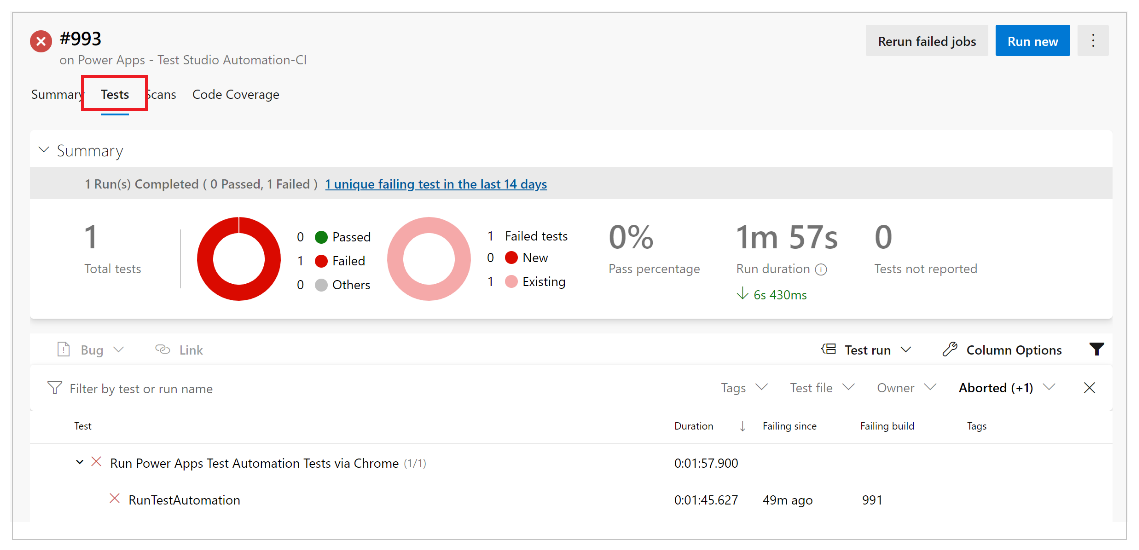
Pilih RunTestAutomation untuk menelusuri rincian tentang kasus pengujian apa yang gagal. Di tab Lampiran, Anda dapat melihat ringkasan eksekusi pengujian dan kasus uji yang telah gagal atau disahkan di suite pengujian Anda:
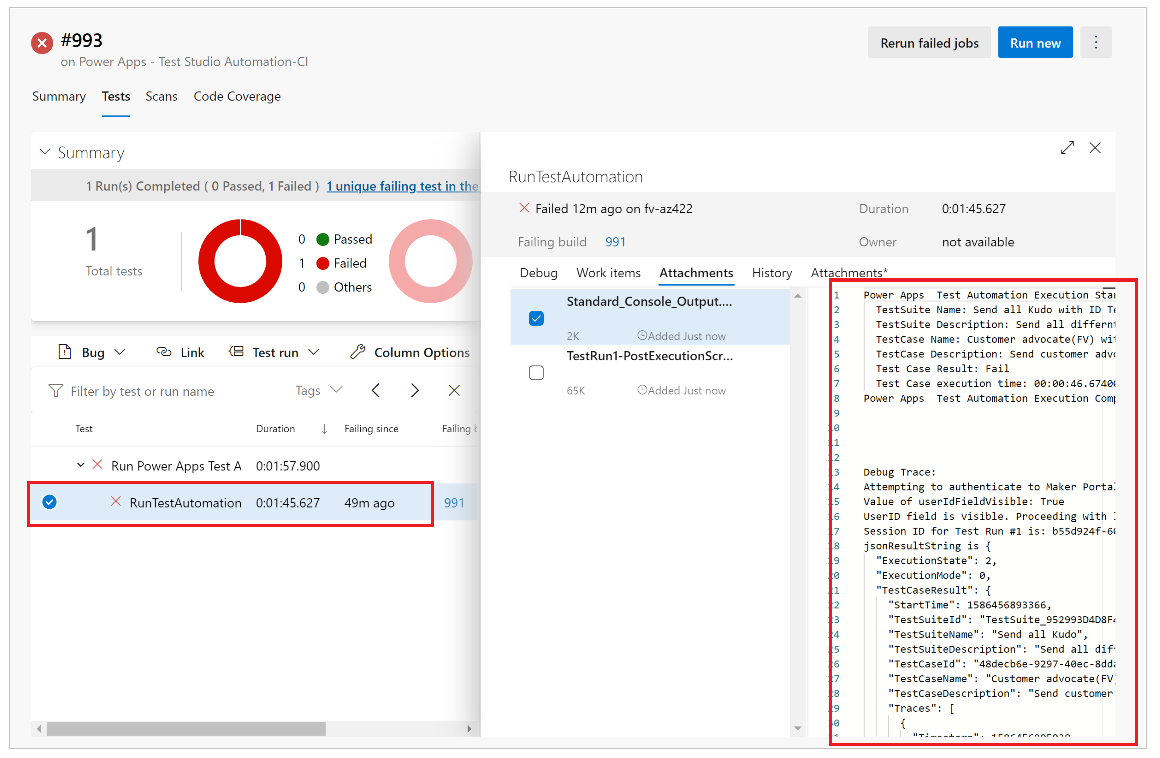
Catatan
Jika Anda menjalankan suite pengujian, Anda akan melihat ringkasan kasus pengujian yang berlalu dan gagal. Jika Anda menjalankan kasus pengujian, Anda akan melihat rincian spesifik tentang kegagalan dengan informasi pelacakan apa pun, jika tersedia.
Pembatasan yang diketahui
Otentikasi multifaktor tidak didukung.
Ringkasan pengujian akan melaporkan hasil pengujian tunggal per peramban. Hasil pengujian akan berisi satu atau beberapa kasus pengujian atau hasil rangkaian pengujian.
Setiap proses otentikasi alur masuk lainnya Microsoft Entra memerlukan penyesuaian proses masuk dalam solusi PowerAppsTestAutomation .
Lihat juga
Catatan
Apa bahasa dokumentasi yang Anda inginkan? Lakukan survei singkat. (perlu diketahui bahwa survei ini dalam bahasa Inggris)
Survei akan berlangsung kurang lebih selama tujuh menit. Tidak ada data pribadi yang dikumpulkan (pernyataan privasi).
Saran dan Komentar
Segera hadir: Sepanjang tahun 2024 kami akan menghentikan penggunaan GitHub Issues sebagai mekanisme umpan balik untuk konten dan menggantinya dengan sistem umpan balik baru. Untuk mengetahui informasi selengkapnya, lihat: https://aka.ms/ContentUserFeedback.
Kirim dan lihat umpan balik untuk