Menganalisis data Microsoft Dataverse di Azure Data Lake Storage Gen2 dengan Power BI
Setelah mengekspor data dari Microsoft Dataverse ke Azure Data Lake Storage Gen2 dengan Azure Synapse Link for Dataverse, Anda dapat menggunakan Power BI untuk membuat laporan bisnis dan analitik. Ini dapat berguna untuk manajer penjualan dan staf penjualan untuk menyempurnakan dan membangun laporan tambahan dan dasbor di Power BI.
Catatan
Azure Synapse Link for Dataverse untuk sebelumnya dikenal sebagai Ekspor ke data lake. Layanan berganti nama menjadi efektif Mei 2021 dan akan terus mengekspor data ke Azure Data Lake dan Azure Synapse Analytics.
Artikel ini menunjukkan bagaimana Anda akan melakukan tugas-tugas berikut:
Sambungkan wadah penyimpanan Data Lake Storage Gen2 berisi data Dataverse yang diekspor ke Power BI.
Buat laporan di Power BI yang menggambarkan pemilik akun dan pendapatan akun totalnya masing-masing.
Prasyarat
Bagian ini menjelaskan prasyarat yang diperlukan untuk menggunakan data Dataverse dengan Power BI menggunakan layanan Azure Synapse Link for Dataverse.
Power BI Desktop. Dapatkan sekarang
Azure Synapse Link for Dataverse. Panduan ini mengasumsikan bahwa Anda telah mengekspor data dari Dataverse menggunakan Azure Synapse Link for Dataverse. Pada contoh ini, data tabel akun diekspor ke telaga data dan akan membuat laporan dengan menggunakan kolom tabel akun.
Akses Akun Penyimpanan. Anda harus memberikan salah satu dari peran berikut ini untuk akun peny: Pembaca Data Blob Penyimpanan, Kontributor Akun Penyimpanan, atau Pemilik Data Blob Penyimpanan.
Hubungkan penyimpanan Data Lake Storage Gen2 ke Power BI Desktop
Buka Power BI Desktop, dan masuk.
Pilih Dapatkan data > Lainnya.
Pada halaman Dapatkan data, pilih Azure > Azure Data Lake Storage Gen2 > Hubungkan.
Masukkan nama wadah penyimpanan dalam format
https://accountname.dfs.core.windows.net/containername/dan ganti accountname dan containername dengan informasi akun penyimpanan Anda.- Temukan nama akun penyimpanan dengan membuka Azure > akun penyimpanan, lalu pilih akun data Lake Storage Gen2 yang diisi dengan data Dataverse yang diekspor.
- Temukan nama penampung dengan membuka penjelajah penyimpanan (pratinjau) > Penampung dan pilih nama penampung dengan data Dataverse yang diekspor.

Pilih Tampilan folder CDM (beta), lalu pilih OK.
Jika diminta untuk masuk, Anda dapat masuk dengan akun Anda Microsoft Entra atau dengan kunci Akun. Untuk masuk dengan kunci akun, pilih pilihan dari bilah sisi kiri.
Cari kunci akun dengan kembali ke pengaturan akun penyimpanan dan pilih tombol akses dari panel kiri. Salin kunci pertama dan tempelkan di Power BI. Pilih OK.
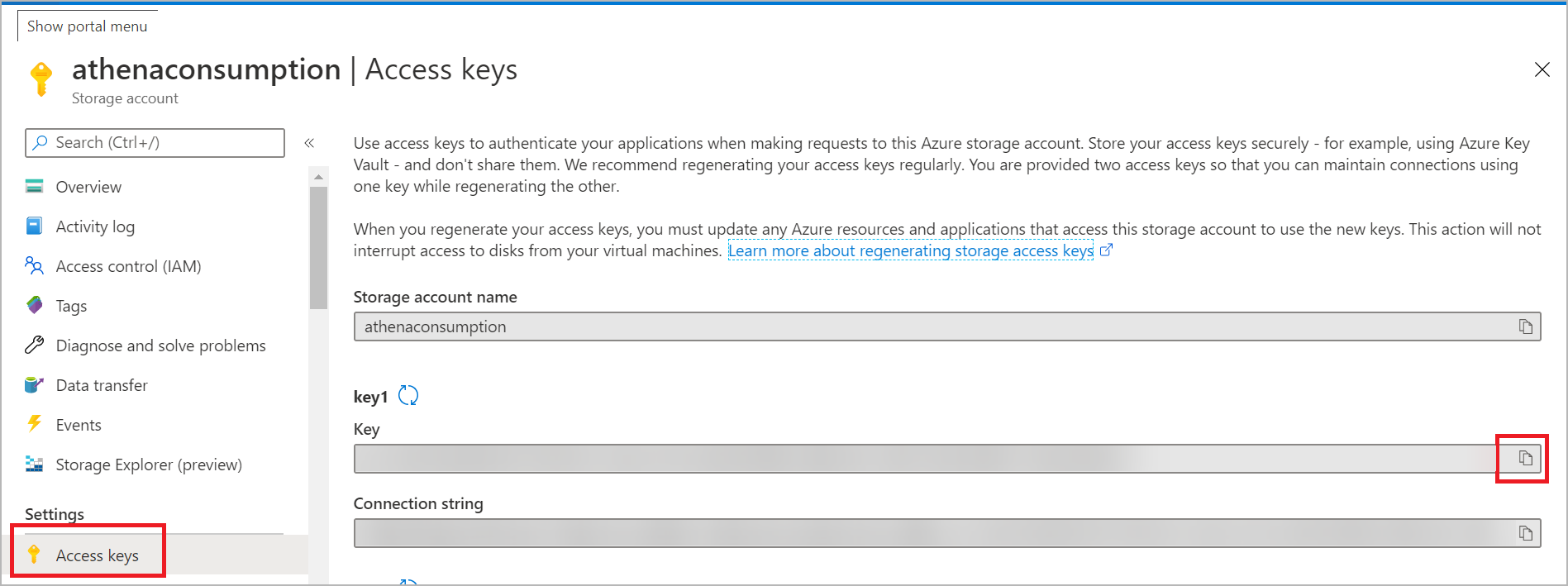
Setelah berhasil terhubung ke akun penyimpanan Anda, perluas direktori cdm dan pilih tabel yang ingin Anda analisis. Kemudian pilih Muat.
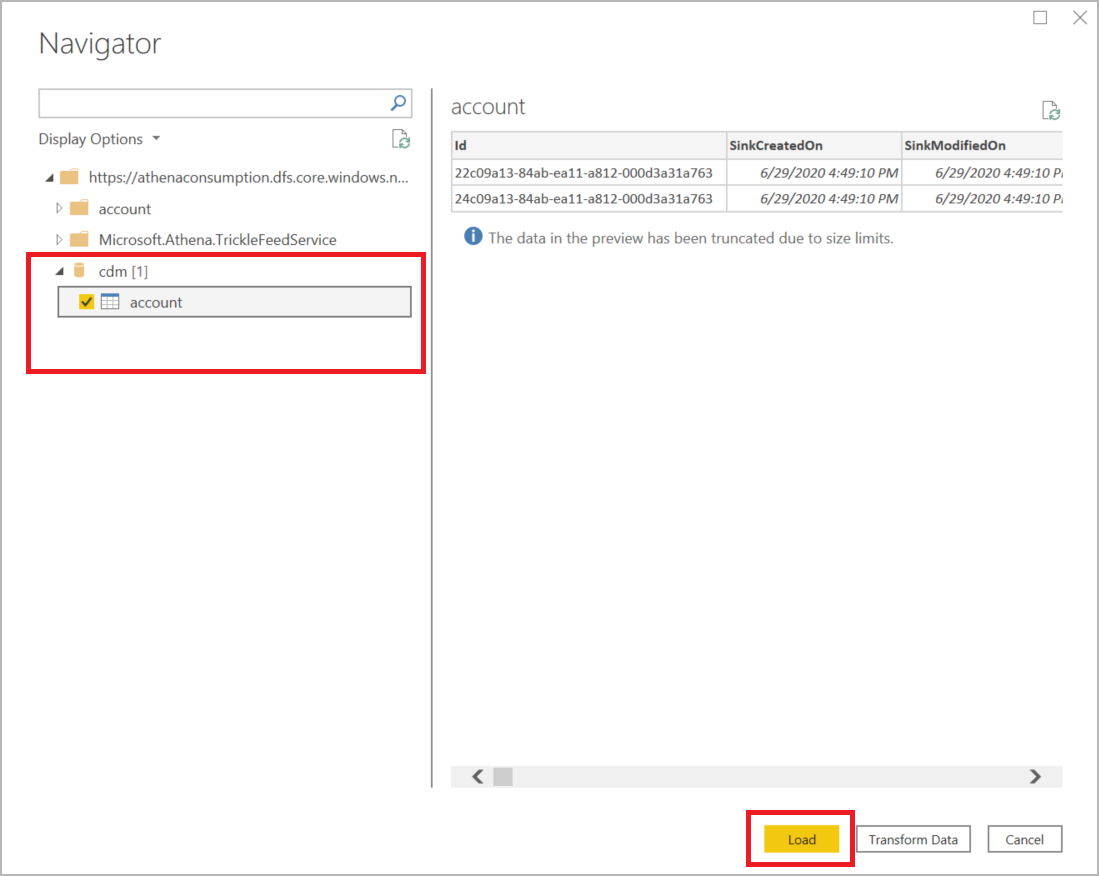
Membuat laporan Power BI dengan pendapatan akun berdasarkan nama akun
Dalam menu Visualisasi, pilih Peta hierarki.
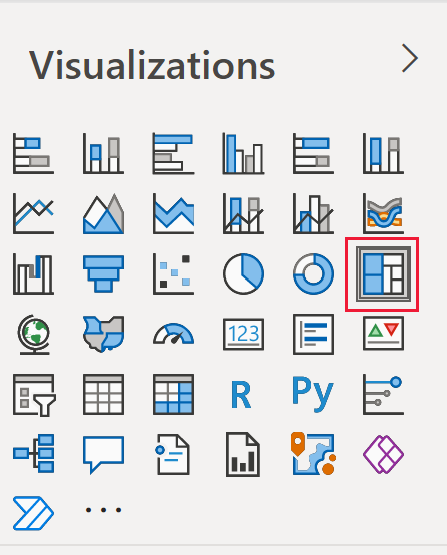
Pada menu Kolom, cari dan pilih nama kolom dan pendapatan. Setelah Anda memilihnya, kolom akan muncul di menu Visualisasi untuk legenda dan nilai masing-masing.
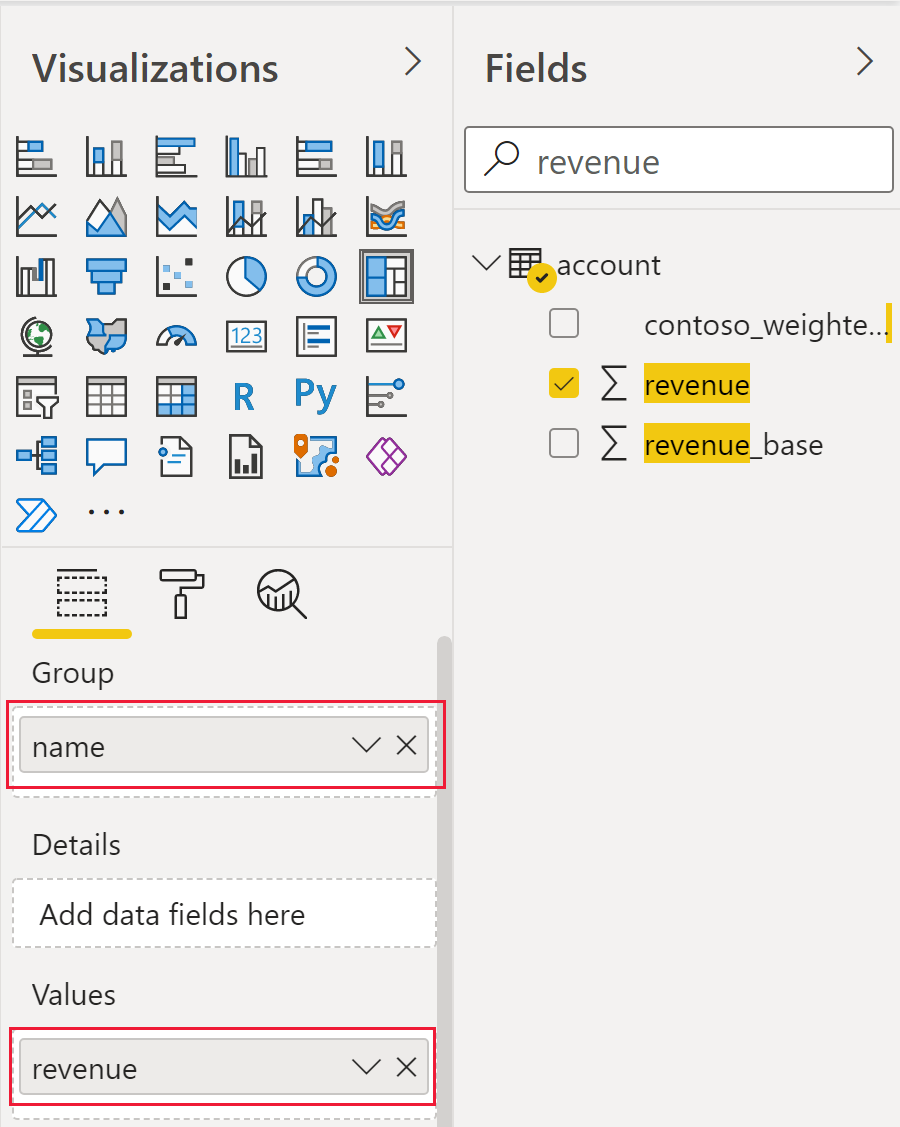
Diagram peta hierarki muncul yang memisahkan setiap nama akun berdasarkan warna dan menunjukkan pendapatan total untuk tiap akun berdasarkan ukurannya.
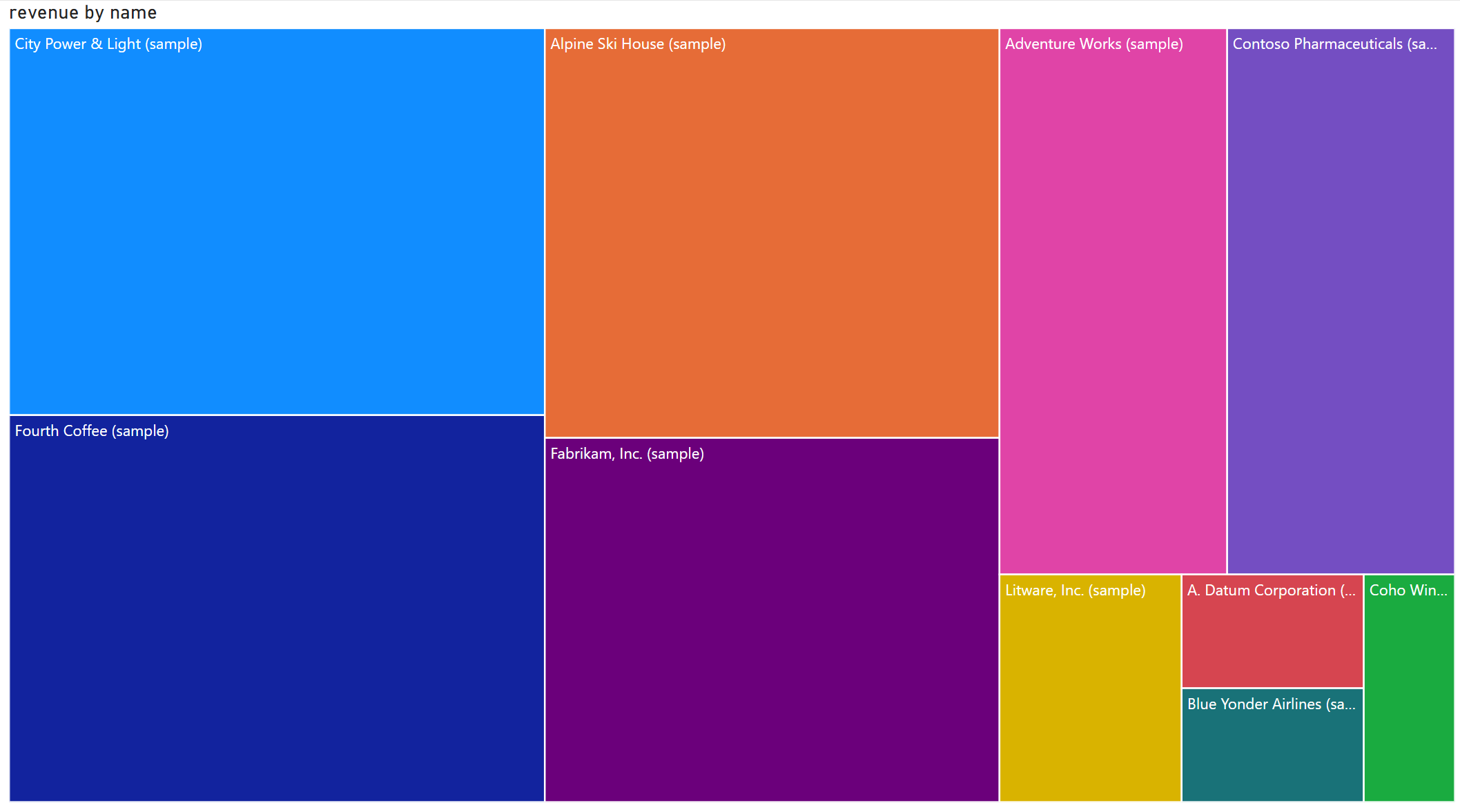
Lihat juga
Mengonfigurasi Azure Synapse Link for Dataverse dengan Azure Data Lake
Menyerap data Dataverse di Azure Data Lake Storage Gen2 dengan Azure Data Factory
Catatan
Apa bahasa dokumentasi yang Anda inginkan? Lakukan survei singkat. (perlu diketahui bahwa survei ini dalam bahasa Inggris)
Survei akan berlangsung kurang lebih selama tujuh menit. Tidak ada data pribadi yang dikumpulkan (pernyataan privasi).
Saran dan Komentar
Segera hadir: Sepanjang tahun 2024 kami akan menghentikan penggunaan GitHub Issues sebagai mekanisme umpan balik untuk konten dan menggantinya dengan sistem umpan balik baru. Untuk mengetahui informasi selengkapnya, lihat: https://aka.ms/ContentUserFeedback.
Kirim dan lihat umpan balik untuk