Edit kriteria filter untuk tampilan tabel
Bersama dengan kolom yang ditampilkan dalam tampilan, kriteria filter yang diterapkan ke tampilan adalah bagian penting dari nilai yang diberikan oleh tampilan. Anda dapat menambahkan atau mengedit kriteria filter dan mengubah susunan urutan untuk kolom yang Anda sertakan dalam tampilan. Jika susunan urutan tidak diatur untuk sebuah tampilan, secara default tampilan diurutkan berdasarkan kolom utama di tampilan dalam urutan naik (A hingga Z).
Edit kriteria filter dari tampilan
Masuk ke Power Apps.
Perluas Data, pilih Tabel, pilih tabel yang diinginkan, lalu pilih area Tampilan.
Catatan
Penyesuaian pada tabel harus dilakukan dalam solusi. Untuk memperbarui tabel dalam solusi, buka solusi Anda dari area Solusi, pilih tabel, kemudian pilih area Tampilan.
Pilih kolom, dan dari menu kolom, pilih filter berdasarkan.
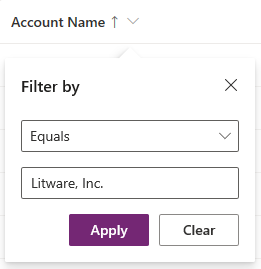
Pilih operator bersyarat.
Ketikkan atau pilih nilai perbandingan untuk kondisi.
Pilih Terapkan.
Ekspresi filter untuk tampilan ditampilkan di panel properti tampilan.
Untuk mengedit ekspresi filter, pilih filter pilih ekspresi dari panel properti tampilan.
Untuk menghilangkan ekspresi filter, pilih tombol X.
Bekerja dengan Penyusun Ekspresi filter
Anda juga dapat menggunakan Penyusun Ekspresi dalam desainer tampalan untuk menambahkan, mengedit, atau menghilangkan filter untuk semua kolom pada tabel di tampilan saat ini atau semua kolom dalam tabel terkait.
Mengedit atau menghilangkan kondisi filter dengan Penyusun Ekspresi
Pilih tampilan untuk membukanya. Panel properti tampilan berisi filter yang ada.
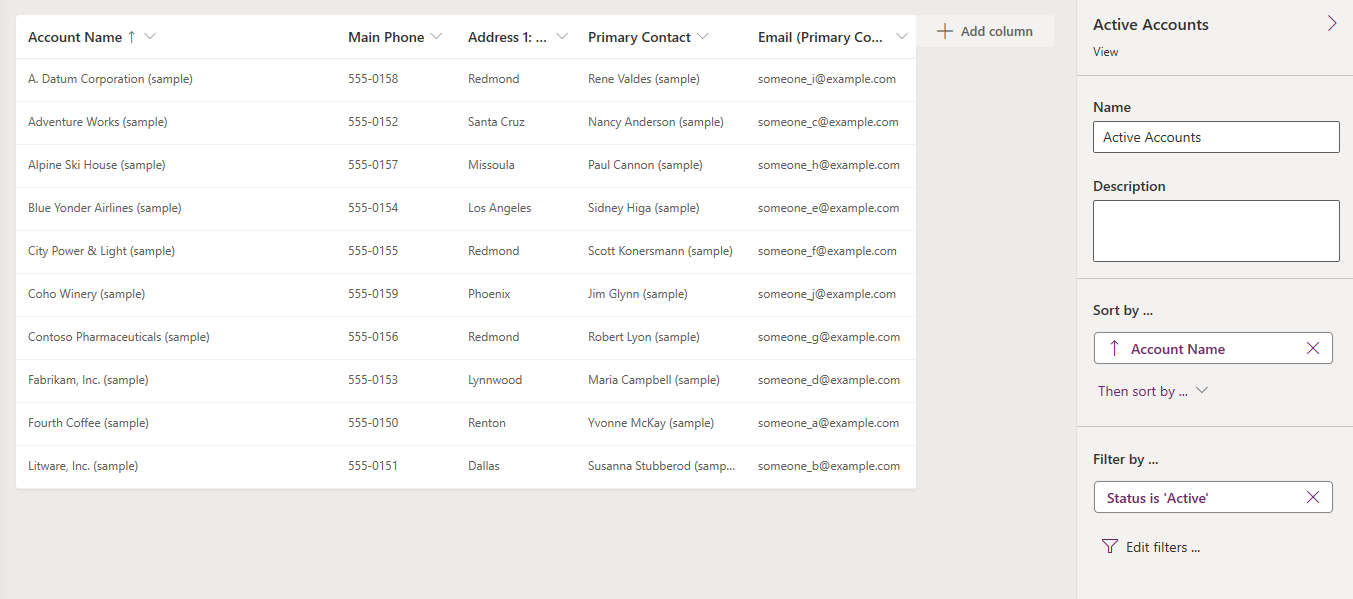
Pada panel properti tampilan, pilih kondisi filter.
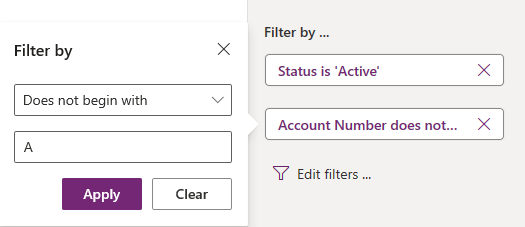
Pilih operator bersyarat.
Ketikkan atau pilih nilai perbandingan untuk kondisi.
Pilih Terapkan.
Untuk menghilangkan kondisi, pilih tutup. Kondisi ini dihilangkan tanpa konfirmasi.
Bekerja dengan beberapa kondisi filter
Di pembuat ekspresi, pilih Tambah > Tambah baris.
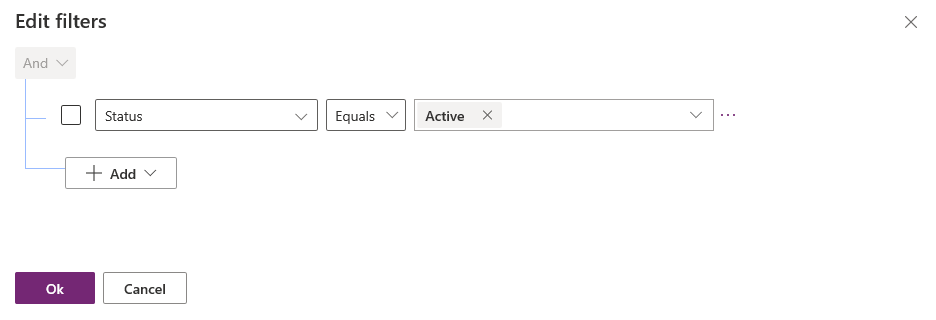
Pilih kolom untuk kondisi.
Pilih operator bersyarat.
Pilih nilai perbandingan.
Beberapa kondisi filter tidak memerlukan nilai perbandingan untuk kondisi tersebut. Misalnya, operator berisi data tidak memerlukan nilai perbandingan. Dengan kondisi filter lainnya, anda memilih nilai perbandingan dari rangkaian pilihan. Misalnya, kolom Status memiliki rangkaian pilihan yang berisi nilai Aktif dan Tidak Aktif.
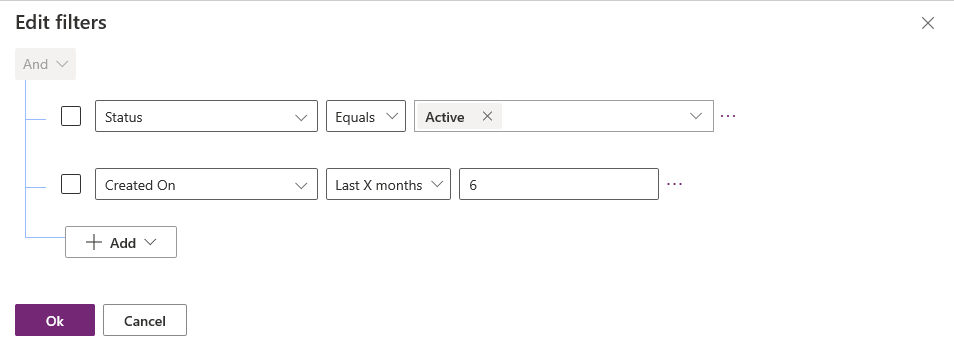
Pilih OK.
Menambahkan kondisi grup ke filter
Di pembuat ekspresi, pilih Tambah > Tambah grup.
Pilih operator relasi atau untuk grup. Dan merupakan operator relasi default.
Tentukan klausa pertama dalam kondisi yang dikelompokkan. Pilih kolom, operator kondisional, dan nilai perbandingan.
pilih Tambah > Tambah Grup.
Tentukan klausa kedua dalam kondisi yang dikelompokkan.
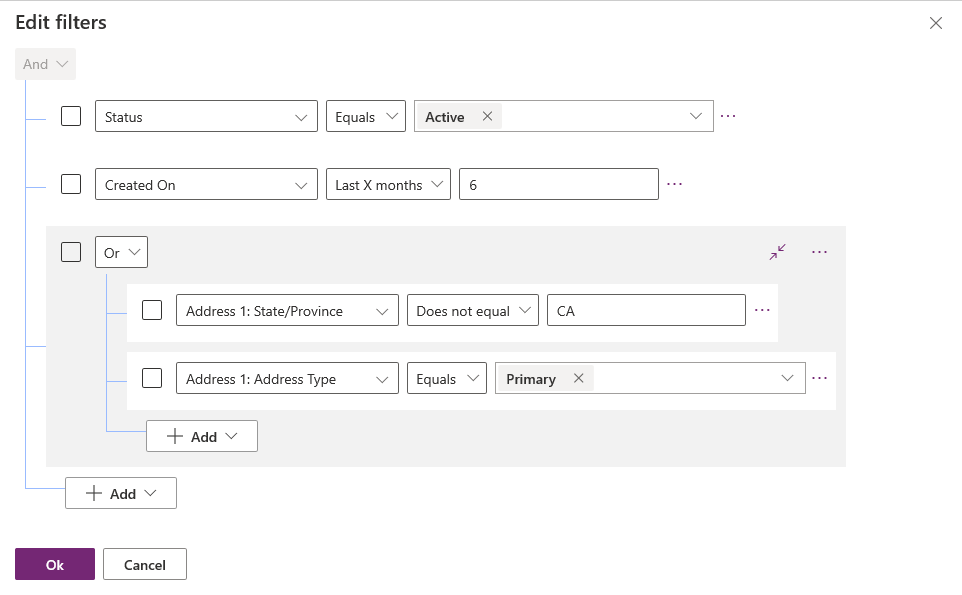
Anda dapat memilih Ciutkan untuk menampilkan grup sebagai ekspresi bersyarat.
Menambahkan tabel terelasi untuk kondisi
Di pembuat ekspresi, pilih Tambah > Tambah tabel terelasi.
Pilih kolom dari tabel saat ini yang terelasi dengan tabel lain. Tabel yang terelasi dengan kolom ditampilkan dalam tanda kurung. Anda dapat memilih kolom yang memiliki relasi banyak ke satu, satu ke banyak, atau banyak ke ke-banyak dengan tabel terelasi.
Pilih kolom tabel terelasi untuk kondisi tersebut.
Pilih operator bersyarat.
Pilih atau masukkan nilai perbandingan.
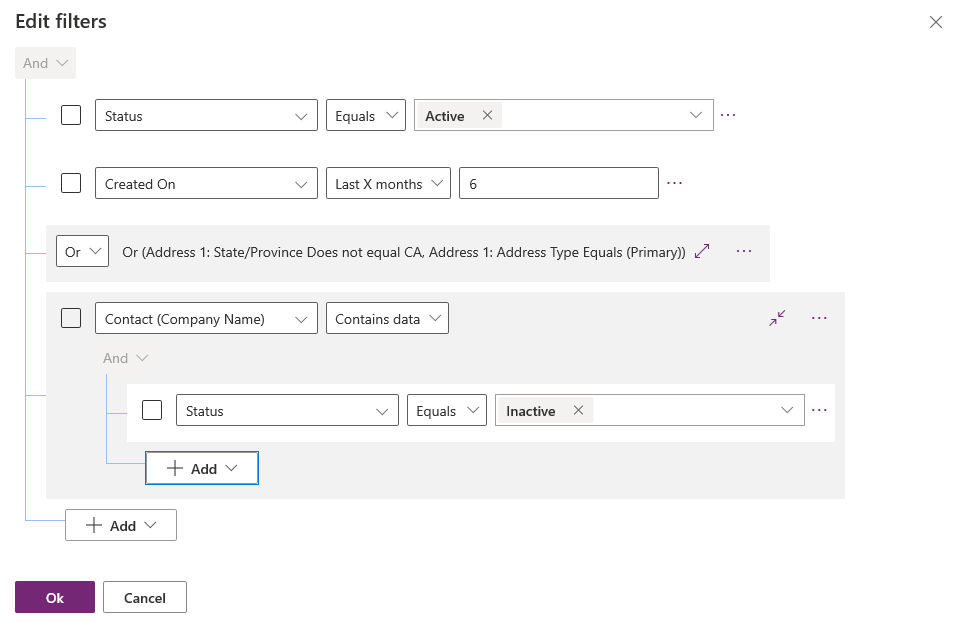
Mengelompokkan kondisi filter
Di pembuat ekspresi, centang kotak untuk kondisi yang diinginkan dikelompokkan.
Pilih perintah lainnya (...) untuk salah satu kondisi, lalu pilih Buat grup.
Untuk membatalkan pengelompokan, pilih Perintah lainnya (...) untuk grup, kemudian pilih Batalkan pengelompokan
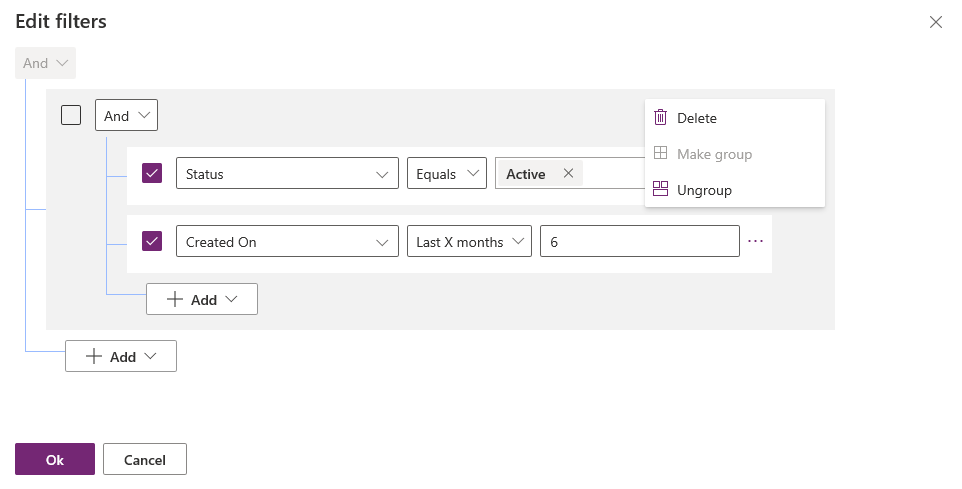
Gunakan penjelajah solusi untuk mengedit kriteria filter
Mengubah kriteria filter untuk tampilan.
Bila Anda membuat atau mengedit tampilan dalam desainer tampilan, di panel tugas umum, pilih mengedit kriteria Filter.
Dialog menunjukkan antarmuka pengguna yang mirip dengan Pencarian Tingkat Lanjut. Anda dapat menggunakan klausul DAN dan OR untuk menentukan dan mengelompokkan kriteria dengan memilih klausa filter dan kemudian memilih Kelompokkan DAN atau Kelompokkan ATAU.
Pilih OK untuk menyimpan dan kriteria filter.
Untuk informasi lebih lanjut tentang konstruksi klausa filter, lihat Membuat, mengedit, atau menyimpan pencarian dari Pencarian Tingkat Lanjut.
Langkah berikutnya
Mengkonfigurasi pengurutan dalam tampilan
Gambaran umum tentang tampilan tabel
Membuat dan mengedit tabel dengan menggunakan desainer aplikasi
Catatan
Apa bahasa dokumentasi yang Anda inginkan? Lakukan survei singkat. (perlu diketahui bahwa survei ini dalam bahasa Inggris)
Survei akan berlangsung kurang lebih selama tujuh menit. Tidak ada data pribadi yang dikumpulkan (pernyataan privasi).
Saran dan Komentar
Segera hadir: Sepanjang tahun 2024 kami akan menghentikan penggunaan GitHub Issues sebagai mekanisme umpan balik untuk konten dan menggantinya dengan sistem umpan balik baru. Untuk mengetahui informasi selengkapnya, lihat: https://aka.ms/ContentUserFeedback.
Kirim dan lihat umpan balik untuk