Mengonfigurasikan sebuah penyedia WS-Federation untuk portal dengan Azure AD
Catatan
Mulai 12 Oktober 2022, portal Power Apps menjadi Power Pages. Informasi selengkapnya: Microsoft Power Pages kini tersedia secara umum (blog)
Kami akan segera memigrasikan dan menggabungkan dokumentasi portal Power Apps dengan dokumentasi Power Pages.
Di artikel ini, Anda akan mempelajari tentang cara mengonfigurasi sebuah penyedia WS-Federation untuk portal dengan menggunakan Azure Active Directory (Azure AD).
Catatan
- Fitur portal tidak terbatas hanya pada Azure AD, Azure AD multipenyewa, atau Azure AD B2C sebagai penyedia WS-Federation. Anda dapat menggunakan penyedia lain yang menegaskan ke spesifikasi WS-Federation. Perubahan pengaturan otentikasi mungkin memerlukan beberapa menit agar dapat diterapkan di portal. Mulai ulang portal menggunakan tindakan portal jika Anda ingin menerapkan perubahan dengan segera.
Untuk mengonfigurasi Azure AD sebagai penyedia WS-Federation
Pilih Tambah penyedia untuk portal Anda.
Untuk Penyedia masuk, pilih Lainnya.
Untuk Protokol, pilih WS-Federation.
Masukkan Nama penyedia.
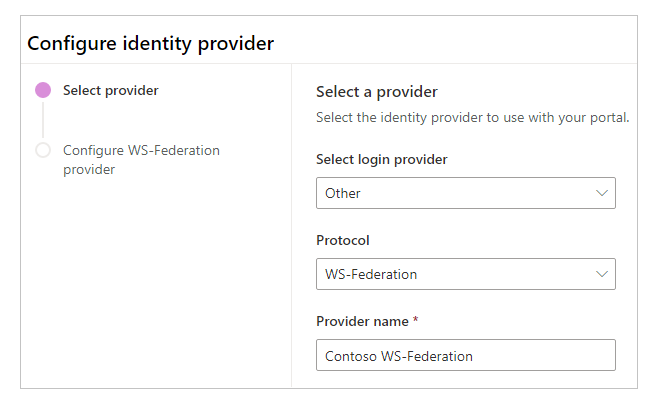
Pilih Selanjutnya.
Pada langkah ini, Anda membuat aplikasi dan mengonfigurasi pengaturan dengan penyedia identitas Anda.
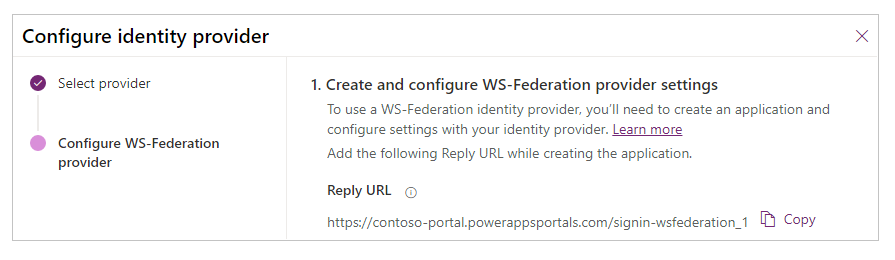
Catatan
- URL Balasan digunakan oleh aplikasi untuk mengalihkan pengguna ke Portal setelah autentikasi berhasil. Jika portal menggunakan nama domain kustom, Anda mungkin memiliki URL yang berbeda dengan yang disediakan di sini.
- Rincian lebih lanjut tentang membuat pendaftaran aplikasi di portal Azure tersedia di Mulai cepat: Mendaftarkan aplikasi dengan platform identitas Microsoft.
Masuk ke Azure portal.
Cari dan pilih Azure Active Directory.
Di dalam Kelola, pilih pendaftaran aplikasi.
Pilih pendaftaran baru.
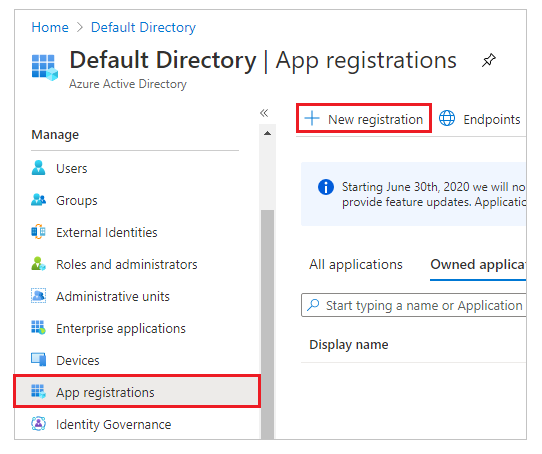
Masukkan nama.
Jika perlu, pilih jenis akun yang didukung lainnya. Informasi lebih lanjut: jenis akun yang didukung
Di dalam URI Pengalihan, pilih Web (jika belum dipilih).
Masukkan URL Balasan untuk portal Anda di kotak teks URI pengalihan.
Contoh:https://contoso-portal.powerappsportals.com/signin-wsfederation_1Catatan
Jika Anda menggunakan URL portal default, salin dan rekatkan URL Balasan seperti ditampilkan di bagian Buat dan konfigurasikan pengaturan penyedia WS-Federation pada layar Konfigurasikan penyedia identitas (langkah 6 di atas). Jika Anda menggunakan nama domain kustom untuk portal, masukkan URL kustom. Pastikan Anda menggunakan nilai ini saat Anda mengonfigurasi URL layanan konsumen pernyataan di pengaturan portal Anda saat mengonfigurasi penyedia WS-Federation.
Misalnya, jika Anda memasukkan URL Balasan di portal Azure sebagaihttps://contoso-portal.powerappsportals.com/signin-wsfederation_1, Anda harus menggunakannya sebagaimana adanya untuk konfigurasi WS-Federation di portal.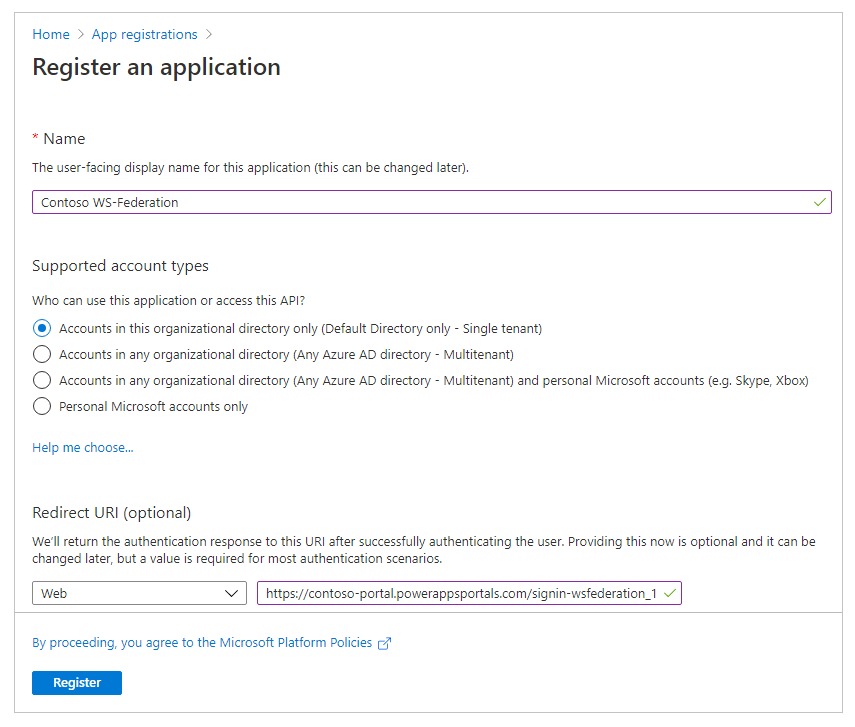
Pilih Daftarkan.
Pilih Paparkan API.
Untuk URI ID Aplikasi, pilih Atur.
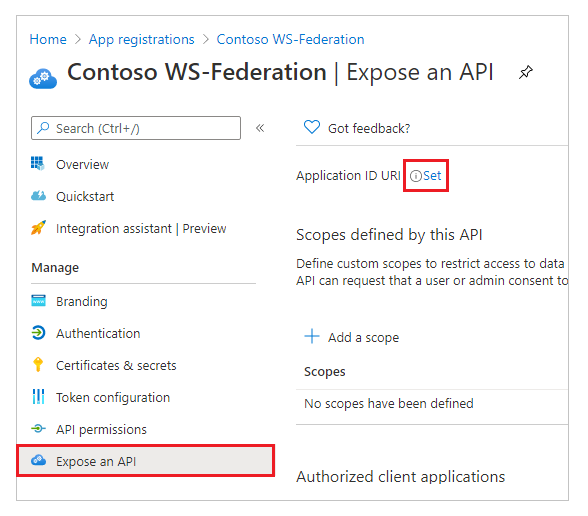
Penting
Karena pembaruan terakhir, URI ID APLIKASI harus merupakan URI yang dibuat otomatis atau nama domain kustom terverifikasi.
Untuk menggunakan URI yang dibuat otomatis, pilih Simpan. Anda harus memperbarui nilai secara manual dalam pengaturan situs setelah mengkonfigurasi pengaturan menggunakan studio.
Jika Anda menggunakan nama domain kustom, masukkan URL portal sebagai App ID URI.
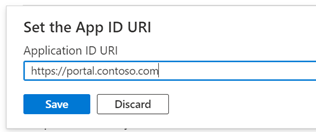
Pilih Simpan.
Jaga agar portal Azure tetap terbuka, dan beralih ke konfigurasi WS-Federation untuk portal Power Apps untuk langkah selanjutnya.
Pada langkah ini, Anda memasukkan pengaturan situs untuk konfigurasi portal.
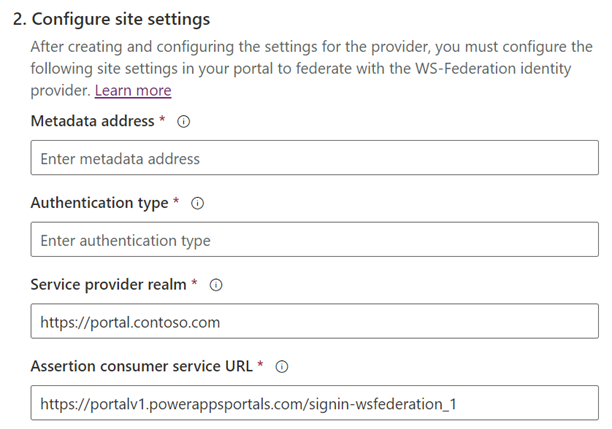
Tip
Jika Anda menutup jendela browser setelah mengonfigurasi pendaftaran aplikasi pada langkah sebelumnya, masuk ke Azure portal lagi, lalu buka aplikasi yang didaftarkan.
Alamat metadata: Untuk mengonfigurasi alamat metadata, lakukan hal berikut:
Pilih Ikhtisar di Portal Azure.
Pilih titik akhir.
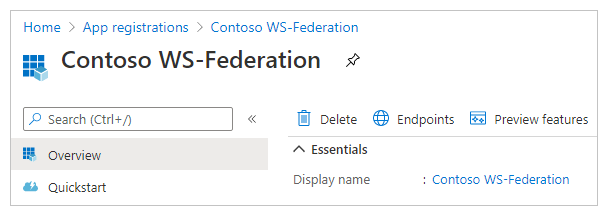
Salin URL untuk Dokumen metadata federasi.
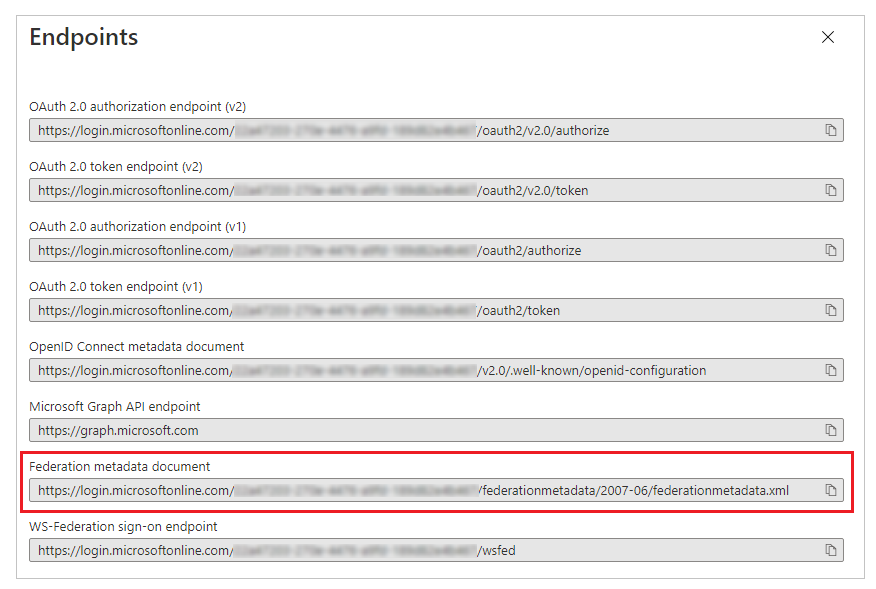
Tempel URL dokumen yang disalin sebagai Alamat metadata untuk portal.
Jenis autentikasi: Untuk mengonfigurasi jenis pengesahan, lakukan langkah berikut:
Salin dan tempel Alamat metadata yang dikonfigurasi sebelumnya di jendela browser baru.
Salin nilai tag
entityIDdari dokumen URL.
Tempel nilai
entityIDyang disalin sebagai jenis otentikasi.
Contoh:https://sts.windows.net/7e6ea6c7-a751-4b0d-bbb0-8cf17fe85dbb/
Ranah penyedia layanan: Masukkan URL Portal kustom sebagai ranah penyedia layanan.
Contoh:https://portal.contoso.comCatatan
Jika Anda memilih untuk menggunakan URI ID Aplikasi yang dibuat otomatis, tinggalkan nilai default dan Anda harus memperbarui nilai ini secara manual menggunakan aplikasi Portal Management setelah Anda menyimpan nilai di jendela ini.
URL layanan konsumen pernyataan: Masukkan URL Balasan untuk portal Anda di kotak teks URL layanan konsumen pernyataan.
Contoh:https://contoso-portal.powerappsportals.com/signin-saml_1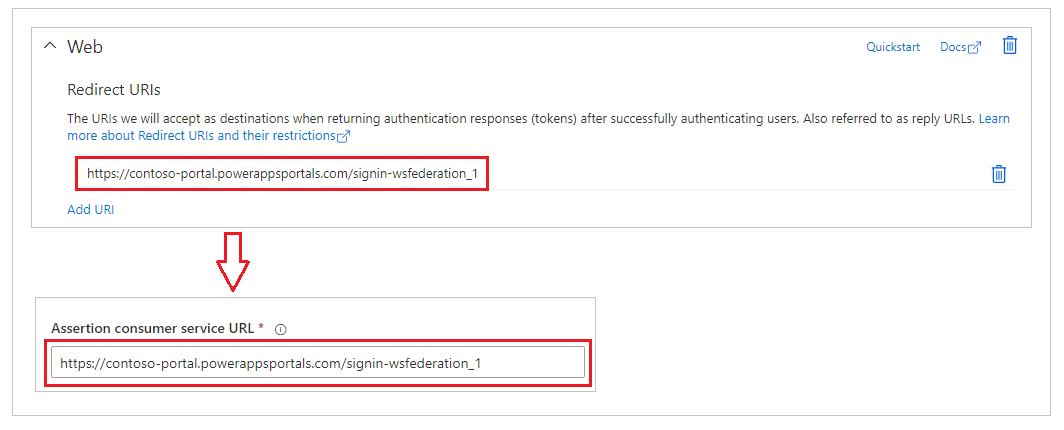
Catatan
Jika Anda menggunakan URL portal default, Anda dapat menyalin dan menempelkan URL Balasan seperti yang ditunjukkan dalam langkah Pengaturan membuat dan mengonfigurasi penyedia WS-Federation. Jika Anda menggunakan nama domain kustom, masukkan URL secara manual. Namun, pastikan bahwa Anda memasukkan nilai yang persis sama dengan nilai yang Anda masukkan sebagai URI Pengalihan di portal Azure sebelumnya.
Pilih Konfirmasi.
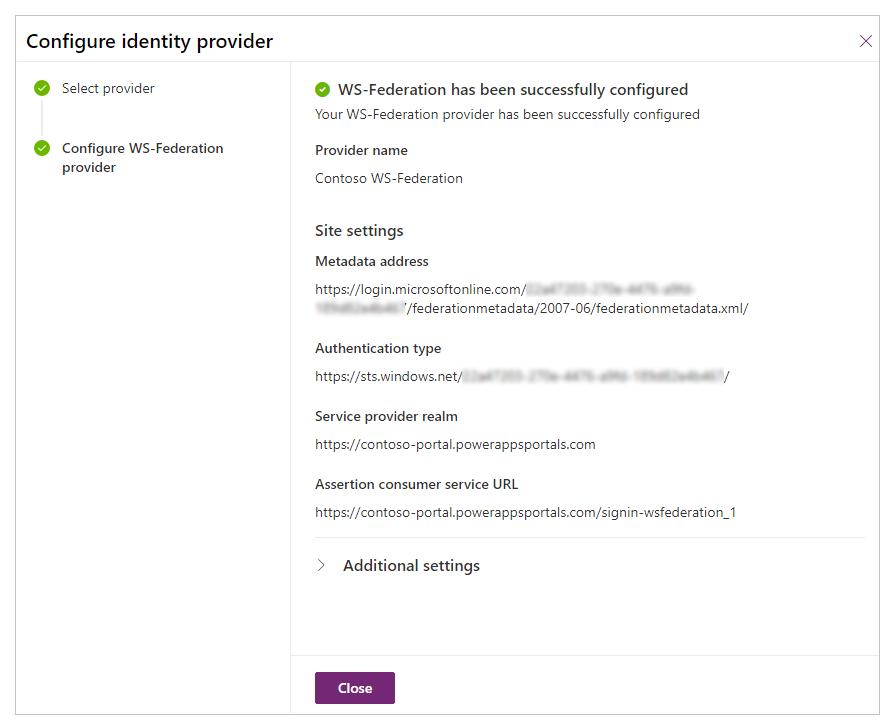
Pilih tutup.
Perbarui URI ID Aplikasi dalam pengaturan situs
Jika Anda menggunakan URI yang dibuat otomatis untuk URI ID Aplikasi, Anda harus memperbarui nilai dalam pengaturan situs.
Buka aplikasi Manajemen Portal.
Telusuri ke pengaturan situs.
Perbarui Authentication/WsFederation/WSFederation_1/Wtrealm dengan URI ID APLIKASI yang dibuat otomatis
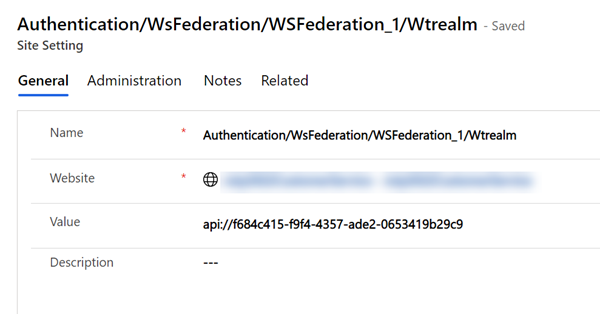
Pilih Simpan
Baca juga
Konfigurasikan sebuah penyedia WS-Federation untuk portal
Mengonfigurasi sebuah penyedia WS-Federation untuk portal dengan AD FS