Izin tabel menggunakan Studio portal
Catatan
Mulai 12 Oktober 2022, portal Power Apps menjadi Power Pages. Informasi selengkapnya: Microsoft Power Pages kini tersedia secara umum (blog)
Kami akan segera memigrasikan dan menggabungkan dokumentasi portal Power Apps dengan dokumentasi Power Pages.
Pada artikel sebelumnya, Anda mempelajari cara mengkonfigurasi keamanan di portal dengan mengatur izin tabel dari aplikasi Portal Management. Pada artikel ini, Anda akan mempelajari cara mengkonfigurasi izin tabel menggunakan Studio portal Power Apps.
Jenis akses yang tersedia di Studio
Studio portal menampilkan empat jenis Akses yang berbeda. Tergantung pada jenis akses yang Anda pilih, izin dan hak istimewa tabel yang dipilih berlaku untuk pengguna dari peran yang dipilih untuk rekaman berikut.
- Akses global - Menerapkan izin dan hak istimewa tabel yang dipilih kepada pengguna dari peran yang dipilih untuk semua rekaman.
- Akses kontak - Menerapkan izin dan hak istimewa tabel yang dipilih kepada pengguna dari peran yang dipilih yang terkait dengan pengguna yang masuk.
- Akses akun - Menerapkan izin dan hak istimewa tabel yang dipilih kepada pengguna dari peran yang dipilih yang terkait dengan akun pengguna yang masuk.
- Akses mandiri - Menerapkan izin dan hak istimewa tabel yang dipilih kepada pengguna dari peran yang dipilih hanya untuk rekaman kontak mereka sendiri.
Catatan
Jenis akses induk hanya tersedia dalam aplikasi Portal Management. Alih-alih membuat izin tabel dengan jenis akses Induk, tambahkan langsung izin anak ke izin tabel yang ada saat menggunakan Studio portal.
Mengonfigurasi izin tabel menggunakan Studio portal
Dalam bagian ini, Anda akan mempelajari cara membuat, melihat, mengedit, dan menonaktifkan/mengaktifkan atau menghapus izin tabel dengan menggunakan Studio portal.
Buat izin tabel menggunakan Studio portal
Untuk membuat izin tabel menggunakan Studio portal:
Masuk ke Power Apps.
Di panel kiri, pilih Aplikasi.
Memilih portal Anda.
Pilih Edit untuk membuka Studio portal.
Pilih Pengaturan (
 ) di panel kiri dalam Studio portal.
) di panel kiri dalam Studio portal.Pilih izin tabel.
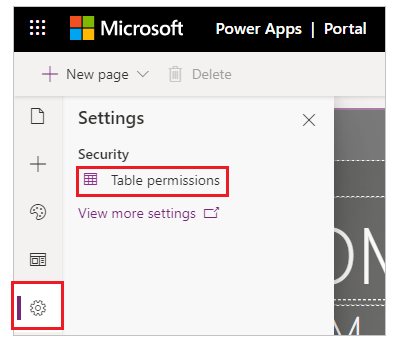
Pilih Izin baru.
Masukkan nama izin tabel.
Pilih tabel.
Pilih jenis akses. Informasi selengkapnya: Jenis akses yang tersedia di Studio
Jika Anda memilih jenis akses Kontak atau Akun, pilih relasi antara Kontak/Akun dan tabel yang Anda pilih untuk izin.

Catatan
Jika Anda tidak memiliki informasi Relasi tersedia untuk tabel yang dipilih, Anda dapat memilih Relasi baru untuk membuat relasi baru.
Pilih hak istimewa yang ingin Anda berikan.
Pilih Tambah peran untuk menambahkan peran yang akan diterapkan izin tabel ini.
Tip
Jika Anda belum membuat peran web, pilih Kelola peran dari flyout peran untuk membuka aplikasi Portal Management dan membuat peran.
Pilih Simpan.
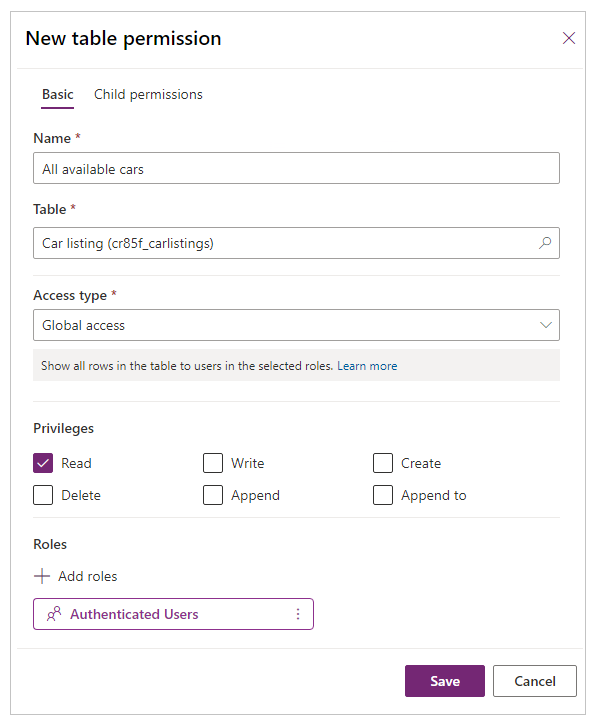
Lihat izin tabel di Studio portal
Untuk melihat izin tabel menggunakan Studio portal:
Masuk ke Power Apps.
Di panel kiri, pilih Aplikasi.
Memilih portal Anda.
Pilih Edit untuk membuka Studio portal.
Pilih Pengaturan (
 ) di panel kiri dalam Studio portal.
) di panel kiri dalam Studio portal.Pilih izin tabel untuk melihat izin tabel.
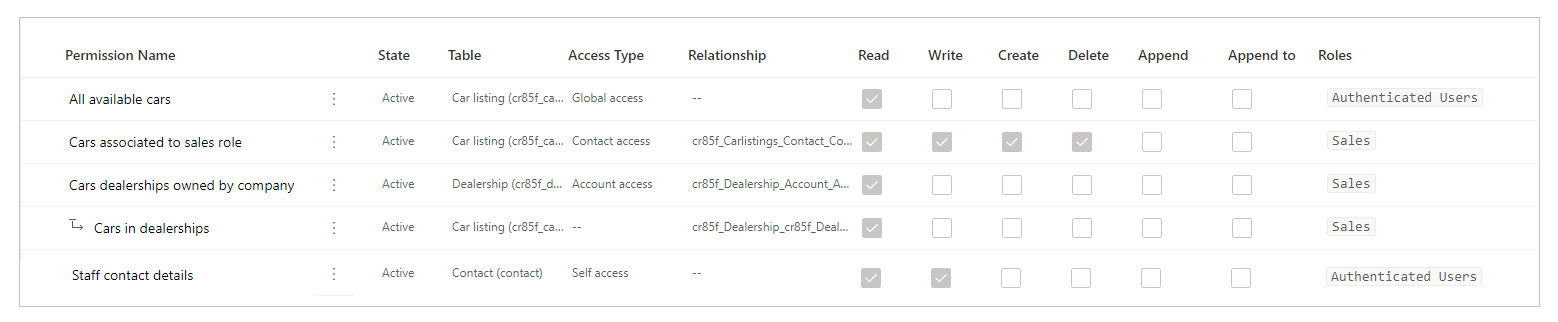
Untuk mengelompokkan, atau memfilter izin tabel, pilih tampilan (Daftar/Grup berdasarkan peran/Grup berdasarkan tabel/Grup berdasarkan status), atau masukkan nama izin tabel di kotak teks filter.
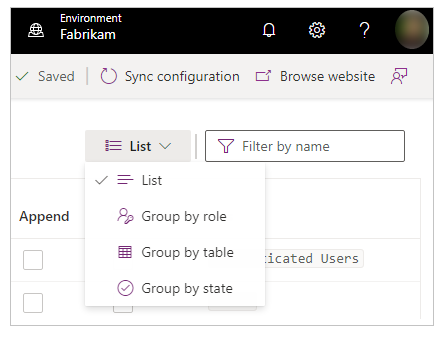
Catatan
- Bila Anda mengelompokkan izin tabel berdasarkan peran, tabel, atau status, izin didaftarkan sebagai struktur rata tanpa Relasi induk-anak untuk izin yang dikonfigurasi.
- Anda hanya dapat memfilter untuk izin tabel induk, bukan izin anak.
Untuk mengurutkan izin tabel, pilih kolom di bagian atas dalam daftar izin tabel.
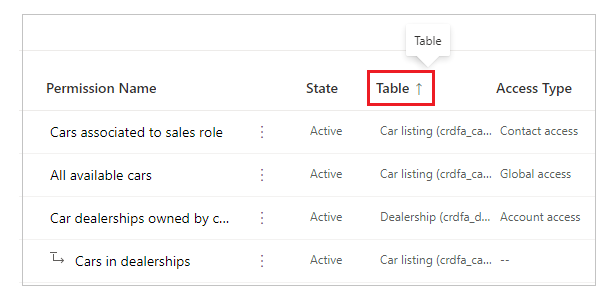
Edit izin tabel menggunakan Studio portal
Untuk mengedit izin tabel menggunakan Studio portal:
Masuk ke Power Apps.
Di panel kiri, pilih Aplikasi.
Memilih portal Anda.
Pilih Edit untuk membuka Studio portal.
Pilih Pengaturan (
 ) di panel kiri dalam Studio portal.
) di panel kiri dalam Studio portal.Pilih izin tabel.
Pilih izin tabel yang ingin Anda edit.
Dari menu di atas, pilih Edit. Atau, Anda juga dapat memilih
 (Perintah Lainnya), lalu memilih Edit.
(Perintah Lainnya), lalu memilih Edit.Ubah rincian izin tabel, seperti nama, tabel, jenis akses, hak istimewa, dan peran yang berlaku. informasi lebih lanjut: Buat izin tabel menggunakan Studio portal
Pilih Simpan.
Menonaktifkan/mengaktifkan atau menghapus izin tabel menggunakan Studio portal
Izin tabel yang dinonaktifkan menjadi tidak efektif. Anda dapat mengaktifkan izin tabel yang dinonaktifkan nanti. Bila izin tabel dinonaktifkan, izin tabel anak tetap aktif namun tidak berlaku karena izin tabel induk yang tidak efektif. Anda dapat menonaktifkan izin anak secara terpisah.
Bila izin tabel dihapus, izin tabel juga akan menghapus semua izin anak yang terkait.
Untuk menonaktifkan/mengaktifkan atau menghapus izin tabel menggunakan Studio portal:
Masuk ke Power Apps.
Di panel kiri, pilih Aplikasi.
Memilih portal Anda.
Pilih Edit untuk membuka Studio portal.
Pilih Pengaturan (
 ) di panel kiri dalam Studio portal.
) di panel kiri dalam Studio portal.Pilih izin tabel.
Pilih izin tabel yang ingin dinonaktifkan/diaktifkan atau dihapus.
Pilih Nonaktifkan, Aktifkan, atau Hapus dari menu di atas. Atau, Anda juga dapat memilih
 (Perintah Lainnya), lalu memilih opsi Anda.
(Perintah Lainnya), lalu memilih opsi Anda.Konfirmasikan bila diminta.
Mengonfigurasi izin anak menggunakan Studio portal
Untuk menambahkan izin anak ke izin tabel yang ada menggunakan Studio portal:
Masuk ke Power Apps.
Di panel kiri, pilih Aplikasi.
Memilih portal Anda.
Pilih Edit untuk membuka Studio portal.
Pilih Pengaturan (
 ) di panel kiri dalam Studio portal.
) di panel kiri dalam Studio portal.Pilih izin tabel.
Pilih izin tabel yang akan ditambahkan izin anak.
Pilih Tambah izin anak dari menu di bagian atas. Atau, Anda juga dapat memilih
 (Perintah Lainnya), lalu memilih Tambah izin anak.
(Perintah Lainnya), lalu memilih Tambah izin anak.Buat izin anak dengan rincian berikut:
Beri nama untuk izin anak
Tabel yang menjadi maksud izin anak
Relasi antara tabel untuk izin tabel utama dan tabel yang dipilih untuk izin anak
Hak istimewa untuk izin anak
Peran (ini diwariskan dari izin tabel induk. Untuk menambah/menghilangkan peran, edit izin tabel induk.)
Pilih Simpan.
Untuk melihat, mengedit, menonaktifkan/mengaktifkan atau menghapus izin anak menggunakan portal Studio, ikuti langkah-langkah yang dijelaskan di bagian sebelumnya untuk mengkonfigurasi izin tabel menggunakan Studio portal.
Pertimbangan tambahan
Konfigurasi izin tabel tergantung pada pertimbangan dan aturan tambahan berikut:
Izin tabel induk tidak memiliki peran web yang terkait dengan anaknya
Bila Anda memiliki izin anak yang terkait dengan satu atau beberapa peran web yang tidak ada pada izin induk, kesalahan berikut akan ditampilkan saat mengedit izin anak:
Satu atau beberapa peran yang diterapkan ke izin ini tidak tersedia untuk izin tabel induknya. Modifikasikan peran di kedua izin.
Contohnya, izin tabel anak menampilkan pesan di bawah ini bila izin tabel induk tidak memiliki peran web Pemasaran yang terkait, meskipun izin anak masih terkait.
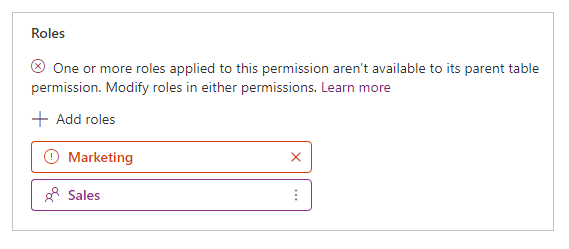
Untuk memperbaiki masalah ini, tambahkan peran web Pemasaran ke izin tabel induk, atau hilangkan peran web Pemasaran dari izin tabel anak.
Izin tabel tanpa peran web yang terkait
Agar izin tabel diterapkan, tabel harus dikaitkan ke satu atau beberapa peran web. Pengguna yang memiliki peran web diberi hak istimewa yang Anda pilih untuk izin tabel terkait.
Pesan berikut ditampilkan saat Anda mencoba menyimpan izin tabel tanpa peran web yang terkait.
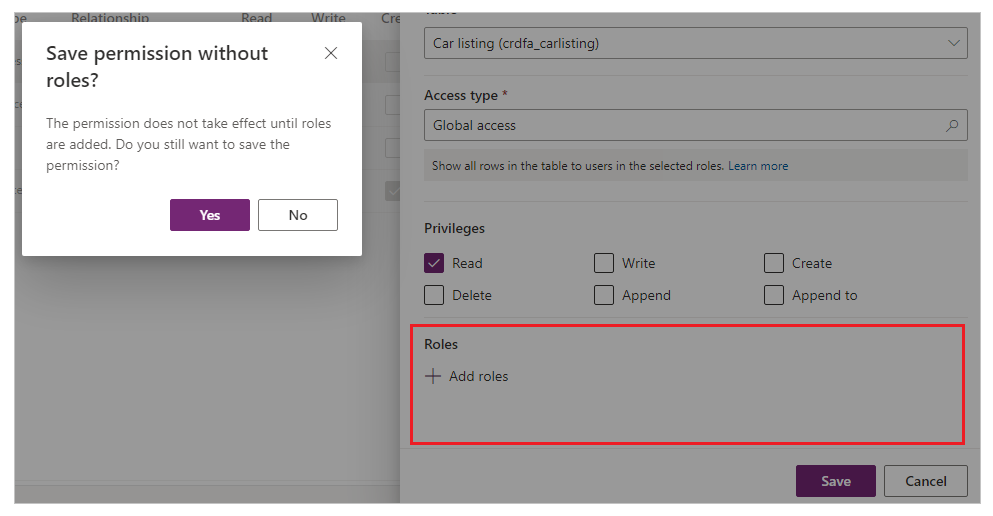
Langkah berikutnya
Tutorial: Mengonfigurasi izin tabel menggunakan Studio portal
Lihat juga
Saran dan Komentar
Segera hadir: Sepanjang tahun 2024 kami akan menghentikan penggunaan GitHub Issues sebagai mekanisme umpan balik untuk konten dan menggantinya dengan sistem umpan balik baru. Untuk mengetahui informasi selengkapnya, lihat: https://aka.ms/ContentUserFeedback.
Kirim dan lihat umpan balik untuk