Menggunakan aplikasi yang diarahkan model di aplikasi seluler Power Apps
Gunakan Power Apps seluler untuk menjalankan aplikasi yang diarahkan model pada perangkat bergerak Anda. Untuk informasi lebih lanjut tentang cara menginstal dan memulai aplikasi, lihat Instal Power Apps mobile.
Penting
- Untuk menggunakan aplikasi berdasarkan model di Power Apps aplikasi seluler, pembuat aplikasi Anda harus telah menyetel setelan Pemutar seluler utama ke Power Apps seluler. Untuk informasi selengkapnya, lihat Mengelola pengaturan aplikasi berdasarkan model di desainer aplikasi.
Layar beranda
Mudah untuk menggunakan Power Apps seluler. Ilustrasi berikut menunjukkan elemen navigasi utama pada layar Beranda.
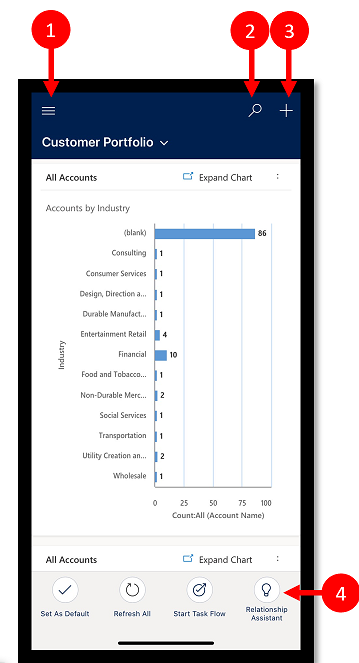
Legenda:
- Peta situs : Buka menu dan beralih antar-aplikasi, masuk ke baris favorit dan yang baru saja digunakan, pengaturan akses, dan banyak lagi.
- Cari: Mencari baris aplikasi di Microsoft Dataverse
- Baru: Buat baris baru dan masukkan hampir semua jenis informasi ke dalam sistem dengan cepat.
- Asisten: Gunakan asisten untuk memantau dan melacak tindakan dan komunikasi harian. Ini membantu Anda tetap di atas hari Anda dengan kartu wawasan yang ditampilkan secara mencolok di seluruh aplikasi untuk menyediakan wawasan yang disesuaikan dan dapat ditindaklanjuti.
Peta situs
Dari layar awal, pilih peta situs ![]() Untuk mengakses tabel, baris favorit atau yang paling sering digunakan, aplikasi lain, dan pengaturan.
Untuk mengakses tabel, baris favorit atau yang paling sering digunakan, aplikasi lain, dan pengaturan.
Peta situs Anda mungkin tampak berbeda jika pembuat aplikasi telah menyesuaikan bilah navigasi untuk menampilkan atau menyembunyikan tombol Beranda, Terbaru, disematkan di peta situs. Pembuat aplikasi juga dapat membuat grup dapat diciutkan. Untuk informasi lebih lanjut, lihat Menyembunyikan atau menampilkan grup Beranda, Disematkan, Terbaru, dan dapat diciutkan.
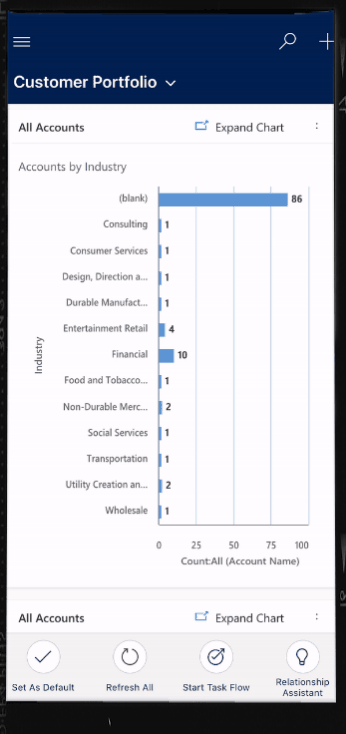
Ilustrasi berikut menunjukkan elemen navigasi utama pada layar peta situs.
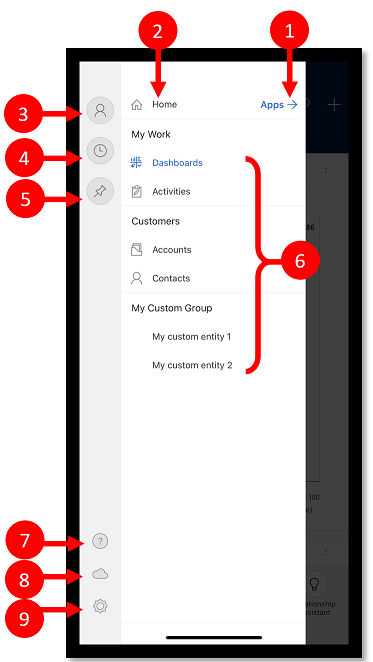
Legenda
- Pemilih aplikasi: Buka menu ini untuk menutup aplikasi Anda dan beralih ke aplikasi lain.
- Layar beranda: Pilih ini untuk kembali ke layar Beranda.
- Profil: Buka layar Profil untuk keluar atau mengkonfigurasi ulang aplikasi.
- Baris terbaru: Lihat daftar baris yang baru-baru ini Anda gunakan.
- Baris yang disematkan: Lihat dan buka baris favorit (disematkan) Anda.
- Navigator tabel : Area ini berisi daftar tabel yang tersedia di aplikasi.
- Bantuan: Mengakses konten bantuan untuk informasi lebih lanjut tentang cara menggunakan Power Apps seluler.
- Status offline: Bekerja dengan data Anda dalam mode offline, bahkan saat Anda tidak memiliki akses internet. Informasi lebih lanjut: Bekerja offline di perangkat seluler Anda
- Pengaturan: Akses pengaturan.
Sematkan baris favorit
Daftar yang Disematkan dan Terbaru menyediakan akses cepat ke baris yang baru-baru ini Anda gunakan atau disematkan ke favorit. Gunakan daftar Terbaru untuk menyematkan baris favorit.
Dari peta situs
 , pilih Terbaru
, pilih Terbaru  .
.Pada layar baris Terbaru, pilih ikon push-pin di sebelah baris untuk menambahkannya ke favorit Anda (baris yang disematkan).
Untuk melihat baris yang baru disematkan, pilih X, lalu pilih Disematkan
 .
.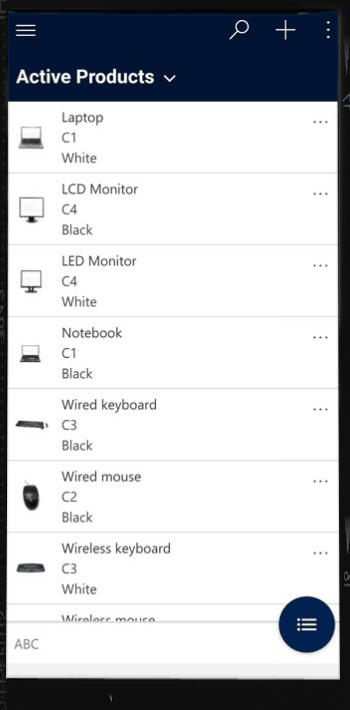
Batal menyematkan baris
Dari peta situs
 , pilih Disematkan
, pilih Disematkan  .
.Pilih ikon hapus pin
 di sebelah baris untuk menghapusnya dari favorit (baris yang disematkan).
di sebelah baris untuk menghapusnya dari favorit (baris yang disematkan).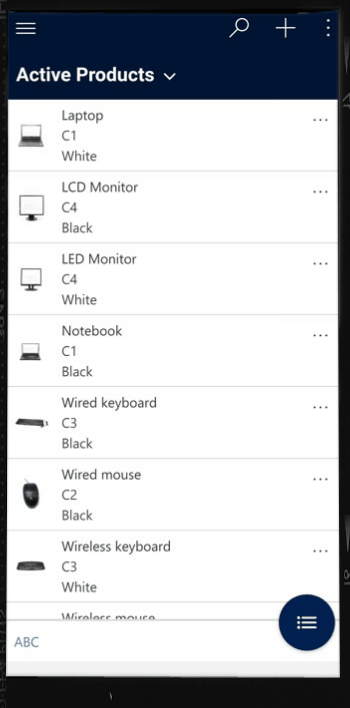
Ubah tampilan
Dari layar Beranda, pilih panah bawah
 Di sebelah tampilan saat ini, lalu pilih tampilan baru.
Di sebelah tampilan saat ini, lalu pilih tampilan baru.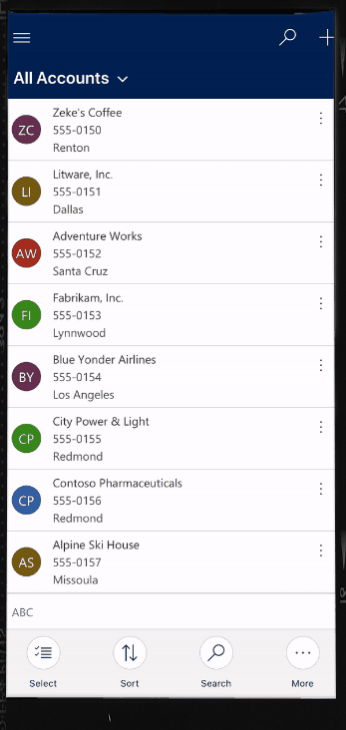
Tambahkan baris dengan cepat
Dari layar Beranda, pilih Baru
 .
.Isi kolom, lalu pilih Simpan.
Setelah baris dibuat, Anda dapat melihat baris baru.
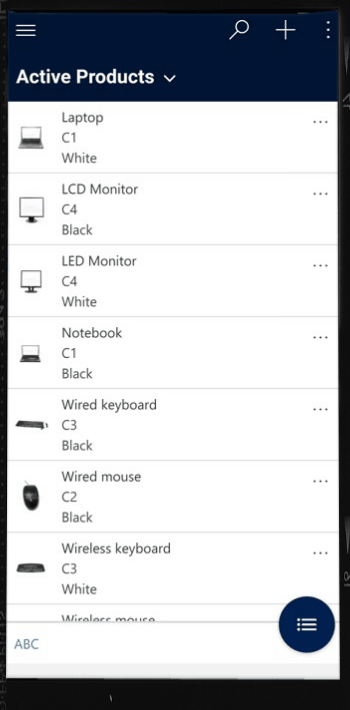
Untuk menyimpan dan membuka baris yang Anda buat, pilih Selengkapnya
 , lalu pilih Simpan dan Buka.
, lalu pilih Simpan dan Buka.Untuk menyimpan dan membuat baris lain, pilih Selengkapnya
 , lalu pilih Simpan dan Buat baru.
, lalu pilih Simpan dan Buat baru.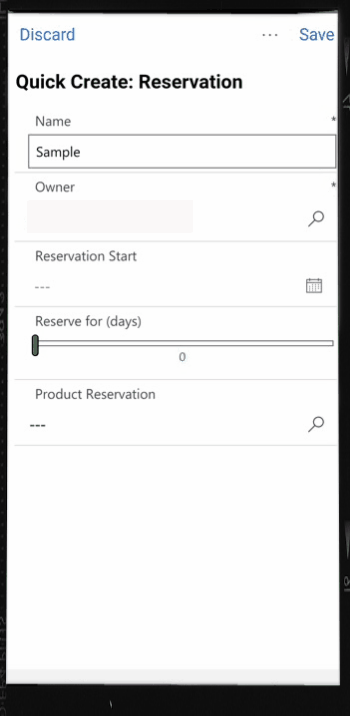
Urutkan baris
Urutkan menaik atau menurun: Dari tampilan daftar, pilih tanda panah untuk mengurutkan daftar dalam urutan menaik atau menurun.
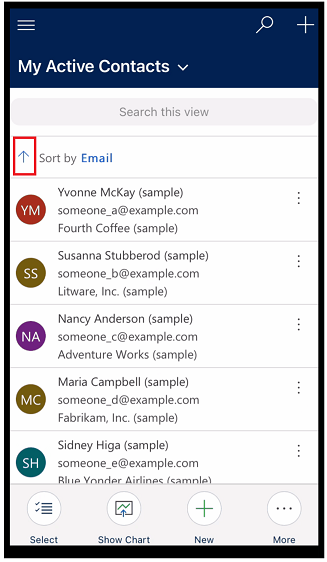
Urutkan berdasarkan bidang: Pilih bidang Urutkan berdasarkan saat ini, lalu pilih bidang lain untuk diurutkan.
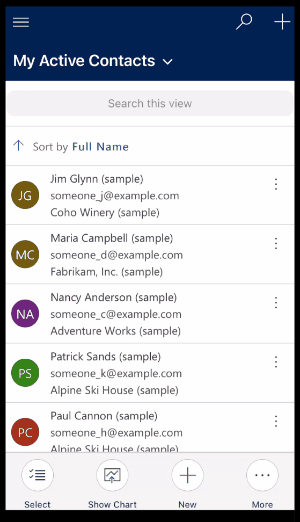
Mengakses menu tindakan
Dari tampilan daftar, geser ke kiri untuk mengakses menu tindakan untuk baris.
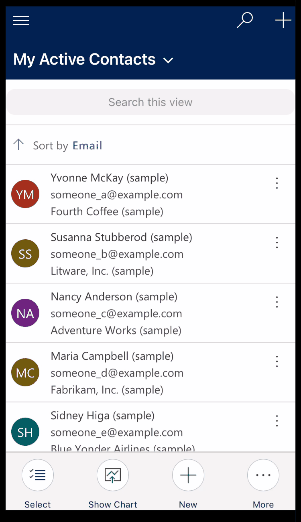
Catatan
Menu tindakan Alur di Power Apps seluler tidak mendukung alur yang dibuat dalam solusi.
Akses perintah lainnya (Android)
Dari layar Beranda, buka baris.
Pada baris terbuka, pilih Lainnya
 untuk mengakses perintah lainnya.
untuk mengakses perintah lainnya.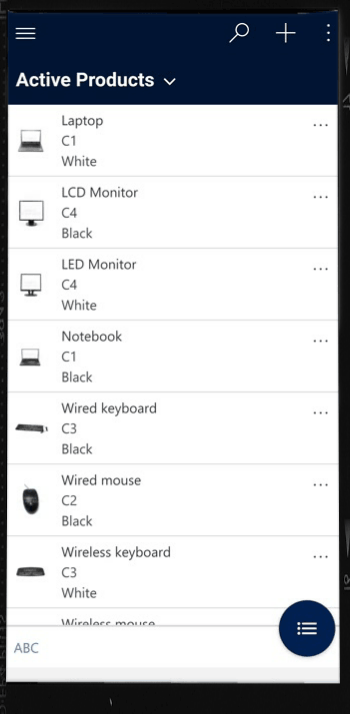
Edit baris
Dari layar Beranda, buka baris yang ingin Anda edit.
Setelah Anda selesai mengedit baris, pilih Simpan. Untuk membatalkan perubahan Anda, pilih Batalkan.
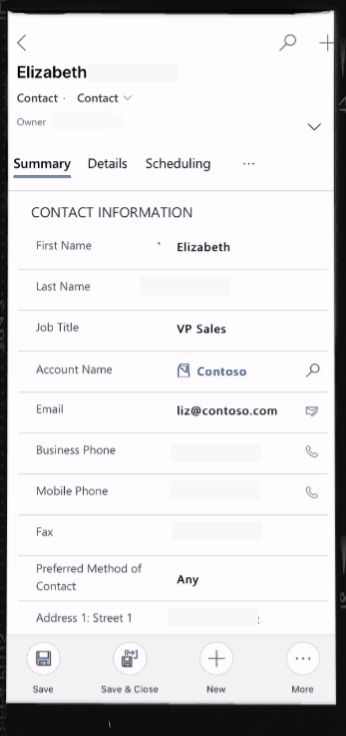
Kembali ke layar Beranda
Untuk kembali ke layar Beranda saat Anda berada di baris, pilih Kembali
 .
.Pada titik apa pun, Anda tekan dan tahan Kembali.
 untuk kembali ke layar awal.
untuk kembali ke layar awal.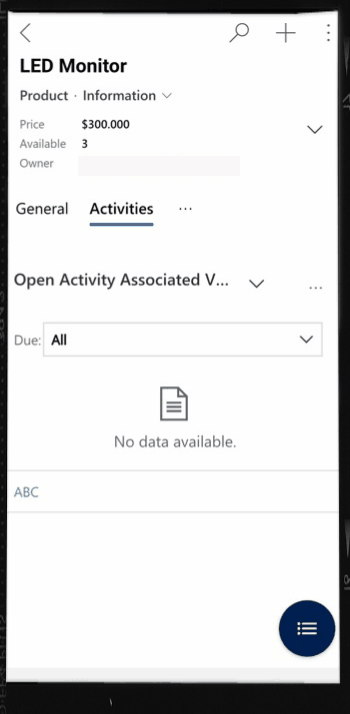
Keluar
Dari peta situs ![]() , pilih ikon profil
, pilih ikon profil ![]() , lalu pilih Keluar.
, lalu pilih Keluar.
Peningkatan (pratinjau)
[Bagian ini memiliki dokumentasi prarilis dan dapat berubah.]
Bagian ini menjelaskan penyempurnaan yang telah dilakukan pada aplikasi berbasis model di perangkat seluler.
Mengunci tab di bagian atas formulir
Pembuat aplikasi Anda dapat memilih untuk mengunci tab di bagian atas formulir sehingga selalu terlihat saat pengguna menggulir data pada formulir.
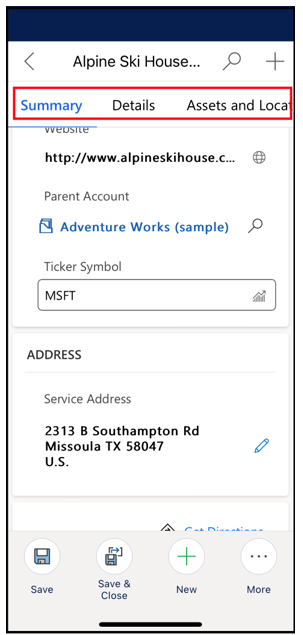
Pembuat aplikasi Anda dapat mengaktifkan fitur ini. Untuk inforamsi selengkapnya, lihat Fitur.
Peningkatan perintah seluler
Pembuat aplikasi Anda dapat mengaktifkan peningkatan perintah Mobile untuk memberikan akses mudah ke perintah kontekstual saat Anda menggunakan Power Apps mobile. Berikut daftar peningkatan yang didukung:
Perintah Hapus pada halaman kisi secara otomatis tersembunyi bila baris tidak dipilih sehingga membuat ruang untuk perintah lainnya. Bila satu atau beberapa baris dipilih, perintah Hapus akan secara otomatis ditampilkan.
Perintah Proses disembunyikan bila tidak ada proses yang diaktifkan untuk tabel. Menghapus perintah non-fungsi akan memberikan ruang untuk perintah lain.
Sebelum Setelah 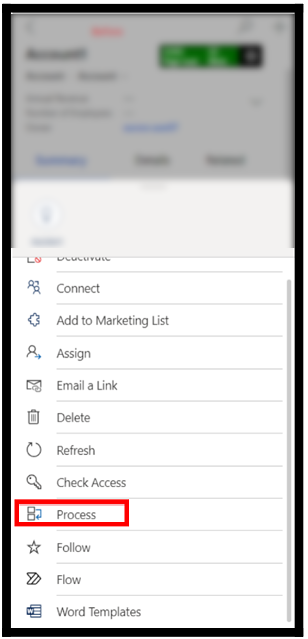
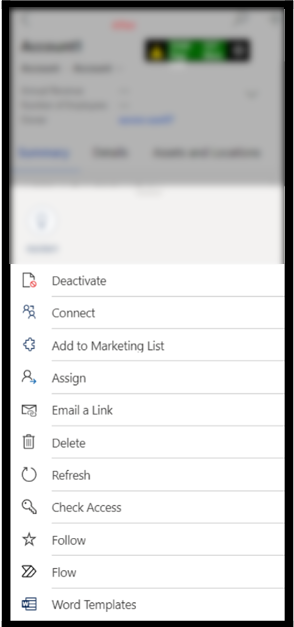
Beberapa perintah telah dipindahkan dari kumpulan perintah utama ke menu overflow. Ini memberikan prioritas pada perintah lain, termasuk perintah kustom.
Pengoptimalan tablet untuk bilah perintah
Bilah perintah di Power Apps ponsel untuk tablet ada di bagian bawah, sekarang bilah perintah terletak di bagian atas.
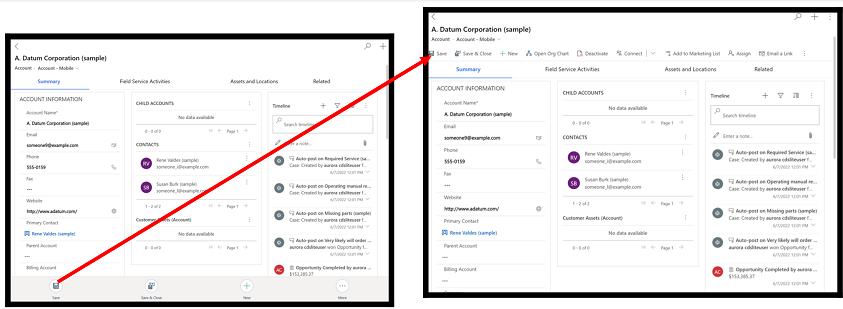
Pembuat aplikasi Anda dapat mengaktifkan fitur ini. Untuk inforamsi selengkapnya, lihat Fitur.
Catatan
Apa bahasa dokumentasi yang Anda inginkan? Lakukan survei singkat. (perlu diketahui bahwa survei ini dalam bahasa Inggris)
Survei akan berlangsung kurang lebih selama tujuh menit. Tidak ada data pribadi yang dikumpulkan (pernyataan privasi).