Menambah atau mengedit visualisasi Power BI pada dashboard Anda.
Buat laporan yang kaya dan interaktif dan visualisasi real-time dengan dasbor Power BI dan ubin yang Anda tambahkan ke dasbor pribadi Anda.
Catatan
Untuk menambahkan visualisasi Power BI ke dasbor pribadi di aplikasi berbasis model, Anda harus:
- Aktifkan visualisasi Power BI untuk organisasi pada tab Settings > Administration > System Settings > Reporting > Allow Power BI visualization embedding.
- Miliki akun Power BI dan miliki akses ke setidaknya satu dasbor Power BI.
- Aktifkan cookie pihak ketiga di browser Anda, jika tidak, autentikasi Power BI akan gagal.
Membuat Dasbor Power BI pribadi
Ikuti langkah ini untuk menambahkan dasbor Power BI ke aplikasi berbasis model Anda. Jika Anda menghubungkan ke layanan Power BI, Anda membutuhkan akun dan telah memilih instans Microsoft Dataverse sebagai sumber data. Untuk informasi lebih lanjut tentang pendaftaran dan menghubungkan sumber data, lihat Microsoft Power BI.
Buka aplikasi Anda dan masuk ke Dasbor.
Pilih Baru lalu pilih dasbor Power BI.
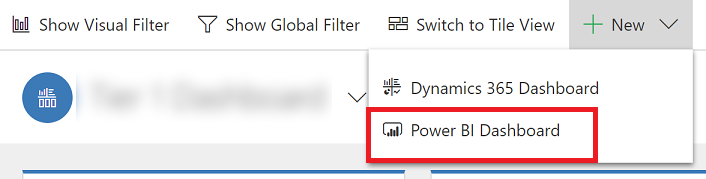
Dalam dialog Power BI Properti Dasbor, pilih ruang kerja lalu pilih dasbor Power BI yang diinginkan untuk disematkan di dasbor Anda. Pilih Aktifkan untuk klien terpadu jika Anda ingin membuat dasbor yang tersedia untuk Dynamics 365 untuk tablet dan Dynamics 365 untuk ponsel.
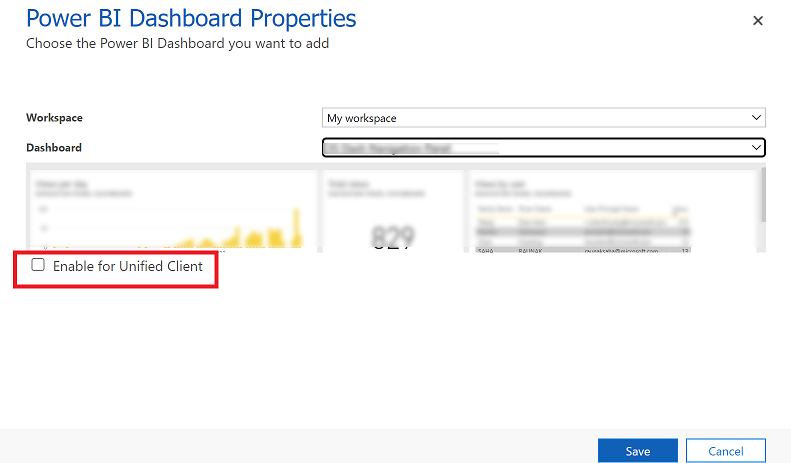
Pilih Simpan untuk menyimpan dasbor.
Ubin Power BI tertanam pada dasbor pribadi Anda
Ikuti langkah-langkah ini untuk menambahkan satu atau beberapa ubin Power BI ke dasbor pribadi Anda. Jika Anda menghubungkan ke layanan Power BI, Anda membutuhkan akun dan telah memilih instans Dataverse sebagai sumber data. Untuk informasi lebih lanjut tentang pendaftaran dan menghubungkan sumber data, lihat Microsoft Power BI.
Buka aplikasi Anda dan masuk ke Dasbor.
Pilih dasbor pribadi yang ada atau pilih Baru untuk membuat yang baru.
Pada dashboard, pilih area tempat Anda ingin ubin ditampilkan, lalu pilih Ubin Power BI di bilah alat.
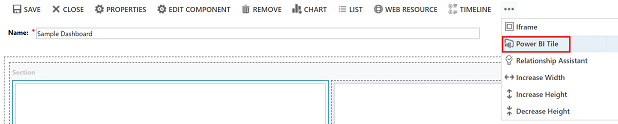
Dalam dialog Ubin Power BI, pilih ruang kerja lalu pilih ubin Power BI yang diinginkan untuk ditampilkan di dasbor Anda. Pilih Aktifkan untuk perangkat bergerak jika Anda ingin membuat ubin yang tersedia untuk Dynamics 365 untuk tablet dan Dynamics 365 untuk ponsel.
Pilih area dasbor lain dan ulangi langkah ini untuk menambahkan ubin Power BI lainnya, atau komponen lain, seperti grafik atau daftar, untuk dasbor Anda.
Pilih Simpan untuk menyimpan dasbor.
Sejumlah hal yang dapat dilakukan dengan ubin Power BI yang disematkan di dasbor pribadi
Untuk menampilkan sejumlah fitur tersedia dengan visualisasi Power BI tertanam, arahkan ke kanan atas visualisasi untuk membuka kemampuan berikut.
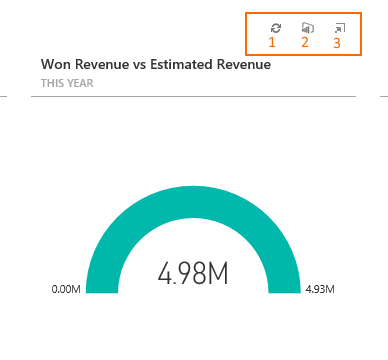
Pilih tombol Segarkan
 untuk me-refresh data laporan dasar ubin.
untuk me-refresh data laporan dasar ubin.Pilih tombol Buka di tombol Power BI
 untuk membuka dasbor Power BI yang berisi visualisasi di tab browser baru.
untuk membuka dasbor Power BI yang berisi visualisasi di tab browser baru.
Catatan
Pilihan Power BI untuk membuka laporan Power BI tidak didukung di perangkat bergerak.
Pilih tombol Perbesar
 untuk memperluas visualisasi dan meningkatkan area tampilan untuk visualisasi, seperti ubin Saluran Penjualan yang ditampilkan di sini.
untuk memperluas visualisasi dan meningkatkan area tampilan untuk visualisasi, seperti ubin Saluran Penjualan yang ditampilkan di sini.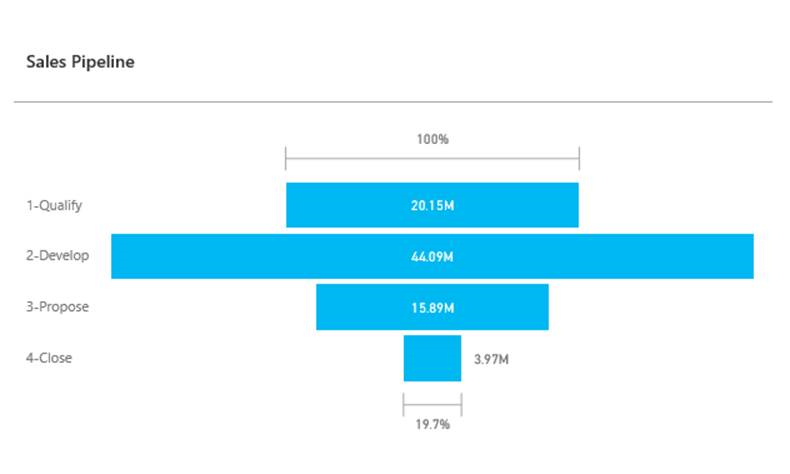
Bagikan dasbor pribadi yang berisi visualisasi Power BI
Untuk berbagi dasbor pribadi yang berisi visualisasi Power BI, Anda harus mengonfigurasi berbagi di Dataverse dan Power BI, lalu pengguna atau grup harus memiliki kredensial yang sama dan tingkat akses yang sesuai di kedua layanan. Untuk membagikan dasbor pribadi di aplikasi Anda, masuk ke, Dasbor. Di daftar dasbor, pilih dasbor pribadi yang diinginkan, lalu pilih BAGIKAN DASBOR. Untuk informasi lebih lanjut tentang berbagi dasbor di Power BI, lihat Power BI: Bagikan dasbor dengan rekan kerja dan lainnya.
Pemberitahuan privasi
Dengan mengaktifkan penanaman ubin dan dasbor Power BI, saat pengguna menanamkan ubin atau dasbor Power BI, maka token otorisasi Microsoft Entra ID pengguna tersebut untuk Microsoft Dataverse digunakan untuk mengautentikasi dengan layanan Power BI dengan izin implisit, sehingga memberikan pengalaman “akses terusan” sempurna bagi pengguna akhir.
Administrator dapat menonaktifkan penanaman ubin dan dasbor Power BI kapan pun untuk menghentikan penggunaan token otorisasi Dynamics 365 untuk mengautentikasi dengan layanan Power BI. Setiap ubin atau dasbor yang ada akan menghentikan penguraian untuk pengguna akhir.
Komponen atau layanan Azure yang terlibat dengan penanaman ubin Power BI diuraikan secara terperinci dalam bagian berikut.
Catatan: Untuk informasi lebih lanjut tentang penawaran layanan Azure tambahan, lihat Pusat Kepercayaan Microsoft Azure.
Layanan ini memberikan token autentikasi yang ditukar dengan layanan Power BI untuk autentikasi API dan UI.
Catatan
Apa bahasa dokumentasi yang Anda inginkan? Lakukan survei singkat. (perlu diketahui bahwa survei ini dalam bahasa Inggris)
Survei akan berlangsung kurang lebih selama tujuh menit. Tidak ada data pribadi yang dikumpulkan (pernyataan privasi).