Ekspor ke PivotTable Excel
Anda dapat mengekspor data aplikasi ke PivotTable Office Excel untuk melihat pola dan tren dalam data. PivotTable Excel adalah cara yang tepat untuk meringkas, menganalisis, menjelajahi, dan menyajikan data aplikasi. Anda dapat mengekspor 100.000 baris sekaligus.
Beberapa hal yang perlu diperhatikan:
- Opsi untuk mengekspor data ke Excel PivotTable tidak tersedia di semua jenis baris. Jika Anda tidak melihat opsinya, itu tidak tersedia untuk baris itu.
- Nilai saat ini diekspor ke Excel sebagai angka. Setelah Anda selesai mengekspor, lihat topik Bantuan Excel berjudul “Menampilkan angka sebagai mata uang” untuk memformat data sebagai mata uang.
- Tanggal dan waktu yang Anda lihat di aplikasi ditampilkan sebagai Tanggal ketika Anda mengekspor file ke Excel, tetapi sel sebenarnya menunjukkan tanggal dan waktu.
Mengekspor data ke PivotTable
Di navigasi kiri, pilih tabel.
Pada bilah perintah, pilih menu Ekspor ke Excel, lalu pilih PivotTable Dinamis.

Di kotak dialog Pilih Kolom untuk Pivot Excel, pilih pengaturan kolom, lalu pilih Ekspor.

Secara default, Daftar Kolom PivotTable hanya berisi kolom yang akan ditampilkan dalam daftar Pilih Kolom untuk Pivot Excel.
Setelah unduhan selesai, navigasikan ke lokasi file yang diunduh.
Catatan
Bila Anda mengunduh lembar kerja, lembar kerja harus secara otomatis disimpan ke komputer Anda. Namun, jika tidak, pastikan Anda menyimpannya sebelum terbuka dan mengeditnya. Jika tidak, Anda mungkin mendapatkan pesan kesalahan ini: Excel tidak dapat membuka atau menyimpan dokumen lain karena ruang memori atau disk tidak cukup.
Untuk memperbaiki masalah:
- Buka Excel, lalu buka File > Opsi > Pusat Kepercayaan Pengaturan Pusat Pengaturan > Tampilan Terlindung.
- Dalam Tampilan Terlindung, hapus ketiga item.
- Pilih OK > OK.
Anda sangat dianjurkan untuk menyimpan dan selanjutnya membuka file data, bukan menonaktifkan tampilan dilindungi, yang dapat membuat komputer Anda berisiko.
Buka file Excel yang disimpan.
Jika Anda melihat peringatan keamanan Sambungan Data Eksternal telah dinonaktifkan, pilih Aktifkan Konten.
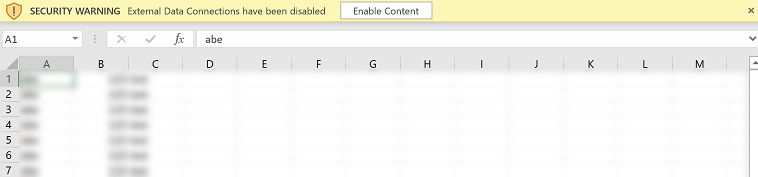
Catatan
Jika tidak melihat data dan Anda mendapatkan kesalahan, lihat Refresh semua tidak berfungsi.
Untuk menambahkan PivotTable, pada tab Masukkan, pilih PivotTable.
Catatan
Anda harus menyelesaikan langkah ini untuk memasukkan PivotTable. PivotTable tidak dibuat secara otomatis.
Tarik kolom dari Daftar Kolom PivotTable ke PivotTable. Untuk informasi lebih lanjut, lihat Ikhtisar PivotTable dan PivotChart.
Catatan
Apa bahasa dokumentasi yang Anda inginkan? Lakukan survei singkat. (perlu diketahui bahwa survei ini dalam bahasa Inggris)
Survei akan berlangsung kurang lebih selama tujuh menit. Tidak ada data pribadi yang dikumpulkan (pernyataan privasi).