Catatan
Akses ke halaman ini memerlukan otorisasi. Anda dapat mencoba masuk atau mengubah direktori.
Akses ke halaman ini memerlukan otorisasi. Anda dapat mencoba mengubah direktori.
Dasbor terdiri dari kumpulan diagram dan grafik yang mudah dibaca yang menyediakan representasi visual data aplikasi terfilter. Diagram interaktif dan grafik di dasbor menampilkan data penting yang memberi Anda tampilan 360 dari bisnis Anda dan membantu Anda memahami KPI (indikator performa utama).
Dasbor tersedia untuk semua jenis baris. Diagram tersedia di halaman dasbor, halaman kisi, halaman Beranda terkait, dan halaman Edit formulir.
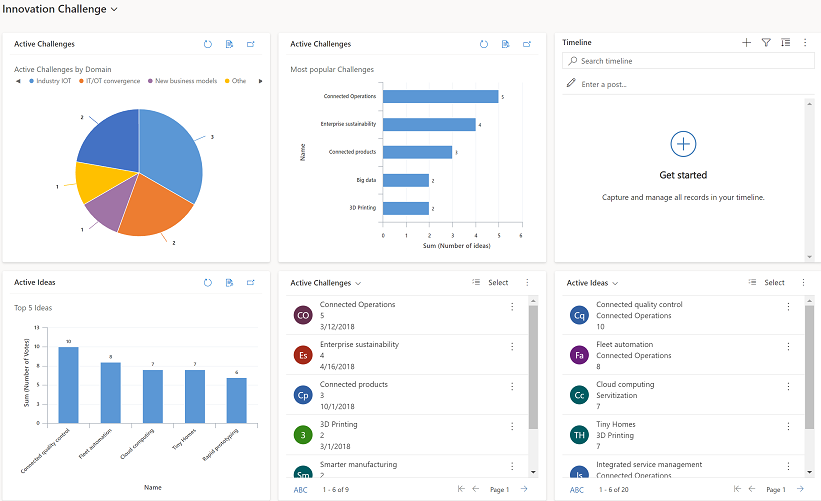
Lihat dasbor
Ada dua jenis dasbor, Dasbor Sistem dan Dasbor Saya.
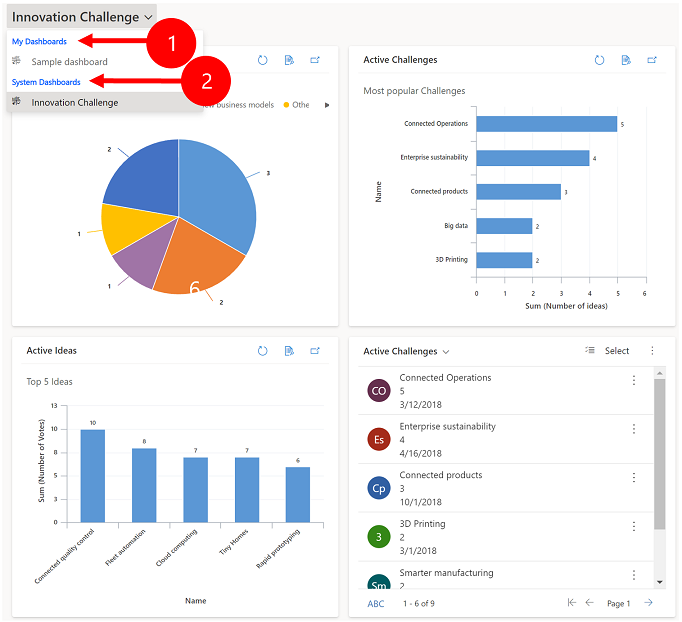
Legenda:
Dasbor Saya: Dasbor pribadi yang hanya dapat dilihat oleh pengguna yang membuatnya. Pengguna juga dapat berbagi dasbor pribadi dengan pengguna lain jika pengguna memiliki hak istimewa berbagi untuk peran keamanan.
Dasbor Sistem: Dibuat oleh administrator Anda. Secara default, dasbor ini dapat dilihat oleh semua pengguna.
Catatan
- Saat dasbor pribadi dibagikan, pemilik dasbor pribadi perlu secara eksplisit membagikan semua bagan pribadi atau tampilan pribadi yang ada di dalamnya karena mereka memiliki izin terpisah.
- Saat pengguna menetapkan dasbor sebagai default (melalui tindakan Tetapkan sebagai default di bilah perintah), semua navigasi halaman ke dasbor akan membawa pengguna ke dasbor default, yang mungkin merupakan dasbor yang berbeda dari dasbor bernama yang dipilih pengguna.
Perluas, segarkan, dan lihat baris
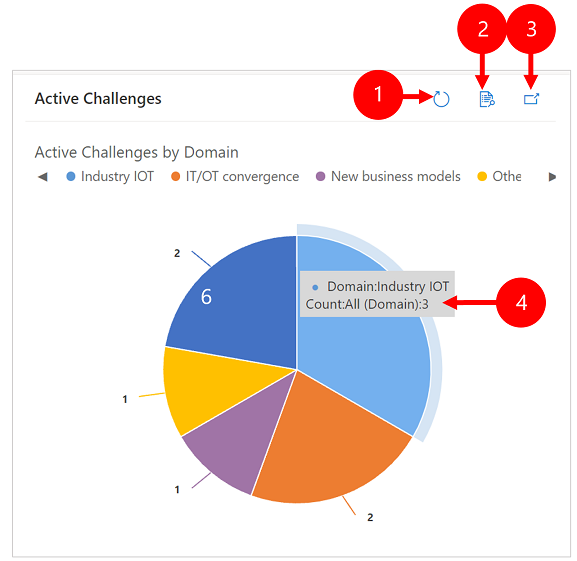
Legenda:
- Refresh: Menyegarkan baris dalam bagan.
- Lihat Rekaman: Lihat bagan dan baris di bawahnya secara bersamaan. Ini akan membuka diagram untuk baris yang sesuai.
- Perluas Bagan: Menampilkan bagan dalam mode layar penuh. Diagram masih interaktif dalam mode diperluas.
- Kiat alat: Arahkan mouse Anda pada bagan untuk melihat kiat alat yang menyediakan informasi cepat tentang area bagan tersebut.
Membuat dasbor dengan diagram
Buka Dasbor lalu pada bilah perintah pilih Baru>Dasbor Dynamics 365.
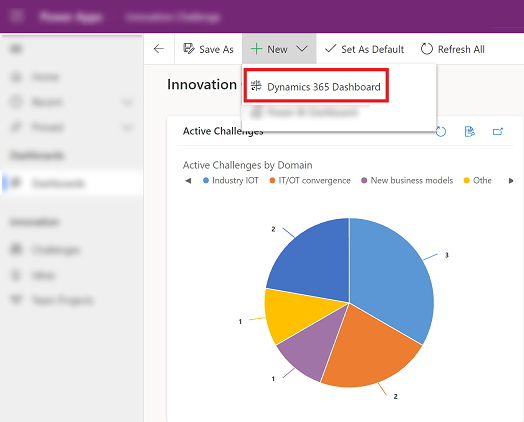
Pilih tata letak, lalu pilih Buat. Inilah cara dasbor menampilkan diagram, grafik, dan angka.
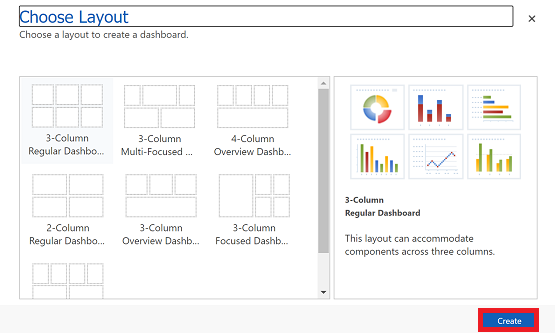
Ketik nama untuk dasbor.
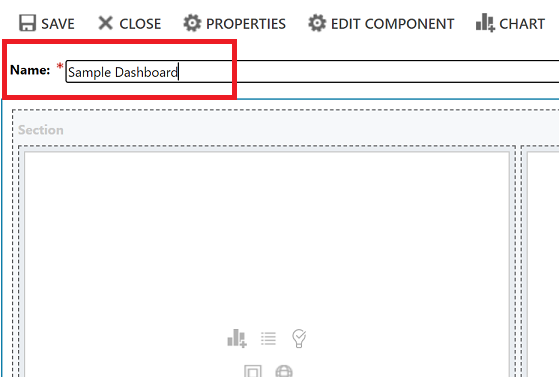
Tambahkan apa yang Anda inginkan pada setiap area dasbor. Misalnya, mari tambahkan diagram.
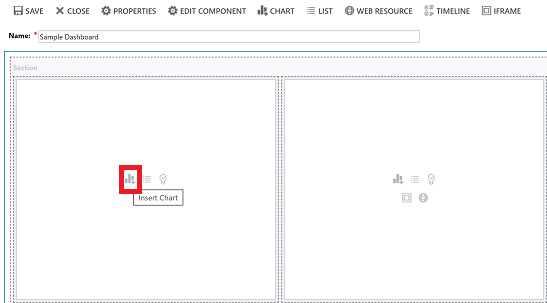
Pada kotak dialog Tambahkan Komponen , pilih opsi Anda.
Opsi Jenis Baris Pilih baris. Melihat Pilih tampilan untuk baris tersebut. Bagan Pilih jenis diagram yang ingin digunakan. 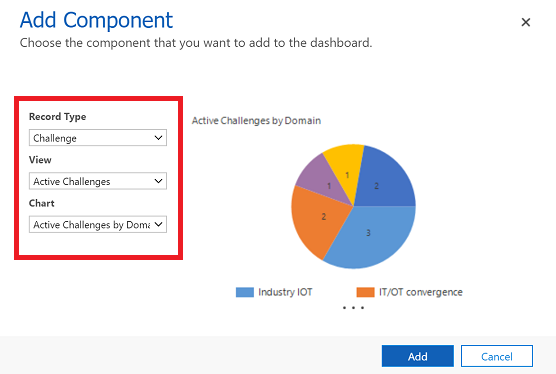
Setelah selesai menambahkan setiap komponen, pilih Tambahkan.
Lanjutkan menambahkan komponen ke dasbor. Anda dapat menambahkan hingga enam komponen.
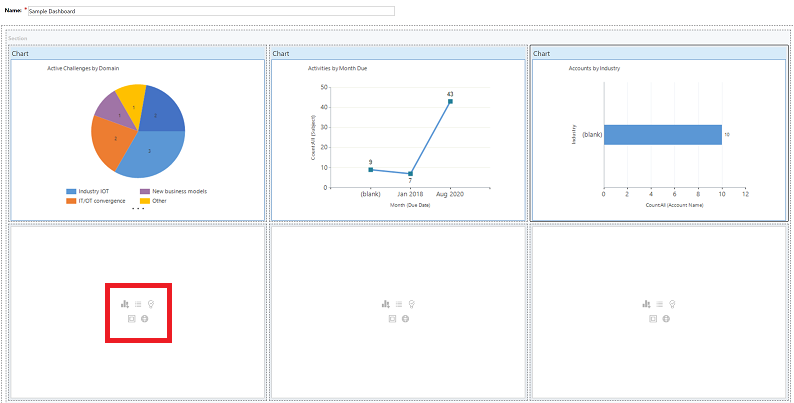
Setelah selesai, pada bilah perintah pilih Simpan.
Dasbor yang Anda buat akan muncul di menu tarik-turun di bawah Dasbor Saya.
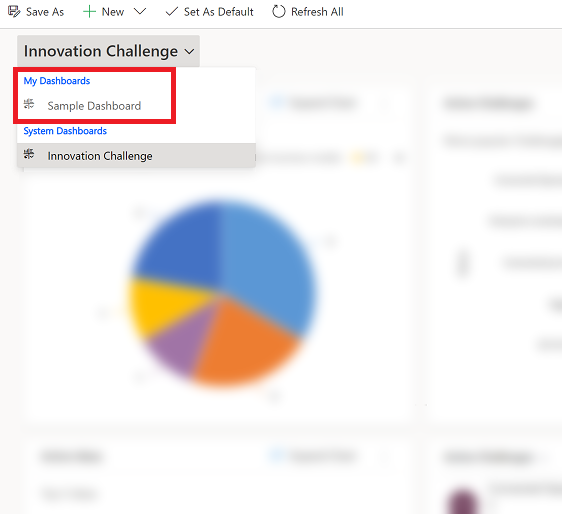
Edit properti diagram
Bila menambahkan diagram pada dasbor, Anda dapat mengedit properti diagram dan memodifikasi tampilan diagram serta menampilkan pilihan. Screenshot berikut menunjukkan tampilan diagram berdasarkan properti diagram yang Anda pilih.
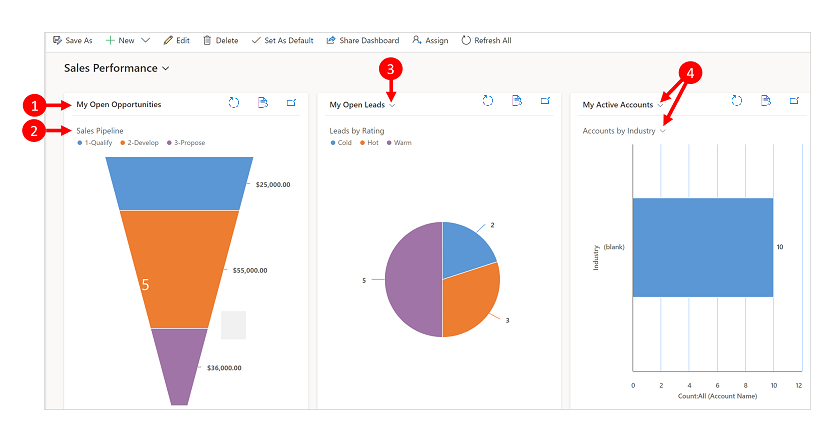
Legenda:
Lihat judul dengan Pemilih Tampilan dimatikan. Anda tidak dapat beralih di antara tampilan yang berbeda. Anda hanya melihat judulnya.
Judul bagan dengan Tampilkan Pilihan Bagan dimatikan. Anda tidak dapat beralih di antara bagan yang berbeda untuk tabel. Anda hanya melihat judulnya.
Hanya Pemilih Tampilan yang diaktifkan. Anda dapat beralih ke tampilan yang berbeda dan diagram akan ditampilkan berdasarkan data yang mendasarinya untuk tampilan yang dipilih.
View Selector dan Display Chart Selection diaktifkan. Anda dapat beralih ke tampilan dan grafik yang berbeda untuk tabel.
Untuk mengedit properti diagram, Anda harus mengedit dasbor yang memiliki diagram. Jika anda sedang dalam proses penambahan diagram baru di dasbor, maka Anda telah di mode edit dan dapat beralih ke langkah 2.
Buka dasbor tempat bagan berada, lalu pada bilah perintah, pilih Edit.
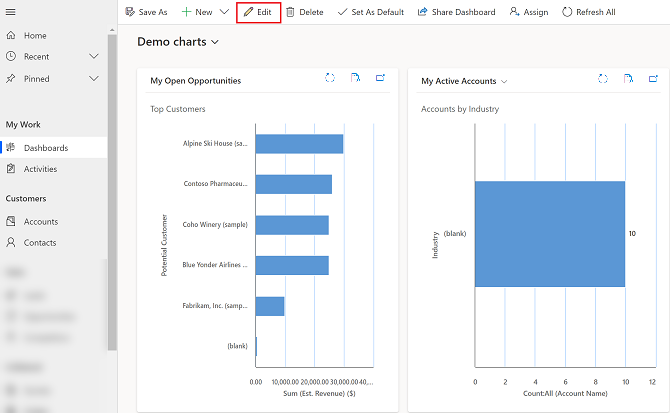
Pilih dua kali diagram yang ingin Anda edit.
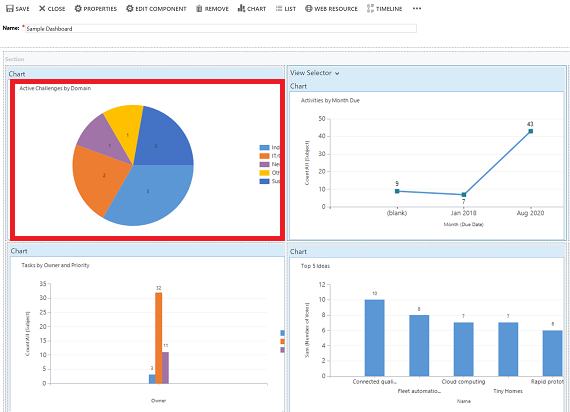
Pada kotak dialog Tetapkan Properti , pilih opsi Lihat Pemilih .
- Off: Jangan tampilkan pemilih tampilan, tampilkan judul tampilan saja.
- Tampilkan Semua Tampilan: Menampilkan pemilih tampilan pada bagan dan menampilkan semua tampilan dalam pemilih tampilan.
- Tampilkan Tampilan yang Dipilih: Menampilkan pemilih tampilan pada bagan dan hanya menampilkan tampilan yang dipilih dalam pemilih tampilan.
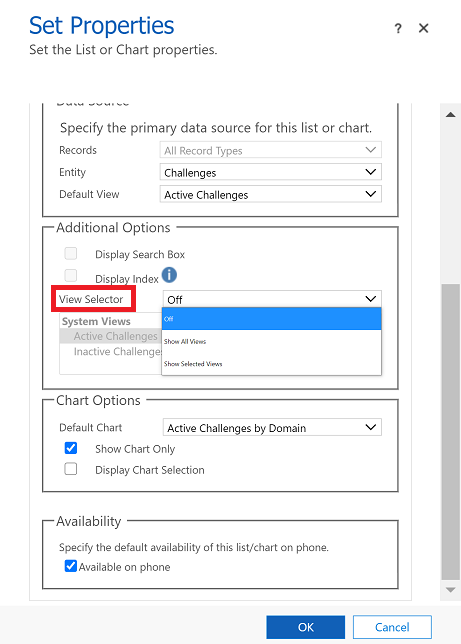
Setelah Pemilih Tampilan diaktifkan, Anda dapat memilih tampilan yang berbeda untuk melihat bagaimana bagan ditampilkan dengan data berbeda yang terkait dengan tampilan tersebut.
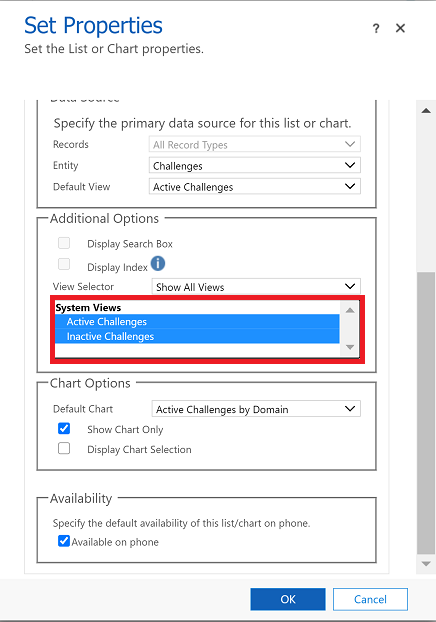
Pilih kotak centang Tampilkan Pilihan Bagan untuk menampilkan pemilih bagan. Saat pemilih diagram diaktifkan, Anda dapat beralih ke diagram lain untuk tabel dan melihat visualisasi data yang berbeda. Jika kotak tidak dicentang, Anda hanya melihat judul diagram.
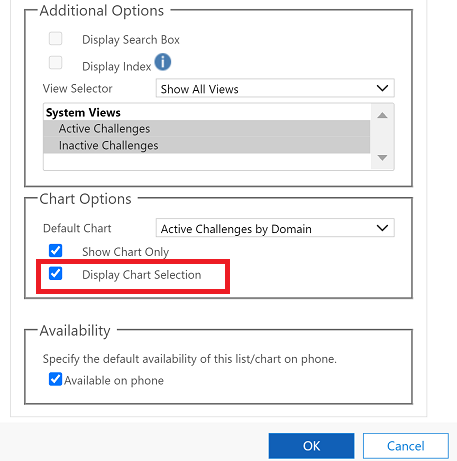
Setelah Anda selesai, pilih OK.
Menelusuri hingga detail pada diagram
Anda dapat menelusuri segmen pada grafik dan untuk memfilter data untuk segmen itu. Misalnya, anda dapat telusuri hingga detail di satu segmen diagram dan mengubah jenis diagram saat menelusuri hingga detail.
Fitur menelusuri hingga detail diagram hanya tersedia di browser. Aplikasi ini tidak tersedia pada aplikasi seluler untuk ponsel atau tablet.
Pada contoh berikut, mari kita telaah lebih lanjut diagram tersebut.
Pilih titik data pada bagan untuk membuka kotak dialog Telusuri lebih dalam berdasarkan .
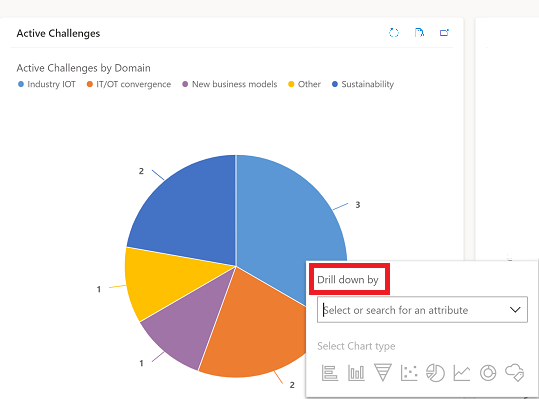
Pilih menu drop-down dan pilih cara mengelompokkan data.
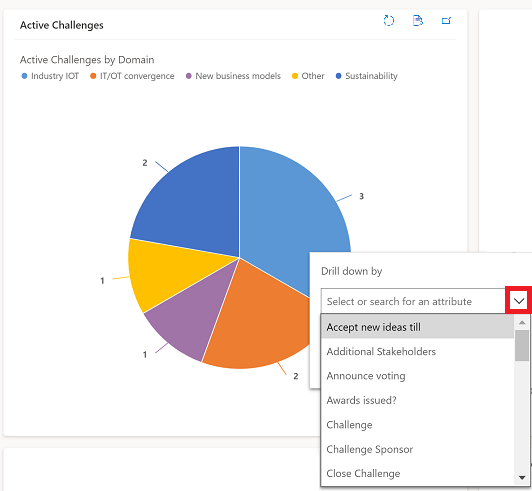
Pilih jenis diagram yang diinginkan untuk melihat data penelusuran hingga detail.
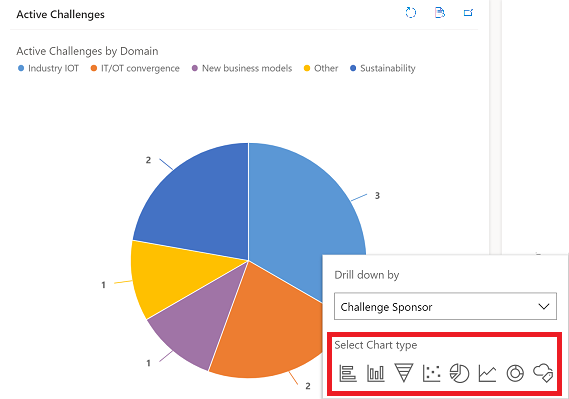
Diagram dengan data telusuri paling detail akan ditampilkan. Remah roti di bagian atas menunjukkan kriteria filter dari data penelusuran hingga detail. Anda juga dapat memilih remah roti untuk kembali ke beranda atau halaman sebelumnya.
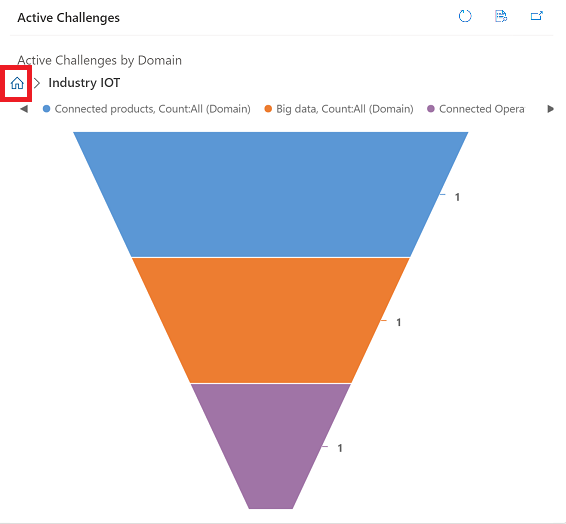
Anda dapat melanjutkan penelusuran lebih lanjut ke data diagram. Saat anda menelusuri hingga detail lebih dalam, remah roti akan meluas dan anda dapat kembali ke layar sebelumnya atau memilih tombol utama untuk kembali ke layar awal.
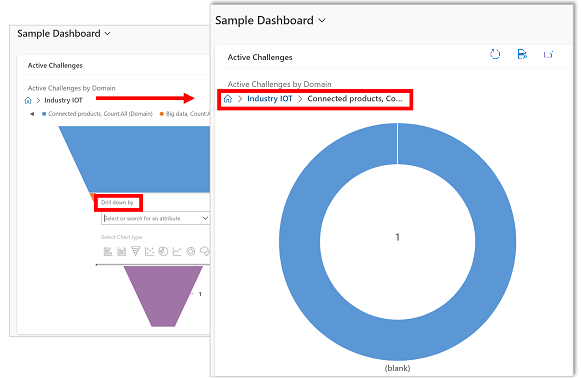
Masalah yang diketahui
Dalam perancang bagan, penambahan pesanan pada kolom terhitung tertentu tidak didukung dan akan menyebabkan kesalahan. Kolom terhitung yang menyebabkan masalah menggunakan kolom terhitung lainnya, kolom tabel terkait, atau kolom lokal pada tabel.
Bagan menampilkan nilai nol saat tidak ada data. Dengan Antarmuka Terpadu untuk aplikasi berdasarkan model, Anda tetap dapat memilih diagram dengan nilai nol dan menelusuri hingga detail ke dalam data. Informasi selengkapnya: Bagan menampilkan nilai nol saat tidak ada data
Secara desain, diagram dalam kolom rollup tidak dapat ditampilkan karena kolom rollup berisi nilai agregat yang dihitung atas baris yang terkait dengan baris yang ditentukan.
Fungsionalitas penelusuran diagram tidak tersedia pada diagram dalam subkisi atau kisi terkait.
Saat Anda menambahkan kontrol daftar ke dasbor dan mengalihkan kontrol ke kontrol Power Apps kisi Hanya-Baca , Anda akan melihat petak kosong di dasbor karena kontrol Power Apps kisi Hanya-Baca tidak didukung di dasbor. Kami menyarankan agar Anda menggunakan kontrol Power Apps grid .