Mengelola koneksi di Power Automate
Power Automate menggunakan koneksi untuk memudahkan Anda mengakses data saat membangun alur. Power Automate termasuk koneksi yang umum digunakan, termasuk SharePoint, SQL Server, Microsoft 365,untuk OneDrive Bisnis, Salesforce, Excel, Dropbox, Twitter, dan banyak lagi. Koneksi dibagikan dengan Power Apps, jadi saat Anda membuat koneksi di satu layanan, koneksi akan muncul di layanan lainnya.
Berikut adalah video singkat tentang mengelola koneksi.
Anda dapat menggunakan koneksi untuk melakukan tugas-tugas ini:
- Perbarui SharePoint daftar.
- Dapatkan data dari buku kerja Excel di akun for Business atau Dropbox Anda OneDrive .
- Kirim email masuk Microsoft 365.
- Kirim tweet.
Anda dapat membuat koneksi dalam beberapa skenario, termasuk:
Membuat alur dari template.
Membuat alur dari kosong, atau memperbarui alur yang ada.
Membuat koneksi di. Power Automate
Tip
Untuk informasi terperinci tentang penggunaan SharePoint dengan, lihat Power Automatedokumentasi SharePoint .
Tambah sambungan
Masuk ke. Power Automate
Di panel navigasi kiri, pilih Koneksi> Data.
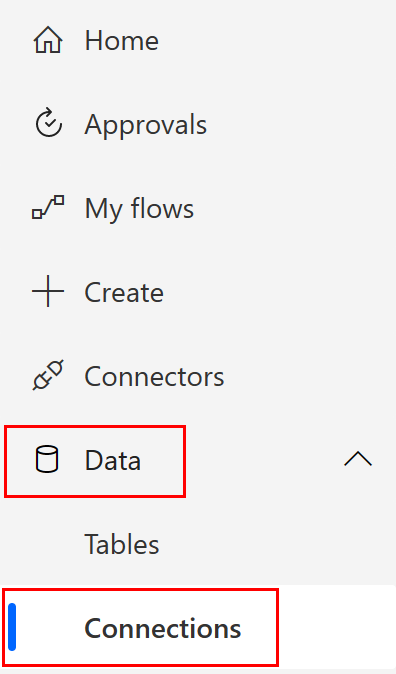
Di bagian atas halaman, pilih Koneksi baru.
Dalam daftar koneksi yang tersedia, pilih koneksi yang ingin Anda siapkan (seperti SharePoint) dengan memilih tanda plus (+).
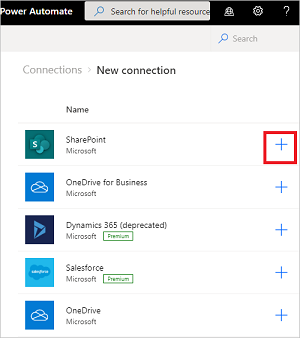
Untuk menemukan opsi koneksi tertentu, masukkan nama konektor ke dalam kotak pencarian yang terletak di sudut kanan atas halaman, di bawah tombol pengaturan dan bantuan.
Ikuti langkah-langkah untuk memasukkan kredensial Anda untuk mengonfigurasi koneksi.
Tip
Anda dapat menemukan semua koneksi yang telah Anda buat di bawah Koneksi> Data.
Menyambungkan ke data Anda melalui gateway data lokal
Beberapa konektor, seperti SharePoint konektor, mendukung gateway data lokal. Untuk membuat koneksi yang menggunakan gateway:
Ikuti langkah-langkah sebelumnya dalam topik ini untuk menambahkan koneksi.
Dalam daftar koneksi yang tersedia, pilih SharePoint.
Pilih opsi Sambungkan menggunakan gateway data lokal.
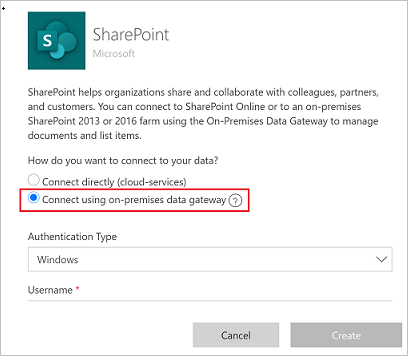
Berikan kredensial koneksi, lalu pilih gateway yang ingin Anda gunakan. Informasi lebih lanjut: Mengelola gateway dan Memahami gateway
Catatan
Setelah koneksi dikonfigurasi, koneksi akan tercantum di Koneksi.
Menghapus koneksi
Saat Anda menghapus koneksi, koneksi tersebut akan dihapus dari keduanya Power Apps dan Power Automate.
Buka Koneksi> Data, dan pilih koneksi yang ingin Anda hapus.
Pilih... untuk melihat perintah lainnya, lalu pilih Hapus.
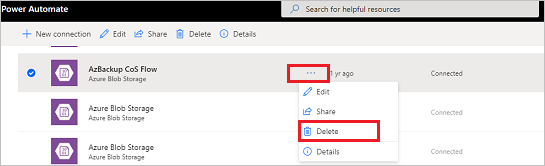
Pilih Hapus untuk mengonfirmasi bahwa Anda ingin menghapus koneksi.
Memperbarui koneksi
Anda dapat memperbarui koneksi yang tidak berfungsi karena detail akun atau kata sandi Anda berubah. Saat Anda memperbarui koneksi, koneksi akan diperbarui untuk keduanya Power Apps dan Power Automate.
Buka Koneksi> Data, lalu pilih tautan Perbaiki koneksi untuk koneksi yang ingin Anda perbarui.

Saat diminta, perbarui koneksi Anda dengan kredensial baru.
Menemukan aplikasi dan alur yang menggunakan koneksi
Anda dapat mengidentifikasi aplikasi dan alur yang menggunakan koneksi untuk memahami bagaimana koneksi digunakan.
Buka Koneksi> Data, lalu pilih koneksi yang ingin Anda pelajari selengkapnya.
Pilih... untuk melihat perintah lainnya, lalu pilih Detail untuk melihat detail koneksi, termasuk status dan tanggal pembuatannya.
Untuk melihat aplikasi yang menggunakan koneksi, pilih Aplikasi yang menggunakan koneksi ini.
Untuk melihat alur yang menggunakan koneksi, pilih Alur menggunakan koneksi ini.
Memecahkan masalah koneksi
Kepemilikan koneksi oleh akun yang berbeda
Sesuai kebijakan di organisasi Anda, Anda mungkin perlu menggunakan akun yang sama untuk masuk dan Power Automate membuat koneksi ke, SharePoint, Microsoft 365 atau untuk OneDrive Bisnis, misalnya.
Misalnya, Anda mungkin masuk ke Power Automate dengan tetapi yourname@outlook.com menerima kesalahan saat mencoba menyambungkan SharePoint dengan yourname@contoso.com. Anda dapat masuk Power Automate dengan dan yourname@contoso.com Anda akan dapat terhubung. SharePoint
Penghentian opsi Power Automate autentikasi pihak ketiga konektor Manajemen
Power Automate Opsi autentikasi konektor Manajemen pihak ketiga tidak digunakan lagi pada Juni 2020 dan tidak akan lagi berfungsi setelah 1 Oktober 2022.
Ikuti langkah-langkah ini untuk mengganti koneksi autentikasi pihak ketiga.
- Temukan koneksi autentikasi pihak ketiga yang ingin Anda ganti, lalu hapus.
- Buat koneksi "autentikasi pihak pertama".
- Tambahkan koneksi baru pada alur yang membutuhkannya.
Temukan Power Automate koneksi Manajemen sebagai admin
Jika Anda seorang admin, Anda dapat menemukan koneksi bermasalah ini menggunakan pola berulang yang dapat diotomatisasi dalam alur dengan bantuan beberapa konektor admin:
- Temukan lingkungan menggunakan Lingkungan daftar sebagai admin.
- Temukan koneksi di lingkungan tersebut menggunakan Dapatkan Koneksi sebagai admin.
- Temukan koneksi yang akan diganti dengan id="shared_flowmanagement" dan properties.connectionParametersSet.name="thirdParty"menggunakan tindakan Parse JSON dengan kondisi.
- Kemudian terakhir, dapatkan detail koneksi, termasuk nama tampilan koneksi dan pembuat yang harus mengganti koneksi.
Setelah Anda memiliki daftar koneksi tersebut, hubungi pemilik koneksi untuk memberi tahu mereka bahwa koneksi harus diganti.
Temukan Power Automate koneksi Manajemen sebagai pengguna
Jika Anda adalah pengguna non-admin, Anda dapat menemukan koneksi Manajemen dan Power Automate mempelajari tentang aplikasi dan alur yang menggunakan setiap koneksi sebelum diganti.
Jika Anda tidak tahu opsi autentikasi apa yang digunakan pada koneksi Manajemen Power Automate , Anda dapat membuat alur dan menggunakan tindakan Daftar koneksi saya untuk melihat metadata koneksi lanjutan, atau menghapus koneksi yang ada dan menggantinya dengan koneksi baru menggunakan Jenis Autentikasi Pihak Pertama.
Penghentian opsi Power Automate autentikasi default warisan konektor Manajemen
Opsi otentikasi default juga tidak digunakan lagi pada Juni 2020, namun, segera disembunyikan sehingga tidak dapat digunakan sejak tanggal tersebut. Semua koneksi dengan autentikasi default dibuat sebelum Juni 2020. Koneksi tersebut juga harus diganti. Jika Anda menggunakan tindakan Dapatkan Koneksi sebagai admin , koneksi tersebut akan memiliki id="shared_flowmanagement" dan properties.connectionParametersSet.name="".
Informasi terkait
Pelatihan: Merampingkan SharePoint proses dengan Power Automate (modul)