Mengelola variabel dan panel variabel
Panel variabel menunjukkan variabel input dan output yang diteruskan ke dan dari Power Automate alur desktop. Ini juga menampilkan semua variabel yang digunakan dalam alur desktop saat ini di bawah Variabel alur.
Melalui panel ini, Anda dapat mencari variabel, mengganti namanya, menemukan penggunaannya, menandainya sebagai sensitif, menyematkannya, dan memfilternya berdasarkan jenis. Pemfilteran memungkinkan Anda memilih apakah akan menerapkannya ke variabel yang disematkan atau tidak.
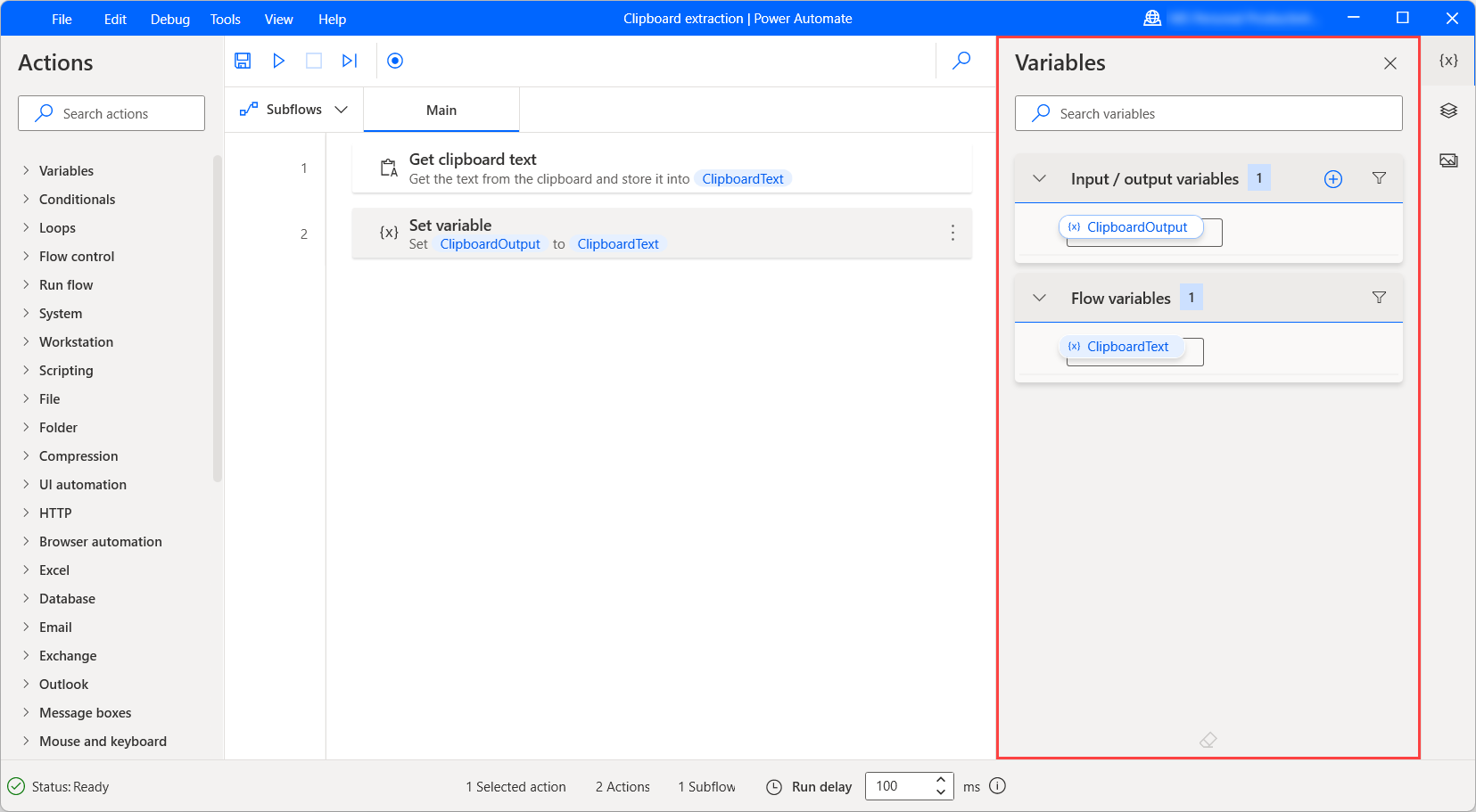
Penampil nilai variabel
Saat alur berjalan, nilai saat ini dari setiap variabel terlihat di samping namanya. Pilih ikon penghapus di bagian bawah panel variabel untuk menghapus semua nilai saat ini.
Catatan
Power Automate secara otomatis menghilangkan variabel tindakan yang dinonaktifkan. Aktifkan tindakan yang dinonaktifkan untuk membuat variabelnya tersedia di panel variabel.
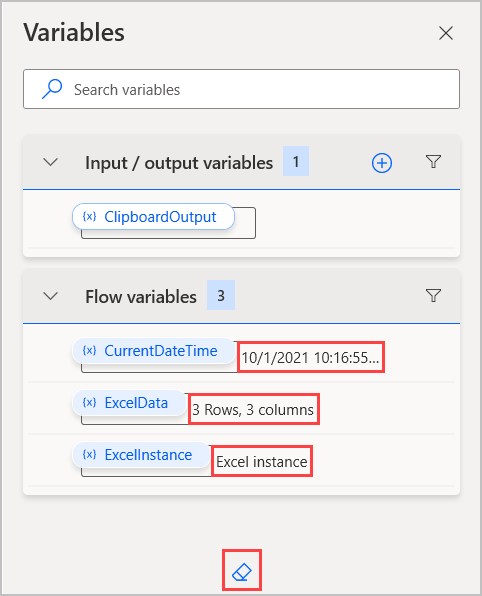
Untuk memeriksa nilai variabel secara lebih rinci, klik dua kali di atasnya. Penampil nilai variabel menampilkan tipe data variabel yang dipilih dan memperluas baris data atau tabel data apa pun untuk menampilkan isinya.
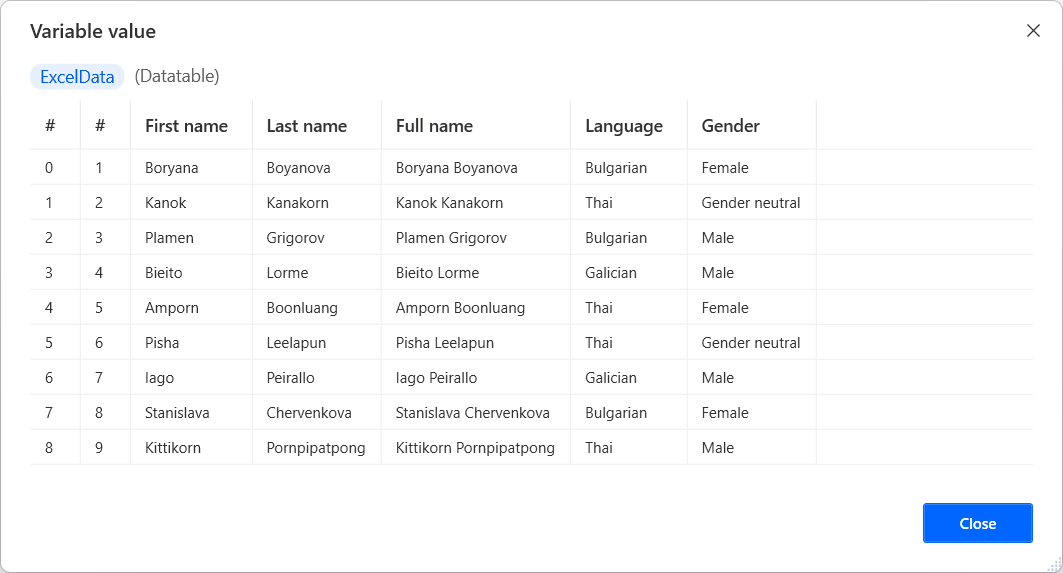
Tipe data tertentu mungkin berisi elemen berlapis. Misalnya, objek kustom mungkin berisi objek kustom lain dalam propertinya. Untuk melihat properti elemen berlapis, pilih Lainnya.
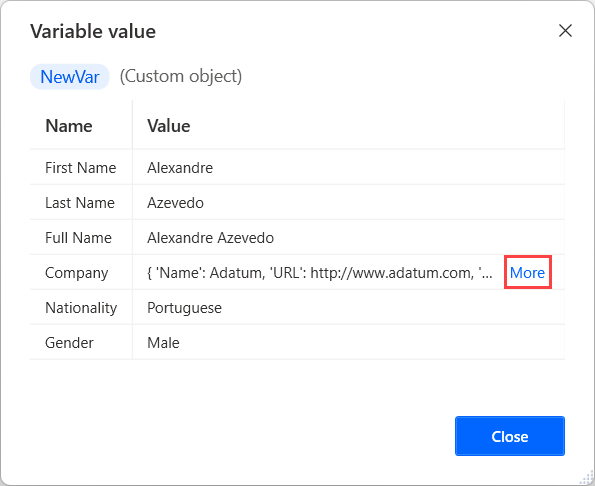
Pilih ikon panah di bagian atas dialog untuk kembali ke elemen induk.
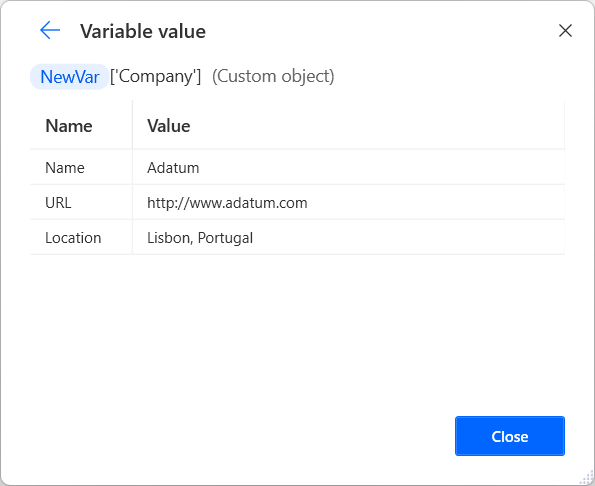
Mengganti nama variabel desktop
Untuk mengganti nama variabel alur desktop, klik kanan pada namanya dan pilih Ganti Nama. Power Automate secara otomatis memperbarui nama variabel di semua kemunculannya.
Penting
Jika Anda mencoba mengganti nama variabel ke nama yang sudah ada, Power Automate akan meminta Anda untuk mengonfirmasi penggabungan kedua variabel. Penggabungan yang tidak disengaja dapat memengaruhi fungsionalitas alur Anda dan menyebabkan kesalahan, jadi pastikan penggabungan diinginkan.
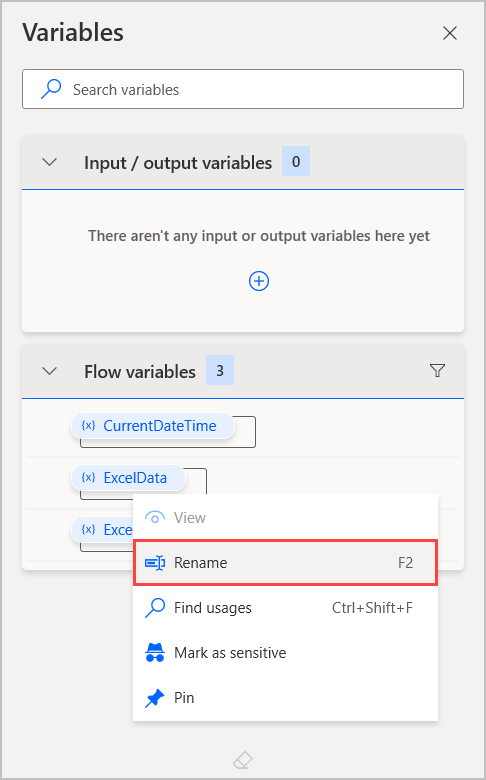
Variabel input dan output
Power Automate Memungkinkan pertukaran data antara alur cloud dan desktop melalui variabel input dan output, memungkinkan Anda memperluas kemampuan otomatisasi
Selain itu, Anda dapat menggunakan variabel input untuk mengatur nilai secara manual saat alur dipicu melalui konsol.
Untuk menemukan informasi selengkapnya tentang meneruskan data antara alur cloud dan desktop, lihat Memicu alur desktop dari alur cloud.
Membuat variabel input
Untuk membuat variabel input:
Pilih tombol plus (+) di panel variabel, lalu Input .
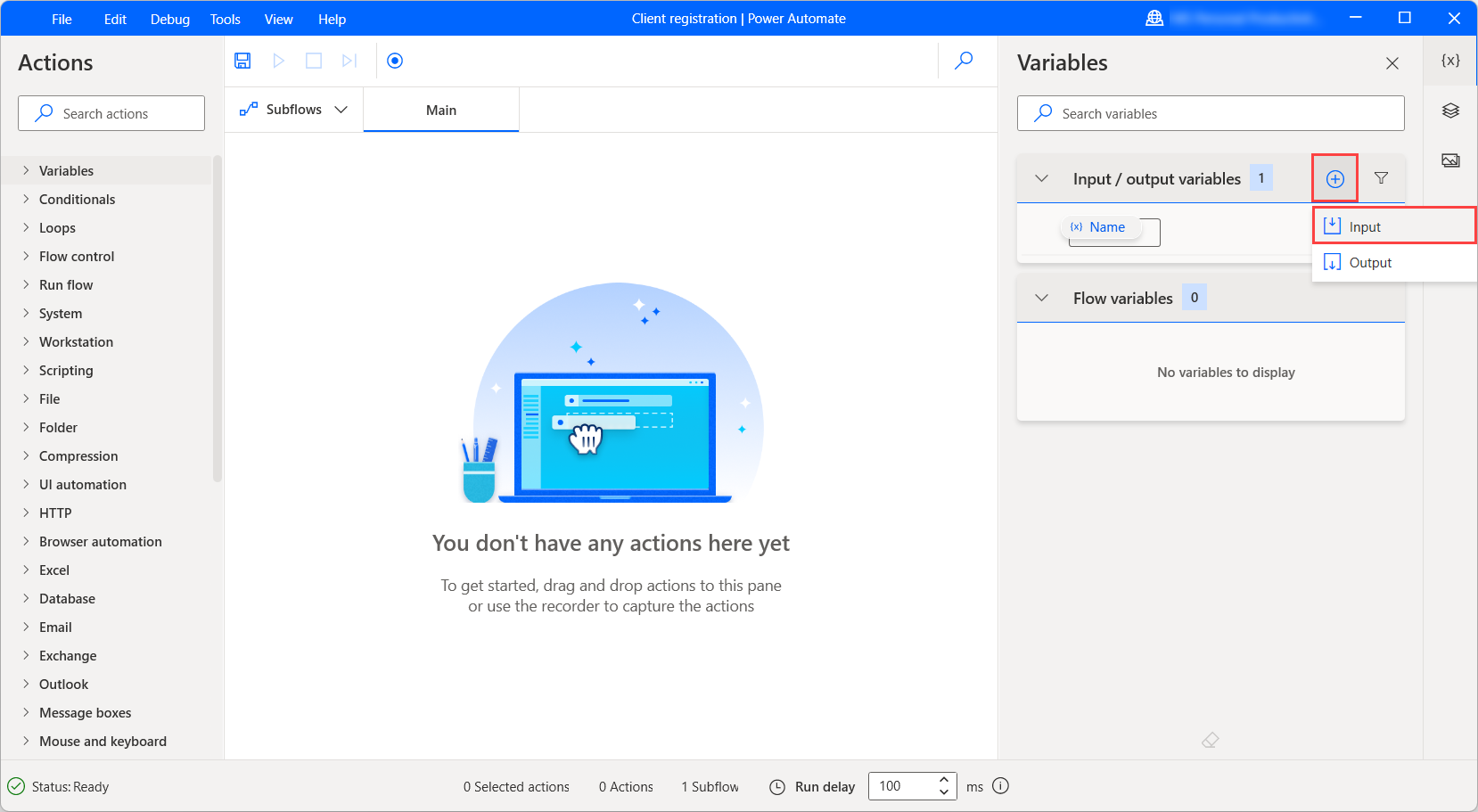
Saat dialog Variabel input baru muncul, isi bidang berikut:
- Nama variabel: Nama variabel dalam alur desktop.
- Tipe data: Jenis variabel: teks, angka , Boolean, objek kustom, daftar atau tabel data.
- Nilai default: Nilai default saat alur berjalan melalui Perancang alur atau konsol. Saat Anda membuat objek kustom, daftar, atau variabel input tabel data, Power Automate memungkinkan Anda untuk membuat nilai default melalui editor visual atau JSON.
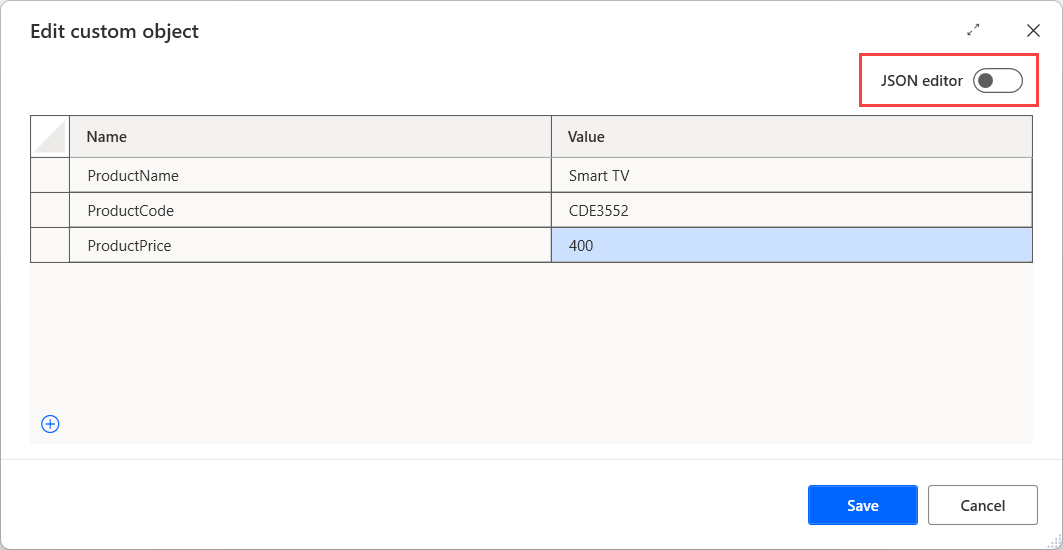
- Nama eksternal: Nama eksternal adalah nama yang muncul di Perancang alur cloud dan dialog input alur saat memanggil alur dari konsol.
- Deskripsi: Deskripsi variabel yang muncul di Perancang alur cloud dan desktop saat memanggil alur.
- Tandai sebagai sensitif: Menentukan apakah akan menandai variabel sebagai sensitif atau tidak. Anda dapat menemukan informasi mengenai variabel sensitif di Variabel sensitif.
- Tandai sebagai opsional: Menentukan apakah mengisi variabel input ini wajib atau tidak. Dengan menandai variabel input sebagai opsional, Anda mengizinkannya untuk menerima nilai Kosong dan menghilangkan meneruskan nilai aktual, yang tidak mengakibatkan kesalahan. Anda dapat menemukan informasi mengenai variabel input opsional di Variabel input opsional.
Catatan
Bidang Nama variabel, Jenis data, dan Nama eksternal diperlukan untuk membuat variabel input.
Penting
Jika Anda memilih nama variabel alur yang ada untuk variabel input baru, Power Automate akan meminta Anda untuk mengonfirmasi penggabungan kedua variabel. Penggabungan yang tidak disengaja dapat memengaruhi fungsionalitas alur Anda dan menyebabkan kesalahan. Selain itu, Anda tidak dapat menggunakan nama variabel input atau output yang ada.
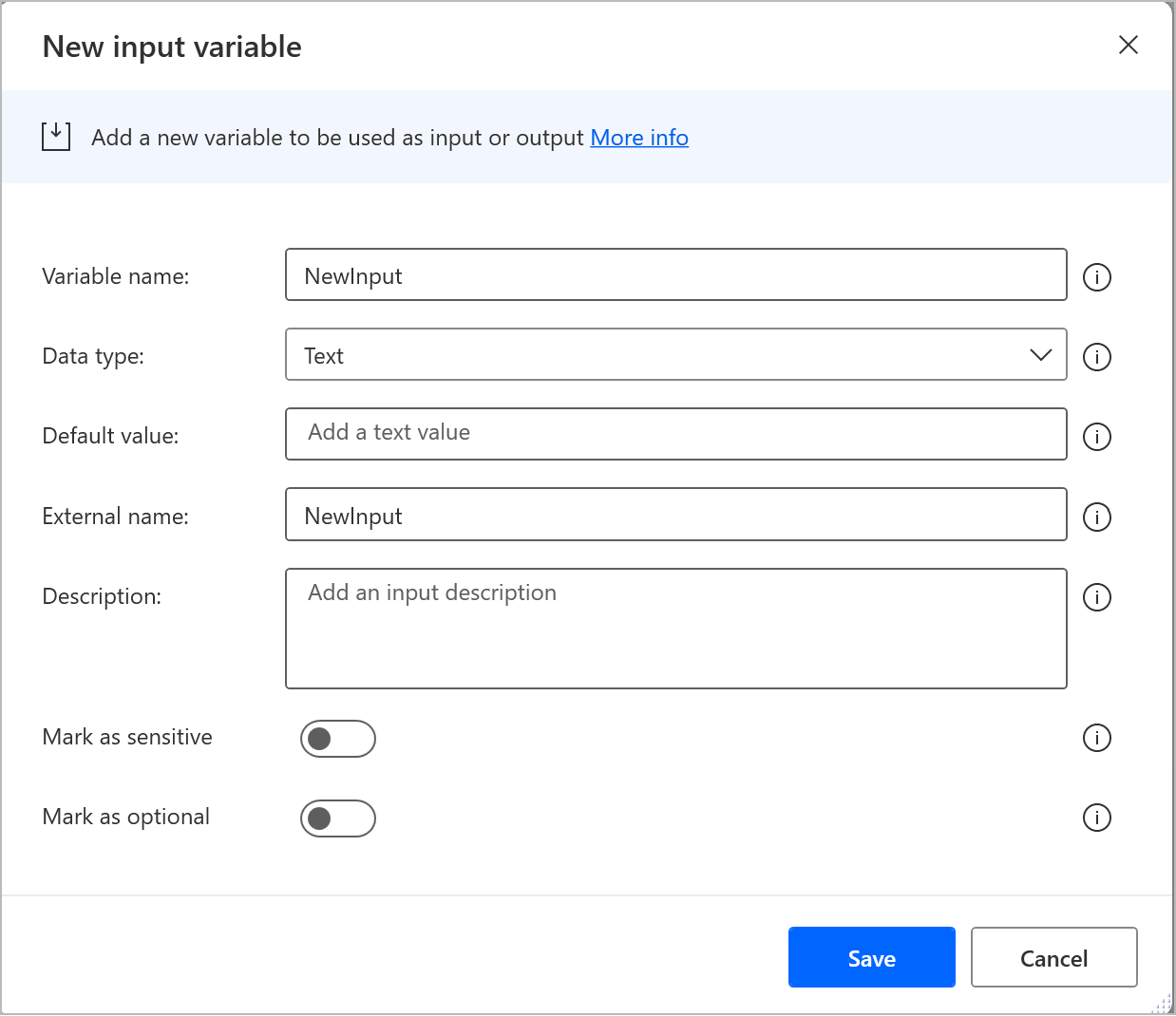
Saat Anda memicu alur desktop langsung melalui konsol, bukan alur cloud, dialog Input alur meminta Anda untuk mengatur nilai untuk variabel input secara manual. Untuk objek, daftar, dan tabel data kustom, dialog memungkinkan Anda mengisi nilai menggunakan editor visual atau JSON.
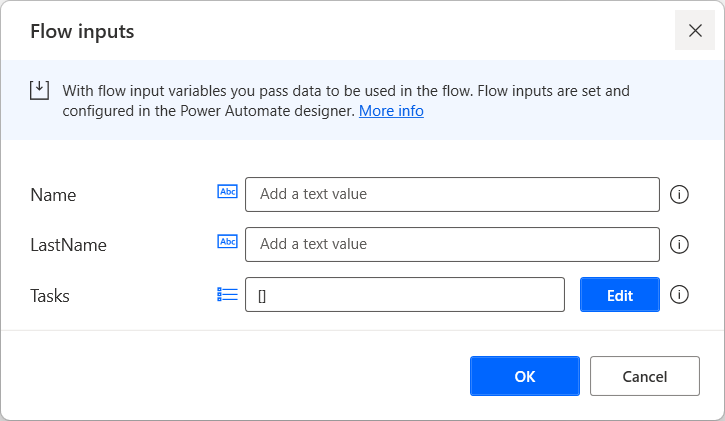
Membuat variabel output
Untuk membuat variabel output:
Pilih tombol plus (+) di panel variabel, lalu Output.
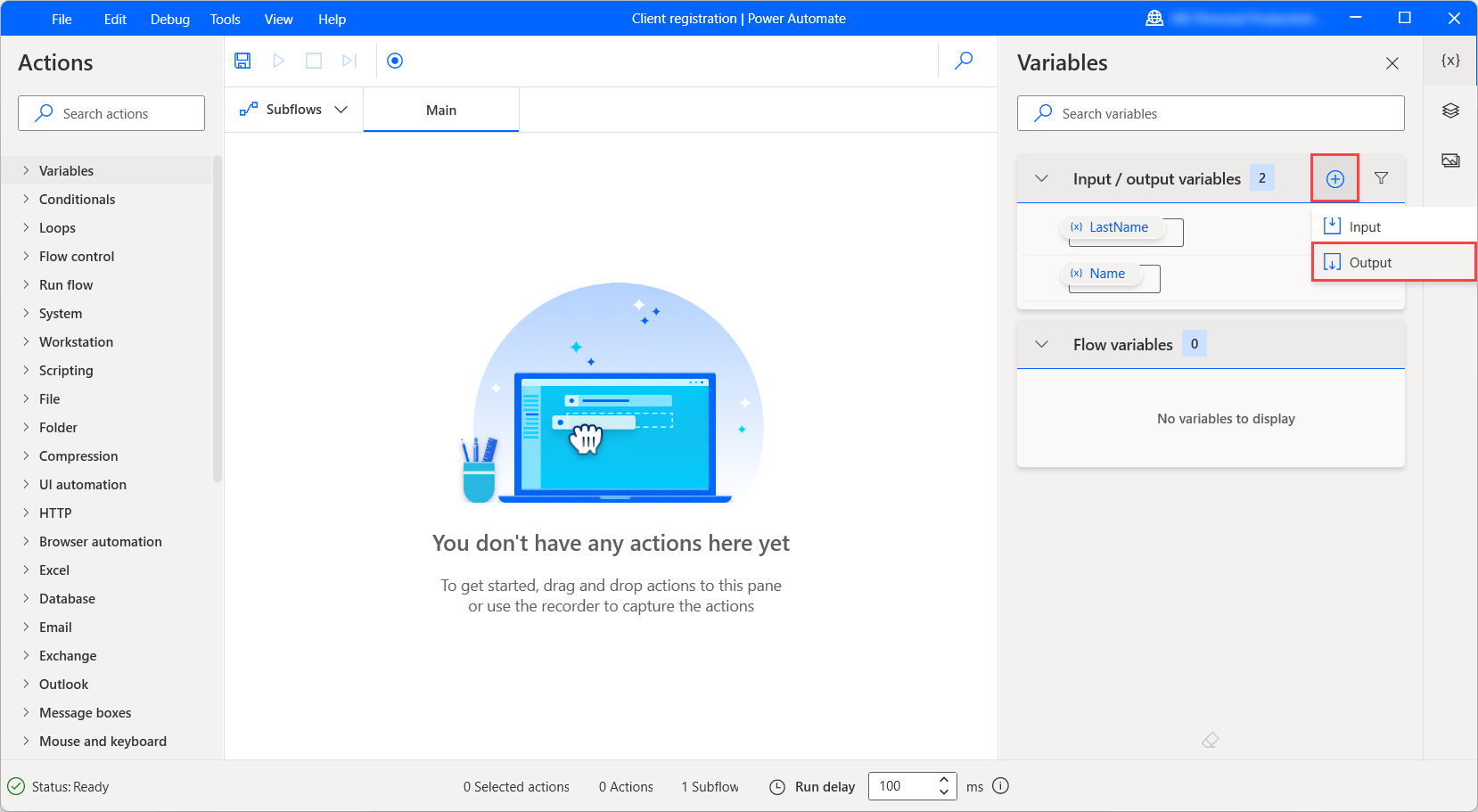
Saat dialog Variabel keluaran baru muncul, isi bidang berikut:
- Nama variabel: Nama variabel dalam alur desktop.
- Tipe data: Jenis variabel: teks, angka , Boolean, objek kustom, daftar atau tabel data.
- Nama eksternal: Nama eksternal adalah nama yang muncul di Perancang alur cloud.
- Deskripsi: Deskripsi variabel yang muncul di Perancang alur cloud atau desktop saat memanggil alur.
- Tandai sebagai sensitif: Menentukan apakah akan menandai variabel sebagai sensitif atau tidak. Anda dapat menemukan informasi mengenai variabel sensitif di Variabel sensitif.
Catatan
Bidang Nama variabel, Tipe data, dan Nama eksternal diperlukan untuk membuat variabel output.
Penting
Jika Anda memilih nama variabel alur yang ada untuk variabel keluaran baru, Power Automate akan meminta Anda untuk mengonfirmasi penggabungan kedua variabel. Penggabungan yang tidak disengaja dapat memengaruhi fungsionalitas alur Anda dan menyebabkan kesalahan. Selain itu, Anda tidak dapat menggunakan nama variabel input atau output yang ada.
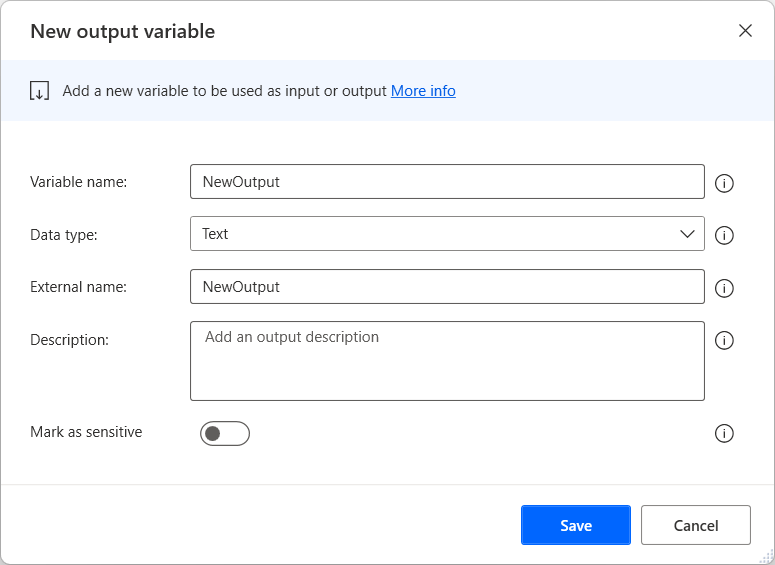
Kelola variabel input dan output
Semua variabel input dan output yang dibuat tersedia di bagian yang sesuai dari panel variabel.
Anda dapat menggunakan panel ini untuk mengganti nama, memperbarui, menghapus, menemukan penggunaan, menyematkan, dan memfilter setiap variabel input/output. Pemfilteran memungkinkan Anda memilih apakah akan menerapkannya ke variabel yang disematkan atau tidak.
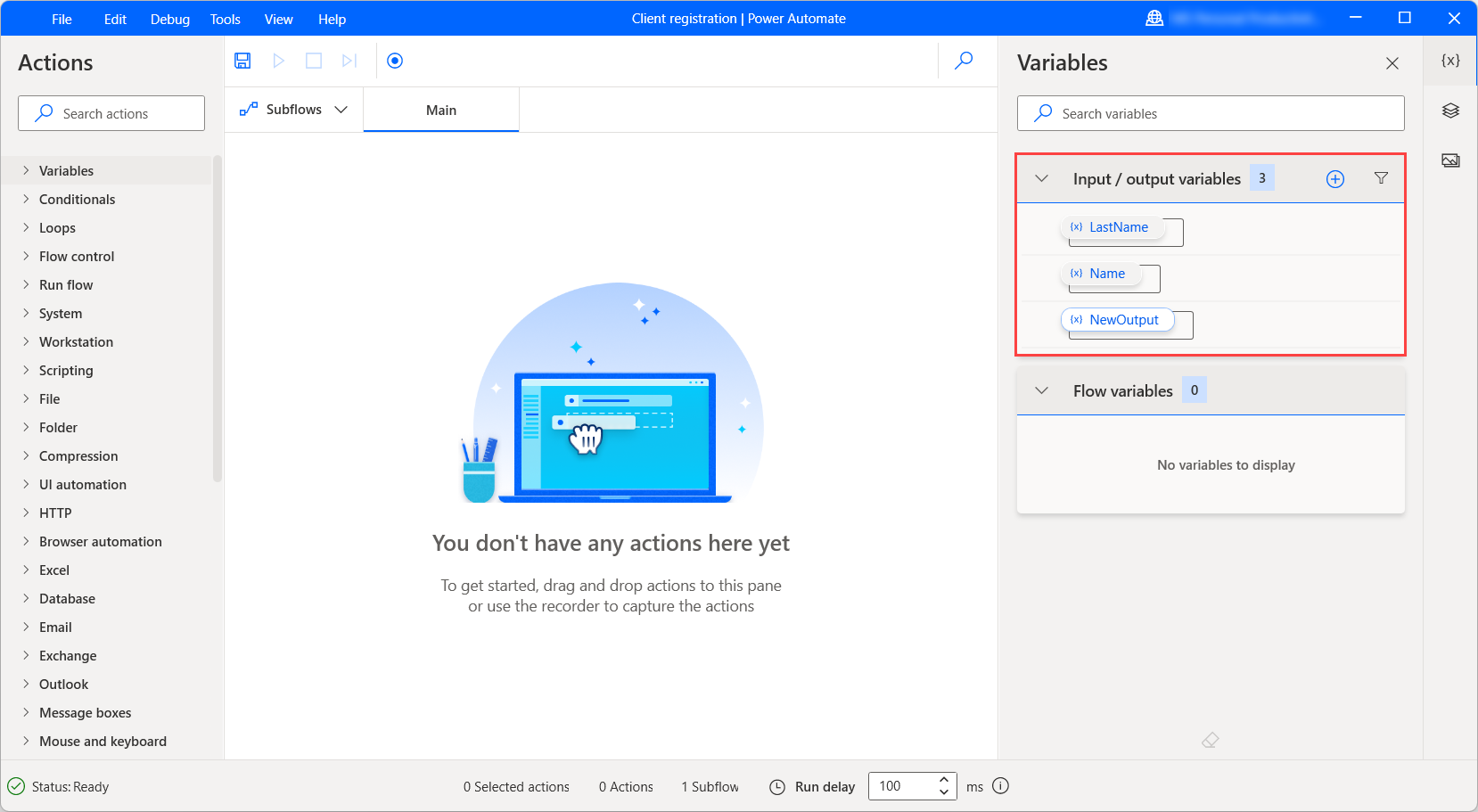
Untuk memperbarui variabel input/output:
Klik kanan pada namanya di panel variabel dan pilih Edit.
Penting
Jika Anda mencoba mengganti nama variabel input atau output ke nama variabel aliran yang ada, Power Automate akan meminta Anda untuk mengonfirmasi penggabungan kedua variabel. Penggabungan yang tidak disengaja dapat memengaruhi fungsionalitas alur Anda dan menyebabkan kesalahan. Selain itu, Anda tidak dapat menggunakan nama variabel input atau output yang ada.
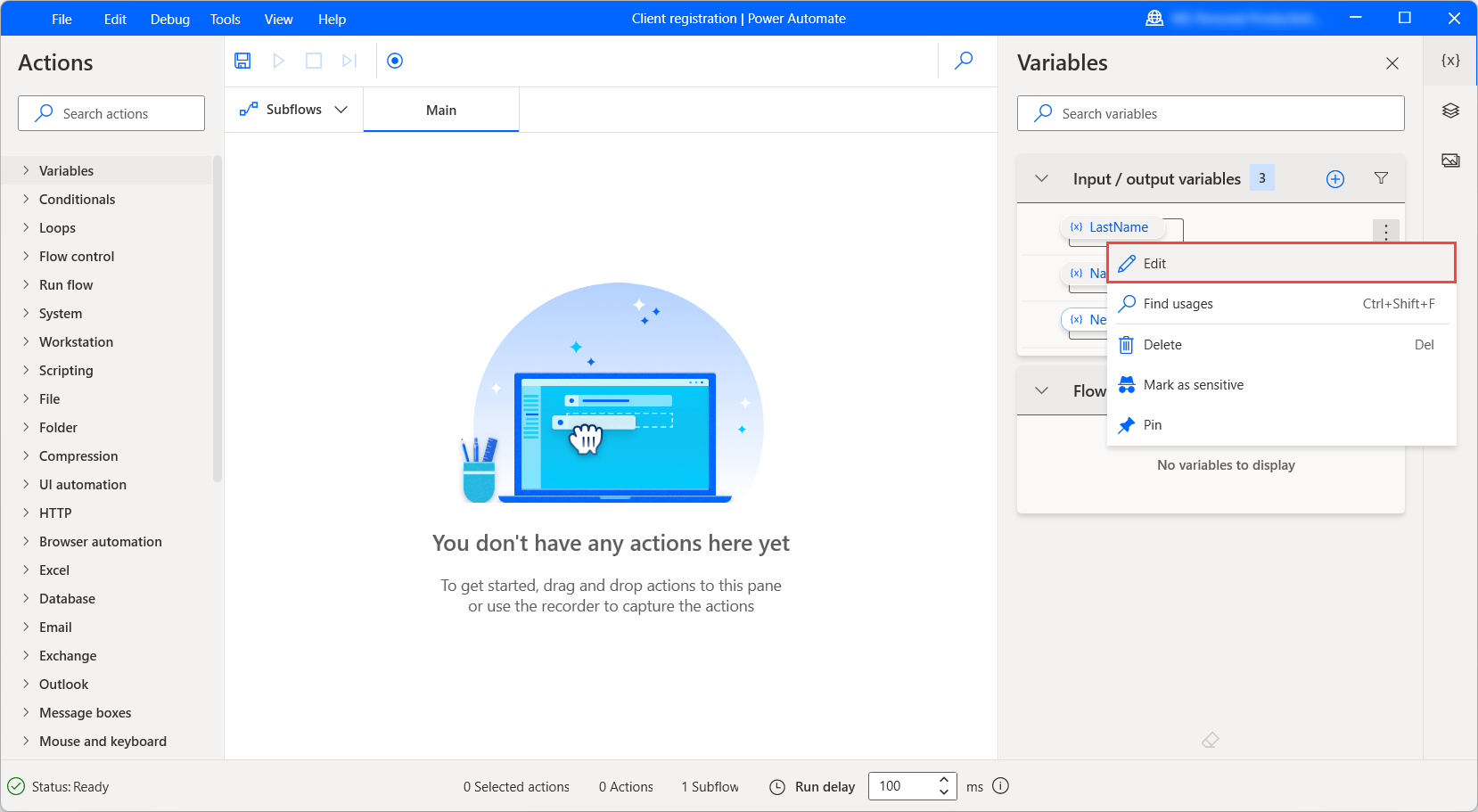
Dalam dialog Edit variabel input/output, perbarui bidang yang diinginkan dan pilih Simpan untuk menerapkan perubahan.
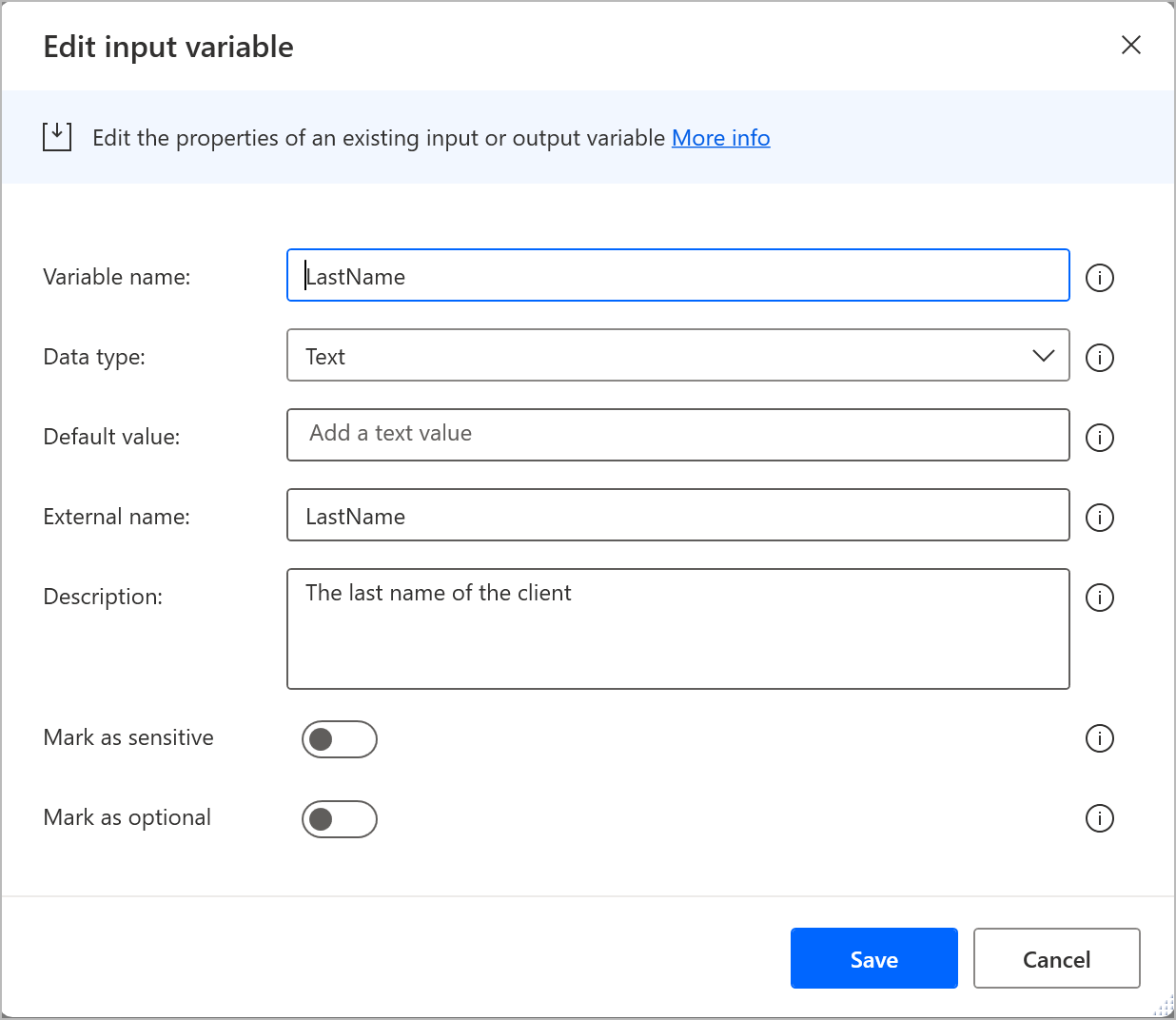
Variabel sensitif
Penting
Alur yang dikembangkan dalam versi lama untuk Power Automate desktop (v.2.13 atau yang lebih lama) tetap tidak terpengaruh oleh fungsionalitas variabel sensitif selama Anda tidak mengeditnya. Jika Anda menjalankan alur desktop yang ada melalui konsol atau portal tanpa mengeditnya, alur desktop akan mempertahankan perilaku lama dan berfungsi seperti sebelumnya.
Untuk menerapkan fungsionalitas baru, edit dan simpan alur dengan Power Automate untuk desktop v.2.14 atau yang lebih baru. Power Automate akan mengonversi variabel input terenkripsi sebelumnya dan variabel terenkripsi yang dihasilkan oleh tindakan Dapatkan kata sandi dari ke CyberArk variabel teks yang ditandai sebagai sensitif.
Beberapa skenario otomatisasi menangani informasi rahasia dan memerlukan penanganan khusus variabel yang menyimpan dan menggunakan data sensitif selama runtime. Alur desktop mendukung pembuatan variabel sensitif, yang nilainya disembunyikan selama penelusuran kesalahan di panel variabel Perancang alur.
Selain itu, jika Anda telah masuk dengan akun premium organisasi, nilai variabel sensitif tidak disimpan dalam Riwayat Eksekusi di portal, saat alur desktop berjalan melalui konsol atau alur cloud.
Variabel apa pun dapat menjadi sensitif, terlepas dari jenisnya. Sensitivitas berlaku pada tingkat variabel, sehingga daftar, datarows, tabel data, dan objek kustom, menjadi sensitif secara keseluruhan. Tidak ada cara untuk menandai item daftar, kolom tabel data, atau properti variabel sebagai sensitif dalam variabel yang tidak sensitif.
Anda dapat menggunakan, memanipulasi, dan memproses variabel sensitif dalam setiap tindakan tanpa batasan apa pun, seperti setiap variabel lainnya. Selain itu, Anda dapat menggabungkannya dengan variabel lain dan memasukkannya ke dalam ekspresi. Dalam hal ini, log menangani seluruh ekspresi sebagai sensitif.
Perancang alur menangani Sensitivitas sebagai masker yang dapat Anda atur dan nonaktifkan. Dengan demikian, Anda dapat membuka kedok variabel sensitif untuk melihat nilainya dan menutupinya lagi untuk menyembunyikan nilainya.
Penting
Variabel sensitif tidak dimaksudkan untuk memberikan perlindungan atas data yang dikodekan secara keras. Anda tidak boleh mengkode keras data penting dalam teks biasa, seperti kata sandi dan PIN, dalam properti tindakan seperti Atur variabel, meskipun variabel tersebut ditandai sebagai sensitif. Log alur desktop akan dilindungi, tetapi nilai hardcode terlihat di modal dan definisi alur di. Microsoft Dataverse
Untuk menemukan informasi selengkapnya mengenai input sensitif dalam alur cloud, lihat Mengelola input sensitif seperti kata sandi.
Catatan
- Nilai variabel sensitif terlihat saat Anda mengirimkannya ke luar alur desktop atau ditampilkan melalui tindakan Tampilkan pesan .
- Sensitivitas tidak dapat diwariskan dalam variabel. Jika Anda menambahkan atau menetapkan variabel sensitif ke variabel lain, variabel yang dihasilkan tidak akan sensitif secara default. Pengecualian untuk aturan ini hanya berlaku untuk jenis variabel kredensial. Variabel kredensial, yang dihasilkan baik oleh tindakan masing-masing atau dengan penetapan ulang dari variabel lain, selalu sensitif, dan Sensitivitas-nya diberlakukan. Pengecualian yang sama juga berlaku untuk properti "Kata Sandi" dari jenis variabel kredensial.
- Menandai variabel sebagai sensitif menyembunyikan nilainya dari ringkasan tindakan Tetapkan variabel .
- Detail input dari tindakan Atur variabel tidak terlihat di log alur desktop ketika variabel yang terkandung telah ditandai sebagai sensitif.
- Menutupi variabel sensitif selama proses debug hanya memberikan bentuk perlindungan dasar bagi pengembang dari pihak ketiga yang melihat layar mereka.
Untuk menandai variabel sebagai sensitif, klik kanan di panel variabel dan pilih Tandai sebagai sensitif. Untuk menghentikan variabel agar tidak sensitif, klik kanan pada variabel tersebut dan pilih Tandai sebagai tidak sensitif.
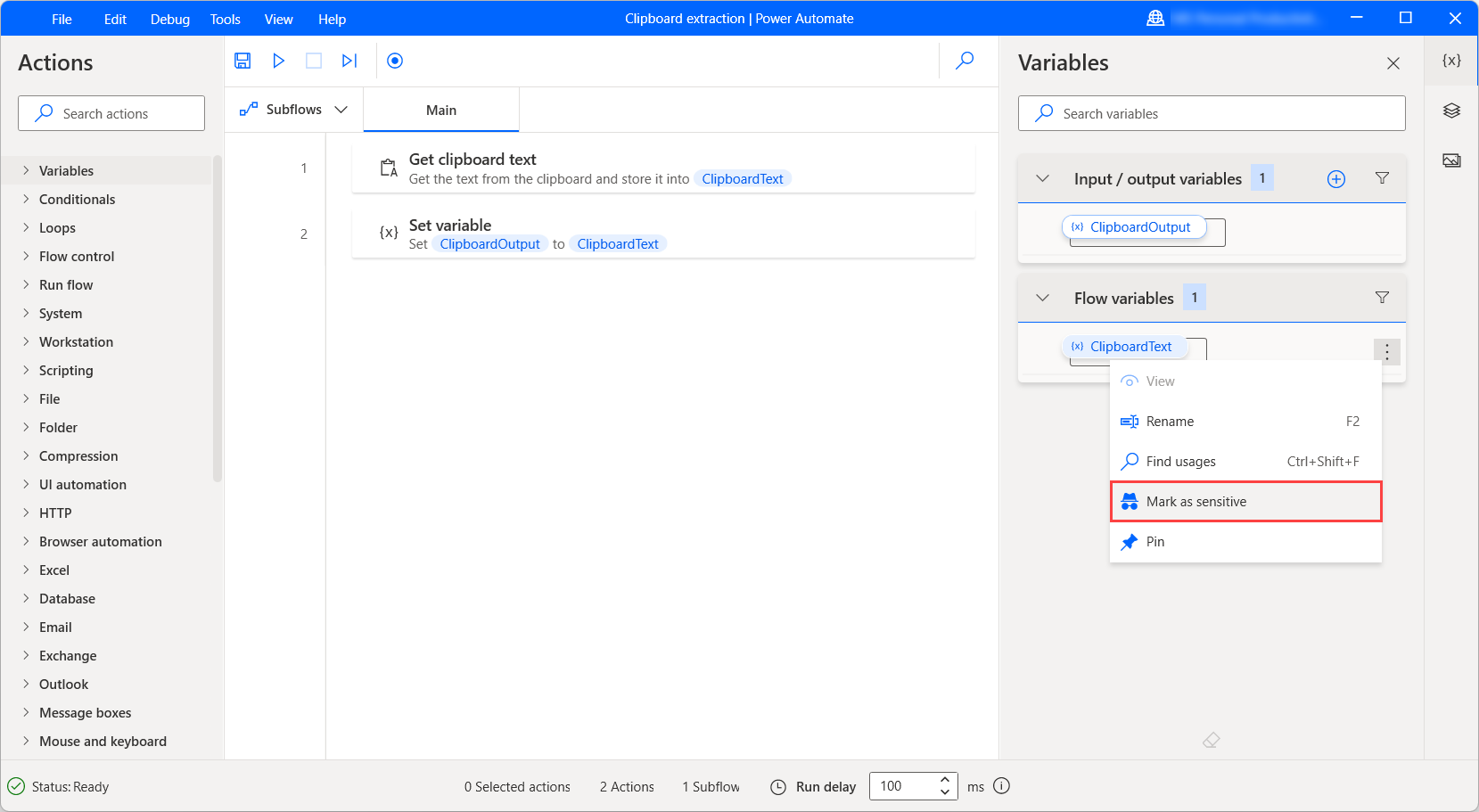
Terlepas dari menu konteks, Anda dapat menggunakan ikon khusus di sebelah setiap variabel untuk menandainya sebagai sensitif atau tidak sensitif.
![]()
Variabel input dan output sensitif
Saat Anda membuat atau mengedit variabel input atau output, Anda dapat memilih Tandai sebagai sensitif di dialog masing-masing untuk membuatnya sensitif.
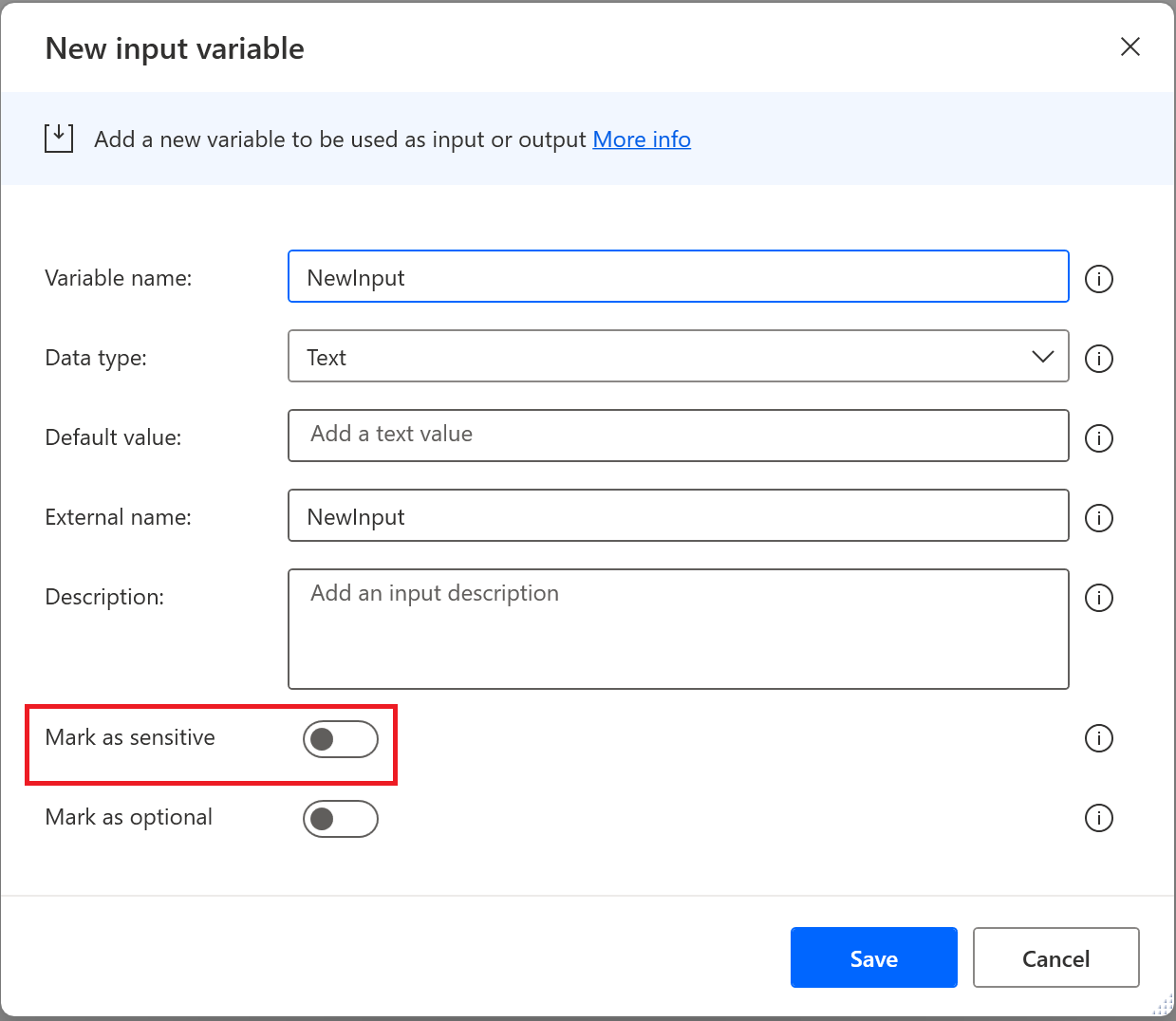
Nilai default variabel input terlihat dalam dialog pembuatan atau pengeditan saat Sensitivitas diaktifkan. Nilai ini hanya ada untuk tujuan pengujian dan penelusuran kesalahan, karena Anda harus menginisialisasi setiap input dalam eksekusi produksi melalui portal atau konsol. Nilai default tidak dilindungi dalam modal tindakan dan definisi alur di. Dataverse
Di sisi lain, nilai default tidak terlihat di panel variabel dan dialog input alur , yang muncul saat Anda menjalankan alur desktop dengan variabel input melalui konsol.
Ikon mata untuk mengungkapkan nilai tidak tersedia kecuali Anda menghapus nilai teks default dan memberikan yang baru. Nilai baru terlihat saat mengisi tipe data lain selain teks.
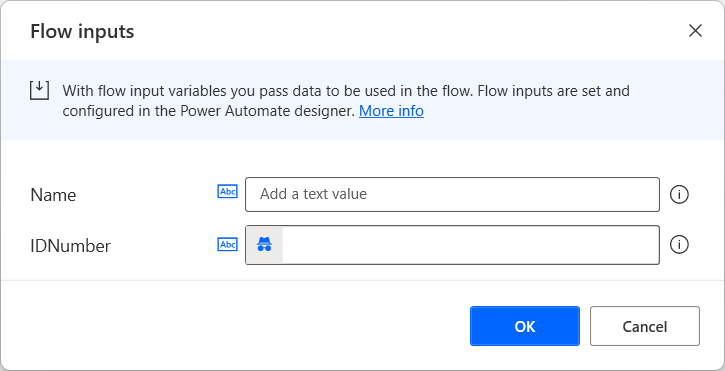
Variabel input opsional
Saat Anda membuat atau mengedit variabel input atau output, Anda dapat memilih Tandai sebagai opsional di dialog masing-masing untuk menjadikannya opsional.
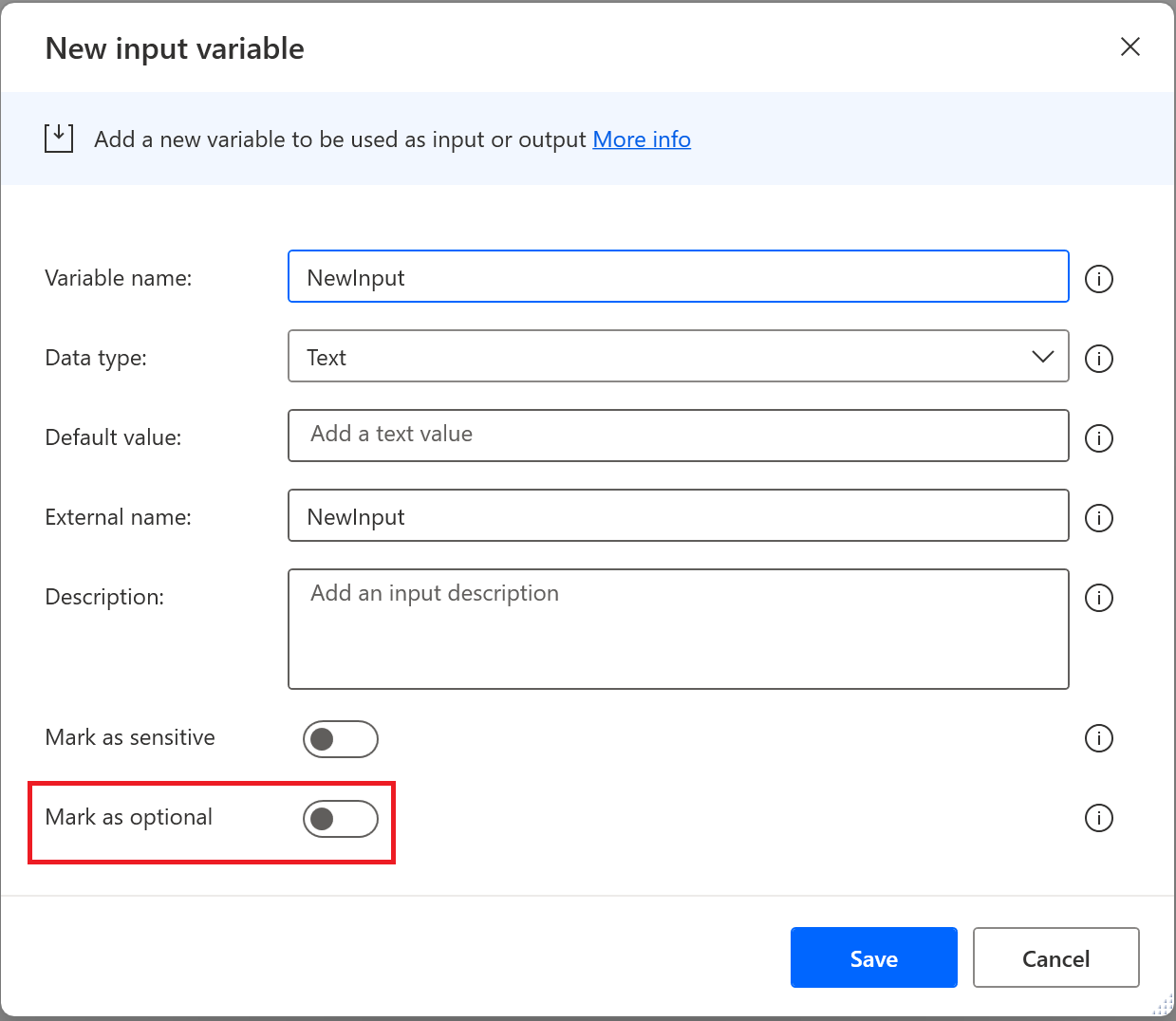
Secara default, variabel input adalah wajib yang berarti Anda harus menyediakan:
- Nilai default saat membuatnya sehingga dapat digunakan selama penelusuran kesalahan (dimulai konsol) berjalan jika Anda tidak meneruskan nilai lain.
- Nilai dari jenis masing-masing untuk memastikan eksekusi yang tepat.
Jika variabel input ditandai sebagai opsional, kedua hal di atas dapat dihilangkan karena dapat menerima nilai Kosong .
Mengatur nilai default input opsional ke Kosong
Variabel teks
Untuk mengatur nilai default variabel teks ke Kosong:
- Atur properti Jenis data ke Teks.
- Aktifkan kontrol Tandai sebagai opsional .
- Pastikan properti Nilai default kosong.
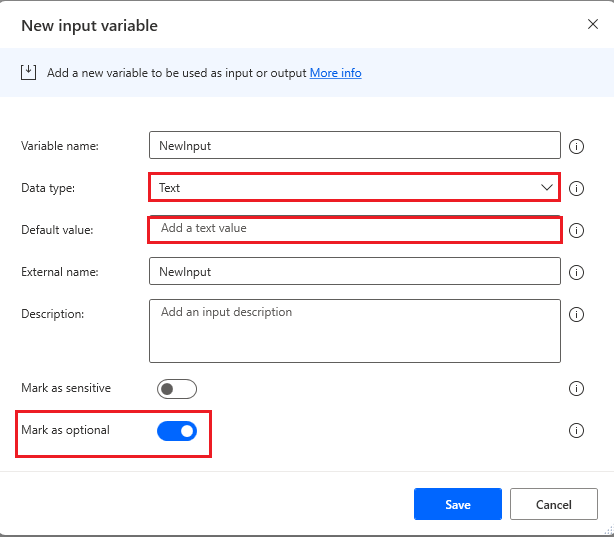
Input numerik kosong
Untuk mengatur nilai default variabel numerik ke Kosong:
- Atur properti Jenis data ke Angka.
- Aktifkan kontrol Tandai sebagai opsional .
- Pastikan properti Nilai default kosong.
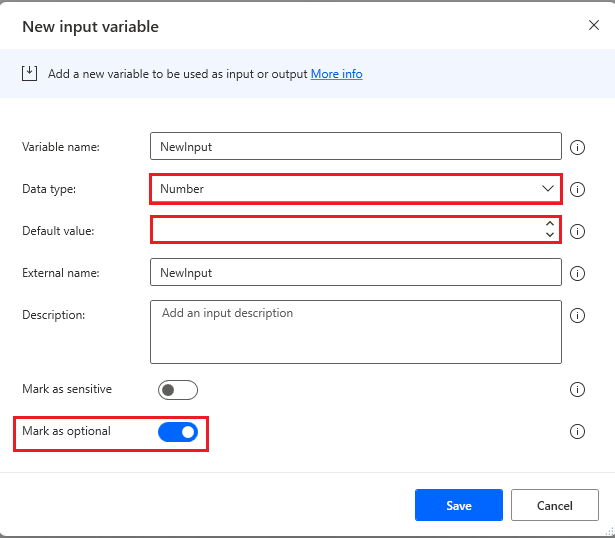
Input Boolean kosong
Untuk mengatur nilai default variabel Boolean ke Blank:
- Atur properti Jenis data ke Boolean.
- Aktifkan kontrol Tandai sebagai opsional .
- Pastikan properti Nilai default diatur ke <Kosong>.
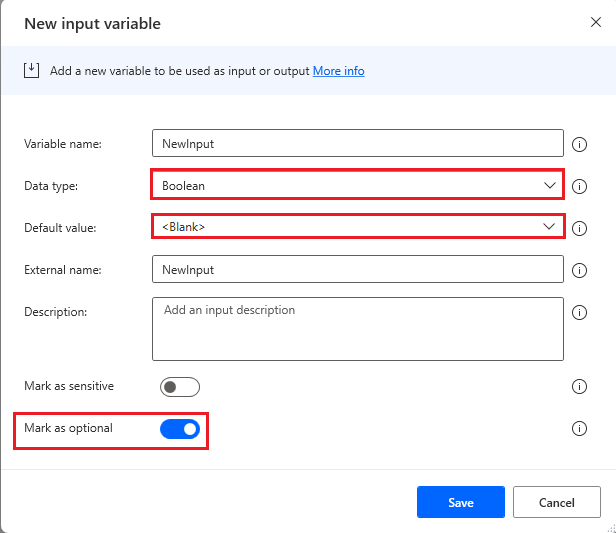
Input objek kustom kosong
Untuk mengatur nilai default objek kustom ke Kosong:
- Atur properti Jenis data ke Objek kustom.
- Aktifkan kontrol Tandai sebagai opsional .
- Pastikan properti Nilai default diatur ke <Kosong>. Untuk mencapai ini, pilih Edit di samping properti dan di jendela Edit objek kustom, aktifkan kontrol editor JSON . Hapus semua konten, lalu pilih Simpan.
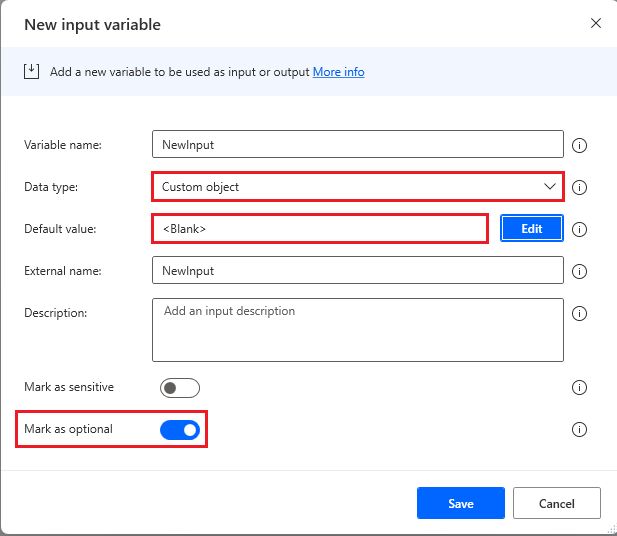
Input daftar kosong
Untuk mengatur nilai default daftar ke Kosong:
- Atur properti Jenis data ke Daftar.
- Aktifkan kontrol Tandai sebagai opsional .
- Pastikan properti Nilai default diatur ke <Kosong>. Untuk mencapai hal ini, pilih Edit di samping properti dan di jendela Edit daftar , aktifkan kontrol editor JSON . Hapus semua konten, lalu pilih Simpan.
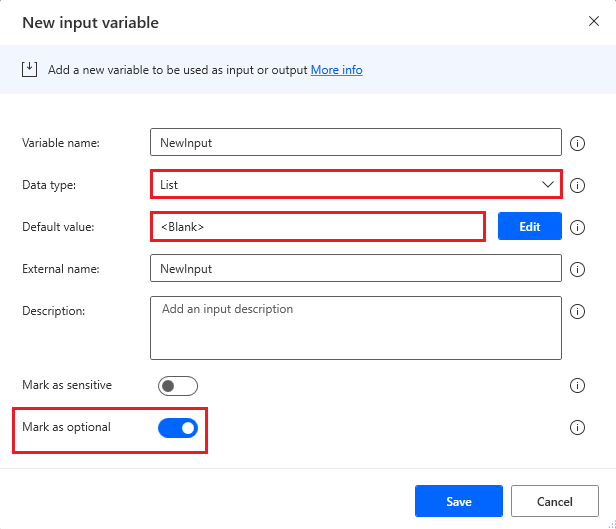
Input tabel data kosong
Untuk mengatur nilai default tabel data ke Kosong:
- Atur properti Jenis data ke Datatable.
- Aktifkan kontrol Tandai sebagai opsional .
- Pastikan properti Nilai default diatur ke <Kosong>. Untuk mencapai ini, pilih Edit di samping properti dan di jendela Edit tabel data, aktifkan kontrol editor JSON . Hapus semua konten, lalu pilih Simpan.
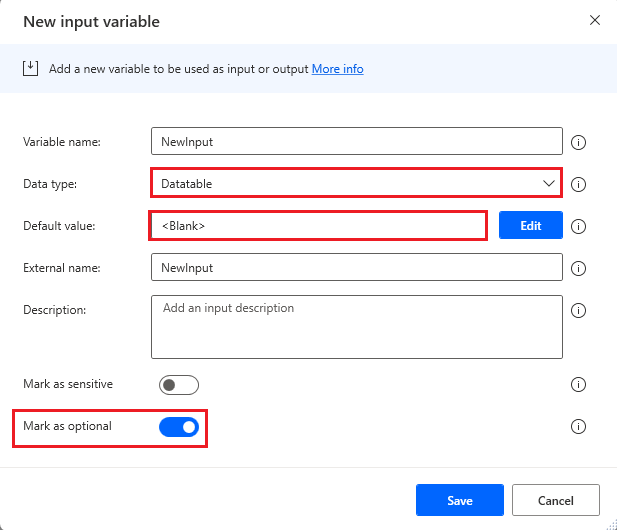
Mengedit variabel saat men-debug alur desktop
Di konsol desain, Power Automate desktop mendukung pengeditan jenis variabel umum saat menjalankan alur di debugger. Saat ini, jenis data yang didukung meliputi, teks, numerik, tanggalwaktu, dan nilai Boolean.
Cara mengedit variabel saat menjalankan alur di debugger
Ada dua metode yang dapat Anda gunakan untuk mulai memodifikasi nilai variabel alur secara manual di konsol desain.
Tempatkan titik henti di beberapa titik sebelum Anda ingin mengubah nilai variabel aliran. Jalankan alur lalu tunggu hingga alur berhenti di titik henti yang dipilih. Panel variabel alur berada di sudut kanan bawah konsol – temukan nama variabel dalam daftar dan klik dua kali di sebelahnya untuk membuka penampil variabel.
Ubah nilai numerik:
Buka variabel yang memerlukan pengeditan, letakkan kursor pada bidang input dan edit nilai numerik secara manual. Atau, ada tombol untuk menghitung naik, atau turun dari nilai saat ini di sisi kanan input dalam penampil variabel. Catatan, Anda tidak dapat mengubah nilai menjadi sesuatu selain numerik.
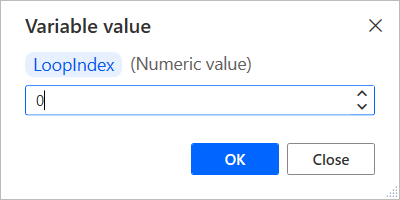
Ubah nilai teks:
Buka variabel yang memerlukan pengeditan, letakkan kursor pada bidang input dan edit nilai teks secara manual. Ada kotak centang untuk Wrap teks di dalam bidang input, yang memudahkan Anda untuk melihat di editor. Variabel nilai teks menerima angka sebagai input, tetapi perlu diingat bahwa jika Anda memodifikasi nilai ini dan mencoba meneruskannya ke tindakan dengan parameter input yang hanya menerima nilai numerik, alur akan memunculkan kesalahan pengecualian saat mencapai titik tersebut.
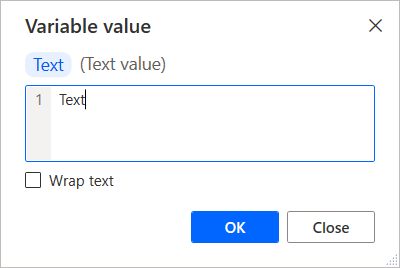
Ubah nilai Boolean:
Buka variabel yang memerlukan pengeditan, letakkan kursor pada bidang input, lalu edit nilai Boolean secara manual. Gunakan daftar drop-down untuk memilih benar atau salah.
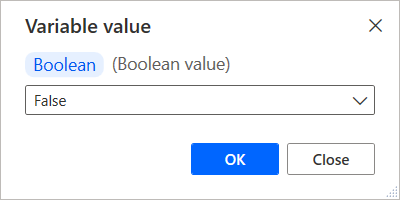
Ubah nilai tanggalwaktu:
Buka variabel yang memerlukan pengeditan, letakkan kursor pada bidang input dan edit nilai datetime secara manual. Ada pesan peringatan yang muncul di penampil variabel jika Anda memasukkan nilai yang tidak dapat diterima.
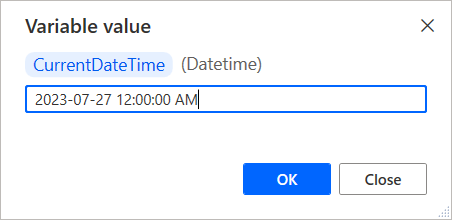
Masalah dan batasan umum
Masalah: Alur yang dibuat atau diedit untuk Power Automate desktop versi 2.14 atau yang lebih baru tidak kompatibel dengan versi lama untuk Power Automate desktop. Anda tidak dapat menggunakan versi lama untuk Power Automate desktop untuk membuka atau menjalankan alur ini.
Solusi: Tidak ada.