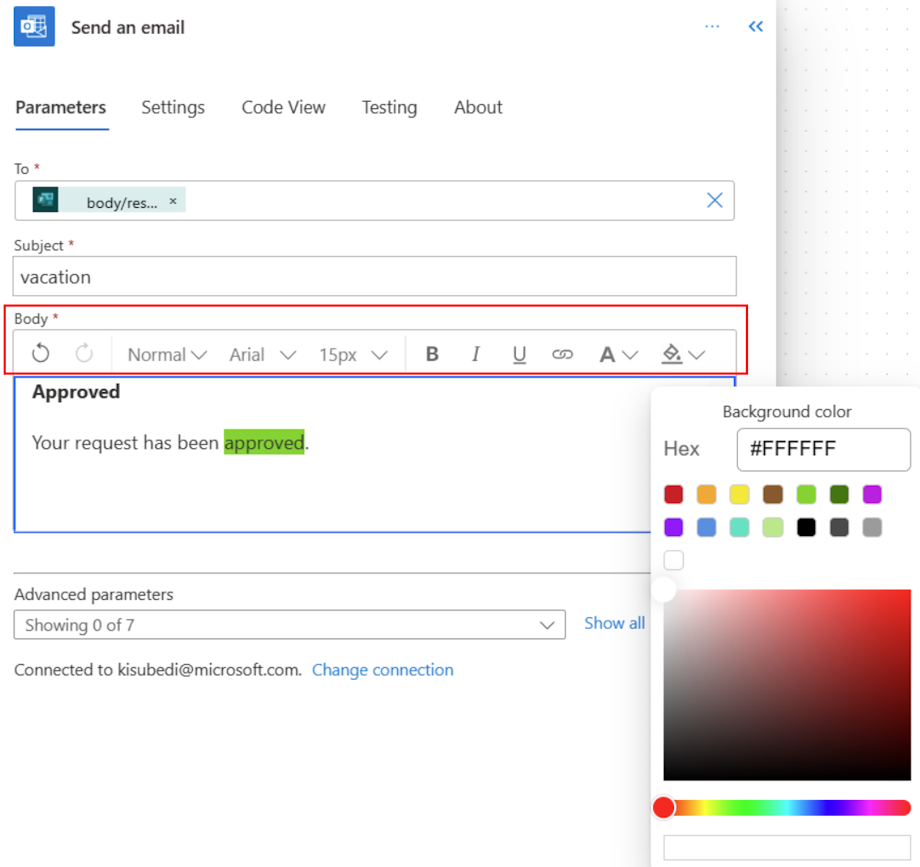Menyesuaikan email dalam alur
Berikut adalah skenario cara teratas untuk email masuk Microsoft Power Automate, dengan contoh cara mencapainya.
- Kirim email yang diformat dengan indah.
- Tambahkan gambar ke email Anda.
- Kirim email ke daftar distribusi.
- Kirim balasan otomatis dari kotak pesan bersama.
- Mengubah format tanggal dan waktu email.
Kirim email yang diformat dengan indah
Anda dapat menggunakan HTML untuk mempercantik email Anda. Berikut ini adalah dua opsi yang dapat Anda gunakan untuk mempercantik pesan Anda dengan HTML.
Catatan
Power Automate menggunakan perancang alur cloud klasik atau perancang alur cloud dengan Copilot. Untuk mengidentifikasi desainer mana yang Anda gunakan, buka bagian Catatan di Memahami perancang alur cloud dengan kemampuan copilot.
Opsi 1: Tulis HTML langsung ke alur
Pilih tombol < /> di dalam editor teks kaya di desainer Power Automate .

Masukkan konten HTML apa pun ke dalam badan email.
Opsi 2: Salin HTML dari email Outlook
Atau, jika Anda tidak tahu—atau tidak ingin bermain-main dengan—HTML, ikuti langkah-langkah berikut:
Buat email di Outlook, menata dengan warna, tempat penampung konten, gambar, dan tabel.
Kirim email ke diri Anda sendiri.
Buka email yang Anda kirim ke diri sendiri di Outlook. Pastikan untuk menggunakan jendela baru; jangan gunakan jendela pratinjau di Outlook.
Pada tab Pesan , pilih Perintah lainnya( ...) >Tindakan>Tindakan Lain>Lihat Sumber.
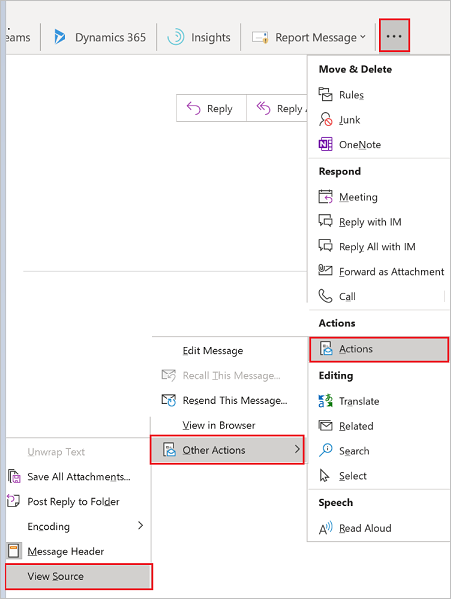
Representasi HTML email terbuka di editor teks Anda.
Temukan <html> di file.
Salin konten antara <html> dan </html>.
Masuk kembali Power Automate, pilih < tombol / di> editor teks kaya dari tindakan Kirim email (V2), lalu tempel konten yang Anda salin dari Outlook.
Pilih Simpan di bagian bawah langkah alur untuk menyimpan alur Anda.
Pastikan untuk menguji alur Anda untuk mengonfirmasi bahwa alur tersebut berfungsi sebagaimana mestinya.
Menambahkan gambar ke email Anda
Outlook mengambil gambar yang Anda sertakan dalam email Anda dan mengonversinya menjadi teks biasa. Alih-alih menyalin/menempelkan teks Power Automate biasa, ikuti langkah-langkah berikut:
Upload gambar ke penyimpanan berbasis cloud, seperti Google Drive atau OneDrive untuk Bisnis.
Dapatkan URL pengunjung anonim ke gambar.
Dalam tindakan Kirim Power Automate email , lakukan hal berikut:
Buka bagian HTML dari editor teks kaya.
Cari <gambar src= di HTML.
Ubah nilai properti src ke URL gambar dari penyedia penyimpanan berbasis cloud tempat Anda mengunggah gambar.
Src Anda harus mirip dengan: <image src=";https://url/to/your/images.png"/>.
Penting
Gambar sebaris dibatasi hingga ukuran 100 KB. Hal ini dapat memengaruhi kualitas gambar.
Mengirim email ke daftar distribusi
Tindakan Kirim email dapat mengirim pesan ke grup keamanan atau daftar distribusi yang diaktifkan email. Setiap anggota grup keamanan atau daftar distribusi yang diaktifkan email menerima email di kotak pesan grup mereka, bukan kotak pesan mereka sendiri.
Atau, ikuti langkah-langkah ini jika Anda ingin pengguna menerima email di kotak surat mereka.
Tambahkan tindakan Dapatkan anggota grup dari Microsoft Entra konektor ID , lalu pilih daftar distribusi.
Di bawah tindakan Microsoft Entra ID-Dapatkan anggota grup, tambahkan Terapkan ke setiap tindakan.
Di dalam tindakan Terapkan ke setiap tindakan , tambahkan tindakan Kirim email , lalu tambahkan anggota grup dari tindakan Dapatkan anggota grup sebagai konten dinamis di bidang Kepada .
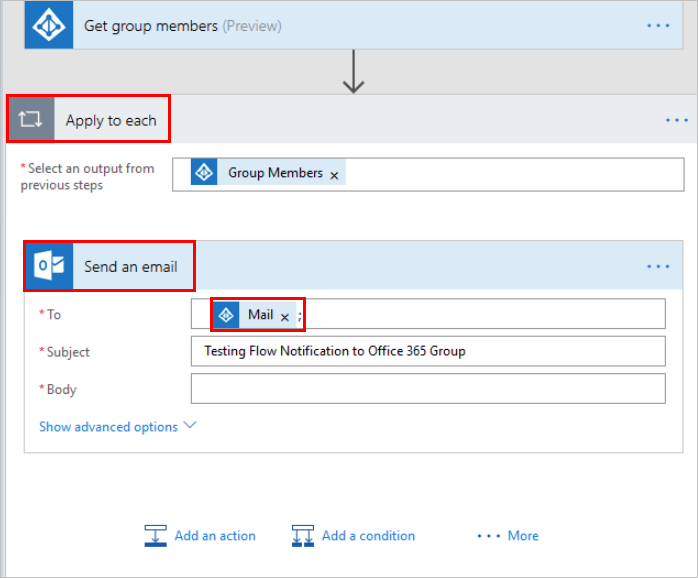
Mengirim balasan otomatis dari kotak pesan bersama
Anda dapat melakukannya di Outlook versi web.
- Masuk ke Outlook versi web dengan https://outlook.office365.com kredensial Anda Office 365 .
- Pilih gambar profil Anda (atau gambar placeholder) di pojok kanan atas.
- Pilih Buka kotak pesan lain.
- Masukkan nama atau alamat email kotak pesan bersama, lalu pilih.
- Pilih Pengaturan di sudut kanan atas, lalu pilih Balasan otomatis.
- Konfigurasikan balasan otomatis Anda.
Mengubah format tanggal dan waktu email
Secara default, email yang Anda terima menunjukkan zona waktu Waktu Universal Terkoordinasi (UTC). Namun, pengguna Anda mungkin ingin mengubahnya ke zona waktu lokal mereka. Untuk petunjuknya, buka Mengonversi zona waktu ke dalam Microsoft Power Automate mengonversi zona waktu.
Informasi terkait
Gambaran umum penggunaan email dengan alur
Membuat alur untuk mengelola email
Membuat alur untuk skenario email populer