Catatan
Akses ke halaman ini memerlukan otorisasi. Anda dapat mencoba masuk atau mengubah direktori.
Akses ke halaman ini memerlukan otorisasi. Anda dapat mencoba mengubah direktori.
Artikel ini berisi tips dan trik untuk memecahkan masalah alur cloud. Dengan desainer baru, Anda dapat dengan mudah menemukan dan memperbaiki kesalahan menggunakan Copilot. Simak video di artikel ini di bagian Troubleshoot in Copilot .
Mengidentifikasi aliran tertentu
Setelah membuat dan menyebarkan alur, Anda mungkin perlu men-debug eksekusi alur tertentu untuk mengonfirmasi bahwa alur berjalan seperti yang diharapkan. Secara default, pemilik alur dapat melihat kolom Mulai, Durasi, dan Status dalam tampilan Power Automate riwayat eksekusi untuk membantu mereka mengidentifikasi eksekusi alur yang ingin mereka debug. Pemilik juga dapat memperluas bagian pemecahan masalah untuk mengidentifikasi eksekusi spesifik yang mereka minati, namun, untuk alur yang sering berjalan, ini dapat memakan waktu.
Untuk membuatnya lebih efisien untuk mengidentifikasi eksekusi alur saat penelusuran kesalahan, Power Automate memberikan kemampuan bagi pemilik alur untuk mengonfigurasi daftar kolom yang ditampilkan di halaman riwayat eksekusi untuk setiap eksekusi alur. Kolom ini dipetakan ke output pemicu untuk alur Anda. Saat Anda menampilkan kolom yang Anda inginkan, Anda menghemat waktu karena Anda melihat kolom yang relevan secara default pada tampilan riwayat eksekusi.
Ikuti langkah-langkah ini untuk menambahkan satu atau beberapa kolom ke tampilan histori eksekusi Anda.
Masuk Power Automate.
Di sisi kiri layar, pilih Alur saya.
Pilih alur yang ingin Anda dapatkan detail selengkapnya.
Pada halaman detail alur, pilih Edit kolom.
Pilih kolom yang ingin Anda tambahkan ke tampilan riwayat eksekusi untuk alur yang Anda pilih, lalu pilih Simpan.
Lihat daftar kolom yang ditampilkan pada tampilan riwayat eksekusi untuk alur yang Anda pilih.
Kolom hasAttachments dan isHTML sekarang terlihat untuk alur sehingga Anda dapat dengan cepat melihat nilai-nilai tersebut untuk membantu Anda men-debug alur.
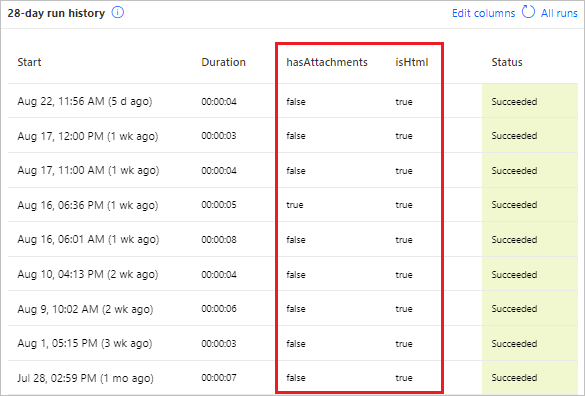
Tip
Anda juga dapat mengonfigurasi daftar kolom yang ditampilkan dengan tampilan Semua eksekusi .
Tips perbaikan di email
Kiat perbaikan dikirim ke pemilik alur melalui email setiap kali alur cloud gagal. Email tips perbaikan ini berisi umpan balik spesifik yang dapat ditindaklanjuti tentang kesalahan tertentu. Misalnya, salah satu kesalahan umum adalah menyiapkan alur cloud yang mencoba memasukkan manajer Office 365 seseorang—tetapi tidak ada pengelola yang dikonfigurasi di Microsoft Entra ID. Jika kondisi ini atau beberapa kondisi lain menyebabkan alur Anda gagal, Anda akan mendapatkan email tips perbaikan.
Email tips perbaikan berisi bagian berikut:
| Nama | Description |
|---|---|
| Waktu | Menampilkan waktu alur pertama kali gagal. |
| Hal yang terjadi | Memberikan deskripsi masalah yang menyebabkan kegagalan aliran. |
| Bagaimana cara memperbaikinya? | Memberikan tips untuk menyelesaikan masalah yang menyebabkan kegagalan aliran. |
| Tips pemecahan masalah | Memberikan detail termasuk berapa kali alur gagal, dan tautan untuk mencoba kembali alur dengan data input yang sama. |
Untuk memperbaiki error yang dilaporkan, pilih Perbaiki alur saya dan ikuti langkah-langkah di email tips perbaikan.
Email tips perbaikan bersifat opsional. Jika Anda tidak ingin menerimanya, nonaktifkan dari menu properti untuk alur tertentu.
Jika alur gagal, Anda juga dapat memecahkan masalahnya secara langsung Power Automate. Berikut adalah beberapa skenario kegagalan umum dan tips tentang cara memperbaikinya.
Mengidentifikasi kesalahan
Ikuti langkah-langkah ini untuk menemukan kesalahan dan mempelajari cara memperbaikinya,
Pilih Alur saya.
Pilih alur yang gagal.
Di bagian riwayat eksekusi 28 hari, pilih tanggal eksekusi gagal.
Detail tentang alur akan muncul, dan setidaknya satu langkah menampilkan ikon seru merah.
Buka langkah gagal itu, lalu tinjau pesan kesalahan.
Di panel kanan, Anda dapat melihat detail kesalahan dan cara memperbaikinya.
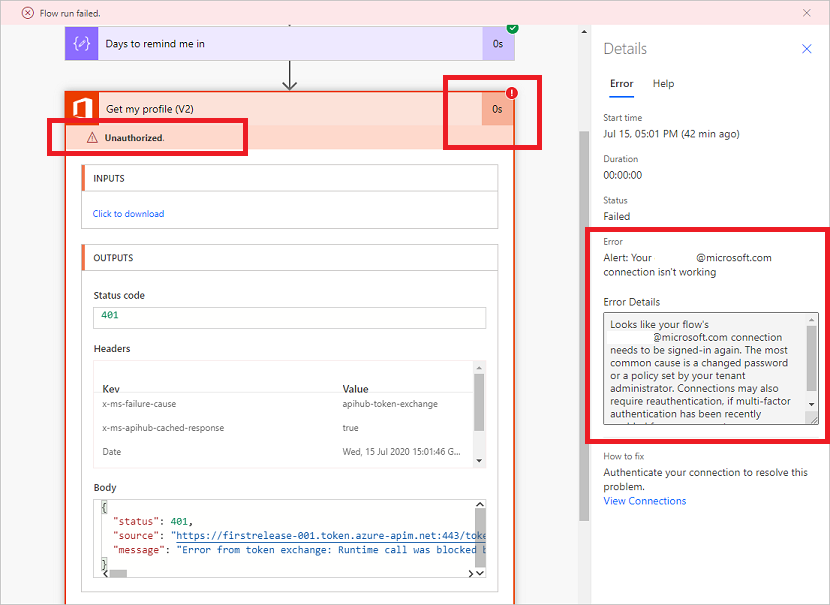
Kegagalan otentikasi
Dalam banyak kasus, alur gagal karena kesalahan autentikasi. Jika Anda memiliki jenis kesalahan ini, pesan kesalahan berisi Tidak sah atau kode kesalahan 401 atau 403 muncul. Anda biasanya dapat memperbaiki kesalahan autentikasi dengan memperbarui koneksi:
Di panel kanan di bawah Cara memperbaiki, pilih Lihat Koneksi.
Gulir ke koneksi yang Anda lihat pesan kesalahan Tidak sah .
Di samping koneksi, pilih tautan Perbaiki koneksi dalam pesan tentang koneksi yang tidak diautentikasi.
Verifikasi kredensial Anda dengan mengikuti petunjuk yang muncul.
Kembali ke kegagalan alur Anda, lalu pilih Kirim Ulang.
Alur sekarang akan berjalan seperti yang diharapkan.
Pemecahan masalah di Copilot
Pemecahan masalah di fitur Copilot dapat Power Automate membantu Anda dalam mengidentifikasi dan menyelesaikan kesalahan yang mungkin terjadi selama pengujian alur cloud atau saat meninjau riwayat eksekusi alur. Anda dapat menggunakan fitur Copilot ini saat pengalaman desainer baru diaktifkan.
Pelajari cara memecahkan masalah kesalahan aliran cloud dengan Copilot dalam video singkat ini:
Pemecahan masalah di fitur Copilot memberikan ringkasan kesalahan yang dapat dibaca manusia dan, jika memungkinkan, mencoba memberikan solusi untuk memperbaiki kesalahan. Ini dapat sangat meningkatkan pengalaman Anda dengan mengurangi waktu dan upaya yang diperlukan untuk memecahkan masalah dan menyelesaikan masalah.
Catatan
Fitur pemecahan masalah di Copilot mungkin tidak berfungsi di semua skenario. Ini terus belajar dan meningkat dari waktu ke waktu, yang berarti kemampuannya untuk membantu pengguna dan menyelesaikan masalah hanya menjadi lebih baik. Ini adalah contoh bagus tentang bagaimana AI dan pembelajaran mesin dapat dimanfaatkan untuk meningkatkan pengalaman dan produktivitas Anda.
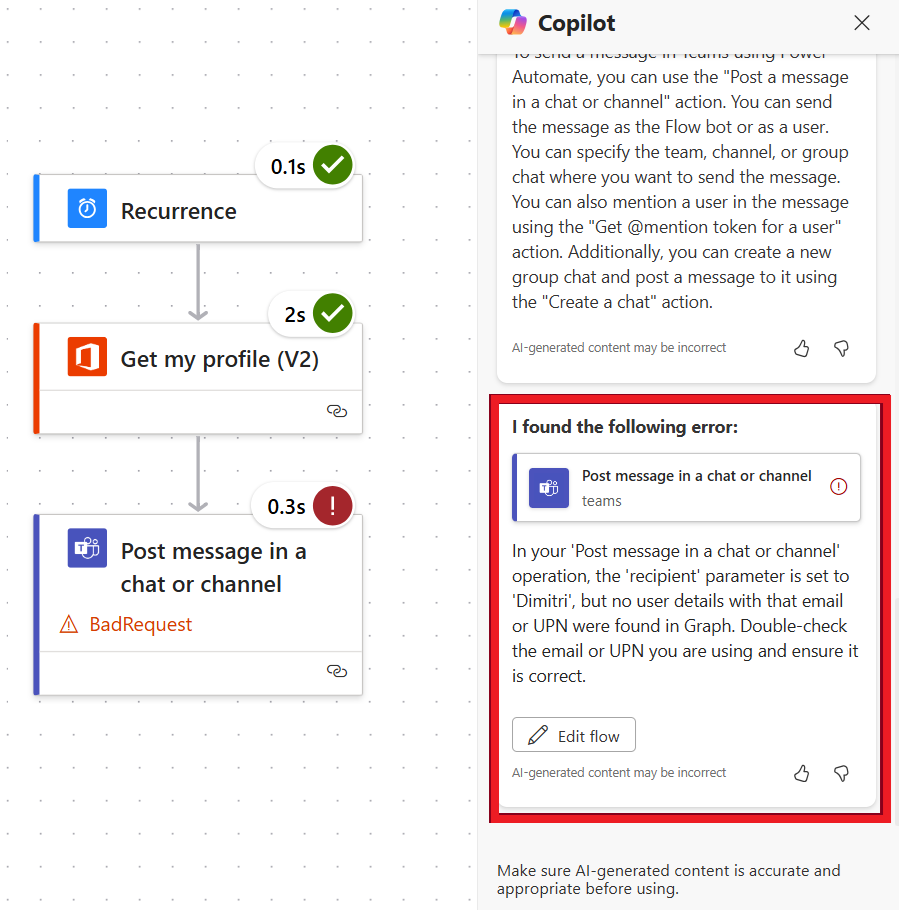
Konfigurasi tindakan
Alur juga gagal jika pengaturan dalam tindakan alur tidak berfungsi seperti yang diharapkan. Dalam hal ini, pesan kesalahan berisi permintaan buruk atau Tidak ditemukan, atau kode kesalahan 400 atau 404 muncul.
Detail kesalahan harus menentukan cara memperbaiki kegagalan. Untuk memperbarui konfigurasi:
- Pilih Edit lalu perbaiki masalah di dalam definisi alur.
- Simpan alur yang diperbarui.
- Pilih Kirim ulang untuk mencoba menjalankan lagi dengan konfigurasi yang diperbarui.
Kegagalan lainnya
Jika kode kesalahan 500 atau 502 muncul, kegagalan bersifat sementara atau sementara. Untuk mencoba alur lagi, pilih Kirim Ulang.
Dapatkan bantuan dari dukungan atau komunitas
Saat Anda membutuhkan bantuan, Anda dapat menggunakan opsi Bantuan Mandiri kami , atau Anda dapat meminta bantuan dari orang lain.
Bantuan mandiri
Situs Power Automate Dukungan menawarkan beberapa opsi bantuan mandiri.
- Buka Power Automate Dukungan.
- Dalam kategori Bantuan Mandiri , pilih Pelajari, Sampel, atau Dokumentasi.
Minta bantuan dari orang lain
Buka Power Automate Dukungan.
Di bagian Minta bantuan , pilih Hubungi dukungan.
Ketik atau pilih lingkungan untuk membantu mengidentifikasi masalah.
Untuk mencari solusi yang direkomendasikan, lengkapi bidang Beri tahu kami apa yang Anda perlukan bantuan, lalu pilih panah kanan di samping bidang.
Jika Anda menemukan solusi, pilih Ya di bidang Apakah solusi ini bermanfaat .
Jika Anda tidak menemukan solusi, pilih Tanyakan kepada agen virtual.
Di layar Agen Virtual , ketik pesan Anda, lalu pilih Kirim.
Jika Anda memerlukan bantuan lebih lanjut dari orang lain, kembali ke Power Automate Dukungan, dan pilih Komunitas.
Di Microsoft Power Automate halaman Komunitas , Anda dapat menyesuaikan penelusuran dan mendapatkan jawaban serta tips langsung dari pengguna lain Power Automate .
Informasi terkait
Pelatihan: Praktik terbaik untuk penanganan kesalahan dalam Power Automate alur (modul)