Buat alur cloud untuk memperbarui alamat dengan Power Automate
Sekarang, kita akan membuat alur cloud yang digunakan karyawan untuk meminta alamat yang diperbarui. Alur cloud ini meneruskan variabel input ke alur desktop yang Anda buat di bagian sebelumnya.
Kami sangat menyarankan agar Anda membuat alur cloud, alur desktop, dan artefak lainnya Microsoft Power Platform dalam solusi untuk memungkinkan portabilitas, manajemen siklus hidup aplikasi (ALM), dan enkapsulasi yang lebih baik.
Arahkan ke dan https://make.powerautomate.com masuk dengan kredensial Anda Microsoft Entra .
Konfirmasikan bahwa Anda berada di lingkungan yang sama dengan lingkungan tempat Anda membangun alur desktop dengan Power Automate Desktop, lalu pilih Solusi>+ Solusi baru.

Masukkan Nama tampilan, pilih Penerbit, lalu pilih Buat.

Buka solusi dengan memilih namanya.

Pilih + Tambahkan yang sudah ada, pilih alur desktop, pilih alur yang Anda buat di Power Automate Desktop, lalu pilih Tambahkan .


Pilih + alur cloud> baru.

Beri nama alur Anda, dan pilih Picu alur secara manual sebagai pemicu.

Pilih + Tambahkan input, lalu pilih tipe data yang sesuai untuk membuat delapan input yang tercantum pada langkah 9.



Tambahkan input berikut ke pemicu alur.

Cuplikan layar dialog Pemicu alur secara manual dengan Jenis Alamat sebagai Teks, tanggal berlaku sebagai Tanggal, dan enam input berikut semua jenis Teks: ID Karyawan, Jalan Baru, Kota Baru, Kode Pos Baru, Negara Bagian Baru, dan Negara Baru.
Pilih langkah baru.

Catatan
Konfigurasi tindakan Azure Key Vault berikut bersifat opsional, jadi jika Anda tidak menggunakan Key Vault hari ini, atau Anda hanya ingin menguji alur desktop Anda tanpanya, jangan ragu untuk melewatinya.
Masukkan azure key vault ke dalam kotak pencarian.

Jika Anda tidak memiliki koneksi Key Vault yang ada, Anda akan diminta untuk membuatnya. Anda dapat masuk baik dengan Microsoft Entra akun pengguna atau Service Principal (disarankan).

Asumsikan Anda memilih Hubungkan dengan Service Principal.

Setelah Anda membuat koneksi, tambahkan empat tindakan Dapatkan rahasia Key Vault ke kanvas, pilih rahasia, lalu ganti nama tindakan seperti yang ditunjukkan pada gambar berikut.

Cuplikan layar yang menunjukkan empat tindakan: Dapatkan ID Sistem SAP, berganti nama menjadi SAP-HCM-SystemId; Dapatkan SAP Client, berganti nama menjadi SAP-HCM-Client; Dapatkan SAP User, berganti nama menjadi SAPUser; dan Dapatkan Kata Sandi SAP, berganti nama menjadi SAPPassword.
Pilih Lainnya(...) di samping nama tindakan, pilih Pengaturan, aktifkanInput Aman danOutput Aman, lalu pilih Selesai . Ulangi langkah ini untuk tiga tindakan Dapatkan rahasia lainnya.

Pilih tanda plus (+), lalu pilih Tambahkan tindakan.

Masukkan cakupan ke dalam kotak pencarian, lalu pilih tindakan Cakupan .

Seret semua tindakan Key Vault Anda ke kontainer Cakupan , lalu ganti namanya menjadi Coba.

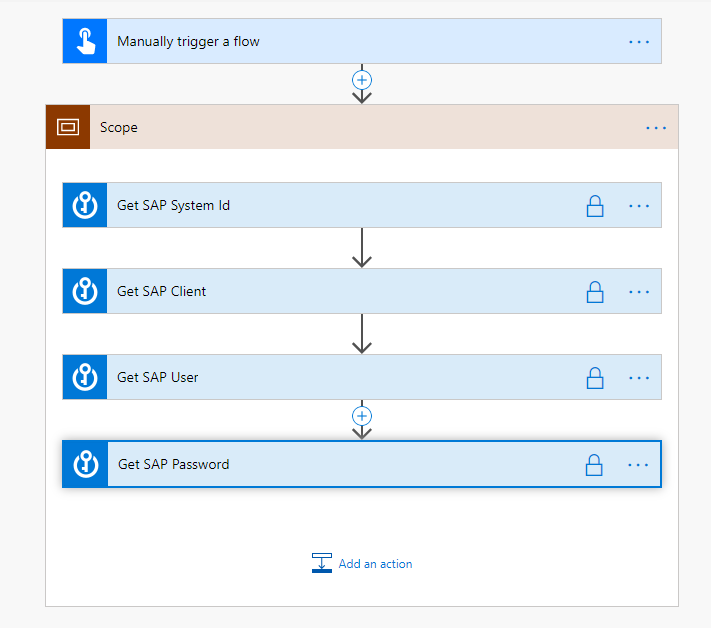
Cari dan kemudian pilih tindakan inisialisasi variabel untuk menambahkannya di bawah pemicu.

Dalam dialog Inisialisasi variabel, buat pengaturan berikut, lalu pilih OK di dialog Ekspresi :
- Untuk Nama, masukkan bot gagal .
- Untuk Jenis, pilih Boolean.
- Untuk Nilai, masukkan false.

Tambahkan dua tindakan cakupan. Beri nama mereka Tangkap dan Akhirnya.

Di sudut kanan atas cakupan Tangkap, pilih ..., lalu pilih Konfigurasikan jalankan setelahnya.

Pilih telah gagal, dilewati, dan telah habis waktunya, lalu pilih Selesai.

Di sudut kanan atas cakupan Akhirnya , pilih ... , pilihKonfigurasi jalankan setelahnya , lalu pilih kotak centang berhasil , gagal , dilewati , dantelah habis waktu . Pilih Selesai.
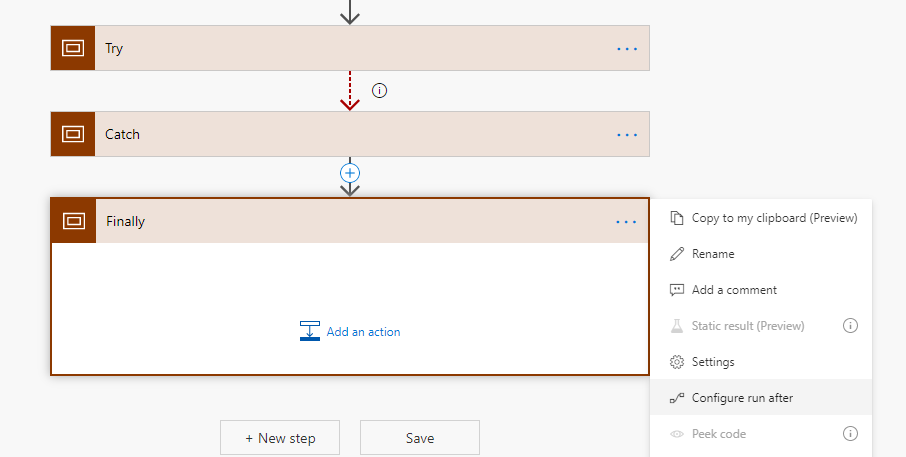

Cari dan kemudian tambahkan tindakan set variabel ke kontainer cakupan Tangkap.

Pilih variabel bot gagal , masukkan true di dialog Ekspresi , lalu pilih OK.


Cari tindakan kondisi , lalu tambahkan ke blok Akhirnya .

Pilih variabel bot gagal dari daftar Konten dinamis lalu tetapkan ke bidang Pilih nilai .

Atur ekspresi ke false, lalu tetapkan ke bidang nilai .

Di bagian Jika ya , tambahkan tindakan Kirim email (V2).


Pilih Email pengguna dari daftar Konten dinamis dan tambahkan ke bidang Kepada , lalu masukkan subjek dan isi email.

Di kontainer Coba , pilih Langkah baru. Cari alur Desktop, lalu pilih tindakan Jalankan alur yang dibangun oleh Power Automate Desktop untuk menambahkannya ke alur.

Pilih gateway data Anda, lalu masukkan domain, nama pengguna, dan kata sandi untuk akun yang memiliki hak istimewa yang memadai untuk menjalankan alur desktop Anda.
Penting
Gateway data lokal Anda harus disebarkan ke wilayah yang sama dengan lingkungan Anda; jika tidak, itu tidak akan muncul di daftar dropdown.

Untuk alur desktop, pilih Demo SAP RPA Playbook. Untuk Mode Jalankan, pilih Diawasi – Berjalan saat Anda masuk.


Pilih bidang Id Sistem, lalu pilih nilai dari output tindakan Dapatkan ID Sistem SAP dalam daftar Konten dinamis.

Periksa format waktu tanggal yang diharapkan di SAP dan lakukan penyesuaian jika diperlukan dengan menggunakan fungsi formatDateTime. Misalnya, gunakan formatDateTime(triggerBody()['date'],'dd.MM.yyyy')untuk mendapatkan tanggal yang diformat hari-bulan-tahun, seperti pada tanggal 13.10.2020 yang diformat Jerman.


Berikan data untuk semua bidang lainnya dengan memilih properti yang sesuai dari pemicu Daftar konten dinamis untuk alur cloud.


Cuplikan layar dialog Jalankan alur yang dibangun oleh Power Automate Desktop dengan variabel berikut dan pengaturannya: SystemId, Client, SAPUser, SAPPassword semuanya ditetapkan sebagai nilai rahasia; EffectiveDate sebagai formatDateTime, Street sebagai Jalan Baru, Kota sebagai Kota Baru, Negara Bagian sebagai Negara Bagian Baru, Kode Pos sebagai Kode Pos Baru, EmployeeId sebagai ID Karyawan, AddressType sebagai Jenis Alamat, dan CountryCode sebagai Negara Baru.
Pilih Simpan untuk menyimpan alur.

Pilih Uji.

Pilih Saya akan melakukan tindakan pemicu, lalu pilih Simpan & Uji.

Autentikasi jika diperlukan, lalu pilih Lanjutkan.

Berikan nilai untuk semua variabel, lalu pilih Jalankan alur.
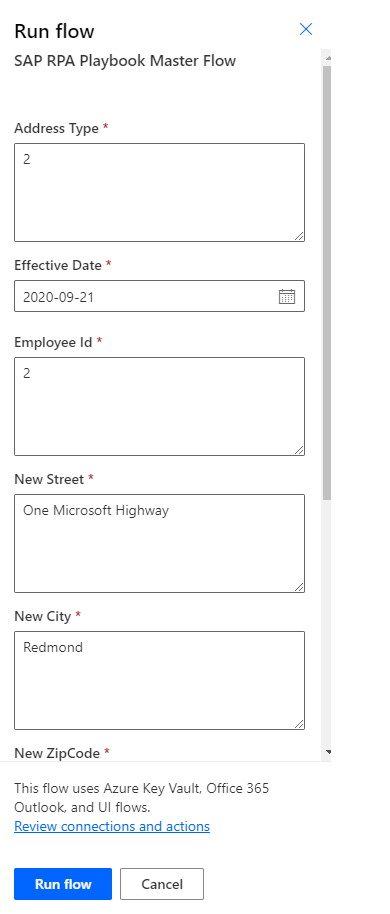
Pilih Selesai.
Catatan
Jangan berinteraksi dengan mouse atau keyboard Anda sampai prosesnya selesai.

Alur cloud dimulai dan memanggil alur desktop, yang memasukkan data ke SAP.


Selamat! Anda telah berhasil menerapkan dua teknik otomatisasi SAP GUI. Kami sangat senang melihat apa yang Anda bangun selanjutnya dengan SAP dan Power Automate.