Catatan
Akses ke halaman ini memerlukan otorisasi. Anda dapat mencoba masuk atau mengubah direktori.
Akses ke halaman ini memerlukan otorisasi. Anda dapat mencoba mengubah direktori.
Sesuaikan alur cloud dengan menambahkan satu atau beberapa opsi lanjutan dan beberapa tindakan untuk pemicu yang sama. Misalnya, tambahkan opsi lanjutan yang mengirim pesan email sebagai prioritas tinggi. Selain mengirim email saat item ditambahkan ke daftar yang dibuat di Microsoft Lists, buat file di Dropbox yang berisi informasi yang sama.
Tip
Untuk informasi terperinci tentang penggunaan SharePoint dengan Power Automate, buka dokumentasi SharePoint .
Prasyarat
Menambahkan tindakan lain
Dalam prosedur ini, Anda menambahkan tindakan di tengah alur. Tindakan ini menyimpan file di Dropbox Anda, mengarsipkan item dalam daftar.
masuk Power Automate.
Di panel kiri, pilih Alur saya.
Dalam daftar alur, pilih ikon Edit di sebelah alur yang ingin Anda edit.

Pilih Langkah baru, masukkan dropbox di bidang pencarian, dan pilih Buat file - Dropdown dalam daftar Tindakan .
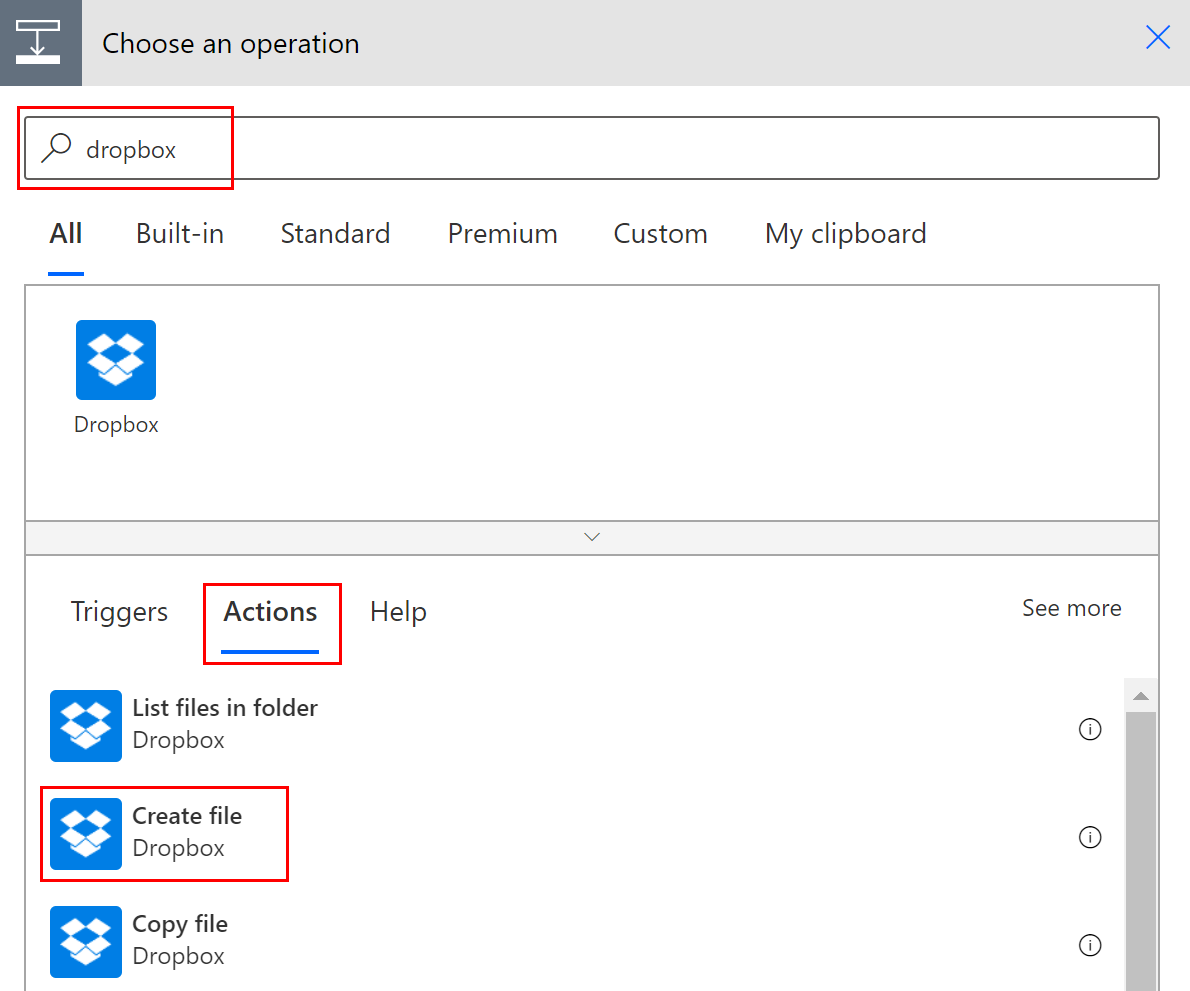
Jika diminta, berikan kredensial Dropbox Anda.
Pilih ikon folder di sisi kanan kotak Jalur folder.
Pilih > lalu pilih folder tempat Anda ingin menempatkan file baru.

Masukkan nama file baru ke dalam kotak Nama file. Pastikan untuk menambahkan ekstensi, seperti ".txt", ke nama file. Di sini, mari kita gunakan TweetId dalam nama file untuk memastikan keunikan file. Anda mungkin harus memilih Lihat selengkapnya untuk menemukan token TweetId .
Tambahkan teks yang Anda inginkan untuk berkandung dengan mengetikkan ke dalam kotak Konten file. Anda juga dapat menambahkan token ke dalam kotak Konten file.
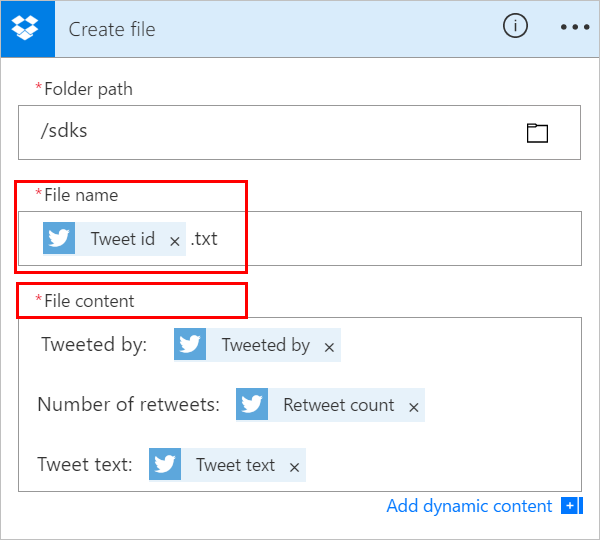
Penting
Jika nama file yang Anda masukkan cocok dengan nama file yang ada di folder yang dipilih, file yang ada akan ditimpa.
Simpan alur Anda.
Kirim tweet yang berisi kata kunci yang Anda tentukan.
Dalam satu menit, file dibuat di akun Dropbox Anda.
Menyusun ulang atau menghapus tindakan
Untuk menerima email setelah file dibuat di Dropbox, pindahkan tindakan Dropbox dengan menyeret bilah judulnya di atas tindakan email. Lepaskan tindakan Dropbox di atas panah antara pemicu (Saat tweet baru diposting) dan tindakan email. (Kursor menunjukkan apakah tindakan diposisikan dengan benar.)
Catatan
Anda tidak dapat memindahkan satu langkah sebelum langkah lain jika Anda menggunakan output apa pun dari langkah itu.
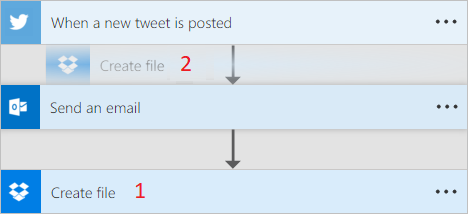
Untuk menghapus tindakan, pilih ... (elipsis) di dekat tepi kanan bilah judul untuk tindakan yang ingin Anda hapus, pilih Hapus, lalu pilih OK.
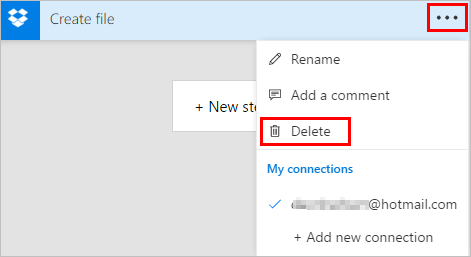
Catatan: Anda tidak dapat menghapus tindakan jika Anda menggunakan output apa pun darinya di mana pun dalam alur. Pertama, hapus output tersebut dari bidang, lalu Anda dapat menghapus tindakan.
Tindakan salin dan tempel
Jika Anda ingin menduplikasi tindakan saat mendesain alur cloud, Anda dapat menyalin dan menempelkannya. Misalnya, jika Anda membuat kondisi dan menginginkan tindakan serupa di sisi Jika ya dan sisi Jika tidak , Anda dapat membuat tindakan pertama di satu sisi, lalu menyalinnya ke sisi lain. Ini adalah alternatif untuk membuat kedua tindakan dari awal.
Untuk menyalin tindakan
Pada judul menu tindakan, pilih ... (elips).
Pilih Salin ke clipboard saya.
Pilih Langkah baru di mana Anda ingin tindakan Anda berjalan.
Perhatikan tab Papan klip saya yang memungkinkan Anda memilih dari semua tindakan yang Anda salin.
Pilih item yang ingin Anda tempelkan.
Tambahkan opsi lanjutan
Mulailah dengan alur cloud yang memiliki tindakan Kirim email (V2).
Di bagian bawah kartu Kirim email (V2), pilih Tampilkan opsi lanjutan.
Anda melihat opsi lanjutan untuk mengirim email. Kata Tampilkan berubah menjadi Sembunyikan sehingga Anda dapat mengalihkan opsi lanjutan.
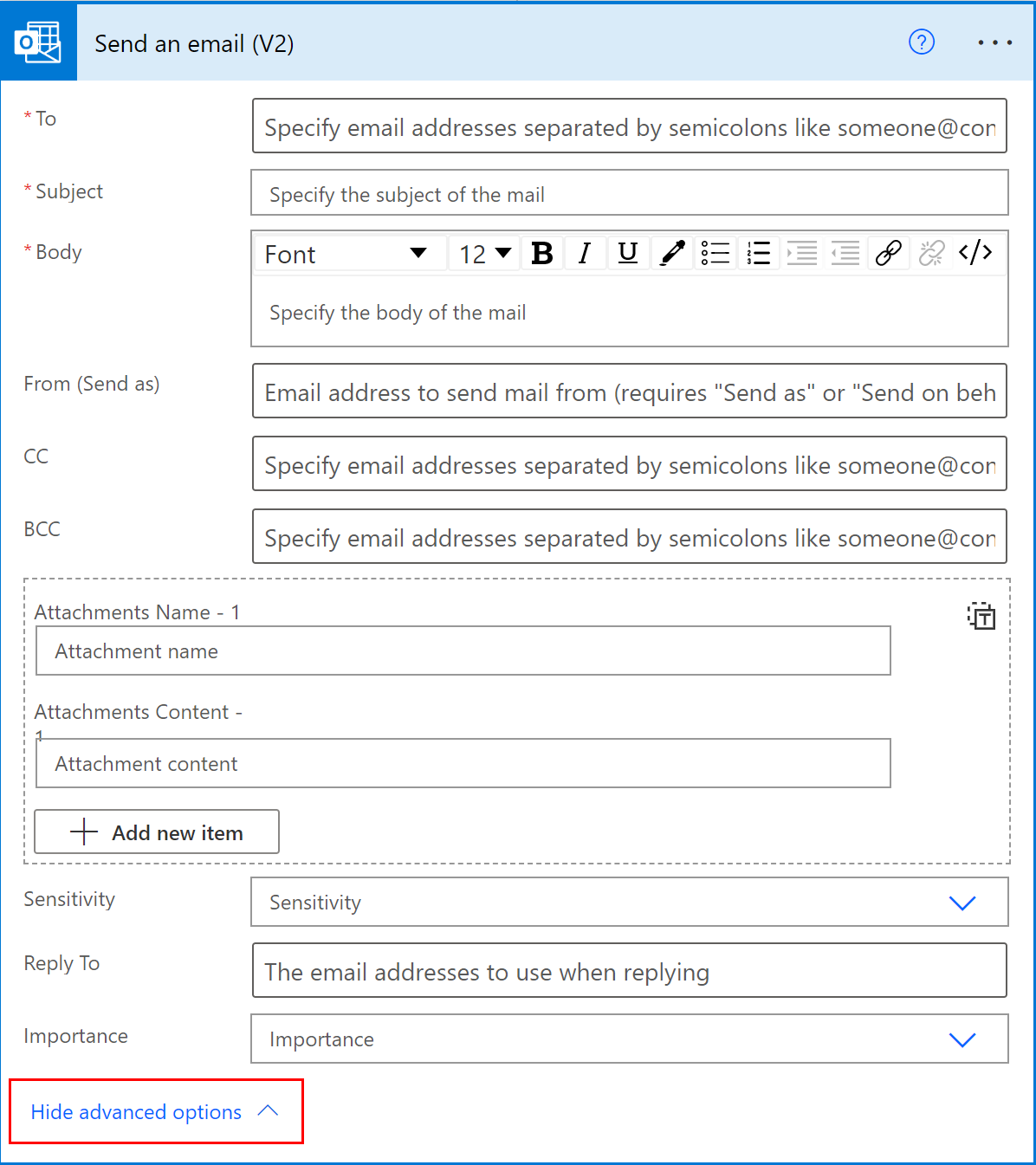
Dari daftar dropdown Kepentingan, pilih Tinggi.
Pilih Sembunyikan opsi lanjutan.
Simpan alur Anda.
Gunakan kehadiran bersama untuk mendapatkan pemberitahuan dari semua editor
Power Automate Menampilkan daftar pembuat lain yang mengedit alur secara bersamaan. Daftar editor diperbarui secara berkala.
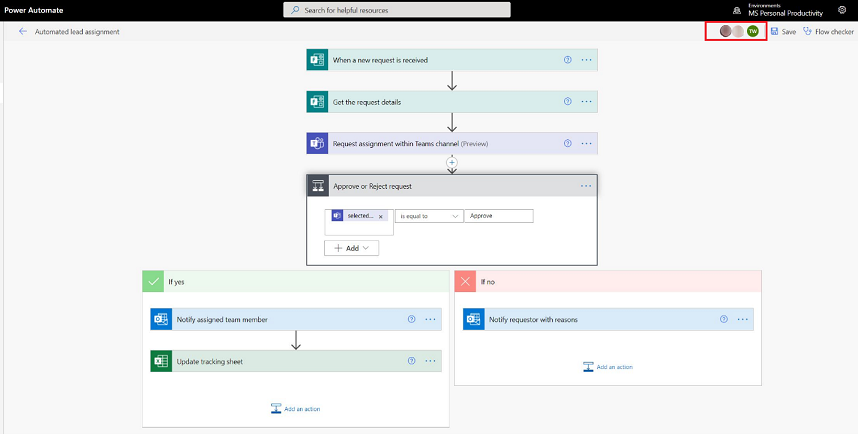
Menambahkan komentar ke tindakan dan pemicu
Pembuat dapat membuat komentar dengan kolega saat mereka membangun alur mereka. Mereka dapat menambahkan atau mengedit komentar, membalas utas komentar, dan menyelesaikan dan menghapus utas komentar. Dimungkinkan untuk memiliki beberapa utas komentar untuk tindakan dan pemicu.
Penting
Komentar didukung untuk lingkungan yang memiliki Dataverse database.
Ikuti langkah-langkah ini untuk menambahkan komentar ke tindakan atau pemicu apa pun dalam alur Anda.
Pada judul pemicu atau tindakan, pilih ... (elipsis).
Pilih komentar baru.
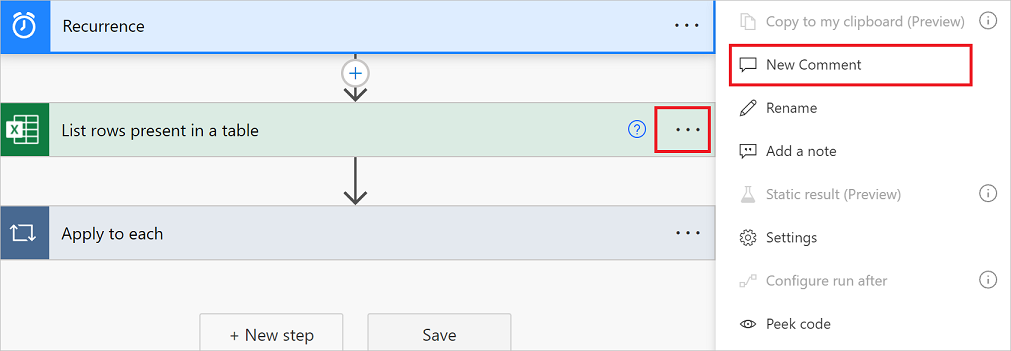
Panel komentar terbuka.
Masukkan komentar ke tindakan Anda dengan orang @mention lain. Jika Anda melakukan ini, pemberitahuan email akan dikirimkan kepada mereka saat Anda memilih ikon Kirim.
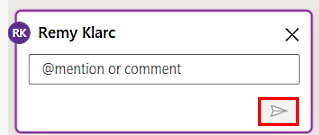
Jika orang yang Anda inginkan @mention bukan pemilik bersama alur, mereka akan mendapatkan opsi Bagikan dan pemberitahuan . Pilih opsi ini untuk berbagi alur dengan pengguna lain, dan kirim pemberitahuan email secara otomatis.
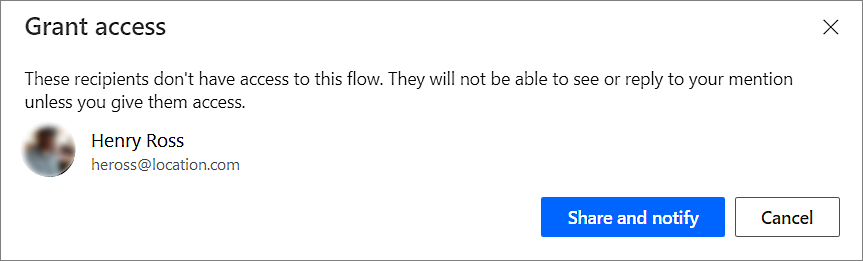
Masukkan komentar Anda di kotak Mulai percakapan di panel Komentar , lalu posting.
Power Automate Desainer memberikan isyarat visual pada kartu tindakan untuk menampilkan jumlah utas komentar yang terkandung di dalamnya.
![]()
Pembatasan
- Pembuat harus menyimpan alur setidaknya sekali sebelum mereka dapat menambahkan komentar.
- Ikon jumlah utas komentar tidak muncul untuk tindakan kontrol seperti kondisi, pengalihan, dan cakupan.
- Komentar tidak diizinkan untuk alur solusi terkelola.
- Opsi Bagikan dan beri tahu hanya tersedia untuk alur sadar non-solusi. Untuk alur sadar solusi, @mentioning terbatas pada pengguna yang sudah menjadi salah satu pemilik alur.
Mengatasi konflik dari beberapa pengeditan
Jika beberapa pengguna membuat perubahan pada alur secara bersamaan, Power Automate menyajikan opsi yang sesuai kepada pembuat untuk meminimalkan konflik selama operasi penyimpanan. Pembuat dapat memilih untuk menyegarkan definisi alur atau menyimpan salinan alur untuk menyimpan perubahannya.
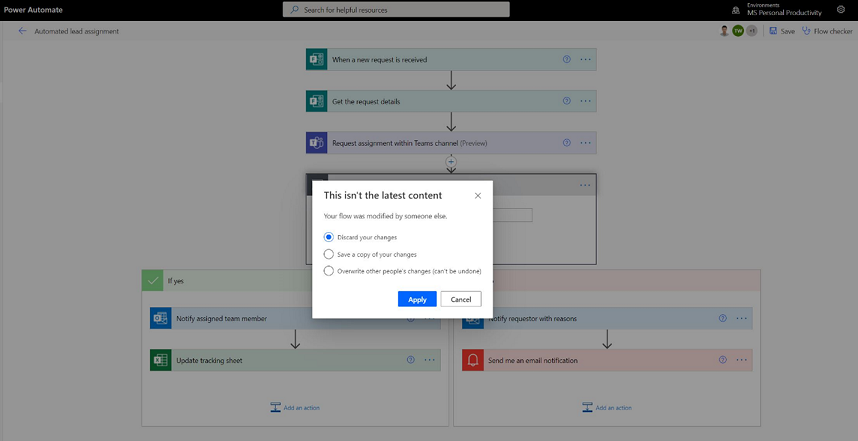
Editor ekspresi baru untuk tindakan (fitur eksperimental)
Apakah Anda kesulitan menulis ekspresi dalam tindakan alur Anda? Anda dapat menggunakan editor ekspresi yang ditingkatkan dalam mode eksperimental. Untuk menggunakan editor ekspresi yang ditingkatkan, aktifkan pengaturan Fitur Eksperimental dan pilih fx pada suatu tindakan.
Tampilan editor ekspresi besar membantu Anda mengelola ekspresi kaya dan kompleks.
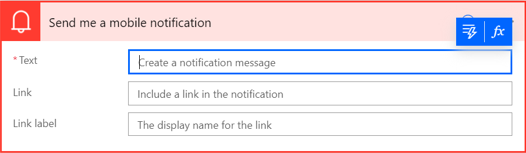
Editor ekspresi memungkinkan Anda memilih konten dinamis dalam ekspresi tanpa harus beralih tab.
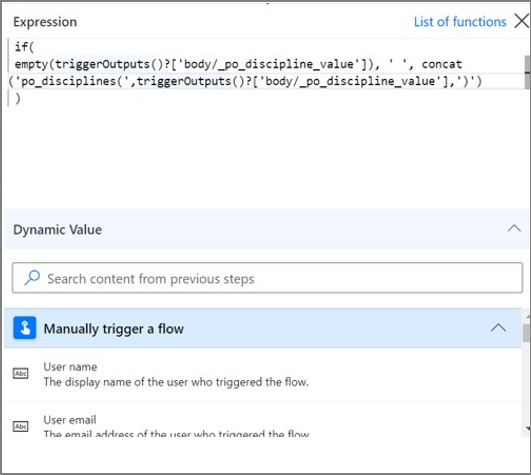
Editor ekspresi mempertahankan ekspresi dengan kesalahan dan membuka blokir tampilan agar berfungsi secara paralel pada bagian alur lainnya.
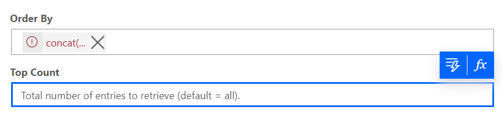
Catatan
Beberapa tindakan mungkin tidak mendukung editor ekspresi baru.