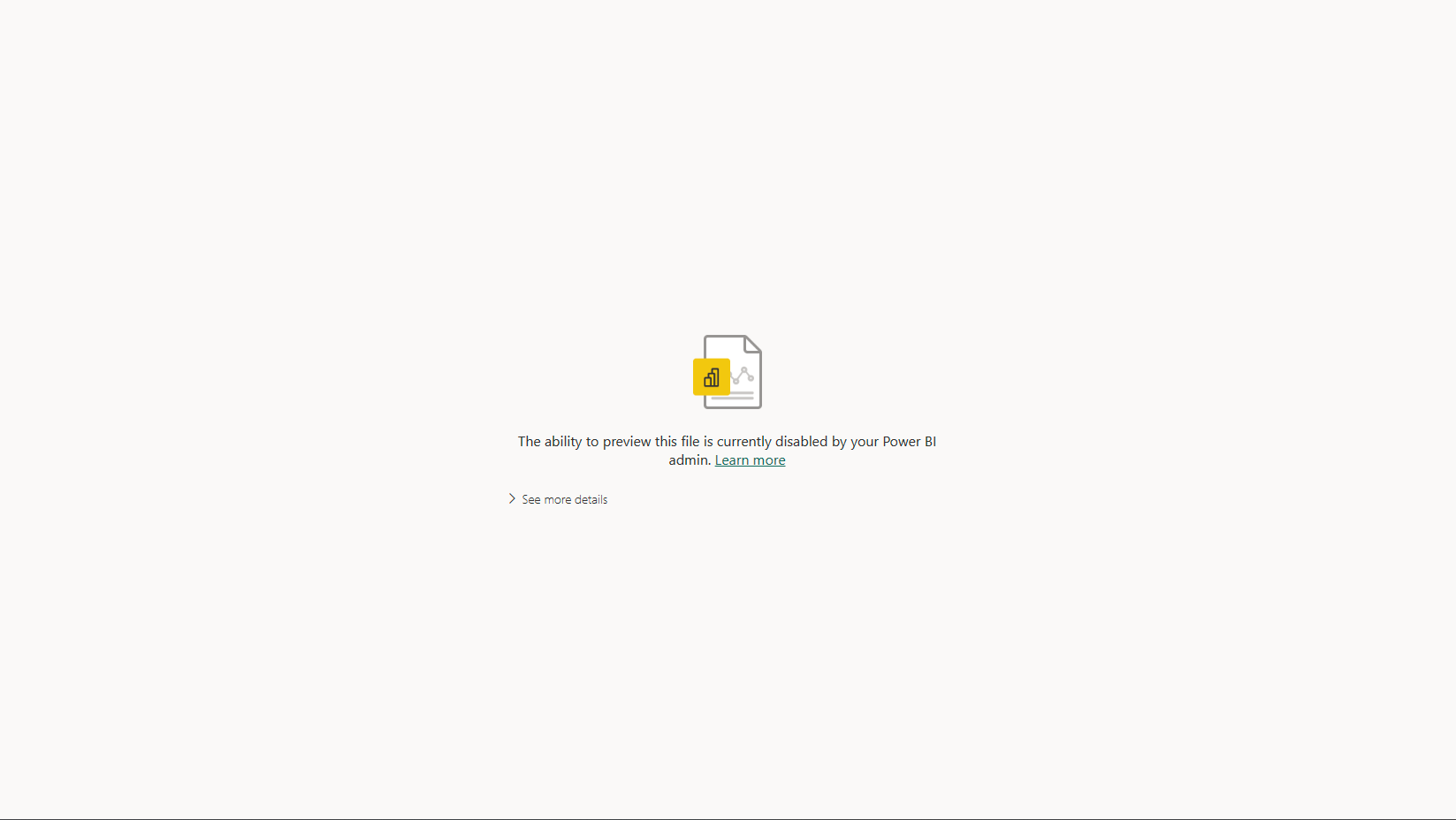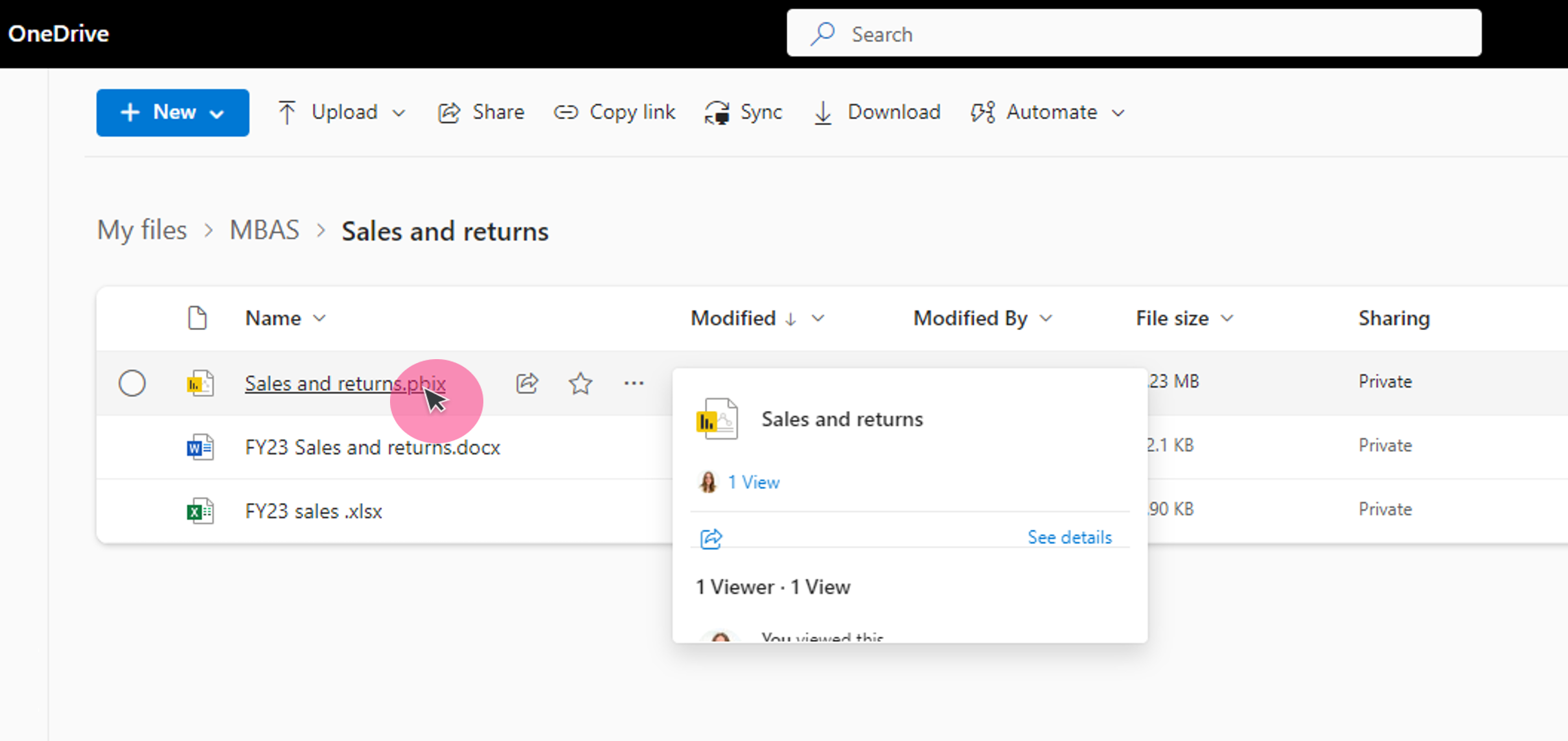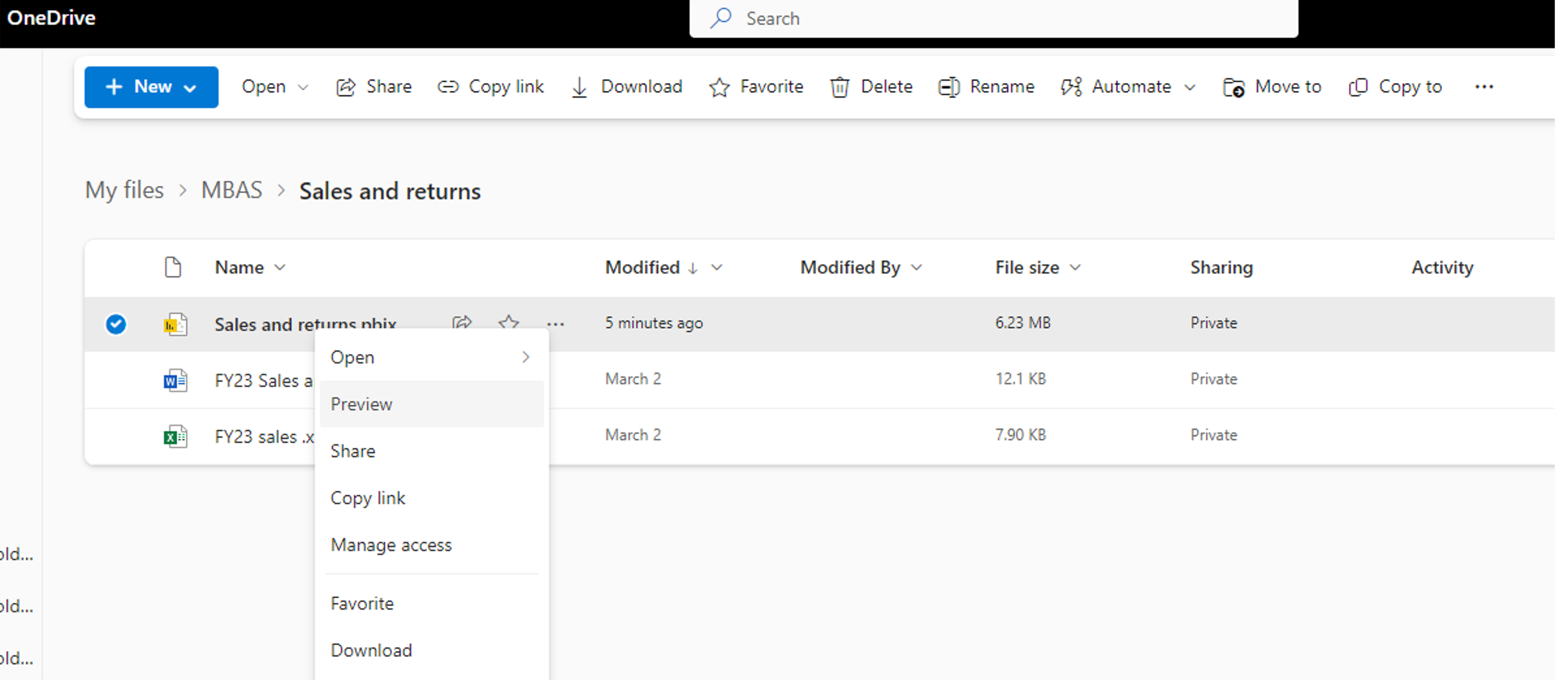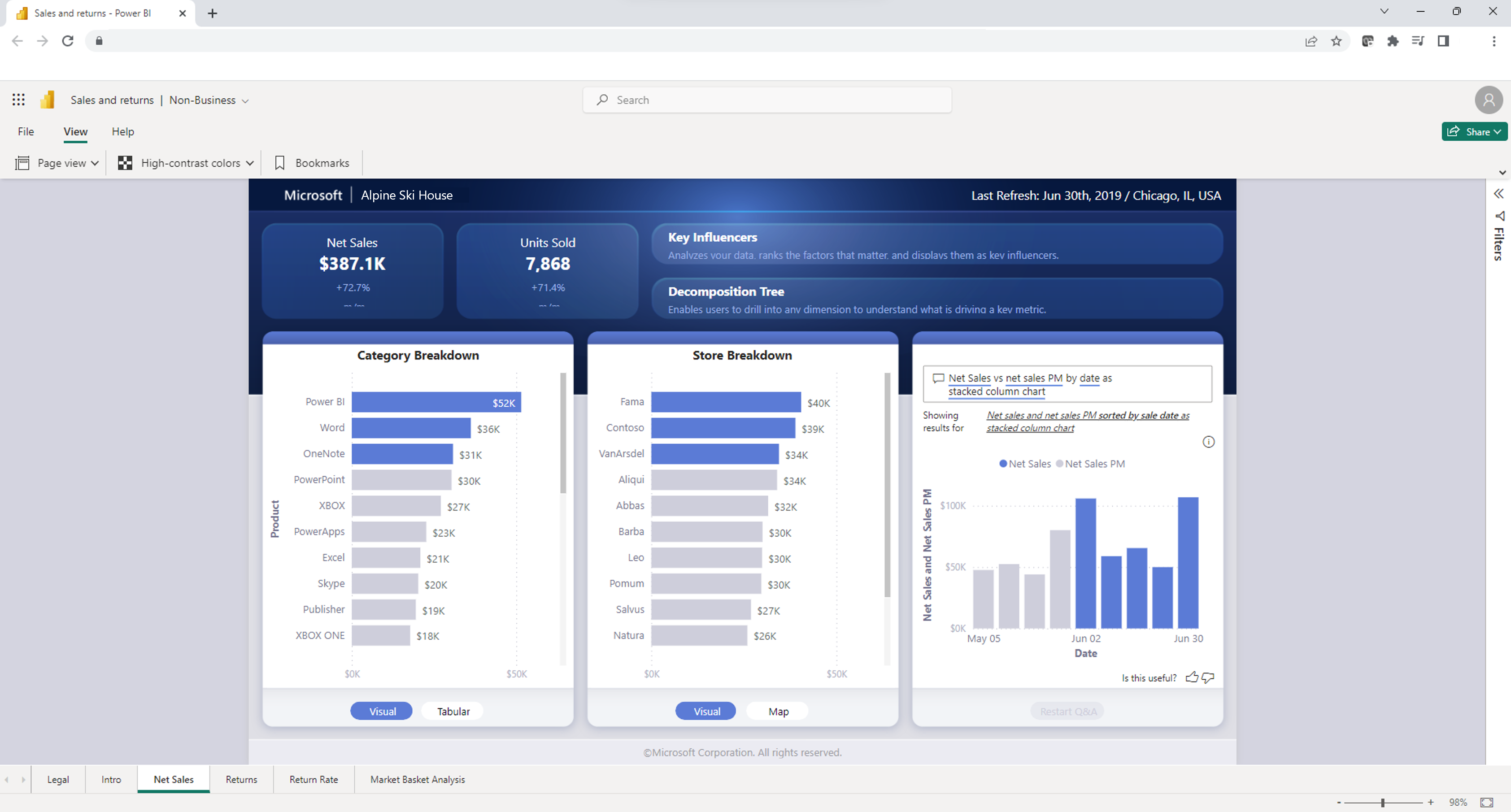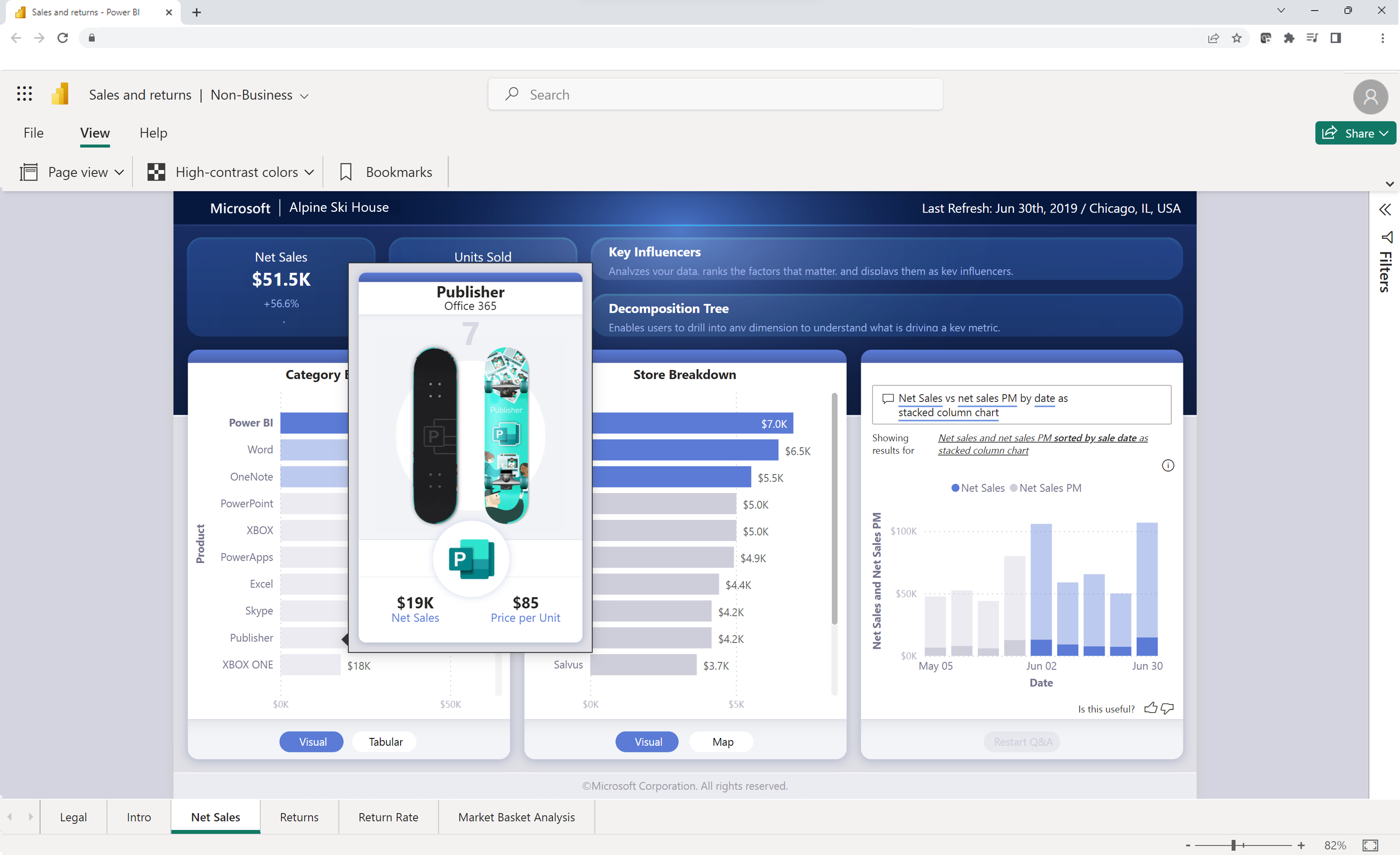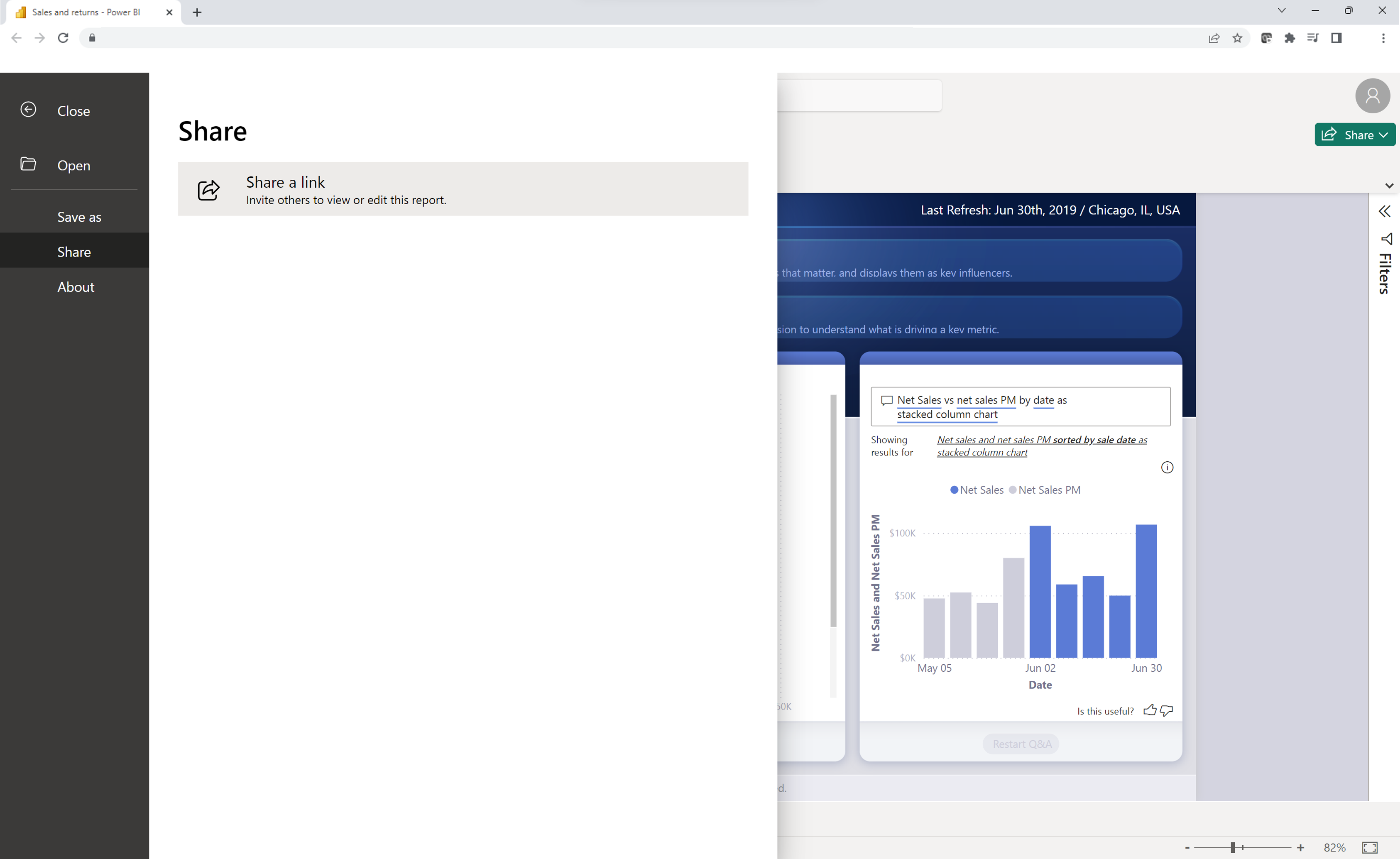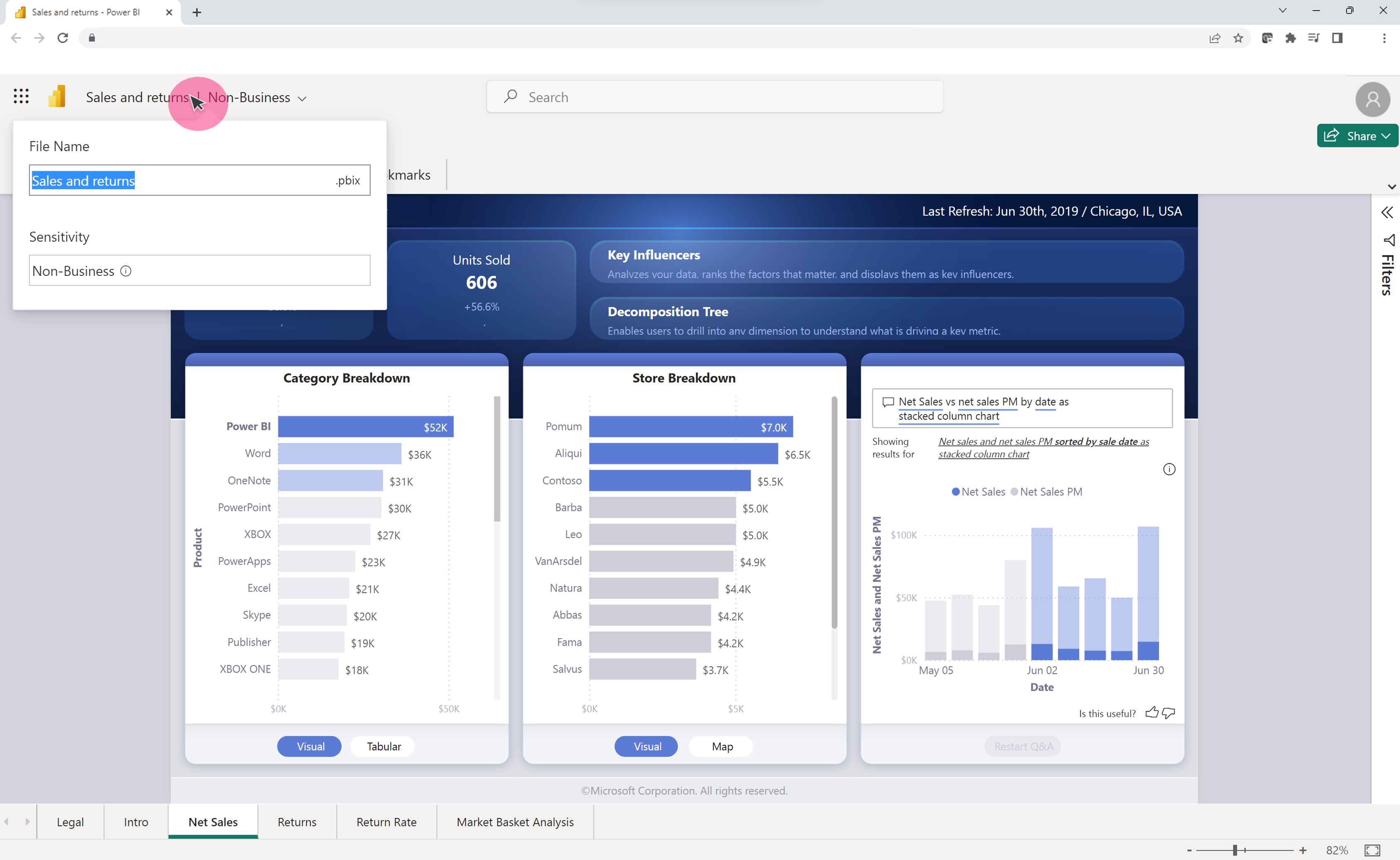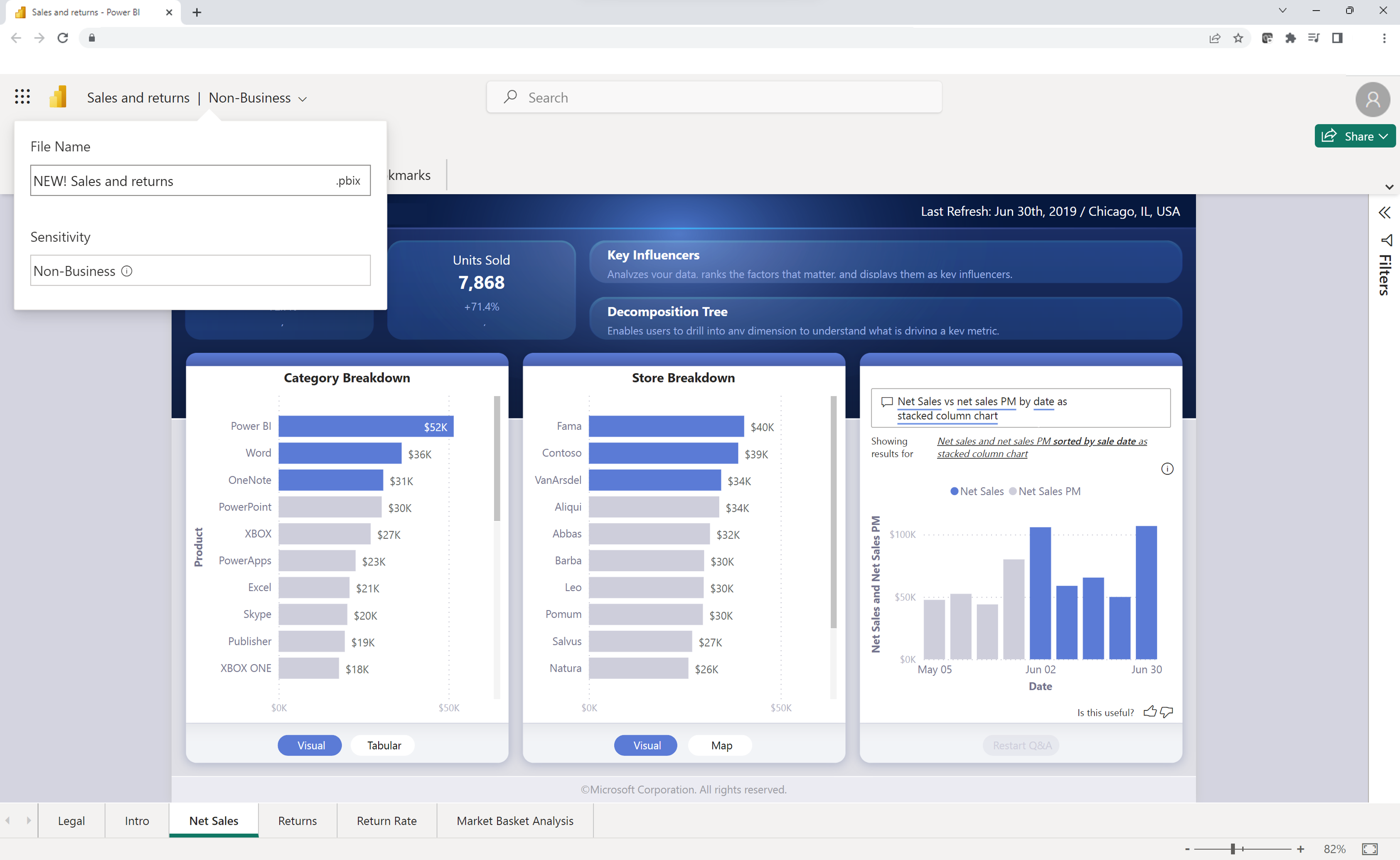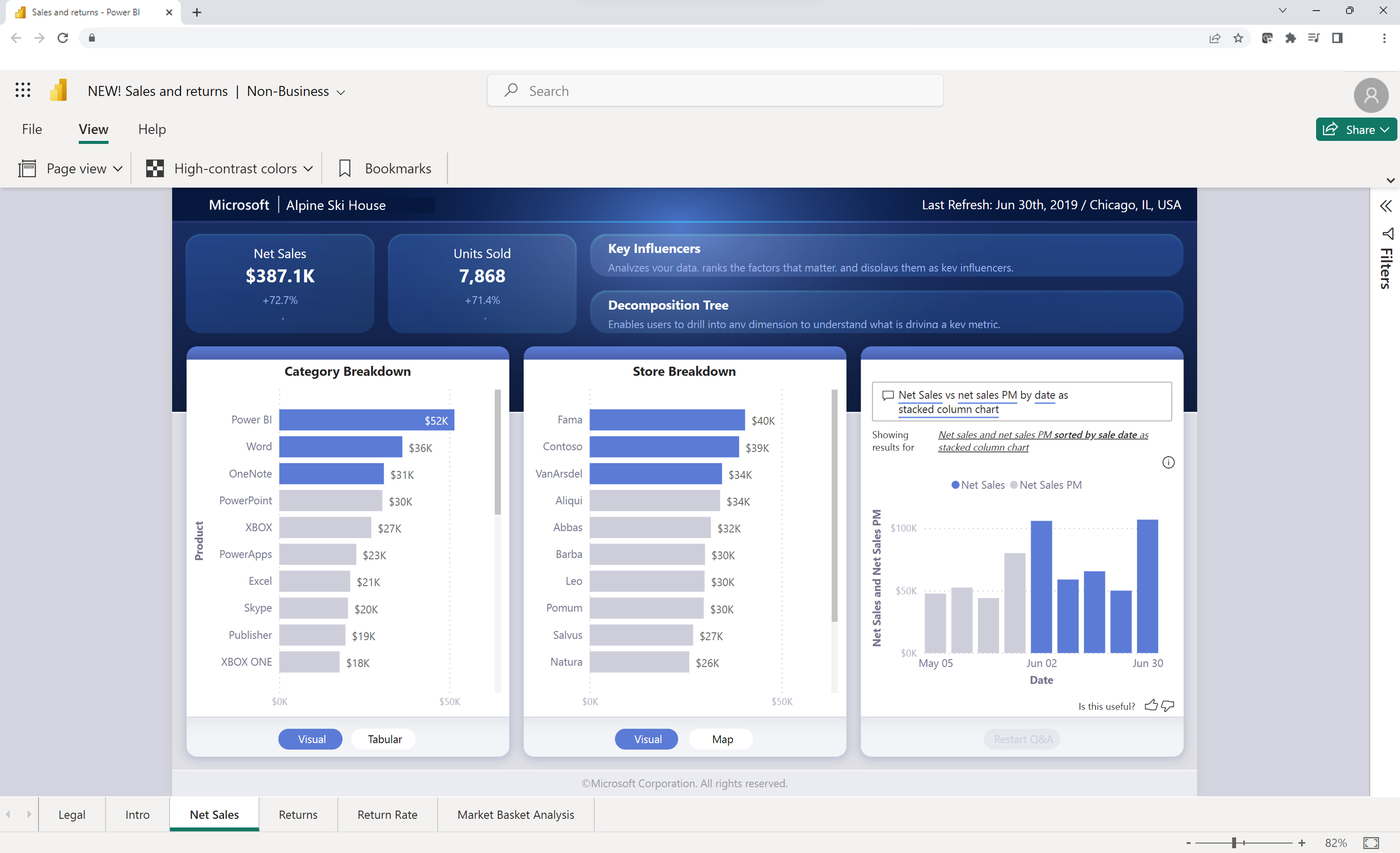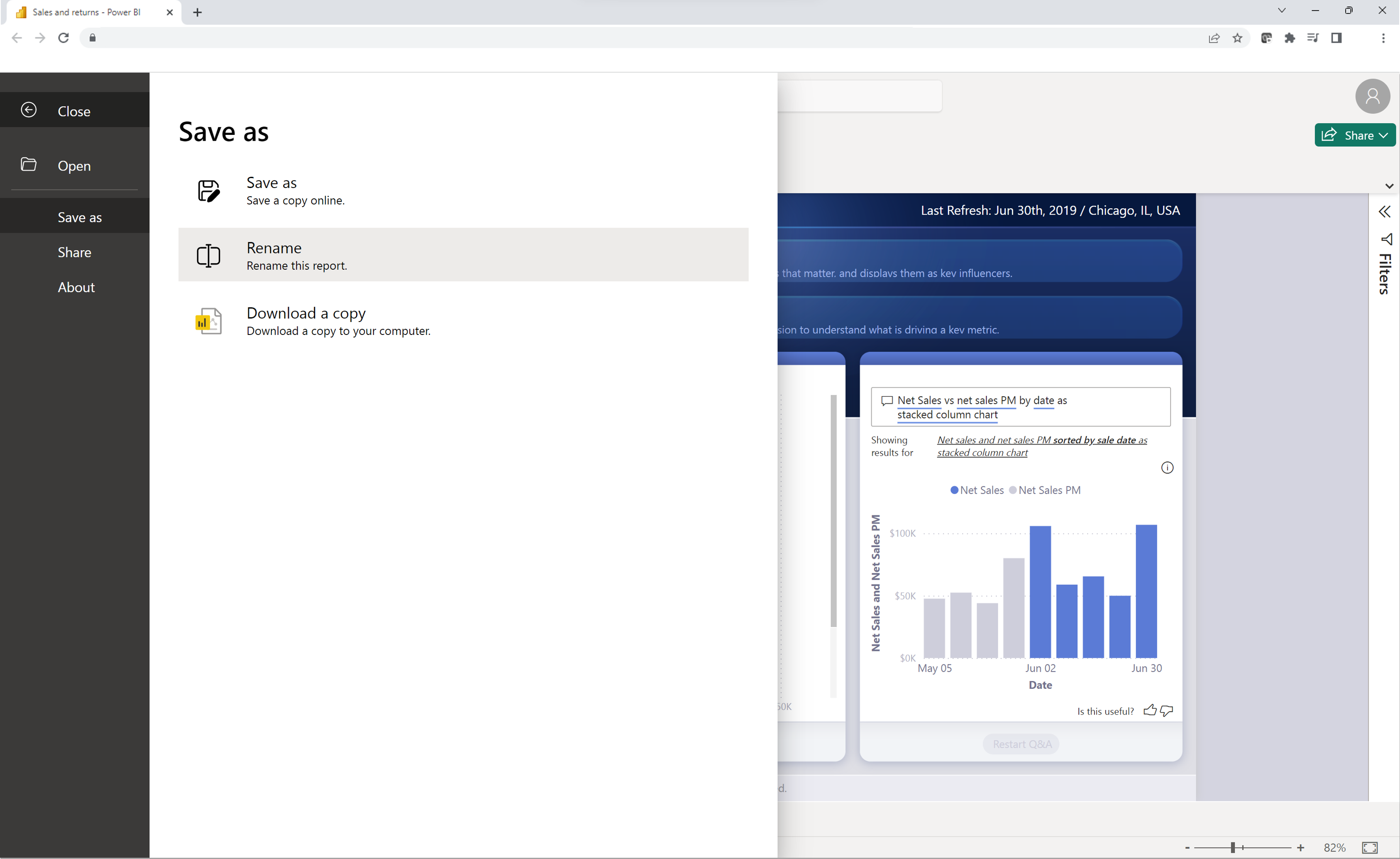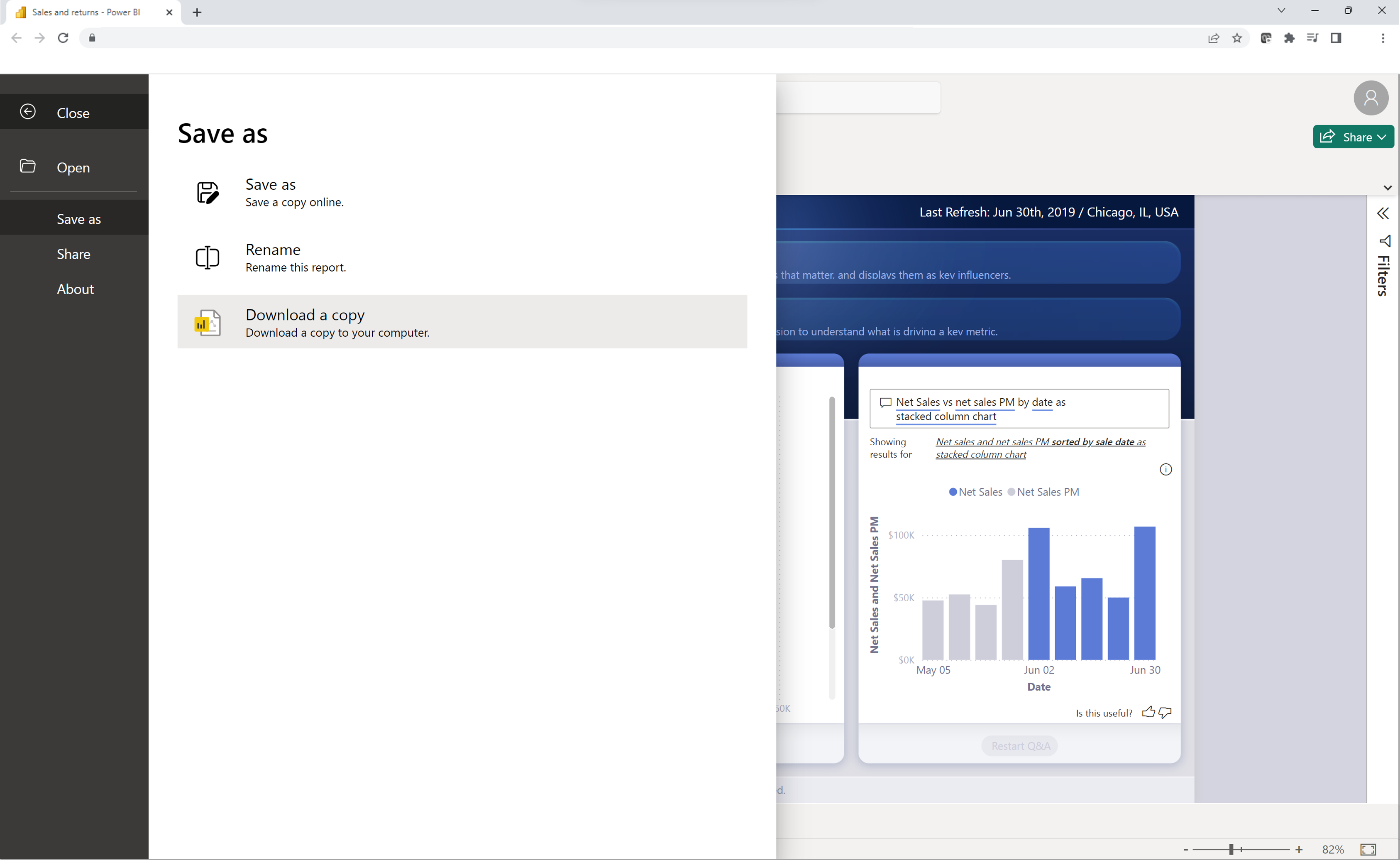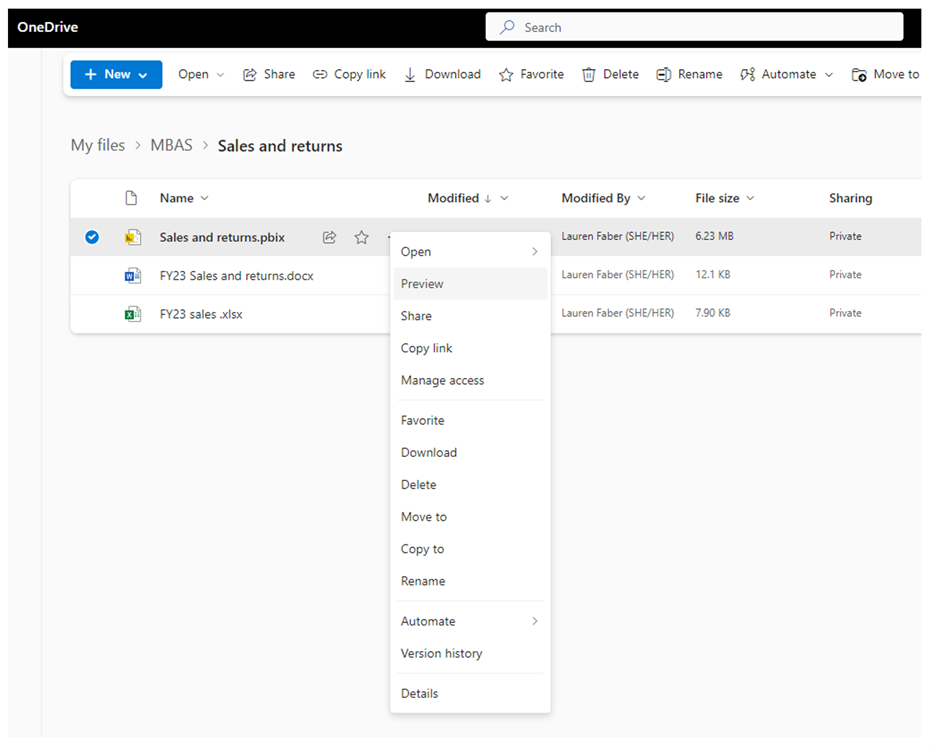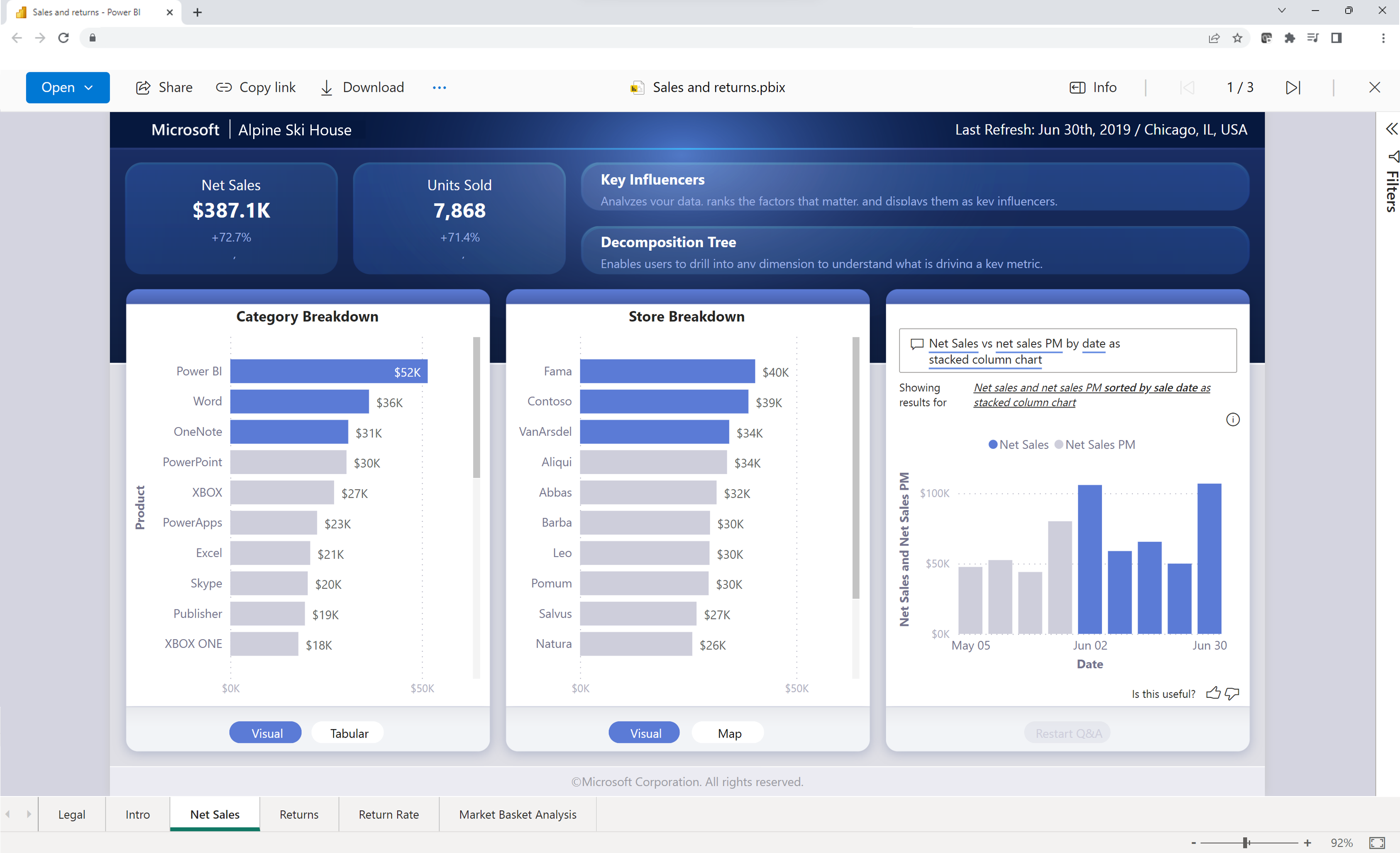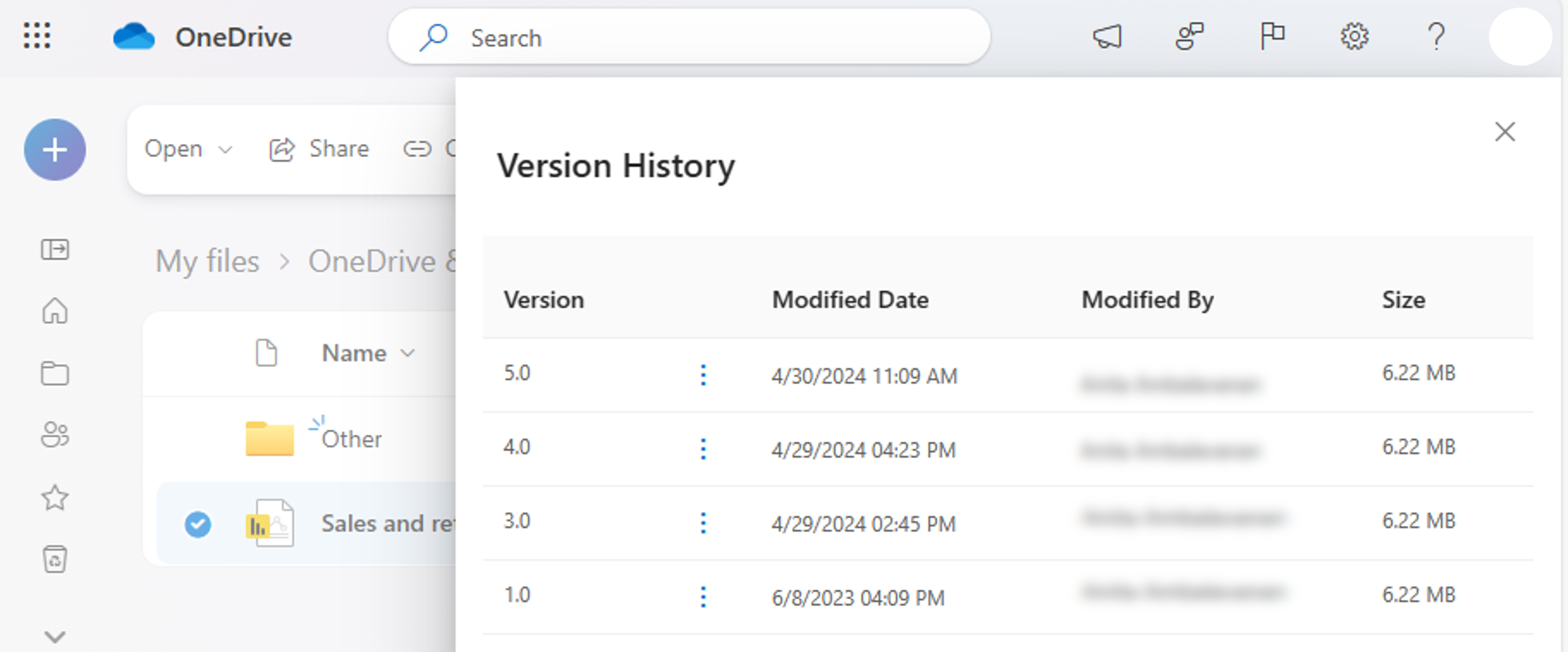Catatan
Akses ke halaman ini memerlukan otorisasi. Anda dapat mencoba masuk atau mengubah direktori.
Akses ke halaman ini memerlukan otorisasi. Anda dapat mencoba mengubah direktori.
Anda bisa dengan cepat menampilkan file Power BI di OneDrive dan SharePoint tanpa perlu menginstal Power BI Desktop atau mengunduh file secara lokal. Menampilkan file Power BI di browser Anda memungkinkan kolaborasi dan alur kerja yang disederhanakan sebelum menerbitkan melalui Layanan Power BI.
Catatan
Ini adalah dokumentasi pratinjau publik dan beberapa kemampuan mungkin tidak tersedia di tenant Anda.
Mengaktifkan tampilan file Power BI di OneDrive dan SharePoint
Menampilkan file Power BI di OneDrive dan SharePoint diaktifkan secara default.
Jika Anda tidak ingin kemampuan ini aktif di penyewa Anda, admin Anda perlu menonaktifkan kemampuan di portal Admin.
Jika kapabilitas tidak diaktifkan di penyewa, Anda tidak dapat menampilkan laporan Power BI di browser Anda. Sebagai gantinya, Anda diarahkan untuk mengunduh file ke perangkat Anda. Anda kemudian dapat membuka file di Power BI Desktop. Untuk pengalaman melihat terbaik dan untuk memastikan Anda selalu memiliki cadangan file Anda di cloud, kami mendorong admin untuk mengaktifkan fungsionalitas.
Membuka file Power BI yang disimpan di pustaka OneDrive atau SharePoint
Menampilkan laporan Power BI yang disimpan di OneDrive dan SharePoint secara langsung di browser Anda sederhana. Pilih file secara langsung untuk membukanya di browser Anda.
Anda juga dapat mengklik kanan laporan, atau memilih **Opsi lainnya (...) >Buka>Buka di browser.
Laporan kemudian dimuat di browser Anda.
Setelah laporan terbuka, Anda dapat berinteraksi dengan visual dan menjelajahi data yang mendasar untuk mengungkap informasi penting.
Berbagi tautan ke laporan dengan orang lain
Anda bisa berbagi tautan ke file Power BI dengan orang lain dengan dua cara.
Pada menu File , pilih Bagikan dari menu >sebelah kiri Bagikan tautan.
Anda juga dapat berbagi tautan ke laporan dengan orang lain dengan memilih tombol Bagikan di kanan atas laporan.
Power BI menggunakan kotak dialog berbagi Microsoft 365 standar untuk membantu Anda berbagi file. Dialog ini memberlakukan izin Anda di OneDrive dan SharePoint dan kebijakan apa pun yang berlaku untuk folder OneDrive atau pustaka dokumen SharePoint tempat file disimpan.
Dari sini, Anda dapat membagikan tautan secara langsung dengan individu atau grup, atau menyalin tautan untuk dibagikan dengan orang lain.
Mengubah tampilan halaman
Gunakan tombol Tampilan halaman untuk memilih salah satu opsi tampilan:
- Sesuaikan dengan halaman
- Sesuaikan dengan lebar
- Ukuran sebenarnya
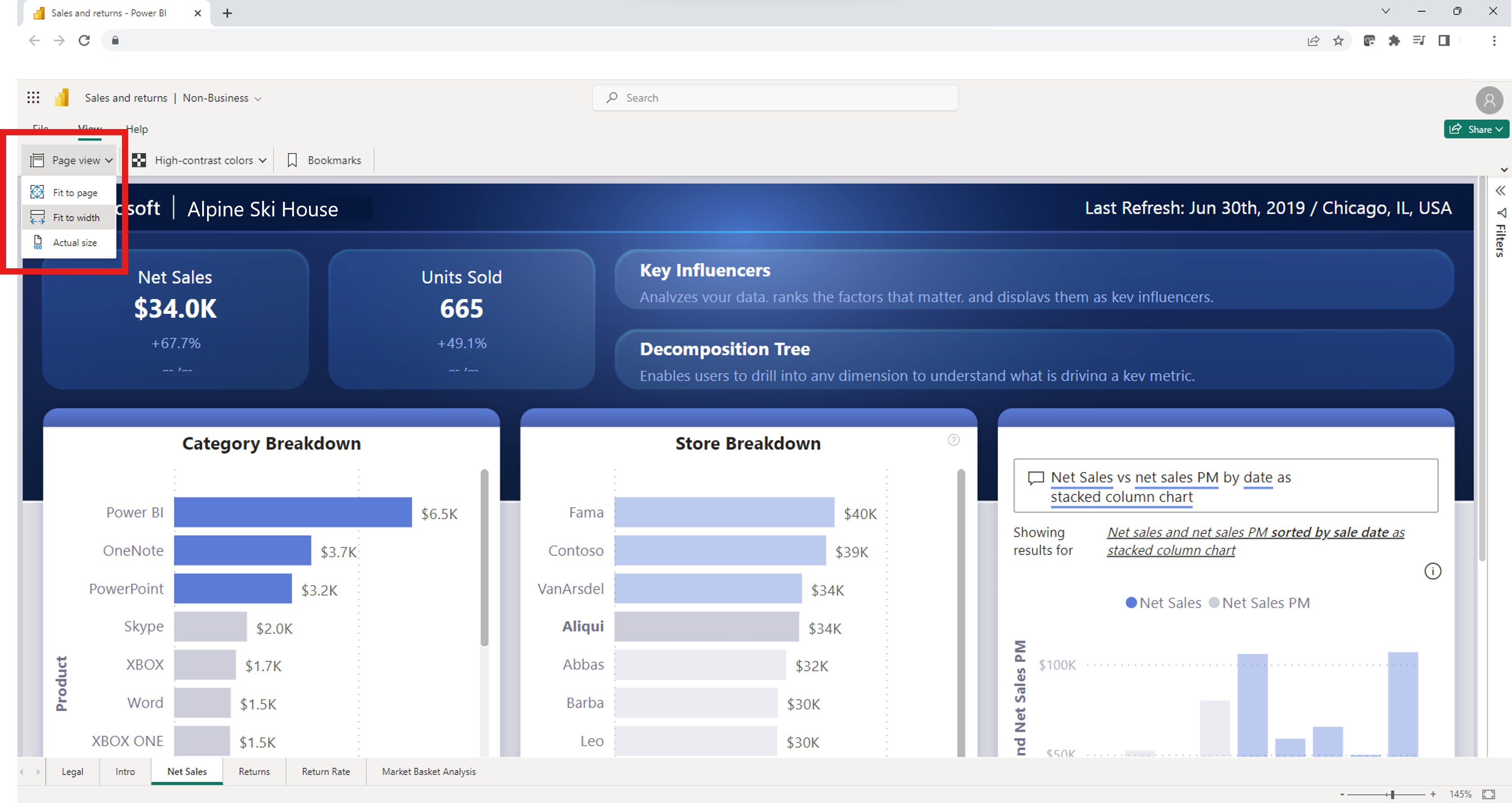
Mengatur warna kontras tinggi
Anda dapat mengubah laporan untuk menyertakan warna kontras tinggi. Untuk mengubah warna, pilih salah satu opsi dari tombol Warna kontras tinggi di sudut kiri atas laporan.
Lihat penanda buku tersimpan
Untuk melihat marka buku yang disimpan, pilih tombol Marka Buku dari sudut kiri atas laporan. Setelah Anda memilih tombol, panel Bookmark muncul di sisi kanan browser. Anda dapat memilih bookmark yang dibuat oleh penulis laporan. Memilih salah satu penanda memperlihatkan laporan versi yang sudah difilter yang ditetapkan ke penanda tersebut.
Mengganti nama file
Anda dapat mengganti nama file dengan dua cara berbeda.
Opsi pertama dimulai dengan memilih nama file di sudut kiri atas laporan.
Ketik nama file saat ini.
Pilih di luar kotak untuk melihat nama tersimpan baru.
Anda juga dapat mengganti nama file dengan memilih menu > Ganti Nama.
Mengunduh salinan
Untuk mengunduh salinan laporan ke perangkat Anda, pada menu File , pilih Unduh salinan. Versi file disalin ke layanan Power BI, untuk kemudian diunduh ke perangkat Anda. Anda bisa membuka file di Power BI Desktop untuk mengedit dan menerbitkan laporan kembali ke layanan Power BI.
Membuka laporan dalam mode pratinjau
Anda juga dapat membuka file dalam mode pratinjau dengan mengklik kanan file atau memilih Opsi lainnya (...)>Pratinjau.
Pratinjau memberikan pengalaman terbatas dengan opsi untuk mengunduh file .pbix, berbagi file, atau menyalin tautan ke file.
Riwayat versi
Anda juga dapat menggunakan kemampuan riwayat versi Microsoft 365 bawaan untuk melacak aktivitas laporan dan kembali ke versi lama file. Dari pustaka dokumen OneDrive dan SharePoint Anda, pilih elipsis (...) di samping nama file Power BI dan pilih Riwayat versi dari opsi. Setelah memilih Riwayat versi, Anda akan dapat menyimpan, melacak, dan memulihkan file setiap kali perubahan dilakukan.
Prasyarat untuk menampilkan laporan di OneDrive dan SharePoint
Untuk menampilkan laporan di OneDrive atau SharePoint Online, Anda harus:
- Masuk ke OneDrive dengan akun Microsoft Entra Anda.
- Memiliki setidaknya akses baca ke file.
- Memiliki lisensi Power BI Pro, Power BI Premium Per Pengguna, atau E5.
Pertimbangan dan batasan
Sebelum melanjutkan, tinjau pertimbangan dan batasan berikut:
- Pengguna gratis tidak dapat menampilkan laporan di OneDrive dan SharePoint secara langsung di browser.
- Kemampuan ini tidak berfungsi dengan akun OneDrive pribadi.
- Kemampuan ini tidak tersedia di pengguna awan berdaulat.
- File Power BI dapat dilihat dengan batas ukuran hingga 1 GB.
- Saat membuka pengalaman Pratinjau, Anda diharuskan untuk mengautentikasi sebelum dapat melihat file.
- Laporan dengan keamanan tingkat baris saat ini tidak didukung. Anda perlu mengunduh dan menampilkan file-file ini di Power BI Desktop.
- Kemampuan untuk melihat file di Microsoft Teams saat ini tidak didukung.
- Pengguna B2B dan pengguna anonim tidak dapat menampilkan file Power BI di browser. Mereka diarahkan untuk mengunduh file ke perangkat mereka dan melihatnya di Power BI Desktop.
- Jika kapabilitas dinonaktifkan untuk organisasi Anda, file OneDrive dan SharePoint tidak disalin ke dalam layanan Power BI.
- Laporan dan model semantik yang dibuat melalui pengalaman OneDrive dan SharePoint ini disimpan di ruang kerja khusus yang dihasilkan sistem yang dihosting pada kapasitas bersama. Pengguna tidak dimaksudkan untuk mengakses ruang kerja ini di luar pengalaman OneDrive dan SharePoint.
Modus semantik model
Untuk menampilkan file Power BI di OneDrive atau SharePoint, data harus dalam mode impor atau tersambung langsung ke model semantik di layanan Power BI. File dengan mode lain meminta Anda mengunduh file untuk dibuka secara lokal di Power BI Desktop.
Log audit
Saat Anda menyimpan dan menampilkan file Power BI di pustaka dokumen OneDrive dan SharePoint, admin Power BI bisa mengakses aktivitas melalui log audit. Beberapa aktivitas untuk file-file ini dicatat melalui pencatatan audit terpadu, sementara yang lain dicatat melalui log aktivitas Power BI.
Kejadian OneDrive dan SharePoint diaudit di log audit Microsoft 365. Beberapa peristiwa meliputi:
- Menyalin
- Unduh
- Pindahkan ke
- Bagikan
- Ekspor
Interaksi dengan file Power BI diaudit di log aktivitas Power BI. Beberapa peristiwa meliputi:
- Tampilan
- Buka laporan
Admin Power BI dapat mengakses informasi tentang berbagi dan izin file melalui log audit Microsoft 365. Setiap pengguna tanpa hak admin masih dapat mengakses log audit Microsoft 365 saat diberi peran Log Audit Lihat-Saja. Para admin mengakses log audit Microsoft 365 melalui portal Admin Power BI.
Aktivitas file OneDrive dan SharePoint Power BI di log audit muncul dengan nilai properti Beban Kerja dan/atau EventSource diatur ke OneDrive.
Pelajari selengkapnya tentang API Aktivitas Manajemen Office 365.
Label sensitivitas dan enkripsi
Label sensitivitas dihormati untuk file Power BI yang disimpan dan dibagikan melalui OneDrive dan SharePoint. Sebuah gabungan izin OneDrive dan SharePoint serta izin label Perlindungan Informasi Microsoft diterapkan pada file. Izin OneDrive dan SharePoint diterapkan terlebih dahulu, diikuti oleh label sensitivitas. Izin paling ketat dihormati.
Jika file tidak berlabel, kebijakan penyewa Power BI default berlaku saat menampilkan file di OneDrive atau SharePoint.
Jika file Power BI memiliki enkripsi, Anda hanya dapat membuka file jika Anda memiliki kontrol penuh dan/atau mengekspor hak penggunaan. Hanya pengguna yang dapat mendekripsi file yang dapat melihatnya.
Pengaturan pembagian
Kapabilitas baru menghormati pengaturan organisasi OneDrive dan SharePoint untuk berbagi.
Pembuatan ruang kerja sistem
Pertama kali siapa pun membuka file Power BI di browser melalui pustaka dokumen OneDrive atau SharePoint, ruang kerja sistem dibuat di layanan Power BI dan laporan yang dipilih diterbitkan di belakang layar. Proses ini menghasilkan waktu pemuatan awal yang lebih lama. Setelah tampilan laporan awal itu, waktu pemuatan menurun secara signifikan. Pembuatan ruang kerja untuk menampilkan file yang disimpan di OneDrive atau SharePoint tidak memiliki implikasi pada penyimpanan kapasitas Power BI Premium Anda.
Admin dapat melihat ruang kerja yang dibuat di layanan Power BI pada tab Ruang Kerja di portal Admin. Ruang kerja yang dibuat memiliki kata OneDrive di akhir nama ruang kerja. Mereka juga terdaftar sebagai PBIX di Folder OneDrive di kolom deskripsi.
Admin tidak dapat mengubah ruang kerja (menghapus, mengubah akses) dari Layanan Power BI.
Saat Anda membuka laporan Power BI di OneDrive atau SharePoint, data disimpan di wilayah tenant utama Power BI Anda hingga file dihapus atau tidak dibuka selama beberapa hari.
Berkolaborasi pada laporan
Saat berkolaborasi pada laporan dengan penulis bersama lain, praktik terbaiknya adalah menyimpan file di pustaka dokumen SharePoint tempat semua penulis bersama memiliki akses. Ini memungkinkan semua kolaborator untuk membuka laporan di Power BI Desktop langsung dari SharePoint, mengedit, dan dengan mudah menyimpan perubahan ke file di SharePoint.
Saat file-file disimpan di pustaka OneDrive milik individu, penulis bersama lainnya tidak akan dapat menyimpan perubahan ke lokasi OneDrive kecuali mereka memiliki akses edit ke folder file-file OneDrive tersebut. Jika berbagi laporan dengan kolega terutama untuk tujuan menampilkan OneDrive atau SharePoint adalah opsi yang layak. Setelah kemampuan untuk Buka di Aplikasi pada tautan bersama dirilis, pengguna dapat membuat dan menyimpan pengeditan ke laporan yang disimpan di OneDrive atau SharePoint dengan melakukan tindakan buka di aplikasi.