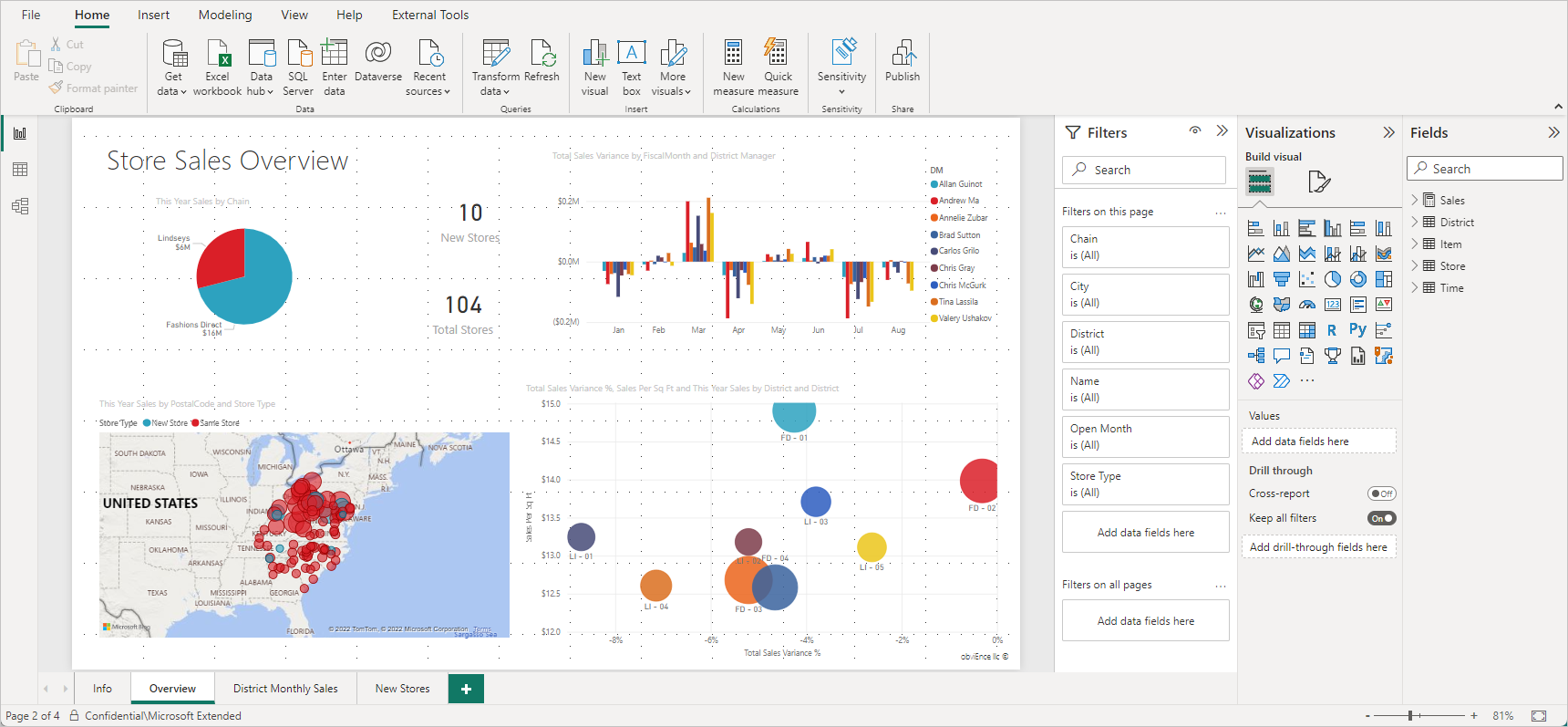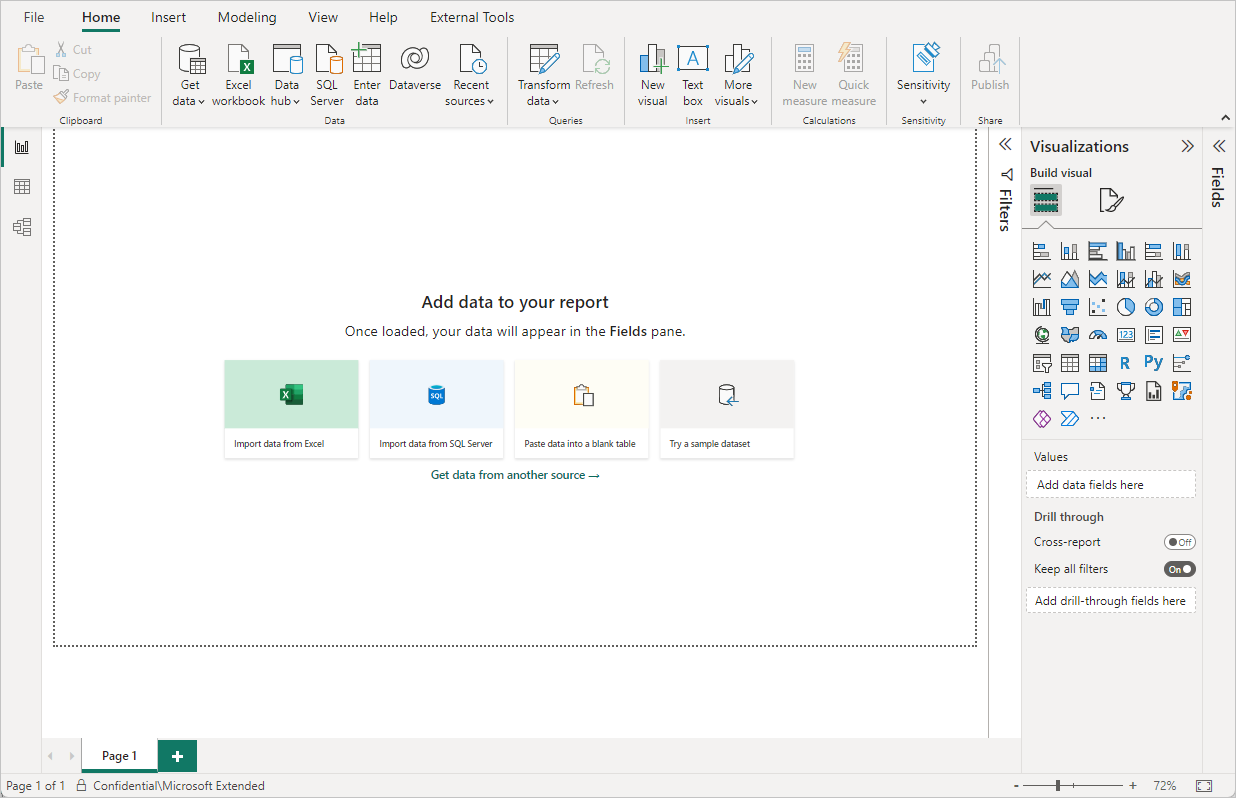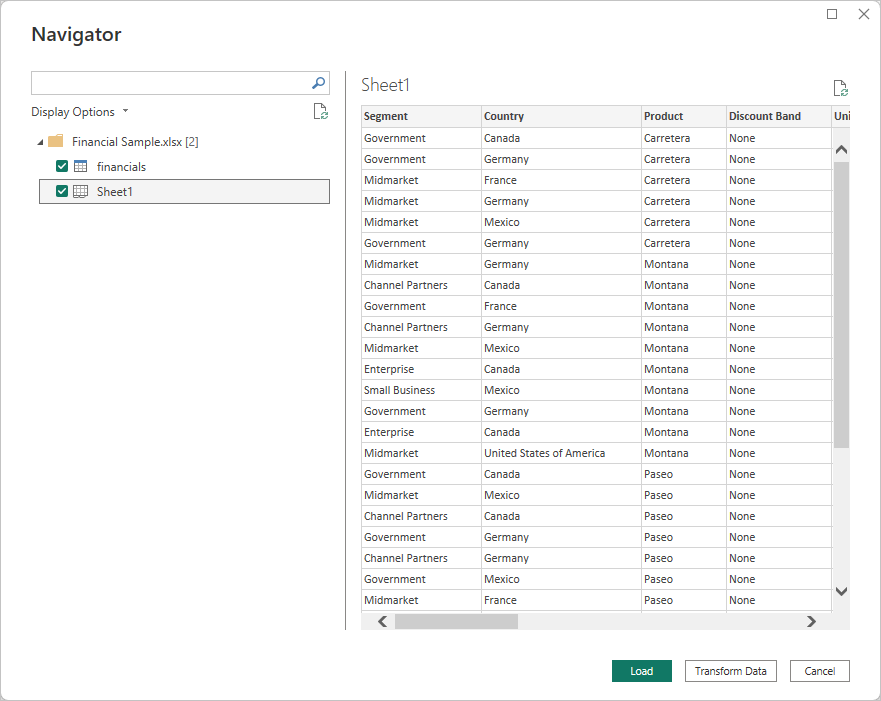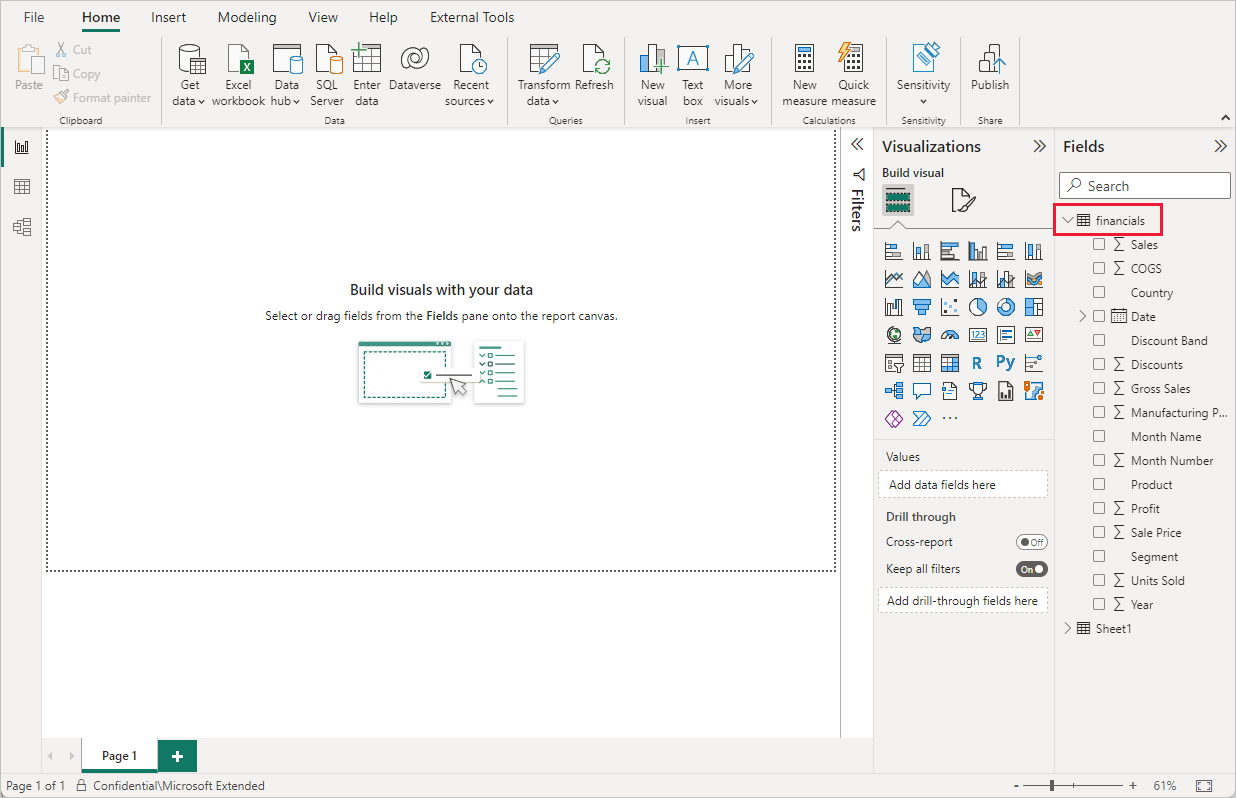Catatan
Akses ke halaman ini memerlukan otorisasi. Anda dapat mencoba masuk atau mengubah direktori.
Akses ke halaman ini memerlukan otorisasi. Anda dapat mencoba mengubah direktori.
Dalam panduan cepat ini, Anda menghubungkan ke data menggunakan Power BI Desktop, yang merupakan langkah pertama dalam membuat laporan dan membangun model data.
Jika Anda belum mendaftar Power BI, daftar uji coba gratis sebelum memulai.
Prasyarat
Untuk menyelesaikan langkah-langkah dalam artikel ini, Anda memerlukan sumber daya berikut:
- Unduh dan instal Power BI Desktop, yang merupakan aplikasi gratis yang berjalan di komputer lokal Anda. Anda bisa mengunduh Power BI Desktop secara langsung, atau Anda bisa mendapatkannya dari Microsoft Store.
- Unduh contoh buku kerja Excel ini, dan buat folder bernama C:\PBID-qs tempat Anda bisa menyimpan file Excel. Langkah selanjutnya dalam panduan cepat ini mengasumsikan bahwa itu adalah lokasi file untuk buku kerja Excel yang diunduh.
- Untuk banyak konektor data di Power BI Desktop, Internet Explorer 10 (atau yang lebih baru) diperlukan untuk autentikasi.
Luncurkan Power BI Desktop
Setelah Anda menginstal Power BI Desktop, luncurkan aplikasi sehingga berjalan di komputer lokal Anda. Anda disajikan dengan tutorial Power BI. Ikuti tutorial atau tutup dialog untuk memulai dengan kanvas kosong. Kanvas adalah tempat Anda membuat visual dan laporan dari data Anda.
Menghubungkan ke data
Dengan Power BI Desktop, Anda bisa menyambungkan ke berbagai jenis data. Sumber ini mencakup sumber data dasar, seperti file Microsoft Excel. Anda dapat terhubung ke layanan online yang berisi semua jenis data, seperti Salesforce, Microsoft Dynamics, Azure Blob Storage, dan banyak lagi.
Untuk menyambungkan ke data, dari pita Beranda pilih Dapatkan data.
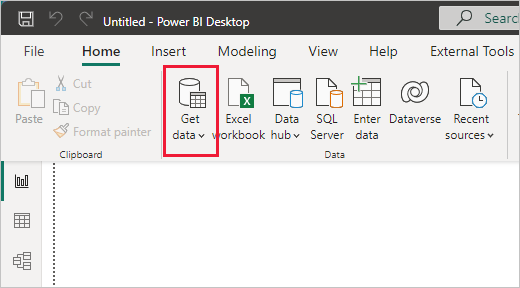
Jendela Dapatkan Data muncul. Anda dapat memilih dari berbagai sumber data yang dapat disambungkan oleh Power BI Desktop. Dalam panduan cepat ini, gunakan buku kerja Excel yang Anda unduh di prasyarat .
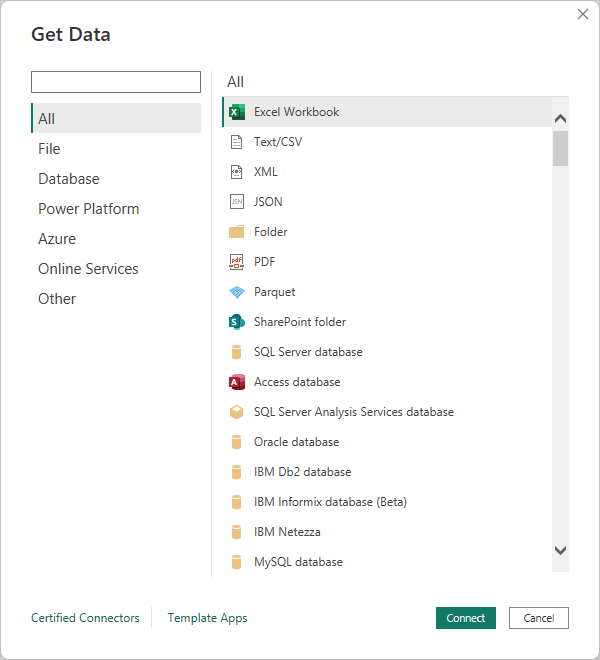
Karena sumber data ini adalah file Excel, pilih Excel dari jendela Dapatkan Data, lalu pilih tombol Sambungkan.
Power BI meminta Anda untuk menyediakan lokasi file Excel yang akan disambungkan. File yang diunduh disebut Sampel Keuangan. Pilih file tersebut, lalu pilih Buka.
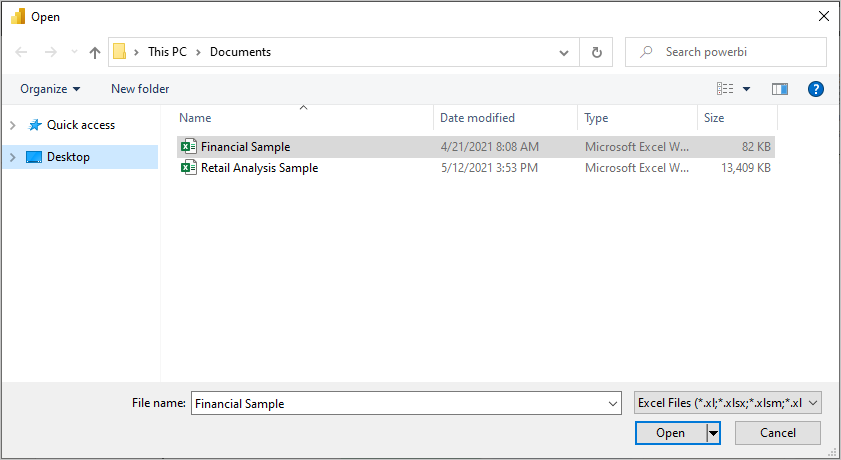
Power BI Desktop kemudian memuat buku kerja dan membaca kontennya, dan memperlihatkan data yang tersedia dalam file menggunakan jendela Navigator. Di jendela tersebut, Anda dapat memilih data mana yang ingin Anda muat ke Power BI Desktop. Pilih tabel dengan menandai kotak centang di samping setiap tabel yang ingin Anda impor. Impor kedua tabel yang tersedia.
Setelah Anda membuat pilihan, pilih Muat untuk mengimpor data ke Power BI Desktop.
Menampilkan data di panel Bidang
Setelah Anda memuat tabel, panel Bidang memperlihatkan data. Anda dapat memperluas setiap tabel dengan memilih panah di samping namanya. Dalam gambar berikut, tabel keuangan diperluas, memperlihatkan setiap bidangnya.
Dan itu saja! Anda telah tersambung ke data di Power BI Desktop, memuat data tersebut, dan sekarang Anda bisa melihat semua bidang yang tersedia dalam tabel tersebut.
Konten terkait
Ada berbagai hal yang bisa Anda lakukan dengan Power BI Desktop setelah Anda tersambung ke data. Anda dapat membuat visual dan laporan. Lihat referensi berikut untuk memulai langkah Anda: