Tutorial: Menganalisis data penjualan dari Excel dan umpan OData
Memiliki data di beberapa sumber data adalah hal yang umum. Misalnya, Anda dapat memiliki dua database, satu untuk informasi produk, dan satu lagi untuk informasi penjualan. Dengan Power BI Desktop, Anda dapat menggabungkan data dari berbagai sumber untuk membuat analisis dan visualisasi data yang menarik dan mengesankan.
Dalam tutorial ini, Anda menggabungkan data dari dua sumber data:
- Buku kerja Excel dengan informasi produk
- Umpan OData yang berisi data pesanan
Anda akan mengimpor setiap model semantik dan melakukan operasi transformasi dan agregasi. Kemudian, Anda dapat menggunakan data dua sumber untuk menghasilkan laporan analisis penjualan dengan visualisasi interaktif. Nantinya, terapkan teknik ini ke kueri SQL Server, file CSV, dan sumber data lainnya di Power BI Desktop.
Catatan
Dalam Power BI Desktop, sering kali ada beberapa cara untuk menyelesaikan tugas. Misalnya, Anda bisa mengklik kanan atau menggunakan menu Opsi lainnya pada kolom atau sel untuk melihat pilihan pita lainnya. Beberapa metode alternatif dijelaskan dalam langkah-langkah berikut.
Mengimpor data produk Excel
Pertama, impor data produk dari buku kerja ExcelProducts.xlsx ke dalam Power BI Desktop.
Unduh buku kerja Products.xlsx Excel dan simpan sebagai Products.xlsx.
Pilih panah di samping Dapatkan data di pita Power BI DesktopBeranda tab, lalu pilih Excel dari menu Sumber data umum.
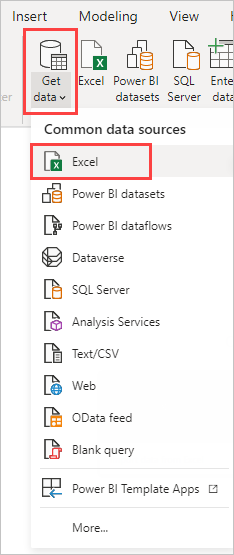
Catatan
Anda juga bisa memilih item Dapatkan data itu sendiri, atau pilih Dapatkan data dari Power BI Memulaikotak dialog, lalu pilih Excel atau File>Excel dalam kotak dialog Dapatkan Data, lalu pilih Koneksi.
Di kotak dialog Buka, navigasikan ke dan pilih file Products.xlsx, lalu pilih Buka.
Di Navigator, pilih Produk tabel lalu pilih Transformasi Data.
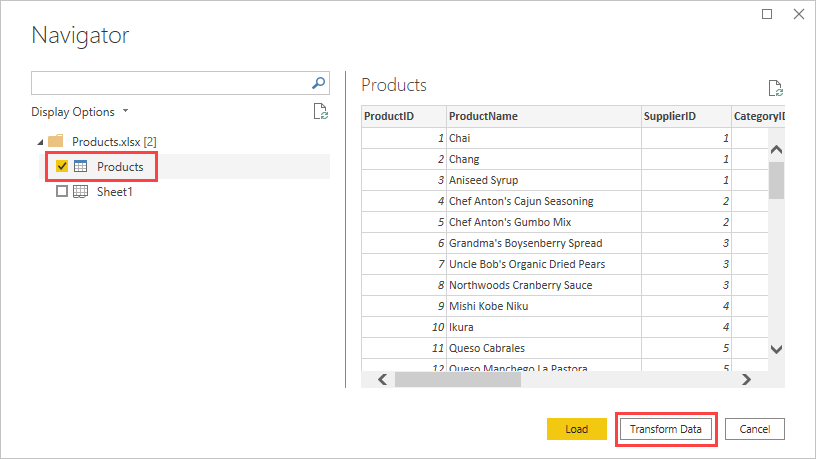
Pratinjau tabel terbuka di Editor Power Query, tempat Anda dapat menerapkan transformasi untuk membersihkan data.
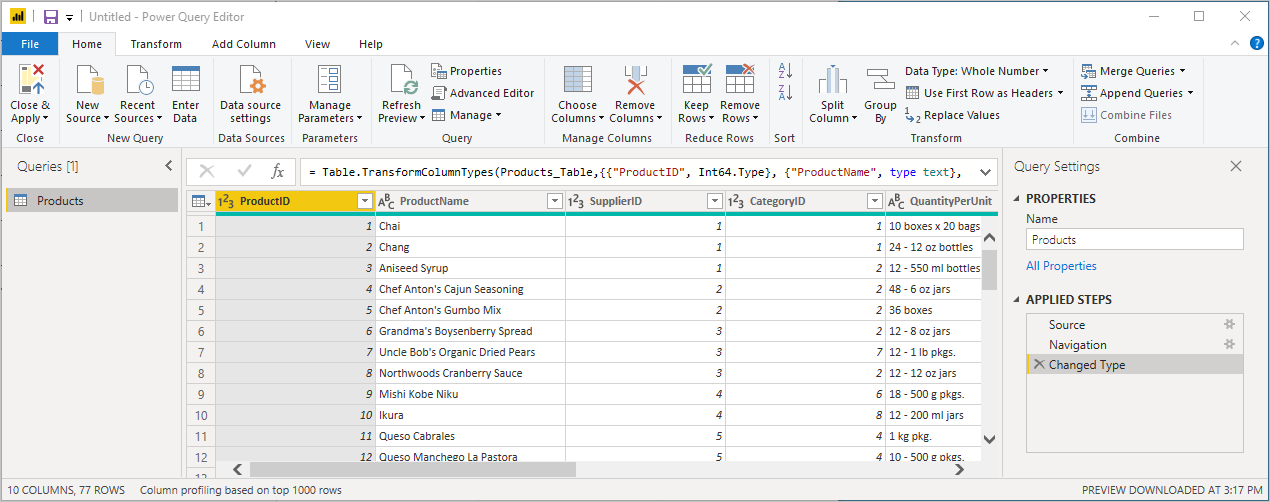
Catatan
Anda juga bisa membuka Editor Power Query dengan memilih Ubah data dari pita Beranda di Power BI Desktop, atau dengan mengeklik kanan atau memilih Opsi lainnya di samping kueri apa pun dalam tampilan Laporan, dan memilih Transformasi data.
Membersihkan kolom
Laporan gabungan Anda menggunakan kolom ProductID, ProductName, QuantityPerUnit, dan UnitsInStock buku kerja Excel. Anda dapat menghapus kolom lainnya.
Di Editor Power Query, pilih kolom ProductID, ProductName, QuantityPerUnit, dan UnitsInStock. Anda bisa menggunakan Ctrl untuk memilih lebih dari satu kolom, atau Shift untuk memilih kolom yang bersampingan satu sama lain.
Klik kanan salah satu header yang dipilih. Pilih Hapus Kolom Lain dari menu dropdown. Anda juga bisa memilih Hapus Kolom>Hapus Kolom Lain dari grup Kelola Kolom di tab pita Beranda.
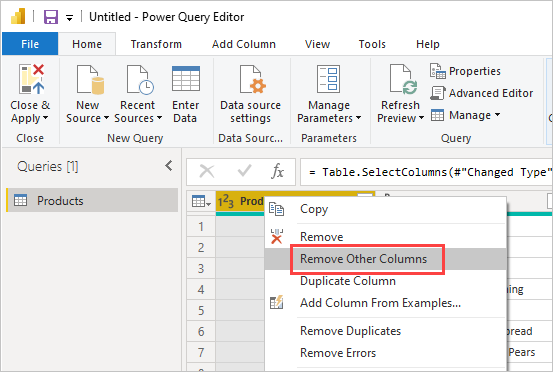
Mengimpor data pesanan umpan OData
Selanjutnya, impor data pesanan dari sampel umpan OData sistem penjualan Northwind.
Di Editor Power Query, pilih Sumber Baru lalu, dari menu Paling Umum, pilih Umpan OData.
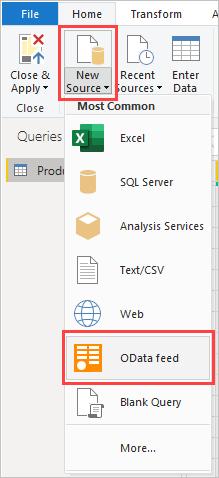
Dalam kotak dialog umpan OData, tempelkan URL umpan OData Northwind,
https://services.odata.org/V3/Northwind/Northwind.svc/. Pilih OK.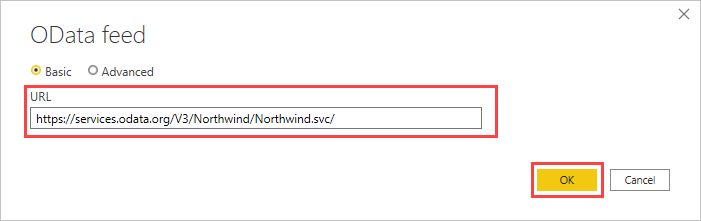
Di Navigator, pilih tabel Pesanan, lalu pilih OK untuk memuat data ke Editor Power Query.
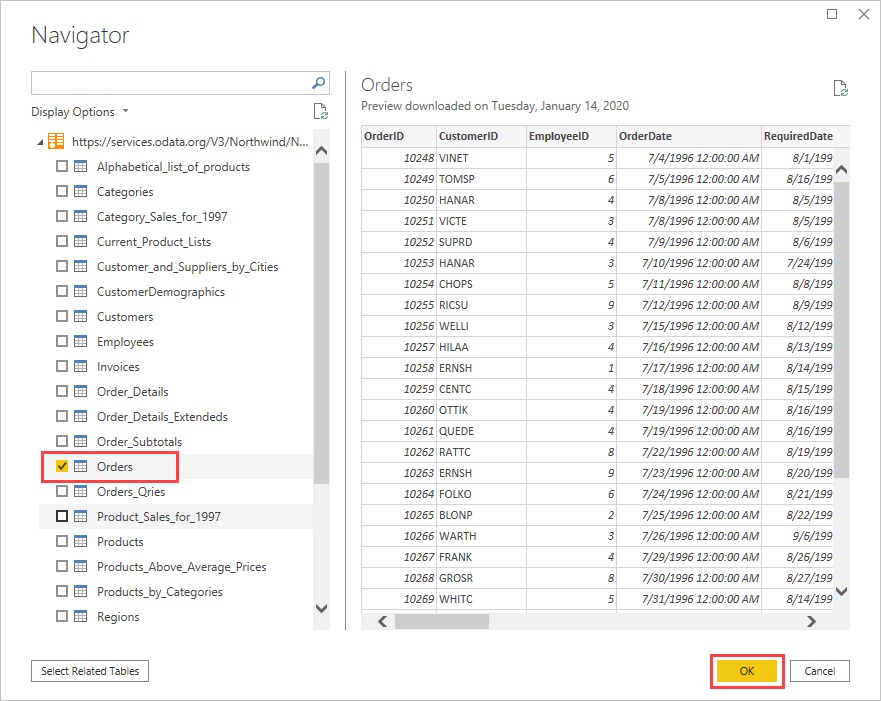
Catatan
Di Navigator, Anda dapat memilih nama tabel apa pun, tanpa memilih kotak centang, untuk melihat pratinjau.
Memperluas data pesanan
Anda bisa menggunakan referensi tabel untuk menyusun kueri saat menyambungkan ke sumber data dengan beberapa tabel, seperti database relasional atau umpan OData Northwind. Tabel Pesanan berisi referensi ke beberapa tabel terkait. Anda dapat menggunakan operasi perluasan untuk menambahkan kolom ProductID, UnitPrice, dan Kuantitas dari tabel Order_Details terkait ke dalam tabel subjek (Pesanan).
Gulir ke kanan dalam tabel Pesanan hingga Anda melihat kolom Order_Details. Ini berisi referensi ke tabel lain dan bukan data.
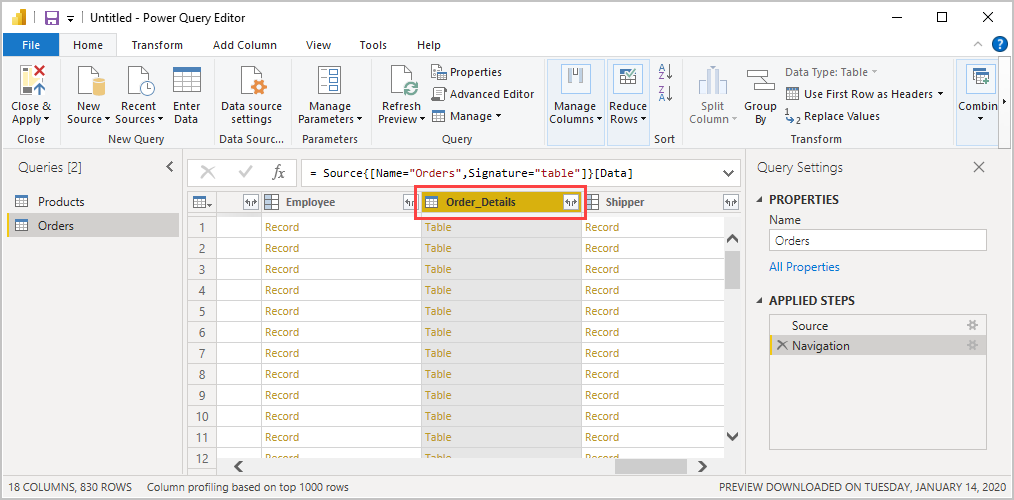
Pilih ikon Perluas (
 ) di header kolom Order_Details.
) di header kolom Order_Details.Di menu dropdown:
Pilih (Pilih Semua Kolom) untuk menghapus semua kolom.
Pilih ProductID, UnitPrice, dan Kuantitas, lalu pilih OK.
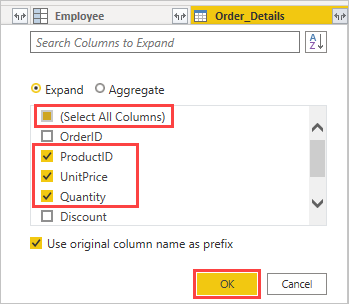
Setelah Anda memperluas tabel Order_Details, tiga kolom tabel berlapis baru menggantikan kolom Order_Details. Ada baris baru dalam tabel untuk setiap data tambahan pesanan.
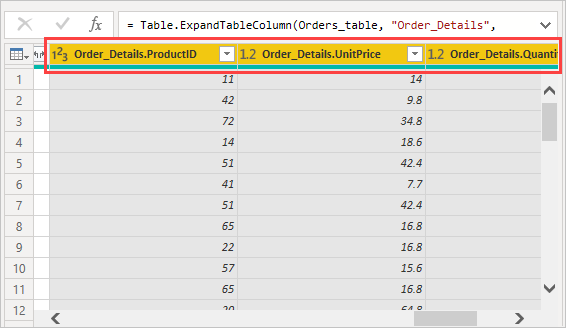
Membuat kolom terhitung kustom
Editor Power Query memungkinkan Anda membuat perhitungan dan bidang kustom untuk memperkaya data Anda. Anda dapat membuat kolom kustom yang mengalikan harga satuan dengan jumlah item untuk menghitung harga total untuk setiap item baris pesanan.
Di Editor Power Query Tambahkan Kolom tab pita, pilih Kolom Kustom.
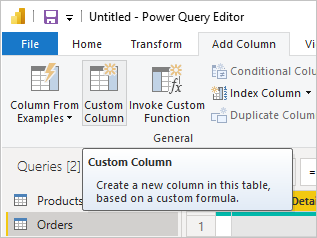
Dalam kotak dialog Kolom Kustom, ketik LineTotal di bidang Nama kolom baru.
Di bidang Rumus kolom kustom setelah =, masukkan [Order_Details.UnitPrice] * [Order_Details.Quantity]. Anda juga bisa memilih nama bidang dari Kolom yang tersedia kotak gulir dan pilih << Sisipkan, alih-alih mengetiknya.
Pilih OK.
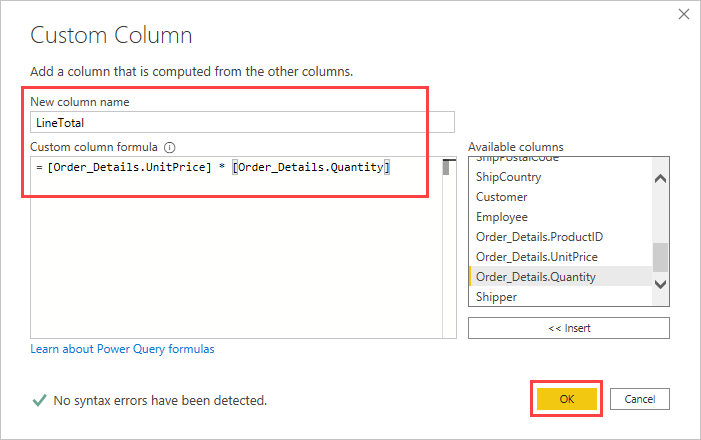
Bidang LineTotal baru muncul sebagai kolom terakhir dalam tabel Pesanan.
Mengatur jenis data bidang baru
Saat Editor Power Query tersambung ke data, itu membuat tebakan terbaik untuk setiap jenis data bidang untuk tujuan tampilan. Ikon header menunjukkan jenis data yang ditetapkan setiap bidang. Anda juga bisa melihat di bawah Tipe Data di grup Transformasi tab pita Beranda.
Kolom LineTotal baru Anda memiliki jenis data Apa pun, tetapi memiliki nilai mata uang. Untuk menetapkan tipe data, klik kanan header kolom LineTotal , pilih Ubah Jenis dari menu dropdown, lalu pilih Angka desimal tetap.
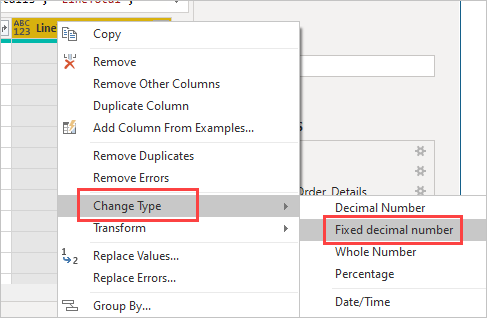
Catatan
Anda juga bisa memilih kolom LineTotal, lalu pilih panah di samping Tipe Data di area Transformasi tab Pita beranda, lalu pilih Angka desimal tetap.
Membersihkan kolom pesanan
Untuk membuat model Anda lebih mudah dikerjakan dalam laporan, Anda bisa menghapus, mengganti nama, dan menyusun ulang beberapa kolom.
Laporan Anda akan menggunakan kolom berikut:
- OrderDate
- ShipCity
- ShipCountry
- Order_Details.ProductID
- Order_Details.UnitPrice
- Order_Details.Quantity
- LineTotal
Pilih kolom ini dan gunakan Hapus Kolom Lain seperti yang Anda lakukan dengan data Excel. Atau, Anda bisa memilih kolom yang tidak tercantum, klik kanan salah satunya, dan pilih Hapus Kolom.
Anda dapat mengganti nama kolom yang diawali dengan "Order_Details." untuk membuatnya lebih mudah dibaca:
Klik dua kali atau ketuk dan tahan setiap header kolom, atau klik kanan header kolom, dan pilih Ganti Nama dari menu dropdown.
Hapus Order_Details. awalan dari setiap nama.
Terakhir, untuk membuat kolom LineTotal lebih mudah diakses, seret dan letakkan ke kiri, tepat di sebelah kanan kolom ShipCountry.
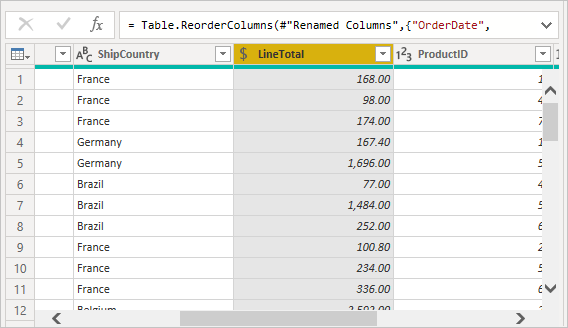
Meninjau langkah-langkah kueri
Tindakan Editor Power Query Anda untuk membentuk dan mengubah data direkam. Setiap tindakan muncul di sebelah kanan pada panel Pengaturan Kueri di bawah LANGKAH YANG DITERAPKAN. Anda dapat mundur melalui LANGKAH-LANGKAH YANG DITERAPKAN untuk meninjau langkah-langkah Anda, dan mengedit, menghapus, atau mengatur ulang jika perlu. Namun, mengubah langkah-langkah sebelumnya berisiko karena dapat memutus langkah-langkah selanjutnya.
Pilih setiap kueri Anda di daftar Kueri di sisi kiri Editor Power Query, dan tinjau LANGKAH YANG DITERAPKAN di Pengaturan Kueri. Setelah Anda menerapkan transformasi data sebelumnya, LANGKAH YANG DITERAPKAN untuk dua kueri Anda akan terlihat seperti ini:
Kueri produk
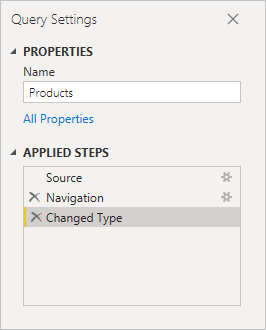
Kueri pesanan
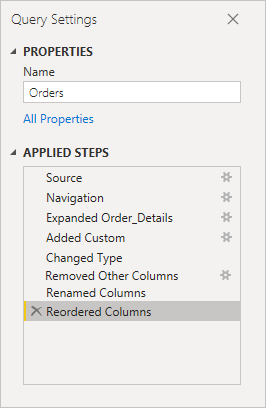
Tip
Langkah-langkah yang mendasar yang diterapkan adalah rumus yang ditulis dalam Bahasa Power Query, juga dikenal sebagai bahasa M. Untuk melihat dan mengedit rumus, pilih Editor Lanjutan di grup Kueri tab Beranda dari pita.
Mengimpor kueri yang ditransformasi
Saat Anda puas dengan data yang diubah dan siap mengimpornya ke tampilan Laporan Desktop Power BI, pilih Tutup & Terapkan>Tutup & Terapkan di grup Tutup tab pita Beranda.
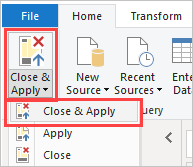
Setelah data dimuat, kueri muncul di daftar Bidang dalam tampilan Laporan Power BI Desktop.
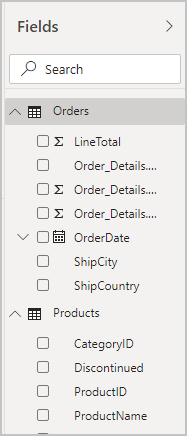
Mengelola hubungan antara model semantik
Power BI Desktop tidak mengharuskan Anda menggabungkan kueri untuk melaporkannya. Namun, Anda dapat menggunakan hubungan antara model semantik, berdasarkan bidang umum, untuk memperluas, dan memperkaya laporan Anda. Power BI Desktop dapat mendeteksi hubungan secara otomatis, atau Anda dapat membuatnya dalam kotak dialog Kelola Hubungan Power BI Desktop. Untuk informasi selengkapnya, lihat Membuat dan mengelola hubungan di Power BI Desktop.
Bidang bersama ProductID membuat hubungan antara model tutorial Orders dan Products semantik ini.
Dalam tampilan Laporan Desktop Power BI, pilih Kelola hubungan di area Hubungan tab pita Pemodelan.
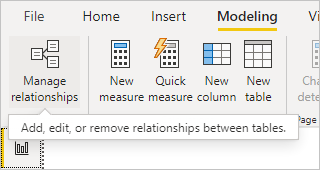
Dalam kotak dialog Kelola hubungan, Anda bisa melihat bahwa Power BI Desktop telah mendeteksi dan mencantumkan hubungan aktif antara tabel Produk dan Pesanan. Untuk melihat hubungan, pilih Edit.
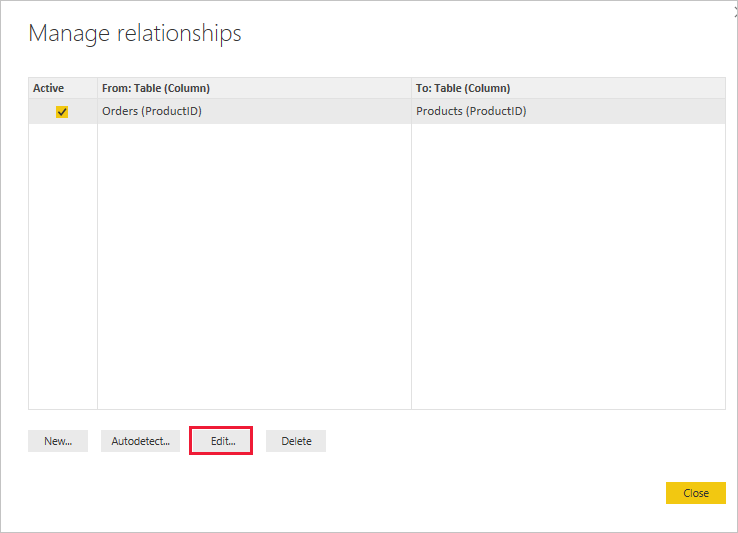
Edit hubungan buka, memperlihatkan detail tentang hubungan.
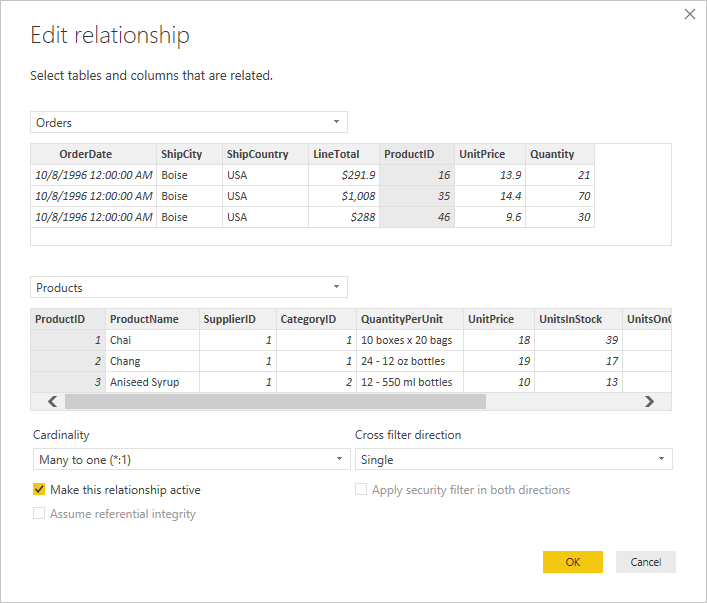
Power BI Desktop telah mendeteksi hubungan secara otomatis dengan benar, sehingga Anda bisa memilih Batal lalu Tutup.
Di Power BI Desktop, di sisi kiri, pilih Model untuk menampilkan dan mengelola hubungan kueri. Klik dua kali panah pada garis yang menyambungkan dua kueri untuk membuka dialog Edit hubungan dan menampilkan atau mengubah hubungan.
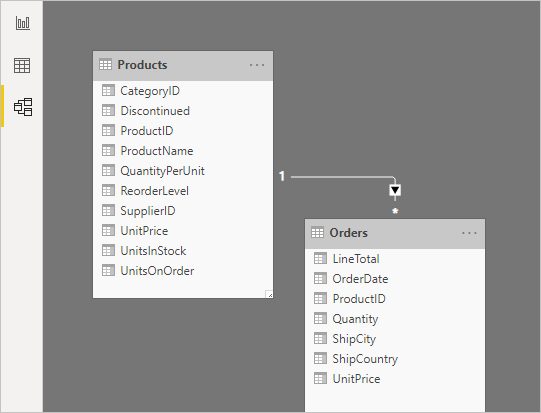
Untuk kembali ke tampilan Laporan dari tampilan Model, pilih ikon Laporan.
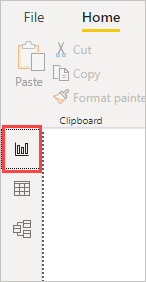
Membuat visualisasi menggunakan data Anda
Anda dapat membuat visualisasi yang berbeda di Power BI Desktop Tinjau Tampilan untuk mendapatkan wawasan data. Laporan dapat memiliki beberapa halaman, dan setiap halaman dapat memiliki beberapa visual. Anda dan orang lain dapat berinteraksi dengan visualisasi Anda untuk membantu menganalisis dan memahami data. Untuk informasi selengkapnya, lihat Berinteraksi dengan laporan dalam tampilan Pengeditan di layanan Power BI.
Anda dapat menggunakan kedua himpunan data Anda, dan hubungan di antaranya, untuk membantu memvisualisasikan dan menganalisis data penjualan Anda.
Pertama, buat bagan kolom bertumpuk yang menggunakan bidang dari kedua kueri untuk memperlihatkan kuantitas setiap produk yang dipesan.
Pilih bidang Kuantitas dari Pesanan di panel Bidang di sebelah kanan, atau seret ke ruang kosong di kanvas. Bagan kolom bertumpuk dibuat menunjukkan jumlah total semua produk yang dipesan.
Untuk memperlihatkan kuantitas setiap produk yang dipesan, pilih ProductName dari Produk di panel Bidang, atau seret ke bagan.
Untuk mengurutkan produk dari yang paling banyak hingga paling sedikit dipesan, pilih Opsi lainnya elipsis (...) di kanan atas visualisasi, lalu pilih Urutkan Menurut>Kuantitas.
Gunakan handel di sudut bagan untuk memperbesarnya sehingga lebih banyak nama produk terlihat.
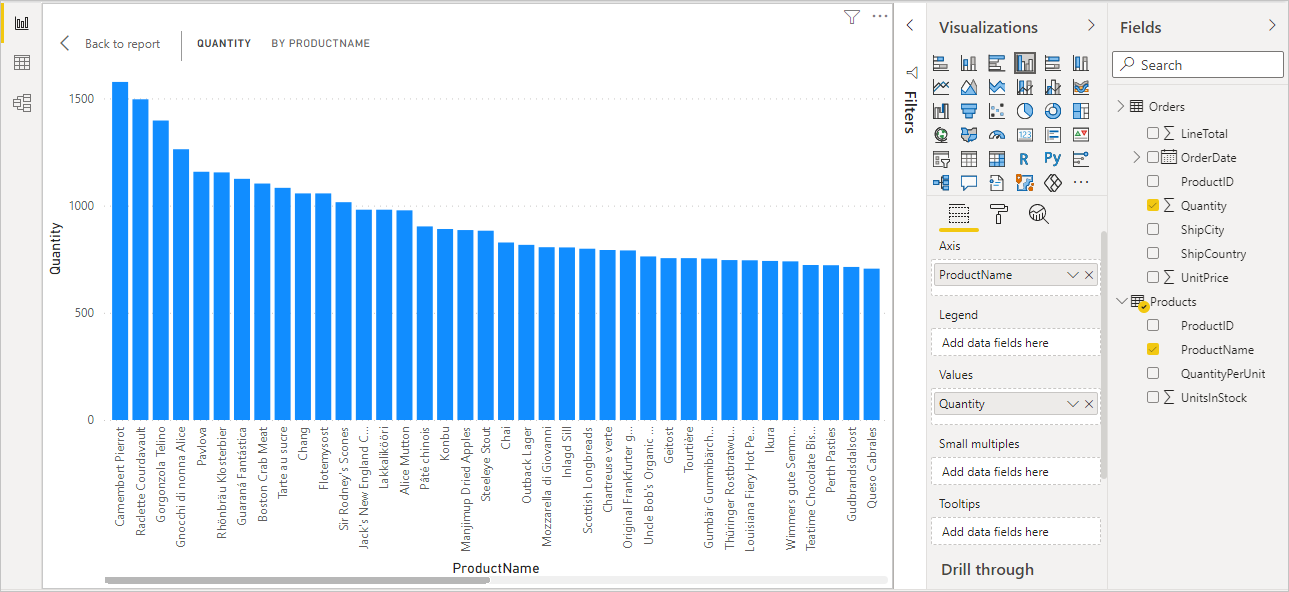
Selanjutnya, buat bagan yang menunjukkan jumlah dolar pesanan (LineTotal) dari waktu ke waktu (OrderDate).
Dengan tidak ada yang dipilih di kanvas, pilih LineTotal dari Pesanan di panel Bidang, atau seret ke ruang kosong di kanvas. Bagan kolom bertumpuk menunjukkan jumlah total dolar dari semua pesanan.
Pilih bagan bertumpuk, lalu pilih OrderDate dari Pesanan, atau seret ke bagan. Bagan sekarang memperlihatkan total garis untuk setiap tanggal pesanan.
Seret sudut untuk mengubah ukuran visualisasi dan melihat data lainnya.
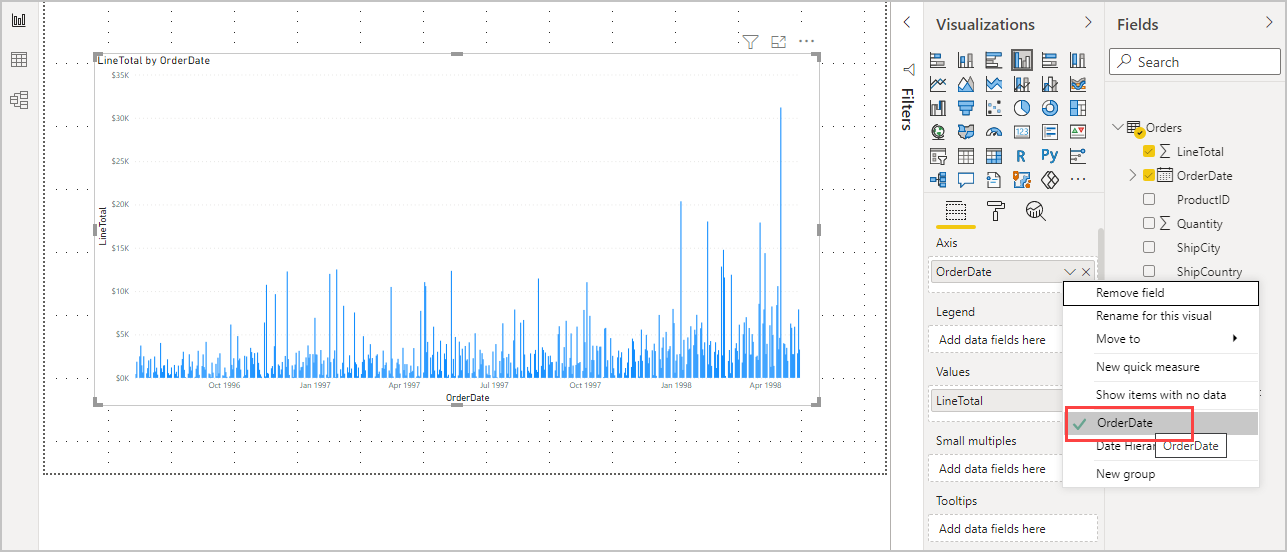
Tip
Jika Anda hanya melihat Tahun pada bagan dan hanya tiga titik data, pilih panah di samping OrderDate di bidang Sumbu panel Visualisasi, dan pilih OrderDate alih-alih Hierarki Tanggal. Atau, Anda mungkin perlu memilih Opsi dan pengaturan > Opsi dari menu File , dan di bawah Pemuatan Data, kosongkan opsi Tanggal/waktu otomatis untuk file baru.
Terakhir, buat visualisasi peta yang menunjukkan jumlah pesanan dari setiap negara atau wilayah.
Dengan tidak ada yang dipilih di kanvas, pilih ShipCountry dari Pesanan di panel Bidang, atau seret ke ruang kosong di kanvas. Power BI Desktop mendeteksi bahwa data adalah nama negara atau wilayah. Kemudian secara otomatis membuat visualisasi peta, dengan titik data untuk setiap negara atau wilayah dengan pesanan.
Untuk membuat ukuran titik data mencerminkan jumlah pesanan setiap negara/wilayah, seret bidang LineTotal ke peta. Anda juga bisa menyeretnya untuk Menambahkan bidang data di sini di bawah Ukuran di panel Visualisasi. Ukuran lingkaran di peta sekarang mencerminkan jumlah dolar pesanan dari setiap negara atau wilayah.
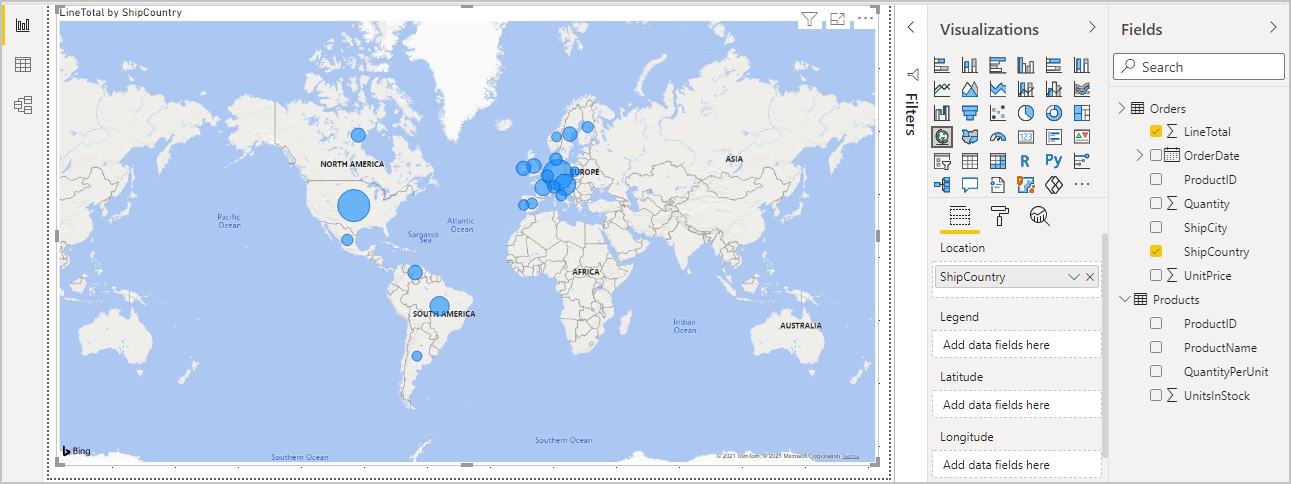
Berinteraksi dengan visual laporan Anda untuk menganalisis lebih lanjut
Dalam Power BI Desktop, Anda dapat berinteraksi dengan visual yang menyoroti silang dan memfilter satu sama lain untuk mengungkap tren lebih lanjut. Untuk informasi selengkapnya, lihat Memfilter dan menyorot dalam laporan Power BI.
Karena hubungan antara kueri Anda, interaksi dengan satu visualisasi memengaruhi semua visualisasi lain di halaman.
Pada visualisasi peta, pilih lingkaran yang berpusat di Kanada. Dua visualisasi lainnya memfilter untuk menyoroti total baris Kanada dan jumlah pesanan.
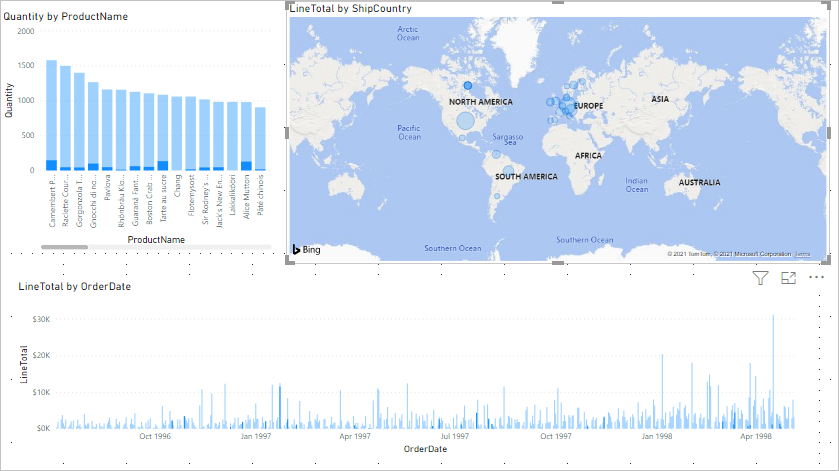
Pilih produk bagan Kuantitas menurut ProductName untuk melihat peta dan filter bagan tanggal untuk mencerminkan data produk tersebut. Pilih tanggal bagan LineTotal oleh OrderDate untuk melihat peta dan filter bagan produk untuk memperlihatkan data tanggal tersebut.
Tip
Untuk menghapus pilihan, pilih lagi, atau pilih salah satu visualisasi lainnya.
Menyelesaikan laporan analisis penjualan
Laporan Lengkap Anda menggabungkan data dari file Products.xlsx Excel dan umpan OData Northwind dalam visual yang membantu Anda menganalisis informasi pesanan, jangka waktu, dan produk negara atau wilayah yang berbeda. Saat laporan Anda siap, Anda bisa mengunggahnya ke layanan Power BI untuk membagikannya dengan pengguna Power BI lainnya.