Catatan
Akses ke halaman ini memerlukan otorisasi. Anda dapat mencoba masuk atau mengubah direktori.
Akses ke halaman ini memerlukan otorisasi. Anda dapat mencoba mengubah direktori.
Dalam tutorial ini, Anda menjelajahi cara me-refresh model semantik Power BI dari database relasional yang ada secara lokal di jaringan lokal Anda. Secara khusus, tutorial ini menggunakan sampel SQL Server database, yang harus diakses Power BI melalui gateway data lokal.
Dalam tutorial ini, Anda menyelesaikan langkah-langkah berikut:
- Buat dan terbitkan file .pbix Power BI Desktop yang mengimpor data dari database SQL Server lokal.
- Konfigurasikan sumber data dan pengaturan model semantik di Power BI untuk konektivitas SQL Server melalui gateway data.
- Konfigurasikan jadwal refresh untuk memastikan model semantik Power BI Anda memiliki data terbaru.
- Lakukan refresh sesuai permintaan model semantik Anda.
- Tinjau riwayat refresh untuk menganalisis hasil siklus refresh sebelumnya.
- Bersihkan sumber daya dengan menghapus item yang Anda buat dalam tutorial ini.
Prasyarat
- Jika Anda belum memilikinya, daftarlah untuk uji coba Power BI gratis sebelum Anda mulai.
- Menginstal Power BI Desktop di komputer lokal.
- Instal SQL Server di komputer lokal, dan pulihkan database sampel AdventureWorksDW2017 dari cadangan. Untuk informasi selengkapnya tentang database sampel AdventureWorks, lihat Penginstalan dan konfigurasi AdventureWorks.
- Pasang SQL Server Management Studio (SSMS).
- Instal gateway data lokal di komputer lokal yang sama dengan SQL Server. Dalam produksi, gateway biasanya akan berada di komputer yang berbeda.
Catatan
Jika Anda bukan administrator gateway, atau tidak ingin menginstal gateway sendiri, minta administrator gateway di organisasi Anda untuk membuat definisi sumber data yang diperlukan untuk menyambungkan model semantik Anda ke database SQL Server Anda.
Membuat dan menerbitkan file Power BI Desktop
Gunakan prosedur berikut untuk membuat laporan Power BI dasar yang menggunakan database sampel AdventureWorksDW2017. Terbitkan laporan ke layanan Power BI untuk mendapatkan model semantik Power BI, yang Anda konfigurasi dan refresh di langkah selanjutnya.
Di Power BI Desktop pada tab Beranda, pilih Dapatkan Data>SQL Server.
Dalam kotak dialog database SQL Server, masukkan nama Server dan Database (opsional), dan pastikan mode Konektivitas Data diatur ke Impor.
Catatan
Jika Anda berencana menggunakan prosedur tersimpan, Anda harus menggunakan Impor sebagai mode Konektivitas data.
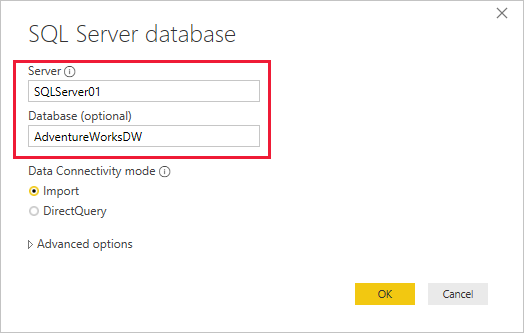
Secara opsional, di bawah Opsi tingkat lanjut, Anda dapat menentukan pernyataan SQL dan mengatur opsi lain seperti menggunakan Failover SQL Server.
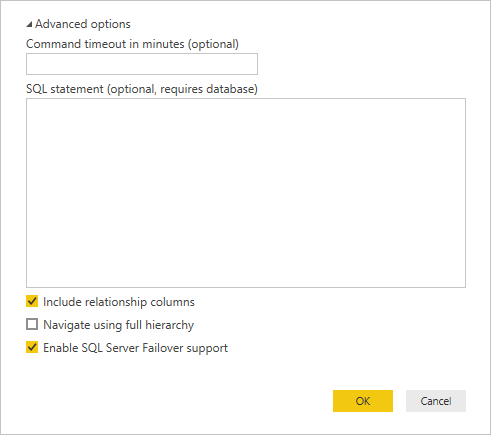
Pilih OK.
Pada layar berikutnya, verifikasi kredensial Anda, lalu pilih Sambungkan.
Catatan
Jika autentikasi gagal, pastikan Anda memilih metode autentikasi yang benar dan menggunakan akun dengan akses database. Di lingkungan pengujian, Anda dapat menggunakan autentikasi Database dengan nama pengguna dan kata sandi eksplisit. Di lingkungan produksi, Anda biasanya menggunakan autentikasi Windows . Untuk bantuan selengkapnya, lihat Memecahkan masalah skenario refresh, atau hubungi administrator database Anda.
Jika kotak dialog Dukungan Enkripsi muncul, pilih OK.
Dalam kotak dialog Navigator , pilih tabel DimProduct , lalu pilih Muat.
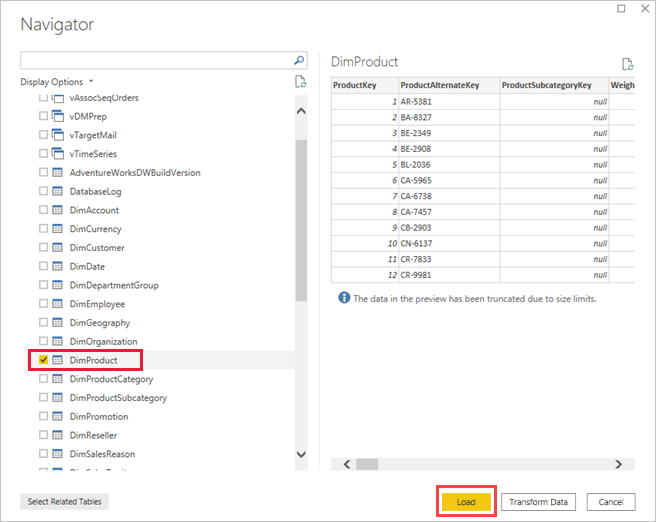
Dalam tampilan laporan Power BI Desktop, di panel Visualisasi, pilih bagan kolom Bertumpuk.
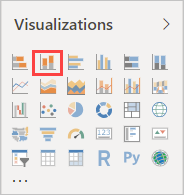
Dengan bagan kolom baru dipilih di kanvas laporan, di panel Data, pilih bidang EnglishProductName dan ListPrice.

Seret EndDate dari panel Data ke Filter di halaman ini di panel Filter, dan di bawah Pemfilteran dasar, pilih kotak centang untuk (Kosong).
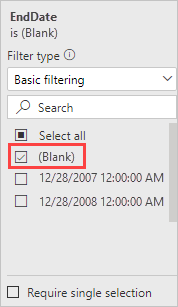
Visualisasi sekarang akan terlihat mirip dengan bagan berikut:
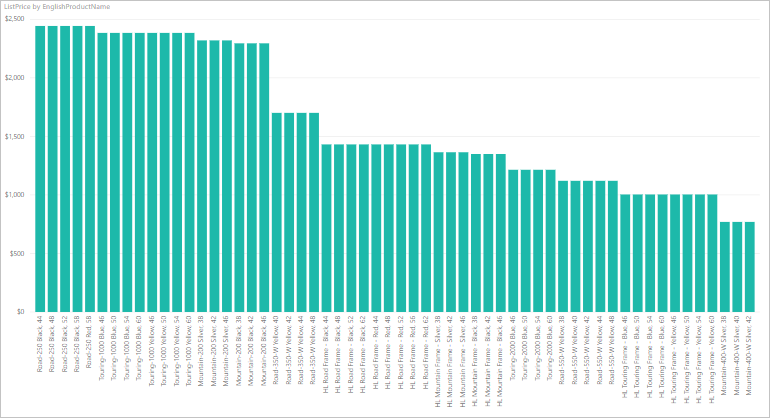
Perhatikan bahwa produk Road-250 Red memiliki harga daftar yang sama dengan produk Road-250 lainnya. Harga ini berubah ketika Anda kemudian memperbarui data dan merefresh laporan.
Simpan laporan dengan nama AdventureWorksProducts.pbix.
Pada tab Beranda, pilih Terbitkan.
Pada layar Terbitkan ke Power BI, pilih Ruang Kerja Saya, lalu pilih Pilih. Masuk ke layanan Power BI jika perlu.
Saat pesan Berhasil muncul, pilih Buka 'AdventureWorksProducts.pbix' di Power BI.
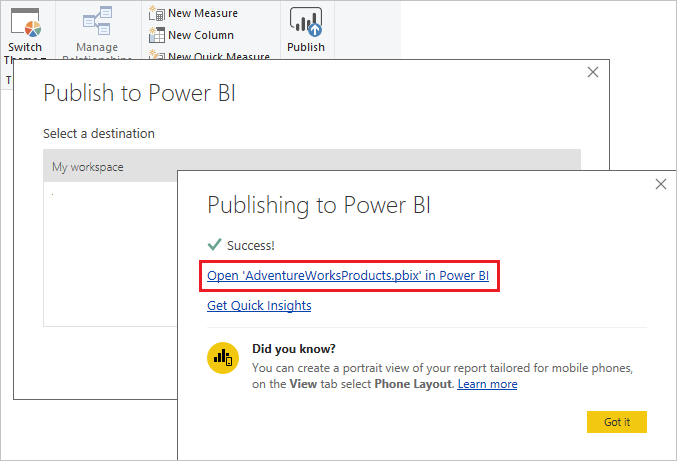
Menyambungkan model semantik ke database SQL Server
Di Power BI Desktop, Anda tersambung langsung ke database SQL Server lokal Anda. Di layanan Power BI, Anda memerlukan gateway data untuk bertindak sebagai jembatan antara cloud dan jaringan lokal Anda. Ikuti langkah-langkah ini untuk menambahkan database SQL Server lokal Anda sebagai sumber data ke gateway dan menyambungkan model semantik Anda ke sumber data ini.
Di layanan Power BI, buka ruang kerja Anda dan temukan model semantik AdventureWorksProducts di daftar konten ruang kerja.
Pilih ikon Opsi lainnya tiga titik horizontal di samping nama model semantik, lalu pilih Pengaturan.
Perluas Gateway dan koneksi cloud dan verifikasi bahwa setidaknya satu gateway tercantum. Jika Anda tidak melihat gateway, pastikan Anda mengikuti instruksi untuk menginstal gateway data lokal.
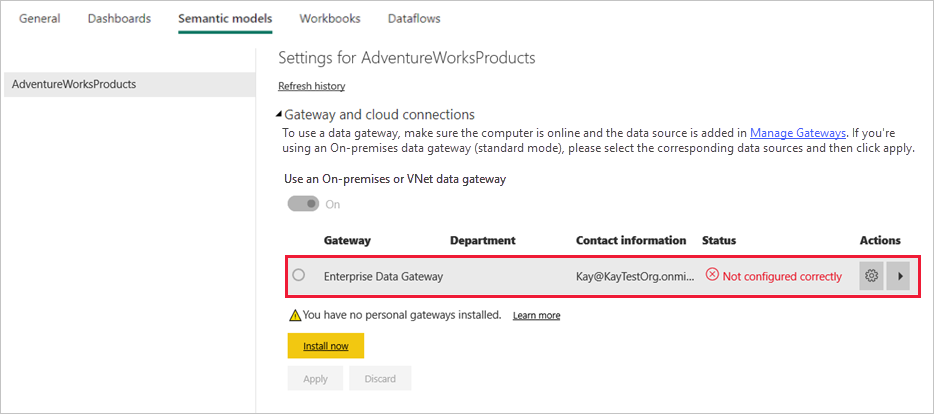
Pilih tombol panah di bawah Tindakan untuk memperluas sumber data, lalu pilih tautan Tambahkan ke gateway di samping sumber data Anda.
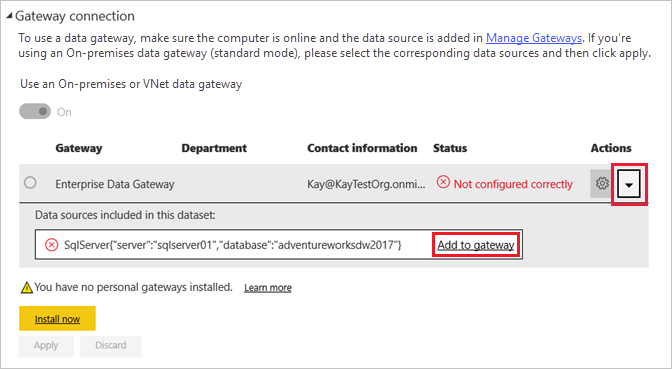
Pada layar Koneksi baru dengan Lokal dipilih, selesaikan atau verifikasi bidang berikut ini. Sebagian besar bidang sudah diisi.
- Nama kluster gateway: Verifikasi atau masukkan nama kluster gateway.
- Nama koneksi: Masukkan nama untuk koneksi baru, seperti AdventureWorksProducts.
- Jenis koneksi: Pilih SQL Server jika belum dipilih.
- Server: Verifikasi atau masukkan nama instans SQL Server Anda. Harus identik dengan apa yang Anda tentukan di Power BI Desktop.
- Database: Verifikasi atau masukkan nama database SQL Server Anda, seperti AdventureWorksDW2017. Harus identik dengan apa yang Anda tentukan di Power BI Desktop.
Di bawah Autentikasi:
- Metode autentikasi: Pilih Windows, Dasar, atau OAuth2, biasanya Windows.
- Nama Pengguna dan Kata Sandi: Masukkan kredensial yang Anda gunakan untuk menyambungkan ke SQL Server.
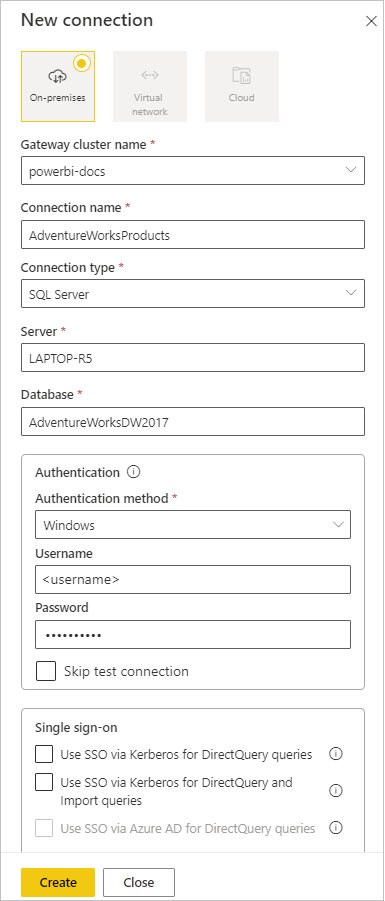
Pilih Buat.
Kembali ke layar Pengaturan , perluas bagian Koneksi gateway, dan verifikasi bahwa gateway data yang Anda konfigurasi sekarang memperlihatkan Status berjalan pada komputer tempat Anda menginstalnya. Pilih Terapkan.
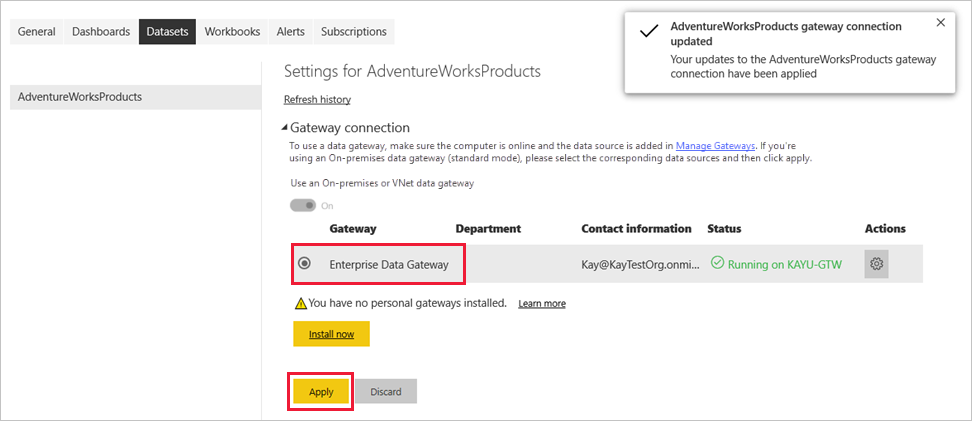
Mengonfigurasi jadwal refresh
Setelah Anda menyambungkan model semantik Power BI ke database lokal SQL Server Anda melalui gateway data, ikuti langkah-langkah ini untuk mengonfigurasi jadwal refresh. Merefresh model semantik Anda secara terjadwal membantu memastikan bahwa laporan dan dasbor Anda memiliki data terbaru.
Di panel navigasi kiri, pilih Ruang Kerja Saya.
Pilih model semantik AdventureWorksProducts dari daftar konten ruang kerja.
Tip
Pastikan Anda mengarahkan ke model semantik AdventureWorksProducts , bukan laporan dengan nama yang sama, yang tidak memiliki opsi Refresh jadwal.
Pada halaman pengaturan model semantik, pilih Refresh, lalu Jadwalkan refresh dari pita.
Di bagian Refresh , di bawah Konfigurasikan jadwal refresh, atur slider ke Aktif.
Di bawah Frekuensi refresh, pilih Harian untuk contoh ini, lalu di bawah Waktu, pilih Tambahkan lain waktu.
Untuk contoh ini, tentukan 06.00, lalu pilih Tambahkan waktu lain dan tentukan 18.00.
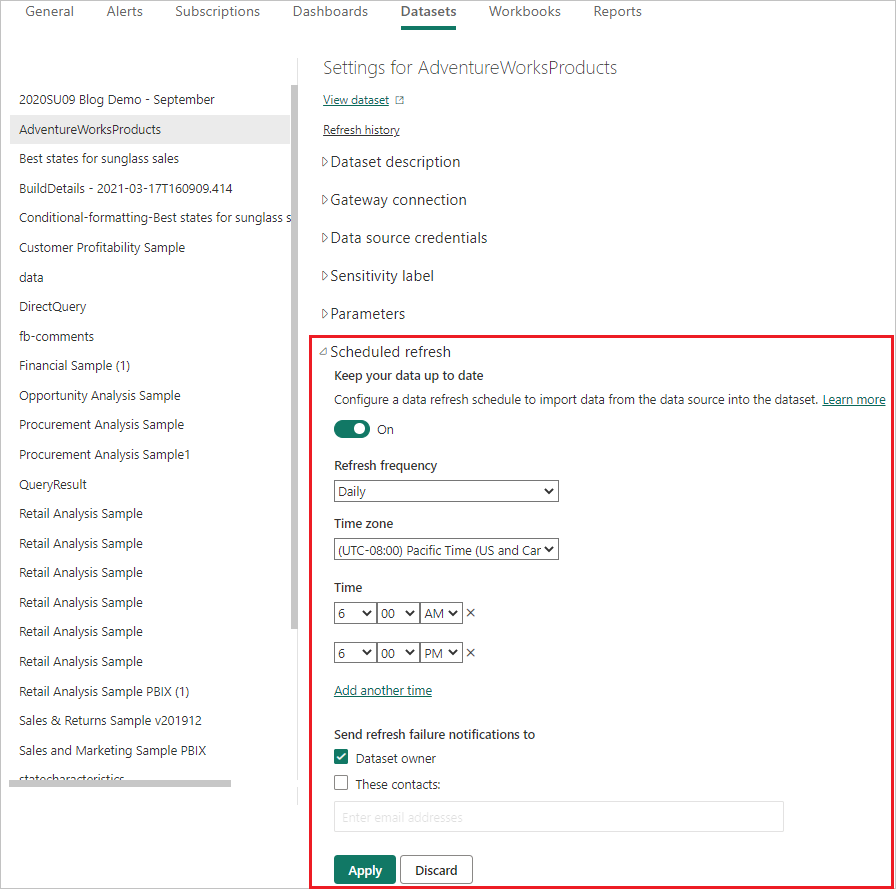
Catatan
Anda dapat mengonfigurasi hingga delapan slot waktu harian jika model semantik Anda berada pada kapasitas bersama, atau 48 slot waktu di Power BI Premium.
Biarkan kotak centang di bawah Kirim pemberitahuan kegagalan refresh untuk diatur ke Pemilik model Semantik, dan pilih Terapkan.
Dengan jadwal refresh yang dikonfigurasi, Power BI me-refresh model semantik Anda pada waktu terjadwal berikutnya, dalam margin 15 menit.
Refresh sesuai permintaan
Untuk merefresh data kapan saja, seperti menguji gateway dan konfigurasi sumber data, Anda bisa melakukan refresh sesuai permintaan dengan menggunakan opsi Refresh sekarang di pita di bagian atas halaman pengaturan model semantik. Anda juga dapat menemukan opsi ini di daftar konten ruang kerja di samping nama model semantik. Refresh sesuai permintaan tidak memengaruhi waktu refresh terjadwal berikutnya.
Untuk mengilustrasikan refresh sesuai permintaan, pertama-tama ubah data sampel dengan menggunakan SSMS untuk memperbarui DimProduct tabel dalam database AdventureWorksDW2017, sebagai berikut:
UPDATE [AdventureWorksDW2017].[dbo].[DimProduct]
SET ListPrice = 5000
WHERE EnglishProductName ='Road-250 Red, 58'
Ikuti langkah-langkah ini untuk membuat aliran data yang diperbarui melalui koneksi gateway ke model semantik dan ke dalam laporan Power BI:
Navigasi ke Ruang Kerja Saya di panel navigasi kiri dan temukan model semantik AdventureWorksProducts.
Pilih ikon Refresh sekarang di samping nama model semantik. Pesan Persiapan untuk refresh muncul di sudut kanan atas.

Pesan Persiapan untuk refresh muncul di kanan atas.
Sekarang pilih laporan AdventureWorksProducts untuk membukanya. Lihat bagaimana data yang diperbarui mengalir ke dalam laporan, dan produk dengan harga daftar tertinggi sekarang Adalah Road-250 Red, 58.
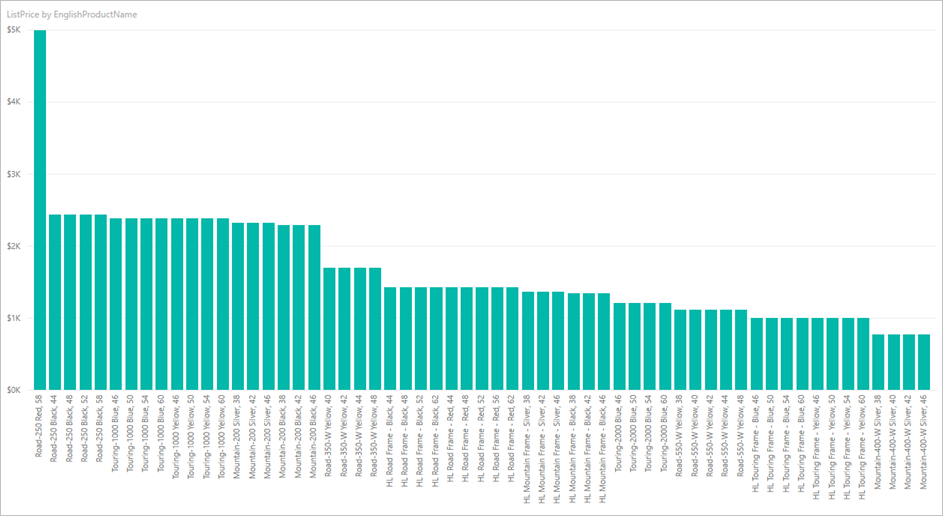
Riwayat refresh cache
Sebaiknya gunakan riwayat refresh secara berkala untuk memeriksa hasil siklus refresh sebelumnya. Info masuk database mungkin telah kedaluwarsa, atau gateway yang dipilih mungkin offline saat refresh terjadwal jatuh tempo. Ikuti langkah-langkah ini untuk memeriksa riwayat refresh dan memeriksa masalah.
Di Ruang Kerja Saya, pilih model semantik AdventureWorksProducts .
Pada halaman pengaturan model semantik, pilih Refresh, lalu Refresh riwayat dari pita di bagian atas halaman.
Pada tab Terjadwal dari kotak dialog Riwayat refresh, perhatikan refresh terjadwal dan sesuai permintaan sebelumnya dengan waktu Mulai dan Akhir . Status Selesai menunjukkan bahwa Power BI berhasil melakukan refresh. Untuk refresh yang gagal, Anda dapat melihat pesan kesalahan dan memeriksa detail kesalahan.
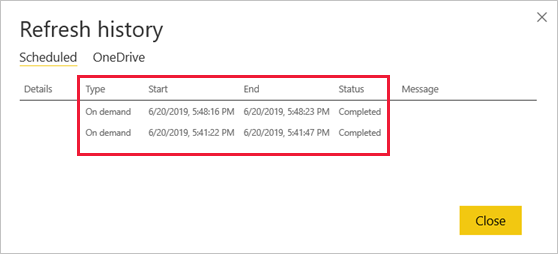
Catatan
Tab OneDrive hanya relevan untuk model semantik yang tersambung ke file Power BI Desktop, buku kerja Excel, atau file CSV di OneDrive atau SharePoint Online. Untuk informasi selengkapnya, lihat Refresh data di Power BI.
Membersihkan sumber daya
Ikuti instruksi berikut untuk membersihkan sumber daya yang Anda buat untuk tutorial ini:
- Jika Anda tidak ingin menggunakan data sampel lagi, gunakan SSMS untuk menghilangkan database.
- Jika Anda tidak ingin menggunakan sumber data SQL Server, hapus sumber data dari gateway data Anda. Pertimbangkan juga untuk menghapus instalan gateway data, jika Anda menginstalnya hanya untuk tutorial ini.
- Hapus juga model semantik AdventureWorksProducts dan laporkan bahwa Power BI dibuat saat Anda menerbitkan file AdventureWorksProducts.pbix .
Konten terkait
Tutorial ini mengeksplorasi cara:
- Mengimpor data dari database SQL Server lokal ke dalam model semantik Power BI.
- Untuk memperbarui laporan dan dasbor yang menggunakan model semantik, refresh model semantik Power BI secara terjadwal dan sesuai permintaan.
Lihat sumber daya berikut untuk mempelajari selengkapnya tentang refresh data Power BI dan mengelola gateway data dan sumber data: