Catatan
Akses ke halaman ini memerlukan otorisasi. Anda dapat mencoba masuk atau mengubah direktori.
Akses ke halaman ini memerlukan otorisasi. Anda dapat mencoba mengubah direktori.
BERLAKU UNTUK: layanan Power BI untuk pengguna
bisnis layanan Power BI untuk perancang & pengembang
Power BI Desktop
Memerlukan lisensi Pro atau Premium
Gunakan tutorial ini untuk mengatur pemberitahuan dalam layanan Power BI untuk memberi tahu Anda saat data pada dasbor berubah di atas atau di bawah batas yang Anda tetapkan. Pemberitahuan dapat diatur pada petak peta yang disematkan dari visual laporan atau dari Tanya Jawab Power BI. Pemberitahuan hanya dapat diatur pada pengukur, KPI, dan kartu. Saat Anda mengatur pemberitahuan, satu-satunya orang yang melihat pemberitahuan tersebut adalah Anda.
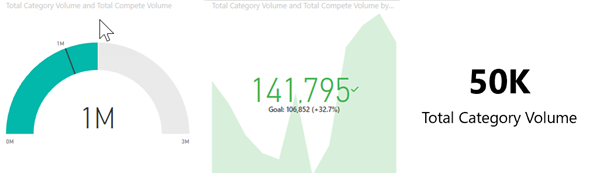
Peringatan hanya berfungsi untuk data yang di-refresh. Saat data di-refresh, Power BI akan melihat apakan peringatan diatur untuk data tersebut. Jika data mencapai ambang batas pemberitahuan, pemberitahuan akan dipicu.
Tutorial ini mencakup hal-hal berikut.
- Siapa yang dapat mengatur pemberitahuan dasbor
- Visual mana yang mendukung peringatan
- Siapa yang dapat melihat peringatan saya
- Apakah peringatan berfungsi di Power BI Desktop dan seluler
- Cara membuat peringatan
- Di mana saya akan menerima peringatan
Prasyarat
- Lisensi Power BI. Untuk masuk ke Power BI, daftar uji coba gratis sebelum Anda mulai.
- Akses ke dasbor dengan salah satu jenis petak berikut: pengukur, KPI, atau kartu.
- Model semantik yang diperbarui.
Siapa yang dapat mengatur peringatan
Pemberitahuan dapat dibuat di layanan Power BI oleh pelanggan dengan jenis lisensi apa pun. Atur pemberitahuan pada ubin dasbor.
- dibuat di Ruang kerja saya.
- dibagikan dengan Anda pada kapasitas cadangan Premium.
- disimpan di ruang kerja apa pun yang dapat Anda akses, jika Anda memiliki lisensi Power BI Pro atau Premium Per Pengguna (PPU).
Siapa yang bisa melihat pemberitahuan yang saya buat?
Hanya Anda yang dapat melihat peringatan yang Anda atur, bahkan jika Anda membagikan dasbor Anda. Pemberitahuan data sepenuhnya disinkronkan di seluruh platform; atur dan tampilkan pemberitahuan data di layanan Power BI, di aplikasi seluler Power BI, dan di Power BI untuk Teams.
Peringatan
Peringatan ini memberikan informasi tentang data Anda. Jika Anda melihat data Power BI Anda di perangkat seluler dan perangkat tersebut dicuri, sebaiknya gunakan layanan Power BI untuk mematikan semua peringatan.
Tambahkan peringatan ke kotak dasbor
Pemberitahuan dapat diatur pada tiga jenis tiles (pengukur, KPI, dan kartu) di dasbor Power BI. Tutorial ini menggunakan sampel Penjualan dan Pemasaran. Untuk mengikutinya, buka sampel dari tab Pelajari panel navigasi kiri. Buka halaman laporan Market share dan sematkan kartu % Units Market Share ke dasbor.
Dari pengukur dasbor, KPI, atau petak kartu, pilih elipsis (...).
Pilih ikon pemberitahuan,
 atau Kelola pemberitahuan, untuk menambahkan satu atau beberapa pemberitahuan untuk kartu Pangsa Pasar.
atau Kelola pemberitahuan, untuk menambahkan satu atau beberapa pemberitahuan untuk kartu Pangsa Pasar.Pada panel Kelola peringatan, pilih + tambahkan aturan peringatan. Pastikan panel penggeser disetel ke Aktif dan beri judul pada peringatan Anda. Judul membantu Anda mengenali peringatan dengan mudah.

Gulir ke bawah dan masukkan detail peringatan. Dalam contoh ini, kami membuat pemberitahuan yang memberi tahu kami sekali sehari jika pangsa pasar kami meningkat menjadi 40% (,4) atau lebih tinggi. Kami memilih agar Power BI mengirimi kami email saat pemberitahuan dipicu. Pemberitahuan yang dipicu juga muncul di pusat Pemberitahuan kami.

Pilih Simpan dan Tutup.
Menerima peringatan
Saat data yang dilacak mencapai salah satu ambang yang Anda tetapkan, beberapa hal terjadi. Pertama, Power BI memeriksa untuk melihat apakah lebih dari satu jam telah berlalu, atau lebih dari 24 jam (tergantung pada opsi yang Anda pilih), sejak pemberitahuan terakhir dikirim. Selama data melewati ambang batas, Anda mendapatkan pemberitahuan.
Selanjutnya, Power BI mengirimkan peringatan ke Pusat pemberitahuan dan, secara opsional, ke email Anda. Setiap peringatan berisi tautan langsung ke data Anda. Pilih tautan untuk melihat petak peta yang relevan.
Saat Anda mengatur pemberitahuan untuk mengirimi Anda email, Anda menemukan sesuatu seperti ini di Kotak Masuk Anda. Email ini berasal dari pemberitahuan yang kami tetapkan untuk kartu Sentimen .
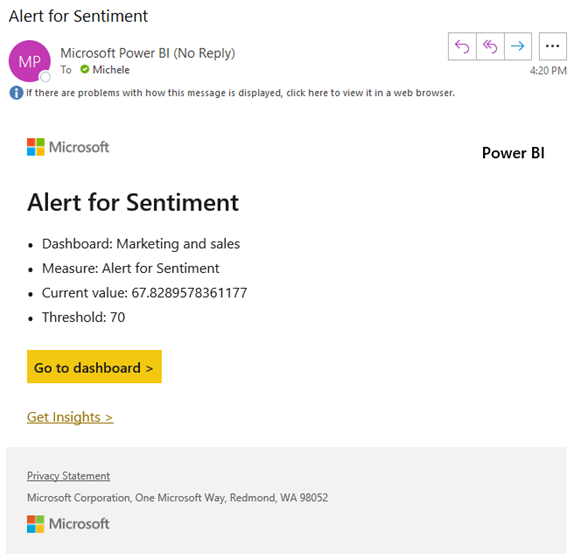
Power BI juga menambahkan pesan ke Pusat pemberitahuan Anda.

Buka Pusat pemberitahuan Anda untuk melihat detail peringatan.

Mengelola pemberitahuan
Ada banyak cara untuk mengelola pemberitahuan Anda: dari petak peta dasbor itu sendiri, dari menu Pengaturan Power BI, pada petak peta individual di aplikasi seluler Power BI di iPhone, atau di aplikasi seluler Power BI untuk Windows 10.
Dari ubin itu sendiri
Jika Anda perlu mengubah atau menghapus pemberitahuan untuk petak peta, buka kembali jendela Kelola pemberitahuan . Semua pemberitahuan yang Anda tetapkan untuk petak peta tersebut ditampilkan.

Untuk mengubah peringatan, pilih panah di sebelah kiri nama peringatan.

Untuk menghapus peringatan, pilih keranjang sampah di sebelah kanan nama peringatan.

Dari menu pengaturan Power BI
Pilih ikon gerigi dari bilah menu Power BI.

Di bawah Pengaturan pilih Pemberitahuan>Pemberitahuan Power BI.

Dari sini Anda dapat mengaktifkan dan menonaktifkan peringatan, membuka jendela Kelola peringatan untuk membuat perubahan, atau menghapus peringatan.
Pertimbangan dan batasan
- Jika Anda tidak dapat mengatur pemberitahuan untuk pengukur, KPI, atau kartu, hubungi admin Power BI atau staf dukungan TI Anda untuk mendapatkan bantuan. Terkadang peringatan dinonaktifkan atau tidak tersedia untuk dasbor Anda atau untuk jenis ubin dasbor tertentu.
- Peringatan hanya berfungsi untuk data yang di-refresh. Mereka tidak bekerja pada data statis. Sebagian sampel yang disediakan oleh Microsoft bersifat statis.
- Kemampuan untuk menerima dan melihat konten bersama memerlukan beberapa kondisi untuk dipenuhi. Kondisi tersebut adalah Anda memiliki lisensi Power BI Pro, lisensi Premium Per Pengguna, atau laporan disimpan dalam kapasitas cadangan Premium. Untuk informasi selengkapnya, baca Lisensi mana yang saya miliki?.
- Peringatan dapat ditetapkan pada visualisasi yang dibuat dari kumpulan data streaming yang disematkan dari laporan ke dasbor. Peringatan tidak dapat diatur pada ubin streaming yang dibuat langsung di dasbor menggunakan Tambahkan ubin>Data streaming kustom.
Membersihkan sumber daya
Hapus pemberitahuan yang Anda buat dalam tutorial ini. Pilih ikon gerigi dari bilah menu Power BI. Di bawah Pengaturan pilih Pemberitahuan>Pemberitahuan Power BI dan hapus pemberitahuan.