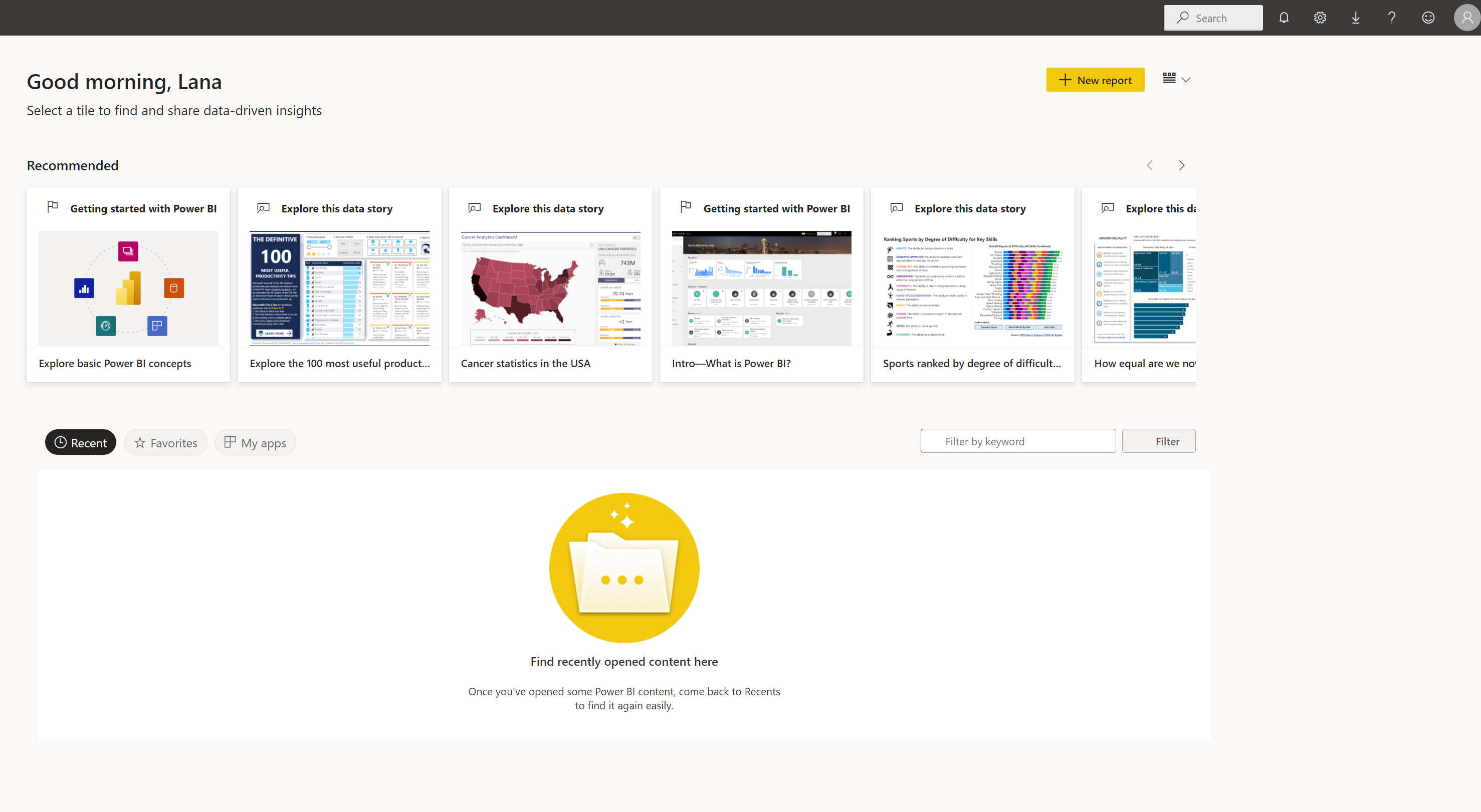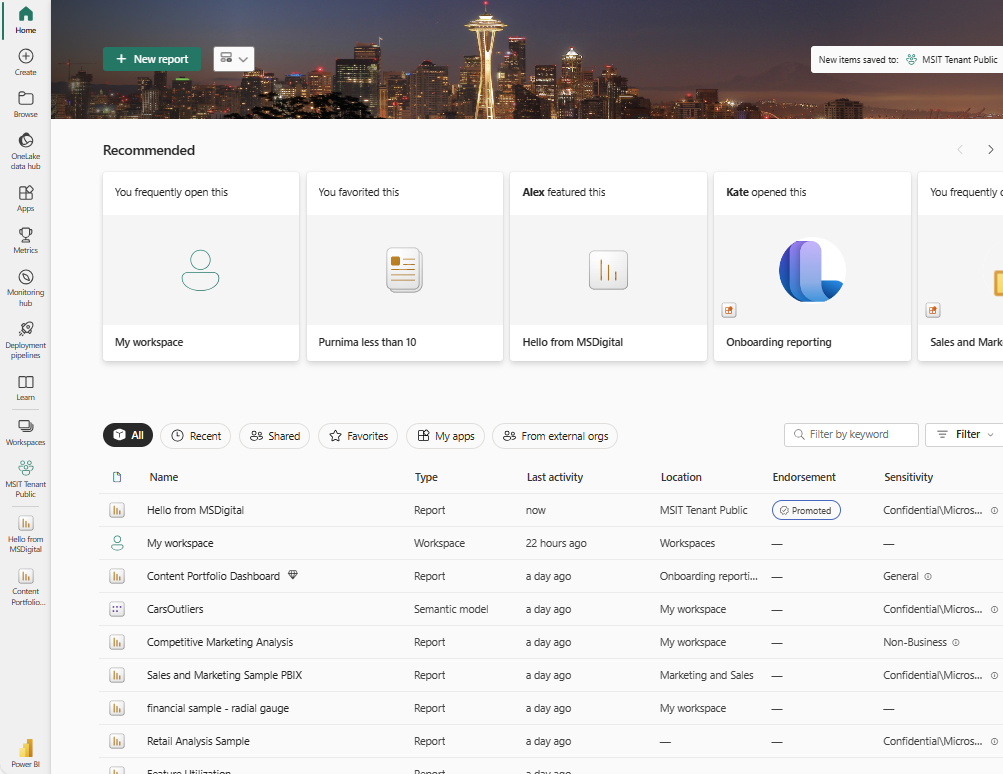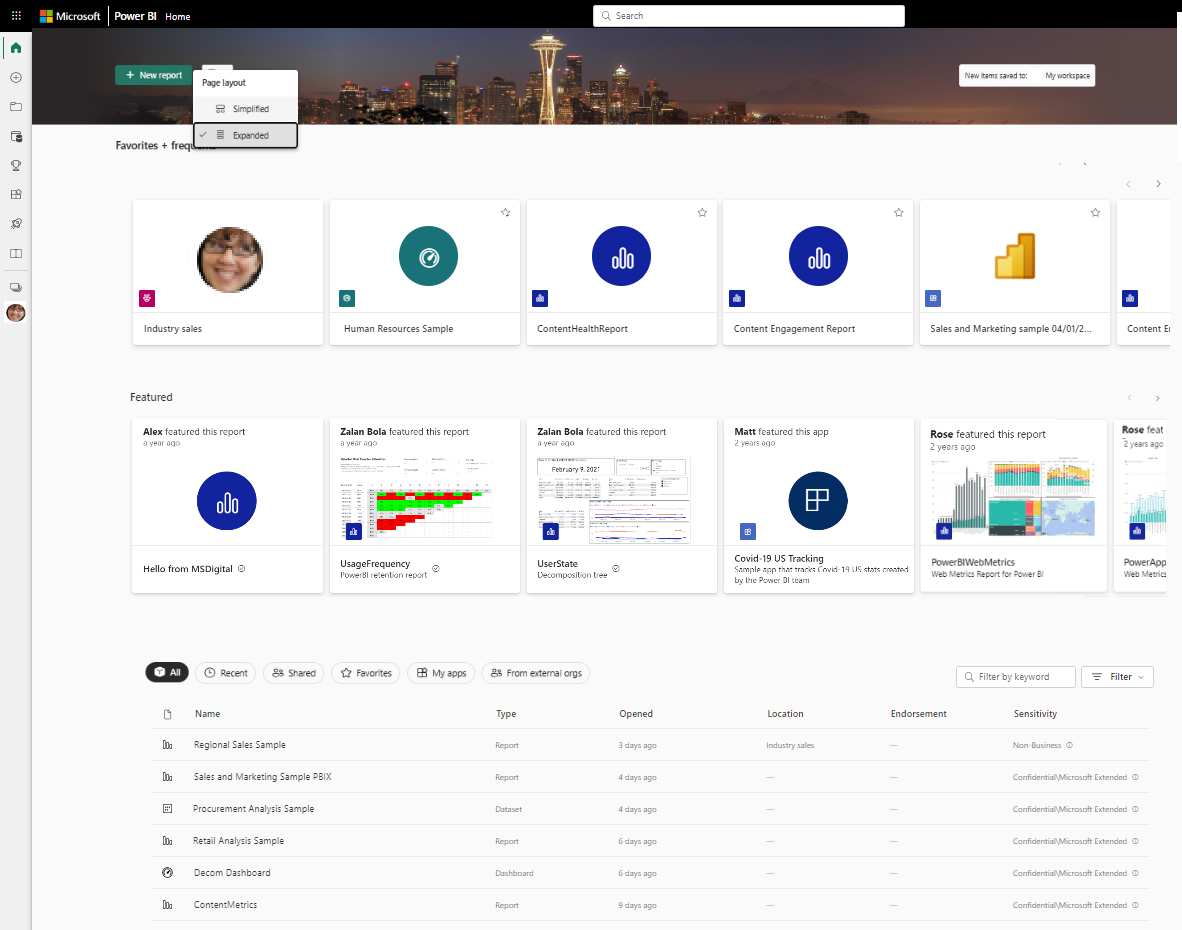Menemukan dasbor, laporan, dan aplikasi Anda
BERLAKU UNTUK: layanan Power BI untuk pengguna
bisnis layanan Power BI untuk perancang & pengembang
Power BI Desktop
Memerlukan lisensi Pro atau Premium
Di Power BI, istilah konten mengacu pada visual, aplikasi, dasbor, dan laporan. Desainer Power BI membuat konten dan berbagi konten tersebut dengan kolega mereka. Konten Anda dapat diakses dan dapat dilihat di layanan Power BI, dan seringkali tempat terbaik untuk mulai bekerja di layanan Power BI adalah dari Power BI Home.
Menjelajahi Beranda Power BI
Setelah Anda masuk ke layanan Power BI, pilih Beranda dari panel navigasi.
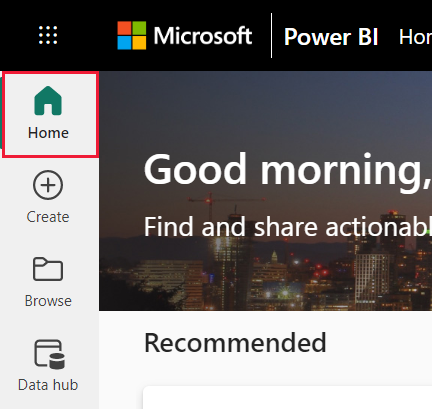
Halaman Beranda Anda terbuka. Tata letak dan konten di Beranda berbeda untuk setiap pengguna. Pengguna baru memiliki lebih sedikit konten, tetapi perubahan tersebut lebih sering menggunakan Power BI. Hanya konten yang dapat Anda akses yang muncul di Beranda Anda. Misalnya, jika Anda tidak memiliki izin ke laporan, laporan tersebut tidak muncul di Beranda.
Tata letak yang disederhanakan dan Tata letak yang diperluas
Tampilan Beranda Anda bergantung pada tata letak yang Anda pilih. Tampilan Sederhana adalah default. Tampilan ini memperlihatkan Konten yang direkomendasikan di bagian atas dengan tab untuk Aplikasi Terbaru, Favorit, dan Aplikasi saya. Konten yang direkomendasikan mungkin menyertakan konten yang:
- Ditandai sebagai favorit
- Sering dikunjungi
- Sering dikunjungi oleh kolega di organisasi Anda
- Ditampilkan di Beranda
- Sering digunakan oleh kolega terdekat Anda
- Sedang memulai konten
Contoh berikut menunjukkan tata letak Yang Disederhanakan untuk pengguna baru.
Contoh berikutnya memperlihatkan tata letak Yang Disederhanakan untuk pengguna berpengalaman.
Tata letak Diperluas mencakup sekumpulan informasi yang berbeda. Jika Anda memilih tampilan Diperluas dari menu Tampilan, tata letak yang diperluas menjadi tata letak Beranda default Anda.
Contoh berikut menunjukkan tampilan Diperluas untuk pengguna berpengalaman.
Menemukan konten dari kanvas Rumah Anda
Beranda Power BI menawarkan tiga cara untuk menemukan dan melihat konten Anda. Ketiga pendekatan mengakses kumpulan konten yang sama dengan cara yang berbeda. Pencarian terkadang merupakan cara term mudah dan tercepat untuk menemukan sesuatu, sementara di lain waktu, memilih kartu di kanvas Rumah adalah pilihan terbaik Anda.
- Kanvas Beranda menunjukkan ruang kerja favorit Anda, sering, terbaru, direkomendasikan, aplikasi, dan ruang kerja. Jika Anda baru menggunakan layanan Power BI, Anda juga telah memulai konten. Untuk membuka konten, pilih kartu atau item dalam daftar.
- Di sepanjang sisi kiri adalah panel navigasi, disebut sebagai panel navigasi. Panel navigasi memiliki konten yang sama dengan Beranda, tetapi diatur secara berbeda. Pilih Telusuri untuk melihat konten terbaru, favorit, dan bersama Anda. Pilih Hub data untuk melihat data yang tersedia untuk Anda dari seluruh organisasi Anda. Pilih Aplikasi untuk melihat daftar aplikasi yang tersedia untuk Anda. Dan pilih Pelajari untuk melihat materi pembelajaran, laporan sampel, dan pelatihan.
- Di bagian atas Beranda, gunakan kotak pencarian global untuk mencari konten menurut judul, nama, atau kata kunci.
Bagian berikut meninjau opsi ini untuk menemukan dan menampilkan konten.
Kanvas beranda
Di kanvas Beranda, lihat semua konten yang memiliki izin untuk digunakan. Pada awalnya, Anda mungkin tidak memiliki banyak konten, tetapi itu berubah saat Anda mulai menggunakan Power BI dengan kolega Anda.
Saat bekerja di layanan Power BI, Anda menerima dasbor, laporan, dan aplikasi dari kolega, dan Beranda Power BI diisi dengan konten.
Setiap halaman arahan Rumah terlihat berbeda. Power BI mengoptimalkan Beranda berdasarkan penggunaan, pengaturan, dan tata letak yang Anda pilih.
Konten paling penting di ujung jari Anda
Favorit dan sering
Bagian Favorit + sering di Beranda berisi tautan ke konten yang paling sering Anda kunjungi atau yang Anda tandai sebagai favorit. Kartu-kartu ini memiliki bintang hitam karena ditandai sebagai favorit.
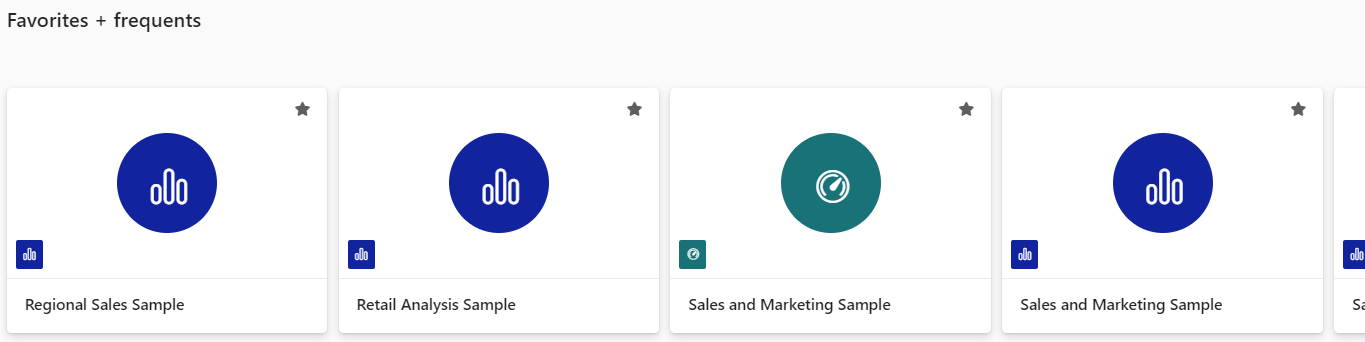
Unggulan
Bagian Unggulan berisi konten yang dipromosikan administrator atau kolega Anda ke Rumah Anda. Biasanya, konten yang ditampilkan penting atau bermanfaat bagi Anda untuk melakukan pekerjaan Anda. Dalam contoh ini, konten unggulan menyertakan metrik untuk melacak keberhasilan. Kecuali telah dinonaktifkan oleh administrator Anda, setiap pengguna dengan izin Administrator, Anggota, atau Kontributor ke ruang kerja dapat menampilkan konten di Beranda. Untuk informasi selengkapnya tentang menampilkan konten di Beranda, lihat Konten fitur di Beranda Power BI kolega.

Konten yang dikategorikan
Bagian berikutnya dari Beranda berisi dua atau beberapa daftar bertab.
Semua menampilkan konten dari semua tab lain yang digabungkan.
Terbaru menampilkan konten yang terakhir Anda kunjungi. Perhatikan tanda waktu untuk setiap item.
Berbagi menampilkan konten yang dibagikan kolega Anda dengan Anda.
Favorit menampilkan isi yang Anda tandai sebagai Favorit.
Aplikasi saya mencantumkan aplikasi yang dibagikan dengan Anda atau yang Anda unduh dari AppSource. Aplikasi terbaru tercantum di sini.
Dari org eksternal (Pratinjau) mencantumkan model semantik bersama yang tersedia dari penyewa lain. Gunakan daftar ini untuk menemukan dan menyambungkan ke data dari penyedia eksternal.

Memulai sumber daya pembelajaran
Sumber daya yang tepat yang muncul bergantung pada aktivitas, pengaturan, dan administrator Power BI Anda. Jika Anda adalah pengguna baru, Anda mungkin melihat konten memulai . Jika Anda tidak ingin melihat konten memulai di Beranda, pilih Sembunyikan memulai.
Memulai sumber daya, sampel, dan konten pembelajaran lainnya selalu tersedia dari tab Pelajari di panel navigasi Anda.
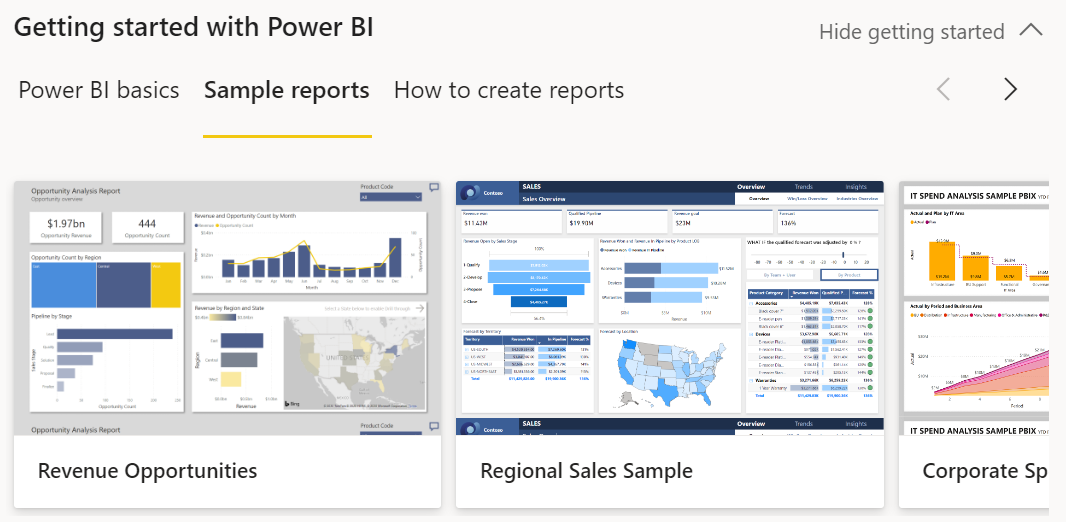
Menjelajahi panel navigasi
Panel navigasi mengklasifikasikan konten Anda dengan cara yang membantu Anda menemukan apa yang Anda butuhkan dengan cepat.

Gunakan panel navigasi untuk menemukan dan memindahkan antara dasbor, laporan, aplikasi, dan konten lainnya. Terkadang, menggunakan panel navigasi adalah cara tercepat untuk mendapatkan konten. Panel navigasi ada saat Anda membuka halaman arahan Beranda dan tetap berada di sana saat Anda membuka area lain dari layanan Power BI.
Panel navigasi menata konten Anda ke dalam kontainer yang mirip dengan apa yang juga Anda lihat di kanvas Beranda. Pilih tab Telusuri untuk menampilkan daftar konten Terbaru, Favorit, dan Dibagikan dengan saya .
Jumlah tombol yang terlihat pada panel navigasi bergantung pada spasi. Untuk melihat tombol tersembunyi, pilih elipsis (...). Saat Anda membuka ruang kerja, ruang kerja muncul di bawah Ruang kerja saya. Untuk menghapus ruang kerja dari panel navigasi, pilih X. Memilih X tidak menghapus ruang kerja, ruang kerja hanya menghapusnya dari panel navigasi. Untuk membuka kembali ruang kerja, pilih ruang kerja dari Ruang Kerja.
Temukan konten yang Anda inginkan dengan cepat di panel navigasi. Konten diatur mirip dengan kanvas Rumah, tetapi menampilkan daftar alih-alih kartu.
Ruang kerja
Setiap pengguna layanan Power BI memiliki satu ruang kerja Saya. Ruang kerja saya hanya berisi konten yang Anda unduh dari sampel Microsoft atau yang Anda buat sendiri. Untuk banyak pengguna bisnis, Ruang kerja saya kosong dan tetap kosong.
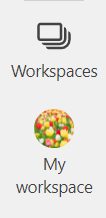
Contoh berikut menunjukkan seperti apa ruang kerja Anda jika kosong.

Jika seseorang di organisasi Anda menambahkan Anda ke ruang kerja, itu muncul di daftar ruang kerja Anda. Seiring waktu, Anda mungkin memiliki lebih dari satu ruang kerja. Misalnya, rekan kerja Dapat menambahkan Anda ke ruang kerja dengan memberi Anda peran, seperti Anggota, Kontributor, atau Penampil. Jika Mengunduh aplikasi templat dari luar organisasi, Anda akan mendapatkan aplikasi dan ruang kerja baru. Anda juga dapat membuat ruang kerja jika Anda memiliki lisensi berbayar. Untuk membuka ruang kerja, pilih ruang kerja dari panel navigasi.
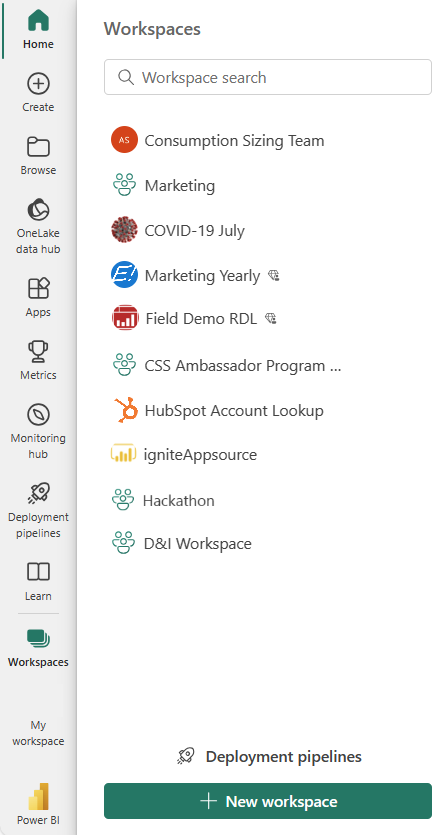
Ruang kerja terbuka di kanvas Anda, dan nama ruang kerja tercantum di panel navigasi Anda. Saat membuka ruang kerja, Anda dapat melihat kontennya. Ini termasuk konten seperti dasbor, laporan, lembar kerja, dan aliran data. Dalam contoh berikut, ruang kerja Konten & Pembelajaran terbuka dan berisi beberapa jenis konten.
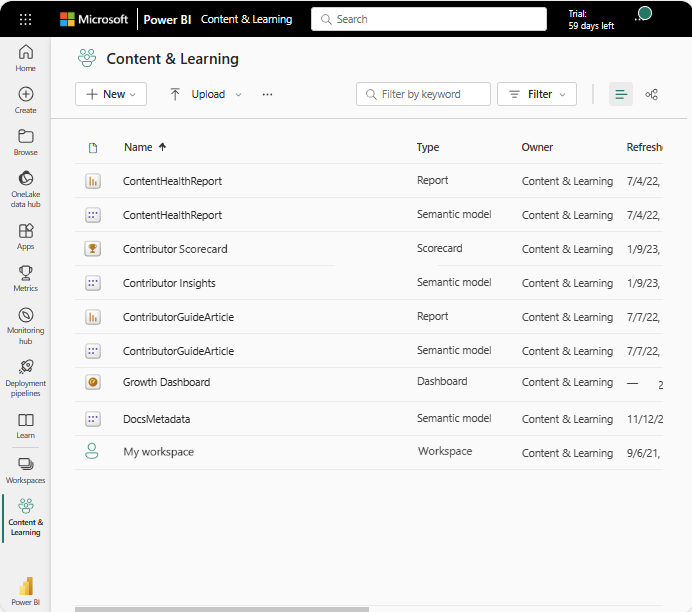
Cari semua konten Anda
Terkadang, cara tercepat untuk menemukan konten Anda adalah dengan mencarinya. Misalnya, jika dasbor yang tidak sering Anda gunakan tidak muncul di kanvas Rumah Anda. Atau, jika kolega Anda berbagi sesuatu dengan Anda, tetapi Anda tidak ingat judul atau jenis konten apa yang mereka bagikan. Terkadang, Anda mungkin memiliki begitu banyak konten sehingga lebih mudah untuk mencarinya daripada menggulir atau mengurutkan.
Untuk mencari, gunakan bidang pencarian, yang berada di sudut kanan atas bilah menu Beranda. Masukkan nama lengkap atau sebagian konten yang Anda cari. Anda juga dapat memasukkan nama kolega Anda untuk mencari konten yang dibagikan dengan Anda. Pencarian menemukan kecocokan di semua konten yang Anda miliki atau memiliki akses.

Konten terkait
- Gambaran umum konsep dasar Power BI