Catatan
Akses ke halaman ini memerlukan otorisasi. Anda dapat mencoba masuk atau mengubah direktori.
Akses ke halaman ini memerlukan otorisasi. Anda dapat mencoba mengubah direktori.
BERLAKU UNTUK: layanan Power BI untuk pengguna
bisnis layanan Power BI untuk perancang & pengembang
Power BI Desktop
Memerlukan lisensi Pro atau Premium
Artikel ini menjelaskan cara menggunakan panel Filter laporan di layanan Power BI. Anda dapat menggunakan filter untuk menemukan wawasan baru dalam data Anda.
Ada banyak cara yang berbeda untuk memfilter data dalam Power BI. Misalnya, Anda dapat memfilter data dengan memilih titik data pada visual laporan untuk memfilter visual lain di halaman—ini disebut pemfilteran silang dan penyorotan silang. Untuk informasi selengkapnya, lihat Bagaimana visual saling memfilter silang dalam laporan Power BI.

Bekerja dengan panel Filter laporan
Saat kolega berbagi laporan dengan Anda, pastikan untuk mencari panel Filter . Terkadang diciutkan di sepanjang tepi kanan laporan. Pilih panel Filer untuk memperluasnya.

Panel Filter berisi filter yang ditambahkan perancang laporan ke laporan. Pengguna bisnis dapat berinteraksi dengan filter yang ada dan menyimpan perubahan. Namun, mereka tidak dapat menambahkan filter baru ke laporan. Dalam contoh sebelumnya, perancang menambahkan tiga filter tingkat halaman: Segmen adalah Semua, Tahun adalah 2014, dan Wilayah adalah Pusat. Anda dapat berinteraksi dan mengubah filter ini, tetapi Anda tidak dapat menambahkan filter tingkat halaman keempat.
Beberapa filter berteduh, dan beberapa tidak. Jika filter berbayang, itu berarti filter telah diterapkan, dan beberapa data dikecualikan. Dalam contoh berikut, kartu filter Wilayah berbayang dan diperluas. Opsi Tengah adalah satu-satunya opsi yang dipilih dari menu dropdown. Karena Wilayah berada di bawah judul Filter pada halaman ini, semua visual di halaman ini tidak ditampilkan. Data dari wilayah Barat dan Timur dikecualikan.

Di layanan Power BI, laporan menyimpan setiap perubahan yang Anda buat di panel Filter. Layanan ini melakukan perubahan tersebut ke versi seluler laporan.
Untuk mengatur ulang panel Filter ke default perancang, pilih ikon Reset dari bilah menu atas.
![]()
Catatan
Jika Anda tidak melihat opsi Reset ke default, perancang laporan mungkin telah menonaktifkannya. Perancang dapat mengunci filter tertentu sehingga Anda tidak dapat mengubahnya.
Menampilkan semua filter untuk halaman laporan
Panel Filter menampilkan semua filter yang ditambahkan oleh desainer ke laporan. Panel Filter juga merupakan area tempat Anda dapat melihat informasi tentang filter dan berinteraksi dengannya. Anda dapat menyimpan perubahan atau menggunakan Reset ke default untuk kembali ke pengaturan filter asli.
Jika terdapat perubahan yang ingin Anda simpan, Anda juga dapat membuat bookmark pribadi. Untuk informasi selengkapnya, lihat Bookmark di layanan Power BI.
Panel Filter menampilkan dan mengelola beberapa jenis filter laporan: laporan, halaman laporan, dan visual.
Dalam contoh berikut, Anda dapat melihat visual yang memiliki tiga filter: Unit Produsen, Bulan, dan Total. Halaman laporan juga memiliki filter yang tercantum di bawah Filter pada judul halaman ini. Seluruh laporan memiliki filter untuk Tanggal, tercantum di bawah Filter di semua halaman.
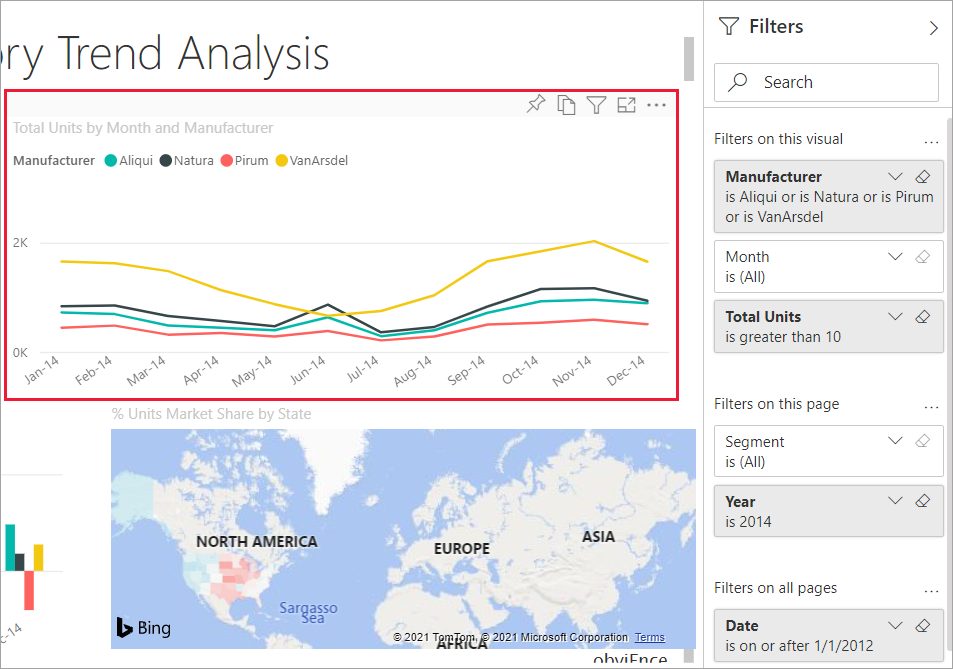
Beberapa filter memiliki (Semua) di sampingnya. (Semua) berarti semua nilai disertakan dalam filter. Pada cuplikan layar sebelumnya, Segment(All) memberi tahu kami halaman laporan ini menyertakan data tentang semua segmen produk.
Siapa pun yang memiliki izin untuk melihat laporan ini dapat berinteraksi dengan filter ini.
Menampilkan filter yang diterapkan ke visual
Untuk melihat lebih dekat filter yang memengaruhi visual tertentu, arahkan mouse ke atas visual untuk menampilkan ikon ![]() filter . Pilih ikon filter tersebut untuk melihat jendela pop-up dengan semua filter dan pemotong yang memengaruhi visual tersebut. Filter di jendela pop-up adalah filter yang sama yang ditampilkan pada panel Filter , ditambah filter lain yang memengaruhi visual yang dipilih.
filter . Pilih ikon filter tersebut untuk melihat jendela pop-up dengan semua filter dan pemotong yang memengaruhi visual tersebut. Filter di jendela pop-up adalah filter yang sama yang ditampilkan pada panel Filter , ditambah filter lain yang memengaruhi visual yang dipilih.

Jenis filter di jendela pop-up meliputi:
- Filter dasar
- Pemotong
- Penyorotan silang
- Pemfilteran silang
- Filter tingkat lanjut
- Filter N teratas
- Filter Tanggal Relatif
- Pemotong sinkronisasi
- Filter Sertakan/Kecualikan
- Filter melewati URL
Dalam contoh ini:
Tanggal adalah filter yang diterapkan ke semua halaman dalam laporan ini.
Produsen adalah VanArsdel, Natura, Aliqui, atau Pirum adalah filter yang diterapkan pada visual ini.
Wilayah adalah Tengah dan Tahun adalah 2014 adalah filter yang diterapkan ke halaman laporan ini.
Tahun adalah filter yang diterapkan pada halaman laporan ini.
Mencari dalam filter
Terkadang filter dapat memiliki daftar nilai yang panjang. Gunakan kotak pencarian untuk menemukan dan memilih nilai yang Anda inginkan.

Menampilkan detail filter
Untuk memahami filter, perluas dan lihat nilai dan hitungan yang tersedia. Untuk memperluas filter, pilih panah di samping nama filter.

Mengubah pilihan filter
Salah satu cara untuk mencari wawasan data adalah dengan berinteraksi dengan filter. Anda bisa mengubah pilihan filter dengan menggunakan panah drop-down di samping nama bidang. Bergantung pada filter dan jenis data yang difilter Power BI, opsi Anda berkisar dari pilihan sederhana dari daftar, hingga mengidentifikasi rentang tanggal atau angka. Lihat contoh filter tingkat lanjut. Perhatikan perubahan filter Total Unit YTD pada peta pohon antara 2.000 dan 3.000. Perubahan ini menghilangkan Pirum dan VanArsdel dari peta pohon.

Tip
Untuk memilih lebih dari satu nilai filter pada satu waktu, tahan tombol CTRL . Sebagian besar filter mendukung multi-pilih.
Menyetel ulang filter ke default
Jika Anda tidak ingin menyimpan perubahan yang telah Anda buat pada filter, pilih ikon Reset dari bilah menu atas. Pilihan ini mengembalikan filter ke kondisi semula, seperti yang disetel oleh desainer laporan.
![]()
Menghapus filter
Untuk menyetel ulang filter ke (Semua), hapus dengan memilih ikon penghapus di samping nama filter.
