Catatan
Akses ke halaman ini memerlukan otorisasi. Anda dapat mencoba masuk atau mengubah direktori.
Akses ke halaman ini memerlukan otorisasi. Anda dapat mencoba mengubah direktori.
Memindai kode batang di dunia nyata untuk langsung membuka informasi BI yang difilter di aplikasi seluler Power BI.
Berlaku untuk:

|

|

|

|
|---|---|---|---|
| iPhone | iPads | Ponsel Android | Tablet Android |
Katakanlah organisasi Anda memiliki laporan yang berisi data yang telah ditandai sebagai data kode batang di Power BI Desktop. Saat memindai kode batang produk menggunakan kamera aplikasi seluler Power BI, Anda akan mendapatkan daftar laporan yang memiliki data kode batang. Anda dapat membuka laporan yang Anda cari, difilter secara otomatis ke informasi yang Anda butuhkan.
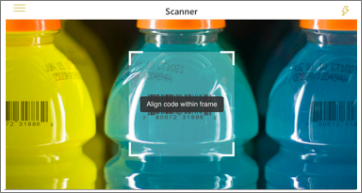
Catatan
Di perangkat Android, pemindaian kode batang mengharuskan versi up-to-data layanan Google Play diinstal.
Berikut adalah contoh dari dua skenario di mana pemindaian kode batang berguna:
- Bayangkan Anda memeriksa inventarisasi di supermarket besar dan saat Anda berada di lorong, Anda perlu mendapatkan informasi tentang produk tertentu, seperti berapa banyak toko yang memiliki stok, atau departemen apa yang diisi barang-barang. Anda bisa membuka pemindai Power BI di perangkat seluler Anda dan memindai kode batang item. Anda akan mendapatkan daftar laporan yang memiliki data kode batang. Anda memilih laporan yang relevan dan laporan terbuka, difilter ke data yang relevan.
- Katakanlah mesin di lantai pabrik diidentifikasi dengan kode batang, dan telemetri dari mesin tersebut sedang diproses dan dikirim ke Power BI. Ketika para insinyur keluar untuk memeriksa status mesin, mereka dapat dengan mudah memindai kode batang mesin dan mendapatkan laporan KPI tentang performa dan statusnya.
Memindai kode batang dengan pemindai Power BI
Pada bilah navigasi, ketuk Opsi lainnya (...) lalu ketuk Pemindai.
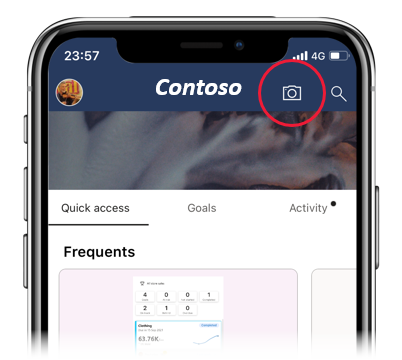
Jika kamera tidak diaktifkan, Anda harus menyetujui aplikasi Power BI untuk menggunakan kamera. Ini adalah operasi satu kali.
Arahkan pemindai pada kode batang pada item yang Anda minati. Anda akan melihat daftar laporan yang memiliki bidang kode batang.
Temukan laporan yang Anda cari dan ketuk untuk membukanya di perangkat Anda, difilter secara otomatis sesuai dengan kode batang yang Anda pindai. Jika laporan tidak berisi kode batang, Anda akan mendapatkan pesan "Tidak dapat memfilter laporan". Dalam hal ini Anda dapat kembali ke daftar dan mencoba laporan lain.
Perhatikan bahwa ikon Kode Batang di bilah tindakan laporan aktif, tidak berwarna abu-abu. Ini menunjukkan bahwa laporan saat ini difilter oleh kode batang.
Pilih ikon Hapus Kode Batang jika Anda ingin menghapus filter dan kembali ke laporan yang tidak difilter.
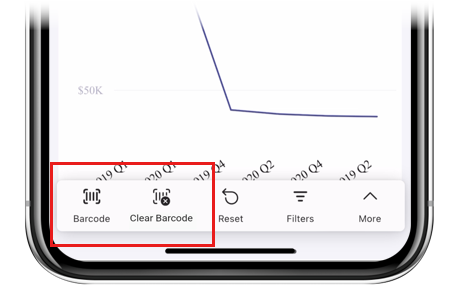
Catatan
Jika hanya ada satu laporan dengan bidang kode batang, Anda tidak akan mendapatkan daftar laporan, melainkan laporan akan langsung terbuka, difilter sesuai dengan kode batang yang Anda pindai. Jika laporan tidak berisi kode batang yang Anda pindai, Anda akan mendapatkan pesan "Tidak dapat memfilter laporan".
Memfilter menurut kode batang lain saat dalam laporan
Saat melihat laporan yang difilter oleh kode batang di perangkat Anda, Anda mungkin ingin memfilter laporan yang sama dengan kode batang yang berbeda.
Pada bilah tindakan laporan, ketuk ikon Kode batang.
![]()
Pemindai mengambang terbuka dengan menu kecil.
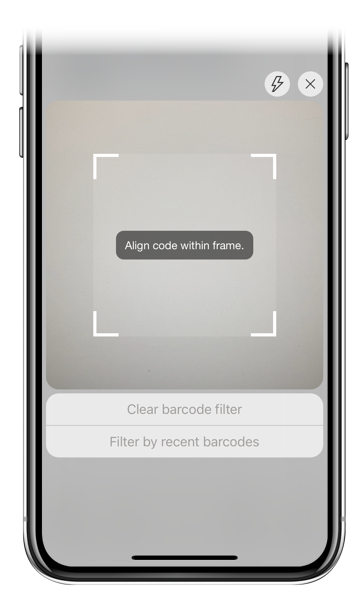
- Fokuskan pemindai pada item baru untuk mengubah filter laporan ke nilai kode batang yang berbeda.
- Ketuk Hapus filter kode batang untuk kembali ke laporan yang tidak difilter.
- Ketuk Filter menurut kode batang terbaru untuk mengubah filter laporan ke salah satu kode batang yang telah Anda pindai dalam sesi saat ini.
Pertimbangan dan batasan
Panel Filter tidak memberikan indikasi pemfilteran kode batang. Untuk mengetahui apakah laporan saat ini difilter oleh kode batang, lihat ikon kode batang pada footer laporan:
| Ikon | Makna |
|---|---|
| Menunjukkan bahwa laporan saat ini difilter oleh kode batang. | |
| Menunjukkan bahwa laporan saat ini tidak difilter oleh kode batang. |
Aplikasi seluler mendukung pemfilteran Kode Batang untuk laporan yang hanya memiliki satu kolom kode batang di semua tabel data laporan. Jika Anda memindai kode batang untuk laporan yang memiliki lebih dari satu kolom kode batang, tidak ada pemfilteran yang terjadi.
Masalah saat memindai kode batang
Berikut adalah beberapa masalah yang mungkin Anda temui saat memindai kode batang pada item.
- Anda mendapatkan pesan Tidak dapat memfilter laporan - Sepertinya kode batang ini tidak ada dalam data laporan: Ini berarti nilai kode batang yang Anda pindai tidak muncul dalam model data laporan yang Anda pilih untuk difilter. Ini mungkin terjadi, misalnya, jika produk yang kode batangnya Anda pindai tidak disertakan dalam laporan. Anda dapat memindai produk lain, memilih laporan yang berbeda (jika ada lebih dari satu laporan), atau melihat laporan yang tidak difilter.
- Anda mendapatkan pesan Sepertinya Anda tidak memiliki laporan yang dapat difilter berdasarkan kode batang: Ini berarti Anda tidak memiliki laporan yang mendukung kode batang. Pemindai kode batang hanya dapat memfilter laporan yang memiliki kolom yang ditandai sebagai Kode Batang. Pastikan Anda atau pemilik laporan telah menandai kolom sebagai Kode Batang di Power BI Desktop. Pelajari selengkapnya tentang menandai bidang kode batang di Power BI Desktop.
- Pemfilteran mengembalikan status kosong. Ini bisa berarti bahwa nilai kode batang yang dipindai ada dalam model Anda, tetapi semua atau beberapa visual dalam laporan Anda tidak berisi nilai ini. Dalam hal ini, coba lihat halaman laporan lain atau edit laporan Anda di Power BI Desktop untuk memuat nilai ini.
- Anda mendapatkan pesan Tidak dapat memindai kode batang. (Khusus pengguna Android): Verifikasi bahwa layanan Google Play sudah diperbarui.
- Fungsionalitas pemindaian kode batang tidak didukung untuk laporan berdasarkan Datamarts atau model semantik Power BI default di Microsoft Fabric.