Catatan
Akses ke halaman ini memerlukan otorisasi. Anda dapat mencoba masuk atau mengubah direktori.
Akses ke halaman ini memerlukan otorisasi. Anda dapat mencoba mengubah direktori.
BERLAKU UNTUK: Power BI Desktop layanan Power BI
Di Power BI Desktop, Anda bisa menambahkan kolom data kustom baru ke model Anda dengan menggunakan Editor Power Query. Dengan Editor Power Query, Anda bisa membuat dan mengganti nama kolom kustom Anda untuk membuat kueri rumus PowerQuery M untuk menentukan kolom kustom Anda. Kueri rumus PowerQuery M memiliki kumpulan konten referensi fungsi yang komprehensif. Saat Anda membuat kolom kustom di Editor Power Query, Power BI Desktop menambahkannya sebagai Langkah yang Diterapkan di Pengaturan Kueri di kueri. Anda dapat mengubah, memindahkan, atau mengubah kolom kapan saja.
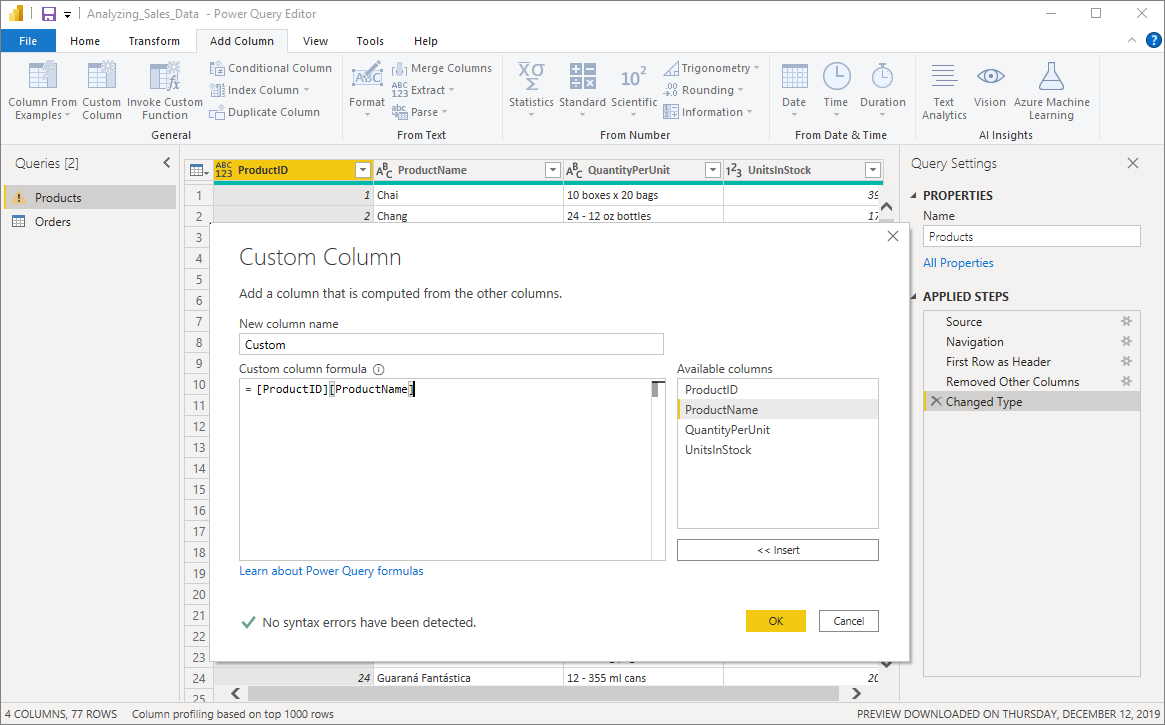
Menggunakan Editor Power Query untuk menambahkan kolom kustom
Untuk membuat kolom kustom, ikuti langkah-langkah berikut:
Buka Power BI Desktop dan muat beberapa data.
Dari tab Beranda di pita, pilih Transformasi data, lalu pilih Transformasi data dari menu.

Jendela Editor Power Query muncul.
Dari tab Tambahkan Kolom di pita, pilih Kolom Kustom.
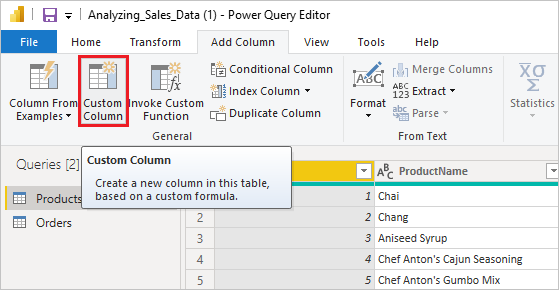
Jendela Kolom Kustom muncul.
Jendela Kolom Kustom muncul
Jendela Kolom Kustom memiliki fitur berikut:
Daftar Kolom yang tersedia di sebelah kanan.
Nama awal kolom kustom, dalam kotak Nama kolom baru. Anda dapat mengganti nama kolom ini.
Kueri rumus PowerQuer M, di kotak Rumus kolom kustom. Anda membuat kueri ini dengan membuat rumus tempat kolom kustom baru ditentukan.

Membuat rumus untuk kolom kustom
Anda bisa membuat rumus untuk kolom kustom, seperti yang dijelaskan dalam langkah-langkah berikut. Untuk informasi selengkapnya tentang fungsi M yang tersedia untuk rumus, lihat referensi fungsi Power Query M.
Pilih kolom dari daftar Kolom yang tersedia di sebelah kanan, lalu pilih Sisipkan di bawah daftar untuk menambahkannya ke rumus kolom kustom. Anda juga bisa menambahkan kolom dengan mengeklik dua kali dalam daftar.
Saat Anda memasukkan rumus dan menyusun kolom, perhatikan indikator di bagian bawah jendela Kolom Kustom.
Jika tidak ada kesalahan, ada tanda centang hijau dan pesan Tidak ada kesalahan sintaksis yang terdeteksi.
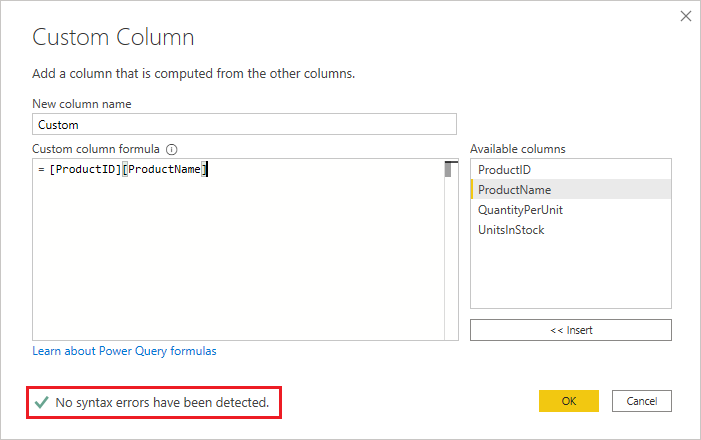
Jika ada kesalahan sintaks, ada peringatan, bersama dengan tautan ke tempat kesalahan terjadi dalam rumus Anda.

Pilih OK.
Power BI Desktop menambahkan kolom kustom Anda ke model dan menambahkan langkah Kustom yang Ditambahkan ke daftar Langkah yang Diterapkan kueri Anda di Pengaturan Kueri.

Untuk mengubah kolom kustom, klik dua kali langkah Kustom yang Ditambahkan di daftar Langkah yang Diterapkan.
Jendela Kolom Kustom muncul dengan rumus kolom kustom yang Anda buat.
Menggunakan Editor Lanjutan untuk kolom kustom
Setelah membuat kueri, Anda juga bisa menggunakan Editor Lanjutan untuk mengubah langkah kueri apa pun. Untuk melakukannya, ikuti langkah-langkah berikut:
Di jendela Editor Power Query, dari tab Tampilan pada pita, pilih Editor Lanjutan.
Jendela Editor Lanjutan muncul, yang memberi Anda kontrol penuh atas kueri Anda.

Buat perubahan apa pun lalu pilih Selesai.
Konten terkait
Anda bisa membuat kolom kustom dengan cara lain, seperti membuat kolom berdasarkan contoh yang Anda berikan untuk Editor Power Query. Untuk informasi selengkapnya, lihat Menambahkan kolom dari contoh di Power BI Desktop.
Untuk informasi referensi Power Query M, lihat referensi fungsi Power Query M.