Tutorial: Dari model dimensi hingga laporan yang menakjubkan di Power BI Desktop
BERLAKU UNTUK: Power BI Desktop layanan Power BI
Dalam tutorial ini, Anda mulai dengan model dimensi dan menyusun laporan yang indah dari awal hingga akhir dalam 45 menit.
Anda bekerja di AdventureWorks dan manajer Anda ingin melihat laporan tentang angka penjualan terbaru. Mereka telah meminta ringkasan eksekutif tentang:
- Tanggal berapa terjadi penjualan terbanyak pada Februari 2019?
- Negara/wilayah mana yang paling sukses bagi perusahaan?
- Kategori produk dan jenis bisnis penjual mana yang harus terus diinvestasikan perusahaan?
Dengan menggunakan Buku kerja Excel Sampel Penjualan AdventureWorks, kami dapat membuat laporan ini dalam waktu singkat. Seperti inilah laporan akhir akan terlihat.
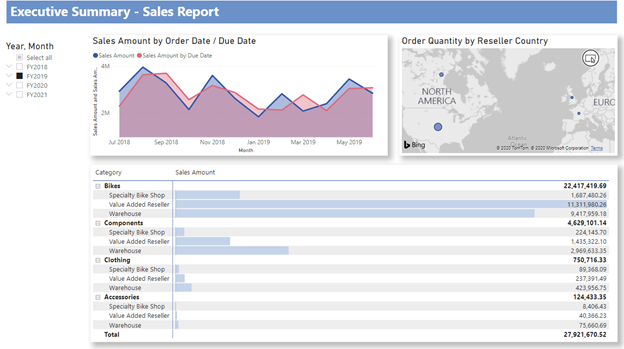
Ingin melihat produk jadi? Anda juga dapat mengunduh file .pbix Power BI yang telah selesai.
Catatan
Jika Anda lebih suka bekerja dengan data dalam database SQL, artikel database sampel AdventureWorks menampilkan tautan ke database sampel AdventureWorks SQL yang dapat diunduh di repositori GitHub. Jika Anda menggunakan database SQL, Anda harus memodifikasi berbagai langkah dalam tutorial ini.
Mari kita mulai!
Dalam tutorial ini, Anda akan belajar:
- Menyiapkan data dengan beberapa transformasi
- Menyusun laporan dengan judul, tiga visual, dan pemotong
- Terbitkan laporan Anda ke layanan Power BI sehingga Anda bisa membagikannya dengan kolega Anda
Prasyarat
- Sebelum memulai, Anda perlu mengunduh Power BI Desktop.
- Jika Anda berencana menerbitkan laporan ke layanan Power BI dan belum mendaftar, daftar untuk uji coba gratis.
Mendapatkan data: Mengunduh sampel
Buka Power BI Desktop.
Di bagian Data dari pita Beranda, pilih Excel.
Navigasi ke tempat Anda menyimpan contoh buku kerja, dan pilih Buka.
Menyiapkan data Anda
Di panel Navigator, Anda memiliki opsi untuk mentransformasi atau memuat data. Navigator menyediakan pratinjau data Anda sehingga Anda dapat memastikan bahwa Anda memiliki rentang data yang benar. Jenis data numerik dicetak miring. Dalam tutorial ini, kita akan mengubah data sebelum memuat.
Pilih semua tabel, dan pilih Transformasi Data. Pastikan untuk tidak memilih lembar (berlabel _data).
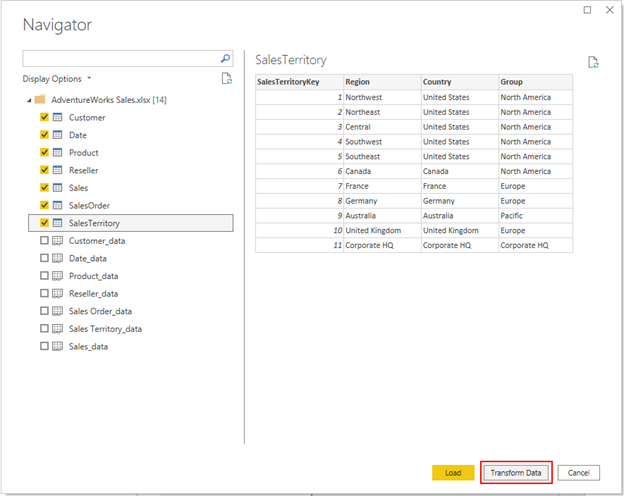
Periksa apakah tipe data kolom cocok dengan tipe data dalam tabel berikut. Untuk memungkinkan Power BI mendeteksi jenis data untuk Anda, pilih kueri, lalu pilih satu atau beberapa kolom. Pada tab Transformasi, pilih Deteksi Jenis Data. Untuk membuat perubahan apa pun pada jenis data yang terdeteksi, pada tab Beranda, pilih Jenis Data, lalu pilih jenis data yang sesuai dari daftar.
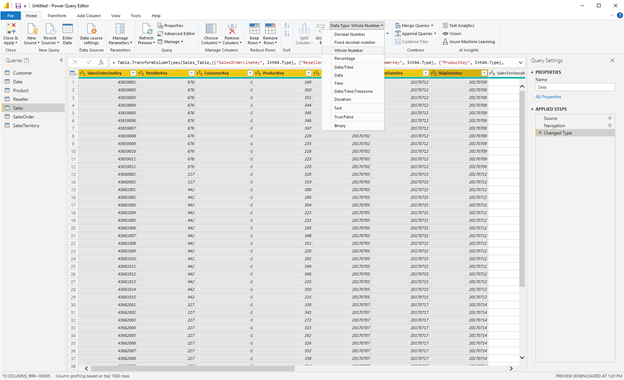
| Kueri | Kolom | Jenis Data |
|---|---|---|
| Pelanggan | CustomerKey | Bilangan Bulat |
| Tanggal | DateKey | Bilangan Bulat |
| Date | Date | |
| MonthKey | Bilangan Bulat | |
| Produk | ProductKey | Bilangan Bulat |
| Biaya Standar | Bilangan Desimal | |
| Daftar Harga | Bilangan Desimal | |
| Pengecer | ResellerKey | Bilangan Bulat |
| Sales | SalesOrderLineKey | Bilangan Bulat |
| ResellerKey | Bilangan Bulat | |
| CustomerKey | Bilangan Bulat | |
| ProductKey | Bilangan Bulat | |
| OrderDateKey | Bilangan Bulat | |
| DueDateKey | Bilangan Bulat | |
| ShipDateKey | Bilangan Bulat | |
| SalesTerritoryKey | Bilangan Bulat | |
| Jumlah Pesanan | Bilangan Bulat | |
| Harga Unit | Bilangan Desimal | |
| Jumlah yang Diperpanjang | Bilangan Desimal | |
| Persentase Diskon Harga Satuan | Persentase | |
| Produk Biaya Standar | Bilangan Desimal | |
| Total Biaya Produk | Bilangan Desimal | |
| Jumlah Penjualan | Bilangan Desimal | |
| SalesTerritory | SalesTerritoryKey | Bilangan Bulat |
| SalesOrder | SalesOrderLineKey | Bilangan Bulat |
Kembali ke tab Beranda , pilih Tutup & Terapkan.
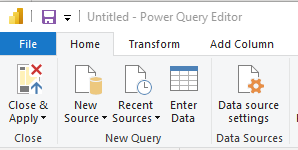
Membuat model data Anda
Data yang Anda muat hampir siap untuk pelaporan. Mari kita periksa model data dan buat beberapa perubahan.
Pilih Tampilan Model di sebelah kiri.
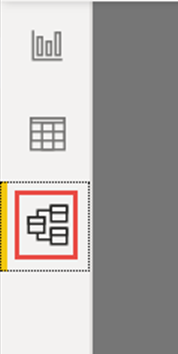
Model data Anda akan terlihat seperti gambar berikut, dengan setiap tabel dalam kotak.
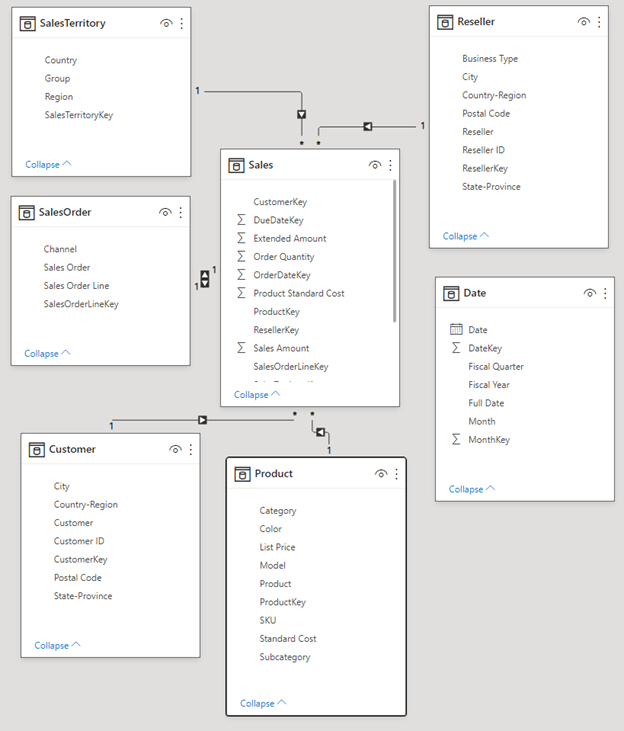
Buat hubungan
Model ini adalah skema bintang khas yang mungkin Anda lihat dari gudang data: Model ini menyerupai bintang. Bagian tengah bintang adalah tabel Fakta. Tabel di sekitarnya disebut tabel Dimensi, yang berhubungan dengan tabel Fakta. Tabel Fakta berisi informasi numerik tentang transaksi penjualan, seperti Jumlah Penjualan dan Biaya Standar Produk. Dimensi menyediakan konteks sehingga Anda dapat menganalisis, antara lain:
- Produk apa yang dijual...
- pelanggan mana...
- oleh Pengecer yang mana...
- di Wilayah Penjualan mana.
Jika dilihat lebih dekat, Anda akan melihat bahwa semua tabel Dimensi memiliki Hubungan dengan Fakta, kecuali untuk tabel Tanggal. Mari kita tambahkan beberapa hubungan ke Tanggal sekarang. Seret DateKey dari tabel Tanggal ke OrderDateKey pada tabel Penjualan. Anda telah membuat yang disebut sebagai hubungan "satu-ke-banyak" dari Tanggal ke Penjualan, seperti yang ditunjukkan oleh 1 dan tanda bintang * (banyak) di dua ujung baris.
Hubungannya adalah "satu-ke-banyak" karena ada satu atau beberapa pesanan Penjualan untuk Tanggal tertentu. Jika setiap tanggal hanya memiliki satu pesanan Penjualan, hubungannya akan menjadi "satu-ke-satu". Panah kecil di tengah garis menunjukkan "arah pemfilteran silang." Panah ini menunjukkan bahwa Anda dapat menggunakan nilai dari tabel Tanggal untuk memfilter tabel Penjualan, sehingga hubungan tersebut memungkinkan Anda menganalisis kapan pesanan Penjualan ditempatkan.
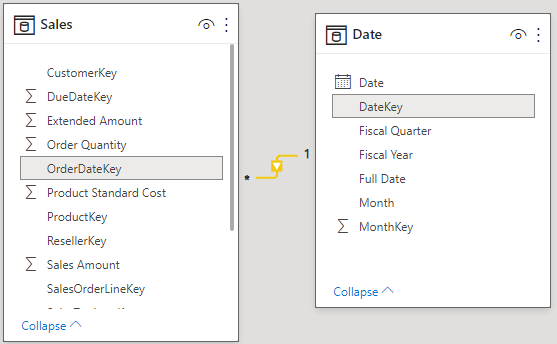
Tabel Penjualan berisi informasi selengkapnya tentang tanggal yang terkait dengan pesanan Penjualan, seperti Tanggal Jatuh Tempo dan Tanggal Pengiriman. Mari kita tambahkan dua hubungan lagi ke tabel Tanggal dengan menyeret:
- DateKey ke DueDateKey
- DateKey ke ShipDateKey
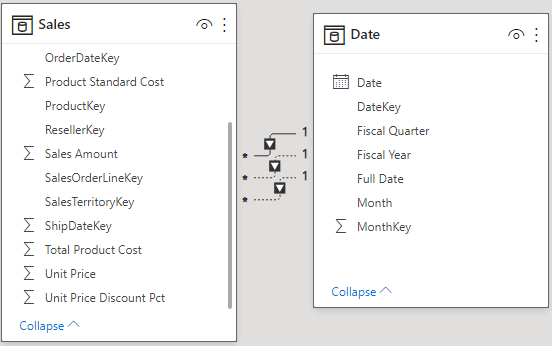
Perhatikan bahwa hubungan pertama pada OrderDateKey, aktif, ditunjukkan oleh baris berkelanjutan. Dua lainnya tidak aktif, ditunjukkan oleh garis putus-putus. Power BI menggunakan hubungan aktif secara default untuk menghubungkan Penjualan dan Tanggal. Oleh karena itu, jumlah SalesAmount dihitung berdasarkan Tanggal Pesanan, bukan Tanggal Jatuh Tempo atau Tanggal Pengiriman. Anda dapat memengaruhi perilaku ini. Lihat Kredit tambahan: Menulis ukuran di DAX nanti dalam tutorial ini.
Menyembunyikan kolom kunci
Skema bintang yang khas berisi beberapa kunci yang menyambungkan hubungan antara Fakta dan Dimensi. Biasanya kami tidak ingin menggunakan kolom kunci apa pun dalam laporan. Mari kita sembunyikan kolom kunci dari tampilan, sehingga Daftar Bidang memperlihatkan lebih sedikit bidang, dan model data lebih mudah digunakan.
Buka semua tabel dan sembunyikan kolom apa pun yang namanya diakhiri dengan Key:
Pilih ikon Mata di samping kolom dan pilih Sembunyikan dalam tampilan laporan.

Anda juga dapat memilih ikon Mata di samping kolom di panel Properti.
Bidang tersembunyi memiliki ikon ini, mata dengan garis ditengahnya.

Sembunyikan bidang ini.
| Tabel | Kolom |
|---|---|
| Pelanggan | CustomerKey |
| Tanggal | DateKey |
| MonthKey | |
| Produk | ProductKey |
| Pengecer | ResellerKey |
| Sales | CustomerKey |
| DueDateKey | |
| OrderDateKey | |
| ProductKey | |
| ResellerKey | |
| SalesOrderLineKey | |
| SalesTerritoryKey | |
| ShipDateKey | |
| SalesOrder | SalesOrderLineKey |
| SalesTerritory | SalesTerritoryKey |
Model data Anda sekarang akan terlihat seperti model data ini, dengan hubungan antara Penjualan dan semua tabel lainnya, dan semua bidang kunci yang tersembunyi:
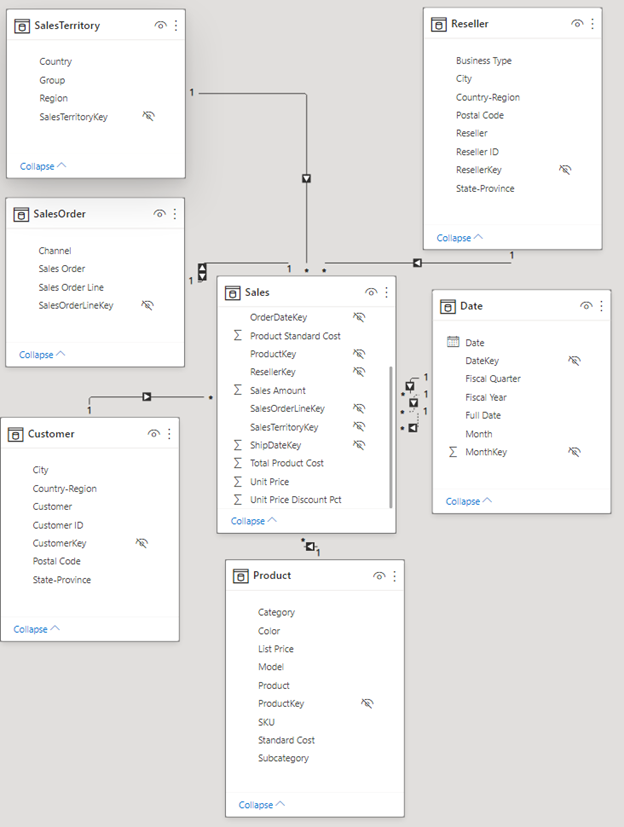
Membuat hierarki
Setelah model data lebih mudah digunakan karena kolom telah disembunyikan, kita dapat menambahkan beberapa hierarki untuk membuat model lebih mudah digunakan. Hierarki memungkinkan navigasi pengelompokan yang lebih mudah. Misalnya, kota berada di Negara Bagian atau Provinsi yang berada di Negara atau Wilayah.
Buat hierarki berikut.
Klik kanan tingkat tertinggi, atau bidang yang paling tidak terperinci dalam hierarki dan pilih Buat hierarki.
Di panel Properti, atur Nama hierarki dan atur tingkat.
Kemudian Terapkan Perubahan Tingkat.
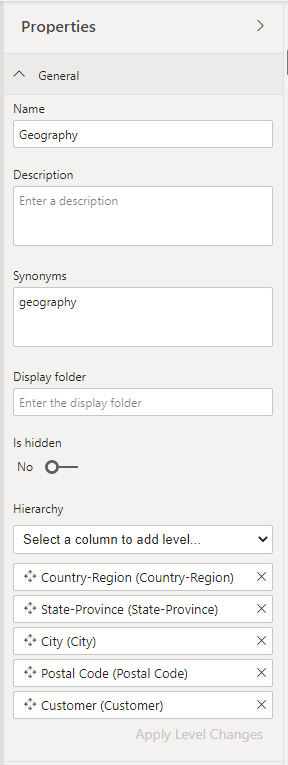
Anda juga bisa mengganti nama tingkat dalam hierarki di panel Properti setelah ditambahkan. Anda harus mengganti nama tingkat Tahun dan Kuartal dari hierarki Fiskal dalam tabel Tanggal.
Berikut adalah hierarki yang perlu Anda buat.
| Tabel | Nama hierarki | Tingkat |
|---|---|---|
| Pelanggan | Geografi | Negara-Wilayah |
| Negara Bagian-Provinsi | ||
| Kota | ||
| Kode Pos | ||
| Pelanggan | ||
| Tanggal | Fiskal | Tahun (Tahun Fiskal) |
| Kuartal (Kuartal Fiskal) | ||
| Month | ||
| Tanggal | ||
| Produk | Produk | Kategori |
| Subkategori | ||
| Model | ||
| Produk | ||
| Pengecer | Geografi | Negara-Wilayah |
| Negara Bagian-Provinsi | ||
| Kota | ||
| Kode Pos | ||
| Pengecer | ||
| SalesOrder | Pesanan Penjualan | Order penjualan |
| Jalur Pesanan Penjualan | ||
| SalesTerritory | Wilayah Penjualan | Grupkan |
| Negara-Wilayah | ||
| Wilayah |
Model data Anda sekarang akan terlihat seperti model data berikut. Model ini memiliki tabel yang sama, tetapi setiap tabel dimensi berisi hierarki:
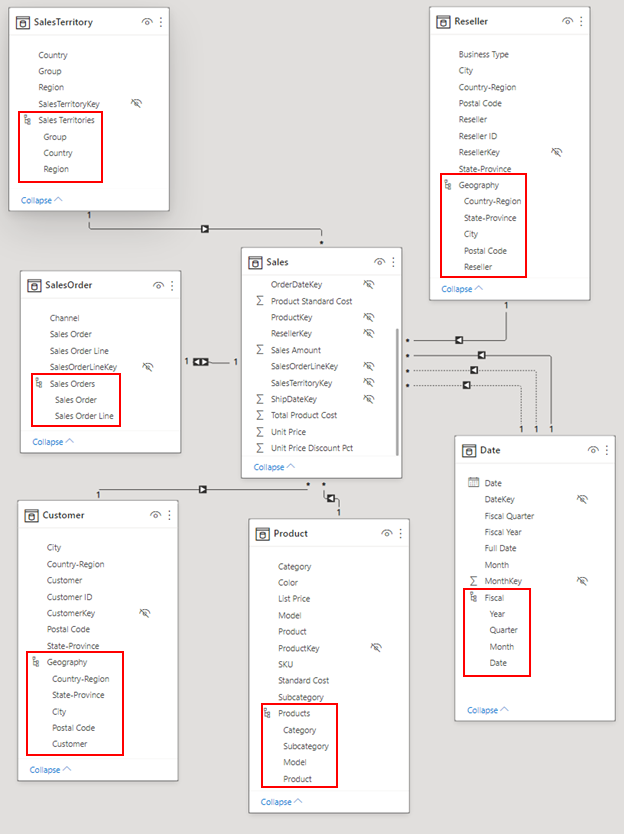
Mengganti nama tabel
Untuk menyelesaikan pemodelan, mari kita ganti nama tabel berikut ini di panel Properti:
| Nama tabel lama | Nama tabel baru |
|---|---|
| SalesTerritory | Wilayah Penjualan |
| SalesOrder | Order penjualan |
Langkah ini diperlukan karena nama tabel Excel tidak boleh berisi spasi.
Sekarang model data akhir Anda telah siap.
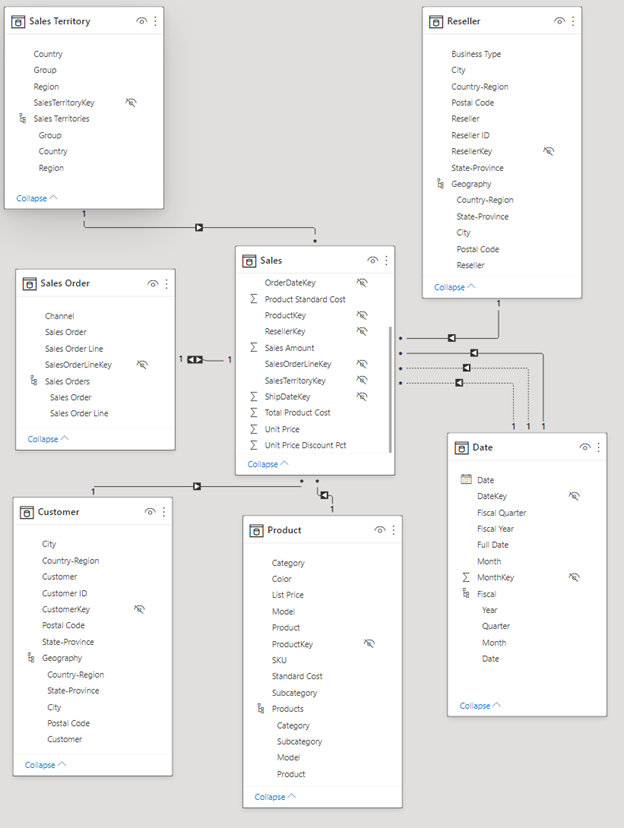
Kredit tambahan: Tulis ukuran di DAX
Menulis pengukuran dalam bahasa rumus DAX akan membuat pemodelan data sangat kuat. Ada banyak hal yang perlu dipelajari tentang DAX dalam dokumentasi Power BI. Untuk saat ini, mari kita tulis ukuran dasar yang menghitung jumlah total penjualan berdasarkan tanggal jatuh tempo pada pesanan penjualan, bukan tanggal pesanan default. Langkah ini menggunakan fungsi USERELATIONSHIP untuk mengaktifkan hubungan antara Penjualan dan Tanggal pada DueDate untuk konteks pengukuran. Kemudian menggunakan CALCULATE untuk menambahkan Jumlah Penjualan dalam konteks tersebut.
Pilih Tampilan Data di sebelah kiri.
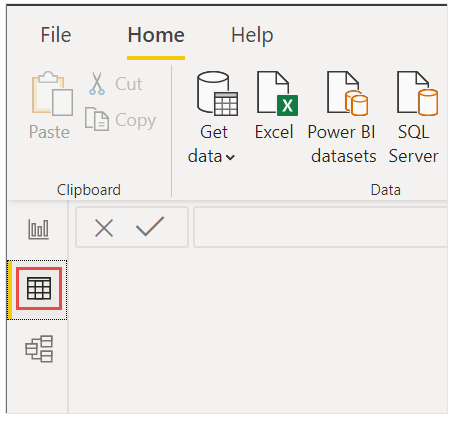
Pilih tabel Penjualan di daftar Bidang.
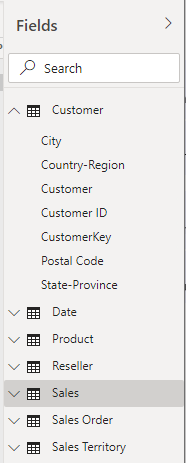
Pada pita Beranda, pilih Pengukuran Baru.
Pilih atau ketik pengukuran ini untuk menghitung jumlah total penjualan berdasarkan tanggal jatuh tempo pada pesanan penjualan, bukan tanggal pesanan default:
Sales Amount by Due Date = CALCULATE(SUM(Sales[Sales Amount]), USERELATIONSHIP(Sales[DueDateKey],'Date'[DateKey]))Pilih tanda centang untuk menerapkan.

Menyusun laporan Anda
Sekarang setelah membuat model data Anda, saatnya untuk membuat laporan. Buka Tampilan Laporan. Di panel Bidang di sebelah kanan, Anda akan melihat bidang dalam model data yang dibuat.
Mari kita buat laporan akhir, satu visual pada satu waktu.
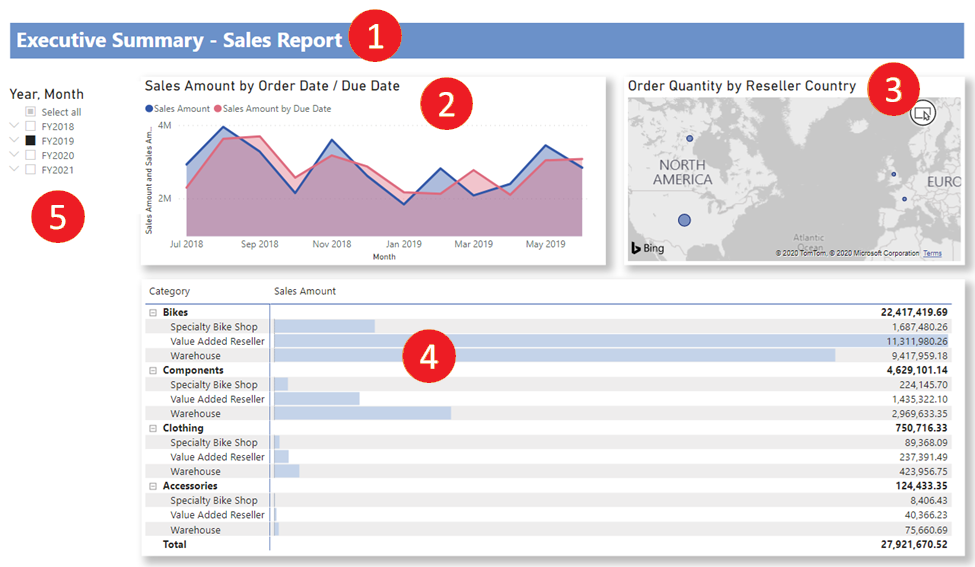
Visual 1: Menambahkan judul
Pada pita Sisipkan, pilih Kotak Teks. Ketik Ringkasan Eksekutif – Laporan Penjualan.
Pilih teks yang Anda ketik. Atur ukuran font ke 20 dan Tebal.

Di panel kotak teks Format, di bawah Efek, alihkan Latar Belakang ke Nonaktif.
Ubah ukuran kotak agar pas pada satu baris.
Visual 2: Jumlah Penjualan berdasarkan Tanggal
Selanjutnya, buat diagram garis untuk melihat bulan dan tahun mana yang memiliki jumlah penjualan tertinggi.
Dari panel Bidang, seret bidang Jumlah Penjualan dari tabel Penjualan ke area kosong di kanvas laporan. Secara default, Power BI menampilkan bagan kolom dengan satu kolom, Jumlah Penjualan.
Seret bidang Bulan dari hierarki Fiskal dalam tabel Tanggal dan letakkan di bagan kolom.
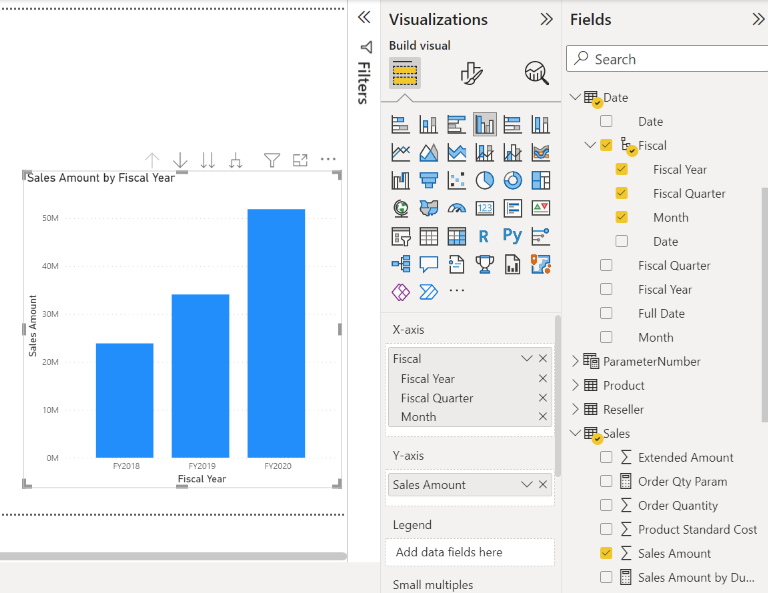
Di bagian Bidang panel Visualisasi, dalam kotak Sumbu X, hapus bidang Tahun Fiskal dan Kuartal Fiskal:
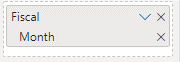
Di panel Visualisasi, ubah jenis visualisasi menjadi Bagan Area.
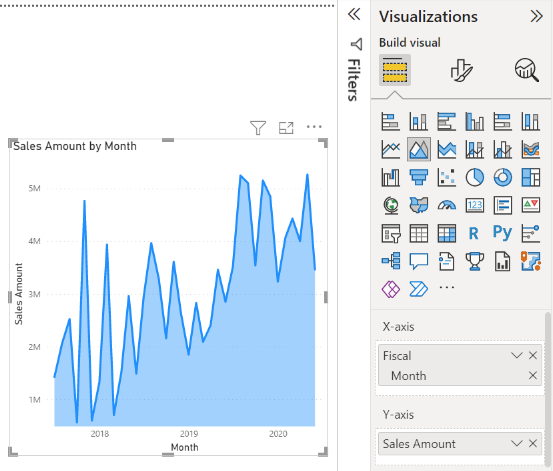
Jika Anda menambahkan ukuran DAX dalam kredit tambahan di atas, tambahkan ke sumbu Y juga.
Buka panel Format, perluas bagian Garis , dan di Warna, ubah Jumlah Penjualan berdasarkan Tanggal Jatuh Tempo menjadi warna yang lebih kontras, seperti merah.
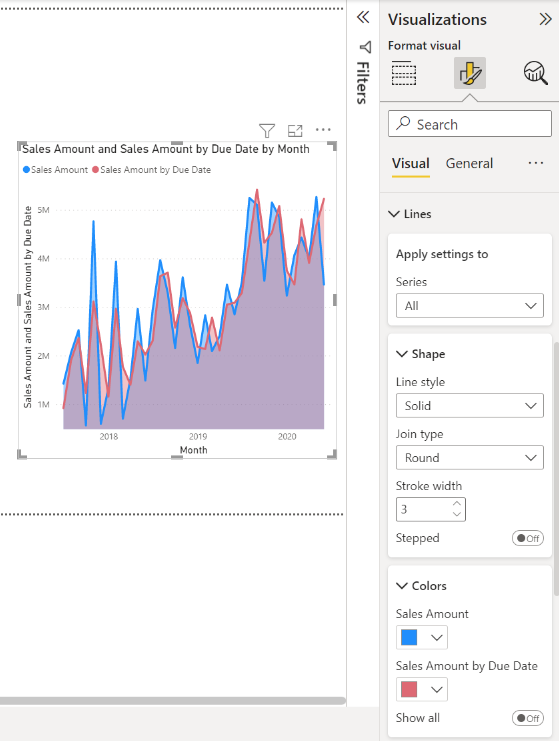
Seperti yang Anda lihat, Jumlah Penjualan berdasarkan Tanggal Jatuh Tempo sedikit di lebih rendah dari Jumlah Penjualan. Hal ini membuktikan bahwa hubungan antara tabel Penjualan dan Tanggal yang menggunakan DueDateKey diterapkan.
Visual 3: Kuantitas Pesanan berdasarkan Negara-Wilayah Penjual
Sekarang kita akan membuat peta untuk melihat di Negara atau Wilayah mana Reseller memiliki Jumlah Kuantitas Pesanan tertinggi.
Dari panel Bidang, seret bidang Negara-Wilayah dari tabel Pengecer ke area kosong di kanvas laporan Anda. Power BI membuat peta.
Seret bidang Kuantitas Pesanan dari tabel Penjualan dan letakkan di peta. Pastikan Wilayah Negara berada di lokasi dengan baik dan Urutan Kuantitas dalam ukuran Gelembung dengan baik.
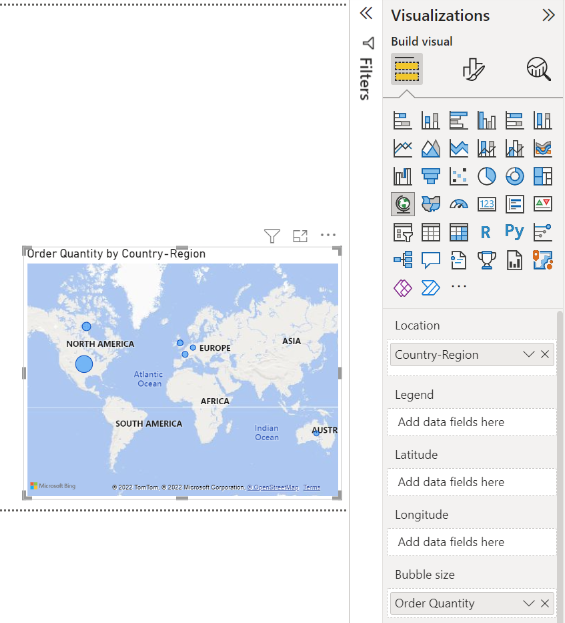
Visual 4: Jumlah Penjualan berdasarkan Kategori Produk dan Jenis Bisnis Pengecer
Selanjutnya buat bagan kolom untuk menyelidiki produk mana yang dijual oleh jenis bisnis pengecer.
Seret dua bagan yang telah Anda buat agar berdampingan di bagian atas kanvas. Simpan beberapa ruang di sisi kiri kanvas.
Pilih area kosong di bagian bawah kanvas laporan Anda.
Di panel Bidang, pilih Jumlah Penjualan dari Penjualan, Kategori Produk dari Produk, dan Jenis Bisnis dari Pengecer.
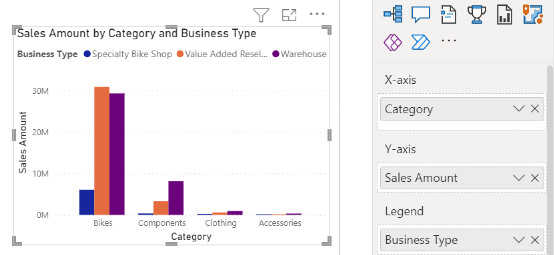
Power BI secara otomatis membuat bagan kolom berkluster. Ubah visualisasi menjadi Matriks:
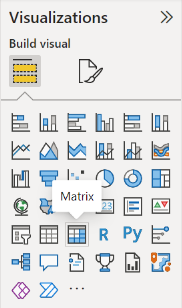
Seret bidang Tipe Bisnis dari Kolom, dan letakkan di bawah Kategori dalam Baris.
Dengan matriks masih dipilih, di panel Filter, di bawah Jenis Bisnis, Pilih semua, lalu kosongkan kotak [Tidak Berlaku].
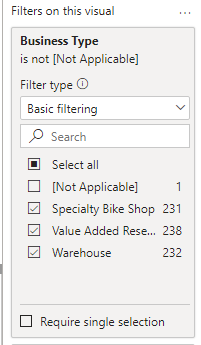
Seret matriks agar cukup lebar untuk mengisi ruang di bawah dua bagan atas.
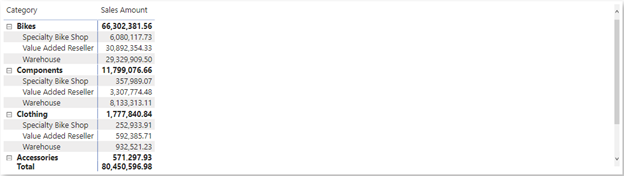
Di panel Format untuk matriks, cari kondisi. Di bagian Elemen sel, aktifkan Bilah data. Pilih opsi fx, dan atur warna yang lebih terang untuk bilah positif. Pilih OK.
Tingkatkan lebar kolom Jumlah Penjualan sehingga mengisi seluruh area dengan menyeret matriks.
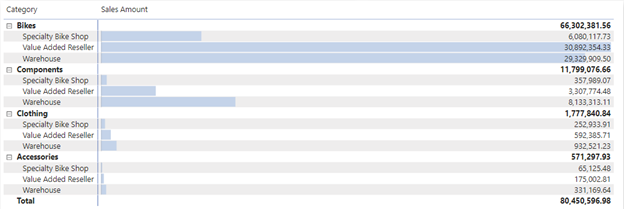
Sepertinya Sepeda memiliki Jumlah Penjualan yang lebih tinggi secara keseluruhan dan Pengecer Bernilai Tambah memiliki penjualan terbanyak, diikuti oleh Gudang. Untuk Komponen, Gudang menjual lebih banyak daripada Pengecer Bernilai Tambah.
Visual 5: Pemotong kalender fiskal
Pemotong adalah alat berharga untuk memfilter visual pada halaman laporan ke pilihan tertentu. Dalam hal ini, kita dapat membuat pemotong untuk mempersempit performa untuk setiap bulan, kuartal, dan tahun.
Di panel Bidang, pilih hierarki Fiskal dari tabel Tanggal dan seret ke area kosong di sebelah kiri kanvas.
Di panel Visualisasi, pilih Pemotong.
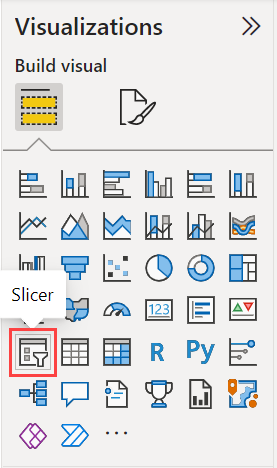
Di bagian Bidang panel Visualisasi, hapus Kuartal dan Tanggal sehingga hanya Tahun dan Bulan yang tersisa.
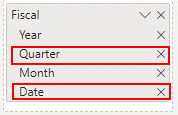
Sekarang jika manajer Anda meminta untuk melihat data pada bulan tertentu saja, Anda dapat menggunakan pemotong untuk beralih antara tahun atau bulan tertentu di setiap tahun.
Kredit tambahan: Memformat laporan
Jika Anda ingin melakukan beberapa pemformatan ringan pada laporan ini untuk menambahkan lebih banyak polesan, berikut adalah beberapa langkah mudah.
Tema
Pada pita Tampilan, pilih Tema, dan ubah tema menjadi Eksekutif.
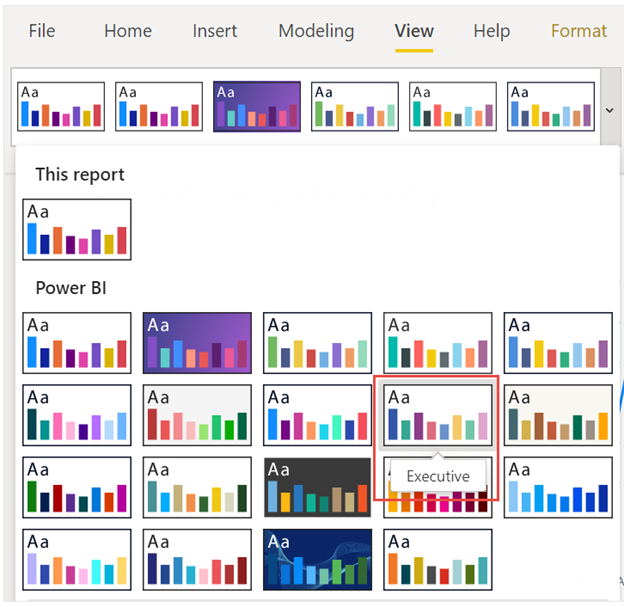
Mempercepat visual
Buat perubahan berikut pada tab Format di panel Visualisasi.
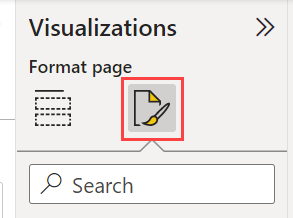
Tip
Cara cepat untuk menemukan pengaturan yang ingin Anda ubah adalah dengan mengetik di kotak Pencarian di panel Format.
Visual 2, Jumlah Penjualan berdasarkan Tanggal
Pilih Visual 2, Jumlah Penjualan berdasarkan Tanggal.
Di bagian Judul , jika Anda tidak menambahkan pengukuran DAX, ubah Teks menjadi "Jumlah Penjualan menurut Tanggal Pesanan".
Jika Anda menambahkan ukuran DAX, ubah Teks menjadi "Jumlah Penjualan menurut Tanggal Pesanan / Tanggal Jatuh Tempo".
Pastikan Anda mendapatkan bagian Judul untuk visual itu sendiri, karena sumbu dan legenda juga dapat memiliki judul.
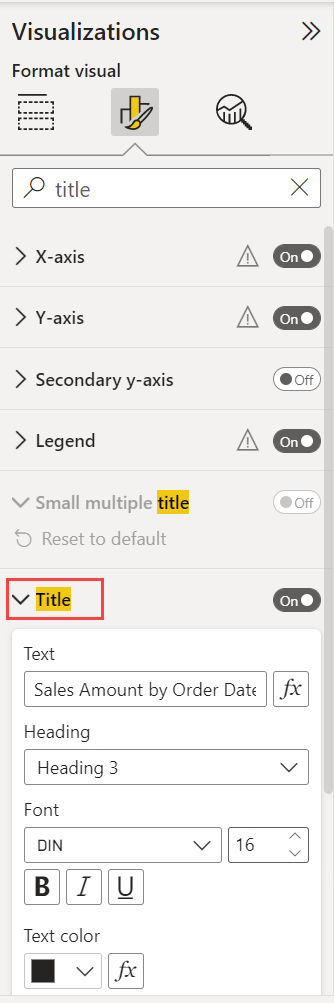
Atur ukuran Teks menjadi 16 pt.
Pada tab Umum , alihkan Bayangan ke Aktif.
Visual 3, Kuantitas Pesanan berdasarkan Negara-Wilayah Penjual
- Pilih Visual 3, Urutkan Kuantitas menurut Negara-Wilayah Penjual.
- Di bagian Pengaturan peta, ubah Gaya menjadi Skala Abu-Abu.
- Pada tab Umum , di bagian Judul , ubah Teks menjadi "Order Quantity by Reseller Country-Region".
- Atur ukuran Teks menjadi 16 pt.
- Juga pada tab Umum , alihkan Bayangan ke Aktif.
Visual 4, Jumlah Penjualan berdasarkan Kategori Produk dan Jenis Bisnis Pengecer
- Pilih Visual 4, Jumlah Penjualan berdasarkan Kategori Produk dan Jenis Bisnis Pengecer.
- Pada tab Umum , di bagian Judul , ubah Teks menjadi "Jumlah Penjualan menurut Kategori Produk dan Jenis Bisnis Penjual".
- Atur ukuran Teks menjadi 16 pt.
- Juga pada tab Umum , alihkan Bayangan ke Aktif.
Visual 5, Pemotong kalender fiskal
- Pilih Visual 5, Pemotong kalender fiskal.
- Di bagian Pengaturan pemotong, di bawah Pilihan, alihkan opsi Perlihatkan "Pilih semua" ke Aktif.
- Di bagian Header pemotong, atur Ukuran teks menjadi 16 pt.
Menambahkan bentuk latar belakang judul
Pada pita Sisipkan, pilih Bentuk> Persegi Panjang.
Letakkan di bagian atas halaman, dan regangkan ke lebar halaman dan tinggi judul.
Di panel Gaya , di bagian Batas , ubah Transparansi menjadi 100%.
Di bagian Isian, ubah Warna isian menjadi Warna tema 5 #6B91C9 (biru).
Pada pita Format, pilih Kirim ke belakang>Kirim ke belakang.
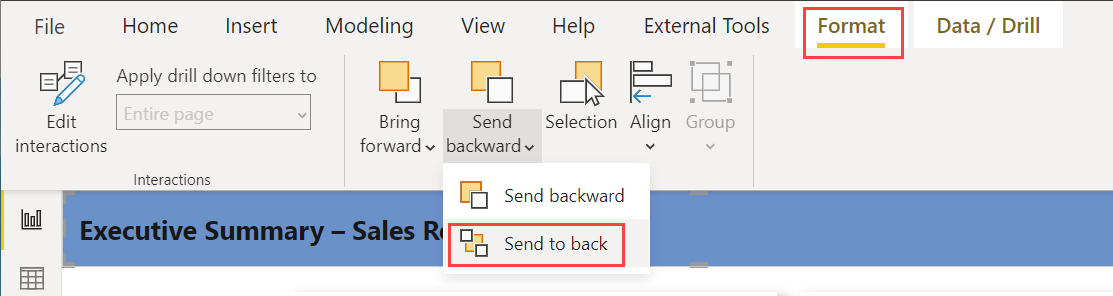
Pilih teks di Visual 1, judul, dan ubah Warna font menjadi Putih.
Laporan selesai
Pilih FY2019 di pemotong.
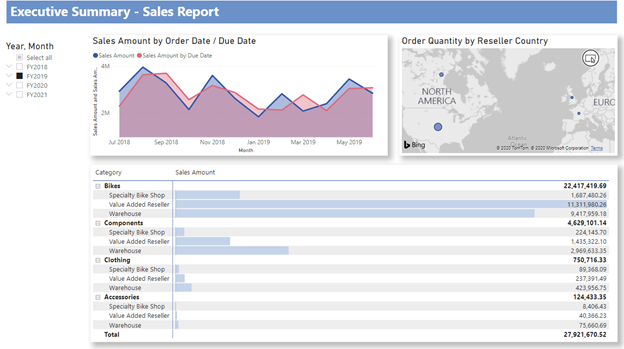
Singkatnya, laporan ini menjawab pertanyaan manajer Anda yang paling penting:
Tanggal berapa terjadi penjualan terbanyak pada Februari 2019? 25 Februari, dengan jumlah penjualan $253.915,47.
Negara/wilayah mana yang paling sukses bagi perusahaan? Di Amerika Serikat, dengan jumlah pesanan 132.748.
Kategori produk dan jenis bisnis penjual mana yang harus terus diinvestasikan perusahaan? Perusahaan harus terus berinvestasi dalam kategori Sepeda dan bisnis Pengecer Bernilai Tambah dan Penjual Gudang.
Simpan laporan Anda
- Pada menu File, pilih Simpan.
Mempublikasikan ke layanan Power BI untuk dibagikan
Untuk membagikan laporan Anda untuk manajer dan kolega Anda, terbitkan ke layanan Power BI. Saat Anda berbagi dengan kolega yang memiliki akun Power BI, mereka dapat berinteraksi dengan laporan Anda, tetapi tidak dapat menyimpan perubahan.
Di Power BI Desktop, pada pita Beranda pilih Terbitkan.
Anda mungkin perlu masuk ke layanan Power BI. Jika Anda belum memiliki akun, daftar untuk uji coba gratis.
Pilih tujuan seperti Ruang kerja saya di layanan Power BI >Pilih.
Pilih Buka 'nama-file-Anda' di Power BI. Laporan Anda yang telah selesai terbuka di browser.
Pilih Bagikan di bagian atas laporan untuk membagikan laporan Anda dengan orang lain.
Konten terkait
- Unduh file .pbix Power BI yang telah selesai
- Pelajari selengkapnya tentang DAX dan pemodelan data di Power BI Desktop
Ada pertanyaan lagi? Coba Power BI Community
Saran dan Komentar
Segera hadir: Sepanjang tahun 2024 kami akan menghentikan penggunaan GitHub Issues sebagai mekanisme umpan balik untuk konten dan menggantinya dengan sistem umpan balik baru. Untuk mengetahui informasi selengkapnya, lihat: https://aka.ms/ContentUserFeedback.
Kirim dan lihat umpan balik untuk