Membuat visual Power BI menggunakan R
BERLAKU UNTUK: Power BI Desktop layanan Power BI
Dengan Power BI Desktop, Anda dapat menggunakan R untuk memvisualisasikan data Anda. R adalah bahasa dan lingkungan untuk komputasi statistik dan grafis.
Menginstal R
Secara default, Power BI Desktop tidak menyertakan, menyebarkan, atau menginstal mesin R. Untuk menjalankan skrip R di Power BI Desktop, Anda harus menginstal R secara terpisah di komputer lokal Anda. Anda dapat mengunduh dan menginstal R secara gratis dari banyak lokasi, termasuk dari Repositori CRAN. Rilis skrip R saat ini di Power BI Desktop mendukung karakter dan spasi Unicode (karakter kosong) di jalur penginstalan.
Mengaktifkan visual R di Power BI Desktop
Setelah Anda menginstal R, Power BI Desktop mengaktifkannya secara otomatis. Untuk memverifikasi bahwa Power BI Desktop telah mengaktifkan R di lokasi yang benar, ikuti langkah-langkah berikut:
Dari menu Power BI Desktop, pilih File>Opsi dan pengaturan>Opsi.
Di sisi kiri halaman Opsi, di bawah Global, pilih skrip R.
Di bawah Opsi skrip R, verifikasi bahwa penginstalan R lokal Anda ditentukan di Direktori beranda R yang terdeteksi dan bahwa itu mencerminkan dengan benar penginstalan R lokal yang Anda inginkan untuk digunakan Power BI Desktop. Dalam gambar berikut, jalur ke penginstalan lokal R adalah C:\Program Files\R Open\R-3.4.4\.

Penting
Versi R saat ini yang didukung pada Power BI Desktop dan layanan Power BI adalah versi 3.4.4.
Setelah memverifikasi penginstalan R, Anda siap untuk mulai membuat visual R.
Membuat visual R di Power BI Desktop
Pilih ikon Visual R di panel Visualisasi untuk menambahkan visual R.

Pada kotak dialog Aktifkan visual skrip yang muncul, pilih Aktifkan.

Saat Anda menambahkan visual R ke laporan, Power BI Desktop membuat perubahan berikut:
Gambar visual R tempat penampung muncul di kanvas laporan.
Editor skrip R muncul di sepanjang bagian bawah panel tengah.

Di bagian Nilai panel Visualisasi, seret bidang dari panel Bidang yang ingin Anda gunakan di skrip R Anda, sama seperti yang Anda lakukan dengan visual Power BI Desktop lainnya. Atau, Anda juga dapat memilih bidang langsung di panel Bidang.
Hanya bidang yang telah Anda tambahkan ke bagian Nilai yang tersedia untuk skrip R Anda. Anda dapat menambahkan bidang baru atau menghapus bidang yang tidak diperlukan dari bagian Nilai saat mengerjakan skrip R Anda di editor skrip R. Power BI Desktop secara otomatis mendeteksi bidang mana yang telah Anda tambahkan atau hapus.
Catatan
Jenis agregasi default untuk visual R jangan diringkas.
Sekarang Anda dapat menggunakan data yang Anda pilih untuk membuat plot:
- Saat Anda memilih bidang, editor skrip R menghasilkan kode pengikatan skrip R pendukung untuk bidang tersebut di bagian abu-abu di sepanjang bagian atas panel editor.
- Jika Anda menghapus bidang, editor skrip R secara otomatis menghapus kode pendukung untuk bidang tersebut.
Dalam contoh yang diperlihatkan dalam gambar berikut, tiga bidang dipilih: Daya Kuda, gir, dan drat. Sebagai hasil dari pilihan tersebut, editor skrip R menghasilkan kode pengikatan, yang dirangkum sebagai berikut:
- Buat dataframe yang disebut model semantik, yang terdiri dari berbagai bidang yang dipilih oleh pengguna.
- Agregasi default adalah: jangan diringkas.
- Mirip dengan visual tabel, bidang dikelompokkan dan baris duplikat hanya muncul sekali.

Tip
Dalam kasus tertentu, Anda mungkin tidak ingin pengelompokan otomatis terjadi, atau Anda mungkin ingin semua baris muncul, termasuk duplikat. Dalam hal ini, tambahkan bidang indeks ke model semantik Anda, yang menyebabkan semua baris dianggap unik dan mencegah pengelompokan.
Dataframe yang dihasilkan diberi nama model semantik, dan Anda mengakses kolom yang dipilih dengan nama masing-masing. Misalnya, akses
gearbidang dengan menambahkandataset$gearke skrip R Anda. Untuk bidang dengan spasi atau karakter khusus, gunakan tanda kutip tunggal.Dengan kerangka data yang secara otomatis dihasilkan oleh bidang yang Anda pilih, Anda siap untuk menulis skrip R, yang diplot Power BI Desktop ke perangkat default R. Setelah Anda menyelesaikan skrip, pilih ikon Jalankan skrip di sisi kanan bilah judul editor skrip R.
Saat Anda memilih ikon Jalankan skrip, Power BI Desktop mengidentifikasi plot dan menyajikannya di kanvas. Karena proses dijalankan pada penginstalan R lokal Anda, pastikan paket R yang diperlukan terinstal.
Power BI Desktop memplot ulang visual saat salah satu peristiwa berikut terjadi:
Anda memilih ikon Jalankan skrip dari bilah judul editor skrip R.
Perubahan data terjadi karena penyegaran, pemfilteran, atau penyorotan data.
Gambar berikut menunjukkan contoh kode plot korelasi, yang memplot korelasi antara atribut berbagai jenis mobil.

Untuk mendapatkan tampilan visualisasi yang lebih besar, batalkan pilihan visual R atau minimalkan editor skrip R. Seperti visual lain di Power BI Desktop, Anda dapat memfilter silang plot korelasi dengan memilih nilai tertentu, seperti Otomatis atau Manual, di visual bagan donat di sebelah kanan.
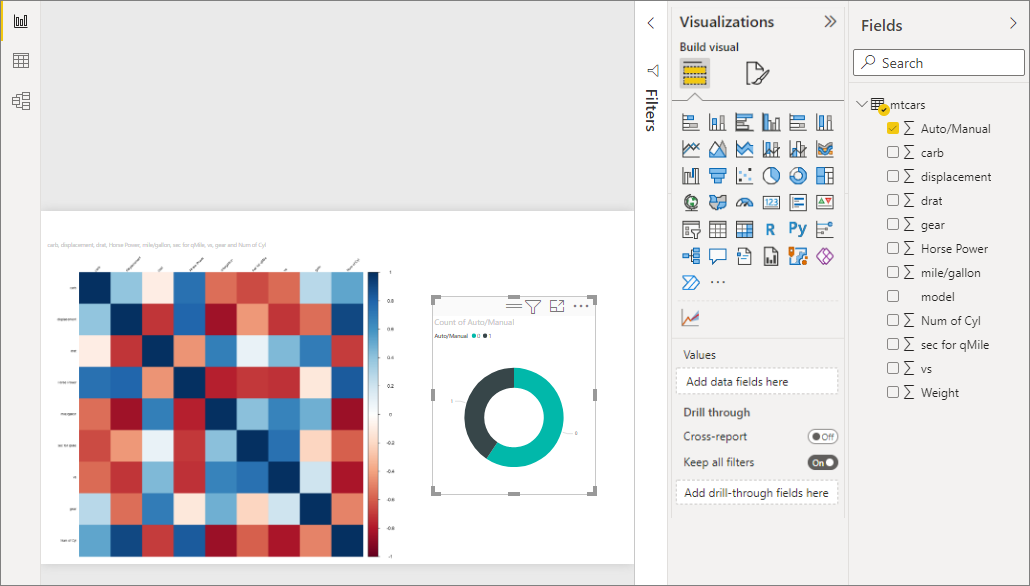
Ubah skrip R untuk menyesuaikan visual, dan manfaatkan kekuatan R dengan menambahkan parameter ke perintah plot.
Perintah plot asli adalah:
corrplot(M, method = "color", tl.cex=0.6, tl.srt = 45, tl.col = "black")Ubah skrip R sehingga perintah plot adalah sebagai berikut:
corrplot(M, method = "circle", tl.cex=0.6, tl.srt = 45, tl.col = "black", type= "upper", order="hclust")Akibatnya, visual R sekarang memplot lingkaran, hanya mempertimbangkan bagian atas, dan menyusun ulang matriks untuk mengklusterkan atribut yang berkorelasi.

Saat Anda menjalankan skrip R yang menghasilkan kesalahan, pesan kesalahan ditampilkan di kanvas alih-alih plot visual R. Untuk detail tentang kesalahan, pilih Lihat detail dari kesalahan visual R.

Keamanan skrip R
Visual R dibuat dari skrip R, yang mungkin berisi kode dengan risiko keamanan atau privasi. Saat mencoba melihat atau berinteraksi dengan visual R untuk pertama kalinya, pengguna disajikan dengan pesan peringatan keamanan. Hanya aktifkan visual R jika Anda mempercayai penulis dan sumber, atau setelah Anda meninjau dan memahami skrip R.
Pembatasan yang diketahui
Visual R dalam Power BI Desktop memiliki batasan berikut:
Ukuran data: Data yang digunakan oleh visual R untuk plot dibatasi hingga 150.000 baris. Jika lebih dari 150.000 baris dipilih, hanya 150.000 baris teratas yang digunakan, dan pesan ditampilkan pada gambar.
Ukuran output: Visual R memiliki batas ukuran output 2 MB.
Resolusi: Semua visual R ditampilkan di 72 DPI.
Memplot perangkat: Hanya memplot ke perangkat default yang didukung.
Waktu penghitungan: Jika perhitungan visual R melebihi lima menit, itu menyebabkan kesalahan waktu habis.
Hubungan: Seperti halnya visual Power BI Desktop lainnya, jika bidang data dari tabel yang berbeda tanpa hubungan yang ditentukan di antara mereka dipilih, kesalahan akan terjadi.
Visual R di-refresh setelah pembaruan, pemfilteran, dan penyorotan data. Namun, gambar itu sendiri tidak interaktif dan tidak dapat menjadi sumber pemfilteran silang.
Sorotan: Visual R merespons jika Anda menyoroti visual lain, tetapi Anda tidak dapat memilih elemen dalam visual R untuk melintasi filter elemen lain.
Hanya plot yang diplot ke perangkat tampilan default R yang ditampilkan dengan benar di kanvas. Hindari secara eksplisit menggunakan perangkat tampilan R yang berbeda.
Penggantian nama kolom: Visual R tidak mendukung penggantian nama kolom input. Kolom akan dirujuk dengan nama aslinya selama eksekusi skrip.
Penginstalan RRO: Dalam rilis ini, versi 32-bit Power BI Desktop tidak secara otomatis mengidentifikasi penginstalan RRO; Anda harus menyediakan jalur ke direktori penginstalan R secara manual di Opsi dan pengaturan>Opsi>Pembuatan Skrip R.
Konten terkait
Untuk informasi selengkapnya tentang R di Power BI, lihat artikel berikut ini: