Catatan
Akses ke halaman ini memerlukan otorisasi. Anda dapat mencoba masuk atau mengubah direktori.
Akses ke halaman ini memerlukan otorisasi. Anda dapat mencoba mengubah direktori.
Jika Anda telah bekerja dengan Power BI, Anda tahu betapa mudahnya membuat laporan yang memberikan perspektif dan wawasan dinamis tentang data Anda. Power BI juga memiliki fitur lanjutan dalam Power BI Desktop. Dengan Power BI Desktop dapat membuat kueri tingkat lanjut, data mashup dari beberapa sumber, membuat hubungan antar tabel, dan sebagainya.
Power BI Desktop menyertakan Tampilan Laporan, di mana Anda dapat membuat sejumlah halaman laporan dengan visualisasi. Tampilan laporan di Power BI Desktop memberikan pengalaman desain yang sama dengan tampilan pengeditan laporan di layanan Power BI. Anda dapat memindahkan visualisasi, menyalin dan menempelkan, menggabungkan, dan sebagainya.
Dengan Power BI Desktop, Anda bisa bekerja dengan kueri dan memodelkan data Anda untuk memastikan data Anda mendukung wawasan terbaik dalam laporan Anda. Anda dapat menyimpan file Power BI Desktop di mana pun Anda suka, baik itu ke drive lokal Anda atau ke cloud.
Mari kita lihat
Saat pertama kali memuat data di Power BI Desktop, Anda akan melihat tampilan laporan dengan kanvas kosong dengan tautan untuk membantu Anda menambahkan data ke laporan Anda.
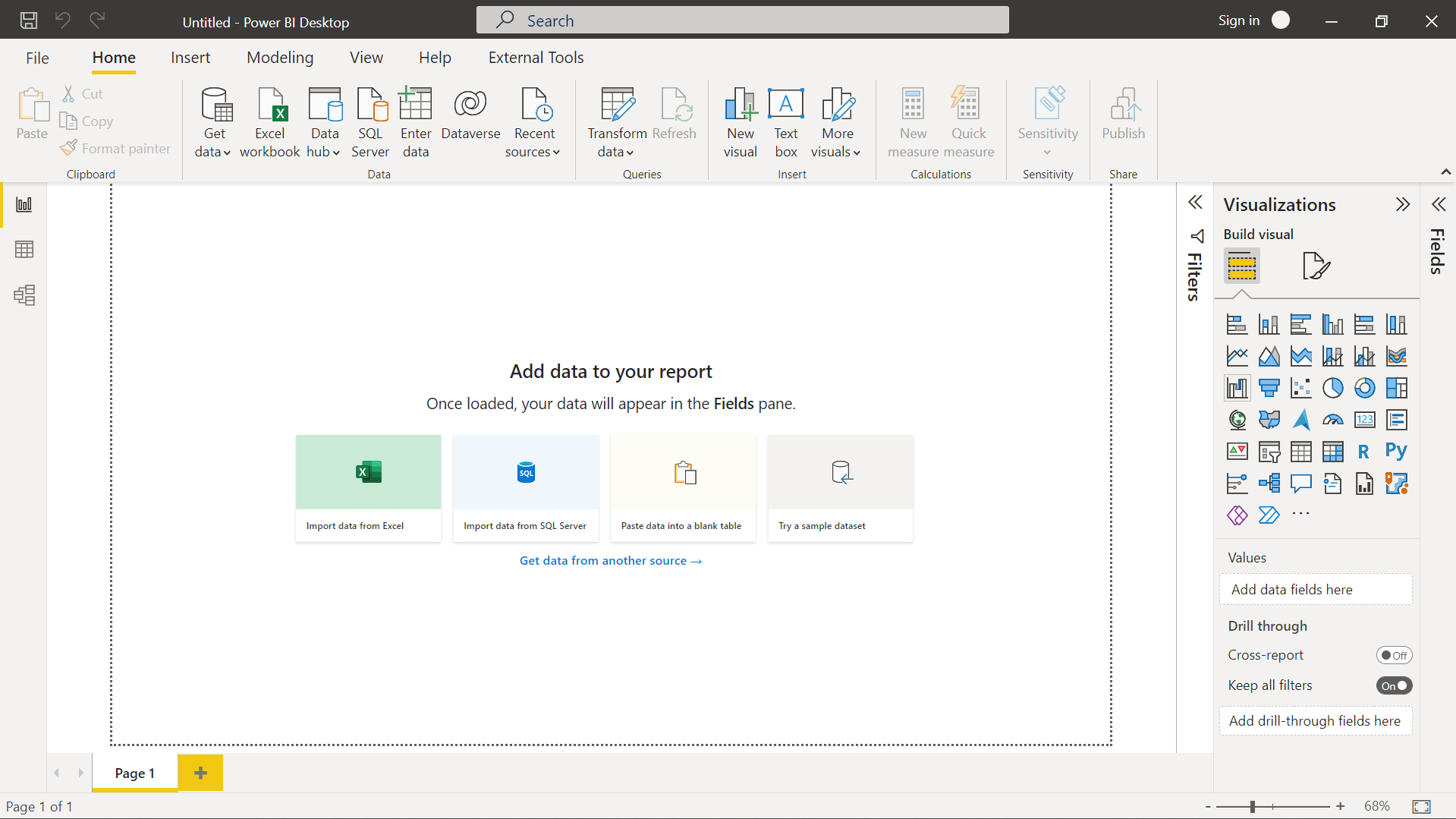
Anda dapat beralih antara tampilan Laporan, Data, dan Model dengan memilih ikon di panel navigasi sebelah kiri berikut:
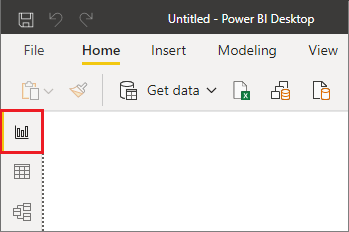
Setelah menambahkan beberapa data, Anda dapat menambahkan bidang ke visualisasi baru di kanvas.
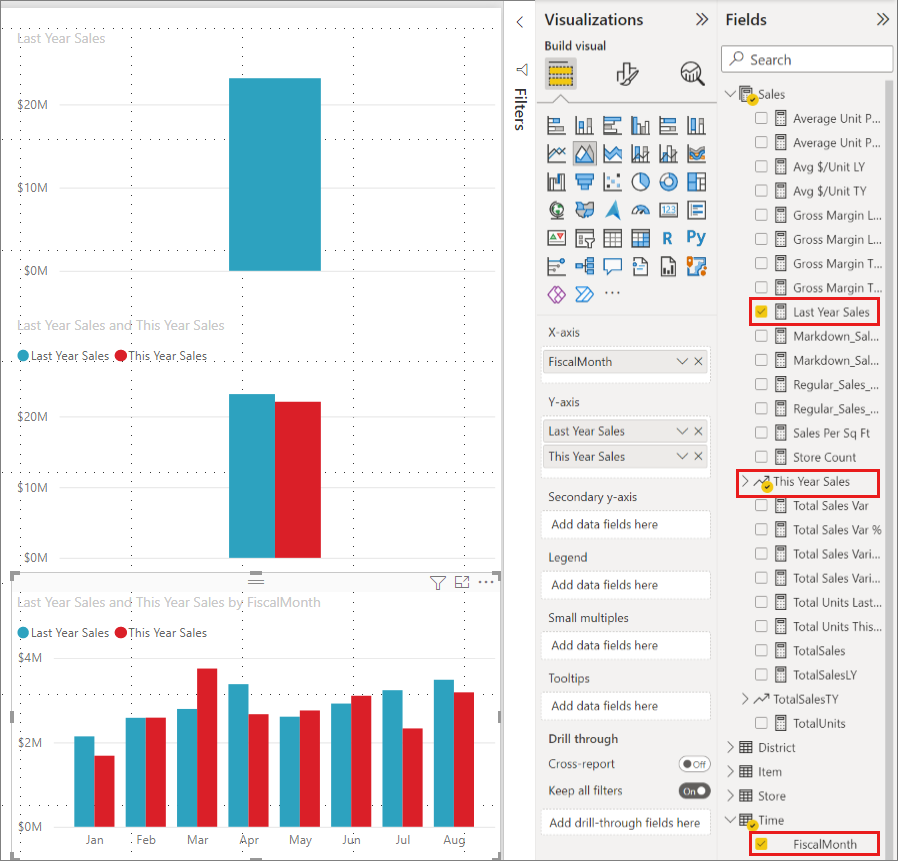
Untuk mengubah jenis visualisasi, Anda dapat memilihnya di kanvas lalu memilih jenis baru di Visualizations.
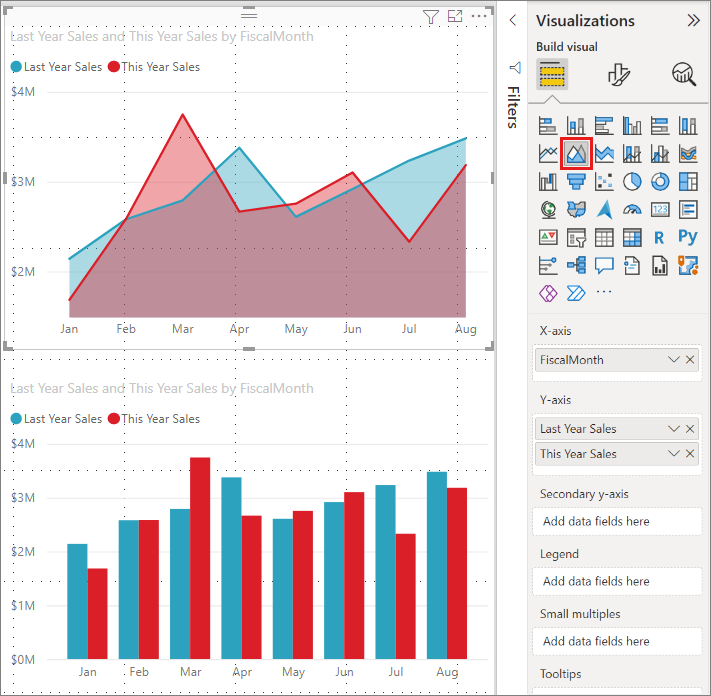
Tip
Pastikan untuk mencoba berbagai jenis visualisasi yang berbeda. Ini penting bahwa visualisasi Anda dapat menyampaikan informasi data Anda dengan jelas.
Laporan memiliki setidaknya satu halaman kosong untuk memulai. Halaman muncul di area navigasi di bagian bawah tampilan Report. Anda dapat menambahkan semua jenis visualisasi ke halaman, tetapi jangan berlebihan. Terlalu banyak visualisasi pada halaman membuatnya terlihat sibuk dan sulit untuk menemukan informasi yang tepat. Anda dapat menambahkan halaman baru ke laporan Anda. Cukup pilih Halaman Baru dari tab Sisipkan pada pita, lalu pilih Halaman kosong.
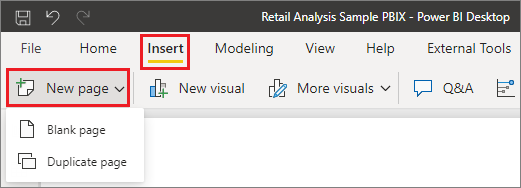
Anda juga dapat memilih ikon + di sebelah halaman pada area navigasi di bawah kanvas untuk membuat halaman baru.
![]()
Untuk menghapus halaman, pilih x pada tab halaman di bagian bawah tampilan Laporan.
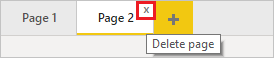
Catatan
Laporan dan visualisasi tidak dapat disematkan ke dasbor dari Power BI Desktop. Untuk menjalankannya, Anda harus menerbitkan ke situs Power BI Anda. Untuk informasi selengkapnya, lihat Menerbitkan model dan laporan semantik dari Power BI Desktop.
Salin dan tempel di antara laporan
Anda dengan mudah dapat mengambil visual dari satu laporan Power BI Desktop dan menempelkannya ke laporan lain. Gunakan pintasan keyboard Ctrl+C untuk menyalin visual laporan Anda. Pada laporan Power BI Desktop lain, gunakan Ctrl+V untuk menempelkan visual ke laporan lain. Anda bisa menyalin satu visual pada satu waktu, atau semua visual di halaman, lalu menempelkan ke laporan Power BI Desktop tujuan.
Kemampuan untuk menyalin dan menempelkan visual berguna bagi orang-orang yang sering membuat dan memperbarui beberapa laporan. Saat Anda menyalin antara file, pengaturan dan pemformatan yang telah diatur secara eksplisit di panel pemformatan akan diteruskan, sementara elemen visual yang mengandalkan tema atau pengaturan default secara otomatis diperbarui agar sesuai dengan tema laporan tujuan. Saat Anda mendapatkan visual yang diformat dan muncul seperti yang Anda inginkan, Anda bisa menyalin dan menempelkan visual tersebut ke dalam laporan baru dan mempertahankan pekerjaan Anda.
Jika bidang dalam model Anda berbeda, Anda akan melihat galat pada visual dan peringatan tentang bidang mana yang tidak ada. Galat ini mirip dengan pengalaman yang Anda lihat saat menghapus bidang dalam model yang digunakan visual.
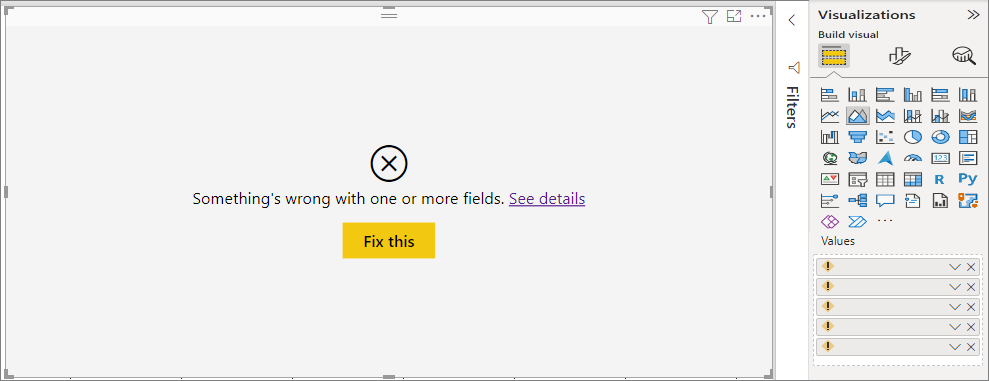
Untuk memperbaiki kesalahan, ganti bidang rusak dengan bidang yang ingin Anda gunakan dari model dalam laporan tempat Anda menempelkan visual. Jika Anda menggunakan visual kustom, Anda juga harus mengimpor visual kustom tersebut ke dalam laporan tujuan.
Menyembunyikan halaman laporan
Saat Anda membuat laporan, Anda juga dapat menyembunyikan halaman dari laporan. Pendekatan ini mungkin berguna jika Anda perlu membuat data atau visual yang mendasar dalam laporan, tetapi Anda tidak ingin halaman tersebut terlihat oleh orang lain. Menyembunyikan halaman bisa berguna saat Anda membuat tabel atau visual pendukung yang digunakan di halaman laporan lain. Ada banyak alasan kreatif lainnya yang mungkin ingin Anda buat halaman laporan lalu menyembunyikannya dari laporan yang ingin Anda terbitkan.
Menyembunyikan halaman laporan itu mudah. Klik kanan pada tab halaman laporan, dan pilih Sembunyikan dari menu yang muncul.
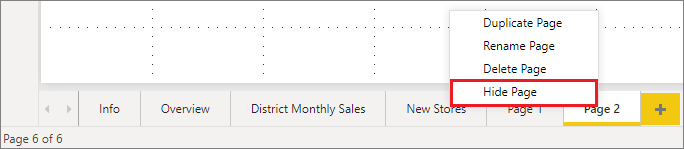
Ada beberapa pertimbangan yang perlu diingat saat menyembunyikan halaman laporan, yaitu:
Anda masih dapat melihat tampilan laporan tersembunyi saat berada di Power BI Desktop meskipun halaman menampilkan ikon halaman tersembunyi. Pada gambar berikut ini, halaman Gambaran Umum disembunyikan.

Anda tidak dapat melihat halaman laporan tersembunyi saat melihat laporan di layanan Power BI dalam tampilan Baca, tetapi Anda bisa melihatnya di tampilan Edit.
Jika Anda melihat halaman tersembunyi saat menyimpan laporan, lalu menerbitkannya ke layanan Power BI, halaman tersebut adalah halaman pertama yang akan dilihat pembaca laporan Anda.
Menyembunyikan halaman laporan itu bukanlah langkah keamanan. Halaman masih dapat diakses oleh pengguna, dan kontennya masih dapat diakses menggunakan penelusuran dan metode lainnya.
Tidak ada panah navigasi mode tampilan yang muncul saat halaman disembunyikan dalam mode Tampilan.