Catatan
Akses ke halaman ini memerlukan otorisasi. Anda dapat mencoba masuk atau mengubah direktori.
Akses ke halaman ini memerlukan otorisasi. Anda dapat mencoba mengubah direktori.
BERLAKU UNTUK: Power BI Desktop layanan Power BI
Dengan menambahkan ubin ke dasbor, Anda dapat menempatkan gambar, kotak teks, video, data streaming, atau kode web di dasbor Anda.
Menambahkan gambar, video, atau ubin lainnya
Anda dapat menambahkan gambar, kotak teks, video, data streaming, atau kode web langsung ke dasbor Anda.
Pilih panah di sebelah Edit di menu atas, lalu pilih Tambahkan ubin.
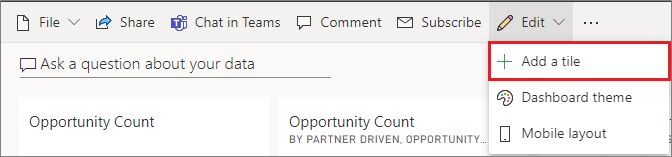
Pilih jenis ubin mana yang akan ditambahkan:
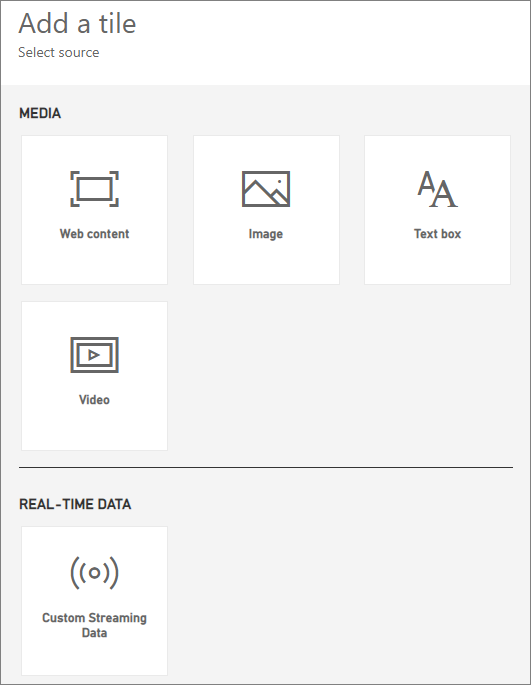
Menambahkan gambar
Jika Anda ingin menambahkan logo perusahaan Anda atau beberapa gambar lain ke dasbor, Anda menyimpan file gambar secara online dan menautkannya. Pastikan kredensial keamanan tidak diperlukan untuk mengakses file gambar. Misalnya, karena OneDrive dan SharePoint memerlukan autentikasi, gambar yang disimpan di sana tidak dapat ditambahkan ke dasbor dengan cara ini. Selain itu, gambar tidak boleh berformat .svg.
Dari jendela Tambahkan ubin, pilih Gambar>Berikutnya.
Dari jendela Tambahkan ubin gambar, tambahkan informasi gambar:
a. Untuk menampilkan judul di atas gambar, pilih Tampilkan judul dan subtitel dan masukkan Judul dan Subtitel opsional.
b. Masukkan URL gambar.
c. Untuk membuat ubin menjadi hyperlink, pilih Atur tautan kustom dan masukkan URL.
Saat kolega mengeklik gambar atau judul, mereka akan diarahkan ke URL ini.
d. Pilih Terapkan.
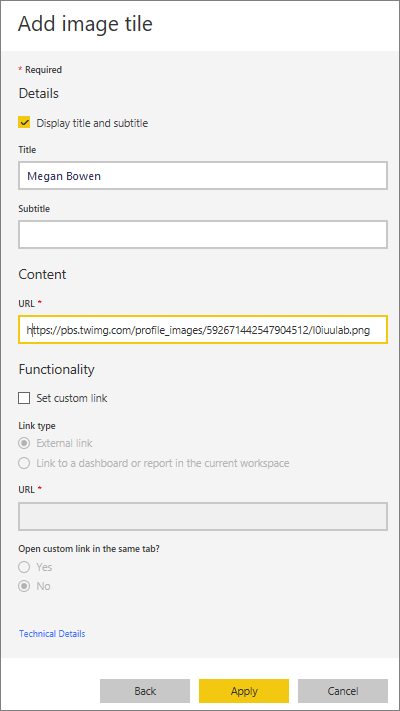
Di dasbor, ubah ukuran dan pindahkan gambar sesuai kebutuhan.
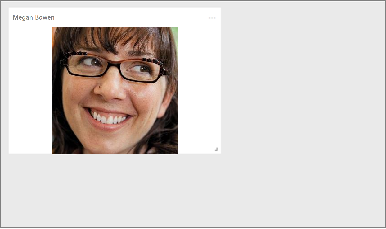
Menambahkan kotak teks atau judul dasbor
Untuk menambahkan judul dasbor, ketik judul Anda di kotak teks dan perbesar font.
Dari jendela Tambahkan ubin, pilih Kotak teks>Berikutnya.
Format kotak teks:
a. Untuk menampilkan judul di atas kotak teks, pilih Tampilkan judul dan subtitel dan masukkan Judul dan Subtitel opsional.
b. Masukkan dan format Konten untuk kotak teks.
c. Secara opsional, atur tautan kustom untuk judul. Tautan kustom dapat berupa situs eksternal atau dasbor atau pun laporan di ruang kerja Anda. Namun, dalam contoh ini kita telah menambahkan hyperlink dalam kotak teks itu sendiri, jadi kita akan membiarkan Atur tautan kustom tidak dicentang.
d. Pilih Terapkan.
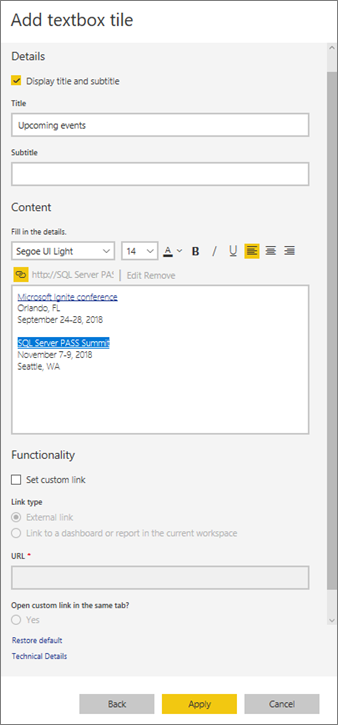
Di dasbor, ubah ukuran dan pindahkan kotak teks sesuai kebutuhan.
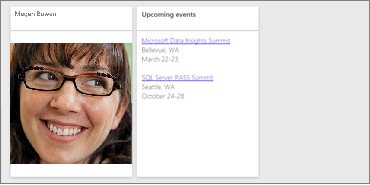
Menambahkan video
Saat Anda menambahkan ubin video YouTube atau Vimeo ke dasbor, video diputar langsung di dasbor Anda.
Dari jendela Tambahkan ubin, pilih Video>Berikutnya.
Tambahkan informasi video di jendela Tambahkan ubin video:
a. Untuk menampilkan judul dan subtitel di bagian atas ubin video, pilih Tampilkan judul dan subtitel dan masukkan Judul dan Subtitel opsional. Dalam contoh ini, kita akan menambahkan Subtitel, lalu mengonversinya menjadi hyperlink ke seluruh daftar putar YouTube.
b. Masukkan URL Video untuk video.
c. Tambahkan hyperlink untuk Judul dan Subtitel, sehingga kolega Anda dapat melihat seluruh daftar putar di YouTube setelah mereka menonton video yang disematkan. Untuk melakukannya, di bawah Fungsionalitas, pilih Atur tautan kustom, lalu masukkan URL untuk daftar putar.
d. Pilih Terapkan.
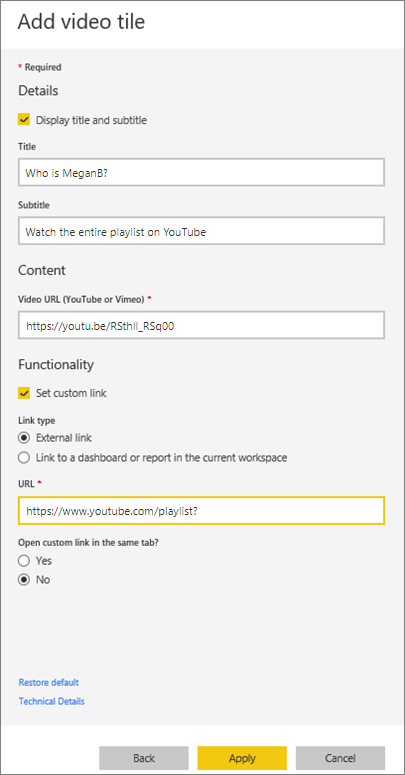
Di dasbor, ubah ukuran dan pindahkan ubin video sesuai kebutuhan.
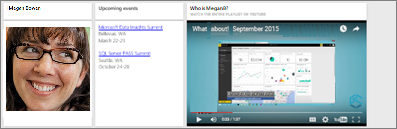
Pilih ubin video untuk memutar video.
Pilih subtitel untuk mengunjungi daftar putar di YouTube.
Menambahkan data streaming
Anda dapat menggunakan PubNub untuk menambahkan data streaming, seperti umpan Twitter atau data sensor, ke ubin di dasbor Anda. Power BI telah membuat integrasi untuk mendapatkan data dari PubNub.
Dari jendela Tambahkan ubin, pilih Data Streaming Kustom>Berikutnya.
Pilih Tambahkan himpunan data streaming.
Buat Himpunan data streaming baru menggunakan antarmuka pemrograman aplikasi Power BI atau PubNub.
Isi bidang untuk Nama himpunan data, Kunci langganan, dan Nama saluran. Jika koneksi aman, koneksi tersebut juga memiliki kunci otorisasi. Anda dapat menggunakan nilai sampel dari PubNub untuk mencobanya.
Pilih Selanjutnya. Anda melihat bidang yang tersedia dalam himpunan data, dengan jenis data dan format JSON-nya.
Pilih Sambungkan. Anda telah membuat himpunan data streaming.
Kembali ke dasbor dan pilih lagi Tambahkan ubin>Data Streaming Kustom>Berikutnya.
Pilih himpunan data data sensor yang Anda buat >Berikutnya.
Pilih jenis visual yang Anda inginkan. Sering kali bagan garis berfungsi dengan baik untuk data ini.
Pilih Sumbu, Legenda, dan Nilai.
Tentukan jumlah waktu yang ingin Anda tampilkan, baik dalam detik, menit, maupun jam.
Pilih Selanjutnya.
Berikan Judul dan Subtitel, jika Anda mau.
Sematkan ke dasbor Anda.
Dari jendela Tambahkan ubin, pilih Data Streaming Kustom>Berikutnya.
Pilih Tambahkan himpunan data streaming.
Buat Himpunan data streaming baru menggunakan antarmuka pemrograman aplikasi Power BI atau PubNub.
Isi bidang untuk Nama himpunan data, Kunci langganan, dan Nama saluran. Jika koneksi aman, koneksi tersebut juga memiliki kunci otorisasi. Anda dapat menggunakan nilai sampel dari PubNub untuk mencobanya.
Pilih Selanjutnya.
Anda melihat bidang yang tersedia dalam himpunan data, dengan jenis data dan format JSON-nya.
Pilih Sambungkan.
Anda telah membuat himpunan data streaming.
Kembali ke dasbor dan pilih lagi Tambahkan ubin>Data Streaming Kustom>Berikutnya.
Pilih himpunan data data sensor yang Anda buat >Berikutnya.
Pilih jenis visual yang Anda inginkan. Sering kali bagan garis berfungsi dengan baik untuk data ini.
Pilih Sumbu, Legenda, dan Nilai.
Tentukan jumlah waktu yang ingin Anda tampilkan, baik dalam detik, menit, maupun jam.
Pilih Selanjutnya.
Secara opsional, berikan Judul dan Subtitel.
Sematkan ke dasbor Anda.
Menambahkan konten web
Anda dapat menempelkan atau mengetik konten HTML apa pun, sebagai ubin, ke laporan atau dasbor Anda. Masukkan kode semat secara manual atau salin/tempel dari situs seperti Twitter, YouTube, embed.ly, dan sebagainya.
Dari jendela Tambahkan ubin, pilih Konten web>Berikutnya.
Tambahkan informasi ke jendela Tambahkan ubin konten web:
a. Untuk menampilkan judul di atas ubin, pilih Tampilkan judul dan subtitel dan masukkan Judul dan Subtitel opsional.
b. Masukkan kode semat. Dalam contoh ini, kami menyalin dan menempelkan umpan Twitter.
c. Pilih Terapkan.
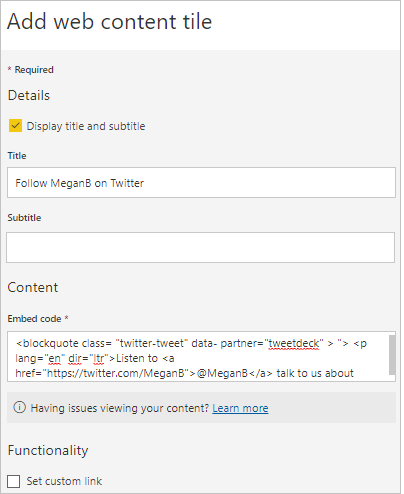
Di dasbor, ubah ukuran dan pindahkan konten web video sesuai kebutuhan.
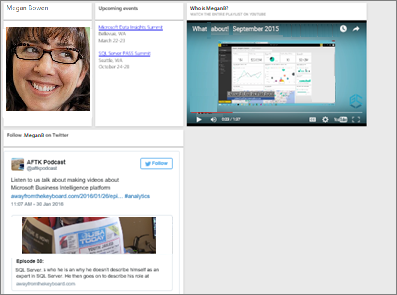
Tips untuk menyematkan konten web
Untuk iframe, gunakan sumber yang aman. Jika Anda memasukkan kode semat iframe dan mendapatkan ubin kosong, verifikasi bahwa Anda tidak menggunakan http untuk sumber iframe. Jika ya, ubah ke https.
<iframe src="https://xyz.com">Edit informasi lebar dan tinggi. Kode semat menyematkan video dan mengatur pemutar video menjadi 560 x 315 piksel. Ukuran ini tidak berubah saat Anda mengubah ukuran ubin.
<iframe width="560" height="315" src="https://www.youtube.com/embed/Cle_rKBpZ28" frameborder="0" allowfullscreen></iframe>Jika Anda ingin pemutar mengubah ukuran agar pas dengan ukuran ubin, atur lebar dan tinggi menjadi 100%.
<iframe width="100%" height="100%" src="https://www.youtube.com/embed/Cle_rKBpZ28" frameborder="0" allowfullscreen></iframe>Kode ini menyematkan tweet dan mempertahankan, sebagai tautan terpisah di dasbor, tautan untuk podcast AFK, halaman Twitter @MeganB, Ikuti, #analytics, balasan, retweet, dan suka. Memilih ubin itu sendiri akan membawa Anda ke podcast di Twitter.
<blockquote class="twitter-tweet" data-partner="tweetdeck"> <p lang="en" dir="ltr">Listen to <a href="https://twitter.com/MeganB">@MeganB</a> talk to us about making videos about Microsoft Business Intelligence platform <a href="https://t.co/TmRgalz7tv">https://t.co/TmRgalz7tv </a> <a href="https://twitter.com/hashtag/analytics?src=hash"> #analytics</a></p>— AFTK Podcast (@aftkpodcast) <a href="https://twitter.com/aftkpodcast/status/693465456531771392"> January 30, 2016</a></blockquote> <script async src="//platform.twitter.com/widgets.js" charset="utf-8"></script>
Mengedit ubin
Untuk membuat perubahan pada ubin yang sudah ada:
Arahkan kursor ke pojok kanan atas ubin dan pilih Opsi lainnya (...).
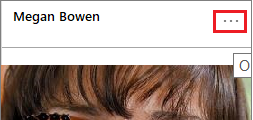
Pilih Edit detail untuk menampilkan jendela Detail ubin dan buat perubahan.
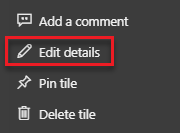
Pertimbangan dan pemecahan masalah
- Untuk mempermudah pemindahan ubin di dasbor Anda, tambahkan judul dan subtitel opsional.
- Jika Anda ingin menyematkan konten dari situs web, tetapi situs web tidak menyediakan kode semat untuk disalin dan ditempelkan, lihat embed.ly untuk bantuan dalam membuat kode semat.
- Pastikan kredensial keamanan tidak diperlukan untuk mengakses file gambar. Misalnya, karena OneDrive dan SharePoint memerlukan autentikasi, gambar yang disimpan di sana tidak dapat ditambahkan ke dasbor dengan cara ini.
- Gambar tidak boleh berformat .svg.
Konten terkait
Ada pertanyaan lagi? Coba Power BI Community.