Catatan
Akses ke halaman ini memerlukan otorisasi. Anda dapat mencoba masuk atau mengubah direktori.
Akses ke halaman ini memerlukan otorisasi. Anda dapat mencoba mengubah direktori.
BERLAKU UNTUK: Power BI Desktop layanan Power BI
Jika Anda memiliki izin edit untuk laporan, Anda bisa menggunakan interaksi visual untuk mengubah bagaimana visualisasi pada halaman laporan saling memengaruhi.
Pengantar interaksi visual
Secara default, visualisasi pada halaman laporan memfilter silang dan menyoroti silang visualisasi lain di halaman. Misalnya, memilih status pada visualisasi peta menyoroti bagan kolom dan memfilter bagan garis untuk menampilkan hanya data yang berlaku untuk satu status tersebut. Untuk mempelajari selengkapnya tentang pengalaman ini, lihat Filter dan penyorotan dalam laporan Power BI. Jika Anda memiliki visualisasi yang mendukung pengeboran, secara default, menelusuri satu visualisasi tidak berdampak pada visualisasi lain di halaman laporan. Kedua perilaku default ini dapat ditimpa, dan interaksi dapat diatur, berdasarkan per visualisasi.
Artikel ini memperlihatkan cara menggunakan interaksi visual di Power BI Desktop. Prosesnya sama dalam tampilan pengeditan layanan Power BI. Jika Anda hanya memiliki akses tampilan Baca, atau laporan telah dibagikan dengan Anda, Anda tidak dapat mengubah pengaturan interaksi visual.
Istilah filter silang dan sorotan silang membedakan perilaku yang dijelaskan di sini dari apa yang terjadi saat Anda menggunakan panel Filter untuk memfilter visualisasi.
Mengaktifkan kontrol interaksi visual
Jika Anda memiliki izin edit ke laporan, Anda bisa mengaktifkan kontrol interaksi visual lalu menyesuaikan bagaimana visualisasi di halaman laporan Anda memfilter dan menyorot satu sama lain.
Pilih visualisasi untuk membuatnya aktif.
Tampilkan opsi Interaksi Visual.
Di Power BI Desktop, pilih Format>Edit interaksi.

Power BI menambahkan ikon filter dan sorot ke semua visualisasi lainnya di halaman laporan.

Dalam gambar, peta pohon memfilter silang bagan garis dan peta. Peta pohon juga menyoroti silang bagan kolom. Sekarang Anda dapat mengubah bagaimana visualisasi yang dipilih berinteraksi dengan visualisasi lain di halaman laporan.
Mengubah perilaku interaksi
Kenali bagaimana visualisasi Anda berinteraksi dengan memilih setiap visualisasi di halaman laporan Anda, satu per satu. Pilih titik data atau bilah atau bentuk dan tonton dampaknya pada visualisasi lainnya. Jika perilaku yang Anda lihat bukan yang Anda inginkan, Anda dapat mengubah interaksi. Perubahan ini disimpan dengan laporan, sehingga Anda dan konsumen laporan Anda akan memiliki pengalaman interaksi visual yang sama.
Mulailah dengan memilih visualisasi untuk membuatnya aktif. Perhatikan bahwa semua visualisasi lain di halaman sekarang menampilkan ikon interaksi. Ikon tebal adalah ikon yang sedang diterapkan. Selanjutnya, tentukan dampak apa yang Anda inginkan untuk dilakukan visualisasi yang dipilih pada yang lain. Anda dapat mengulangi tindakan ini untuk visualisasi lain di halaman laporan.
Anda bisa memilih dari opsi berikut untuk visualisasi yang dipilih:
Jika Anda ingin visualisasi yang dipilih memfilter silang salah satu visualisasi lain di halaman, pilih ikon Filter di sudut kanan atas visualisasi
 tersebut. Anda hanya dapat memfilter silang bagan garis, bagan sebar, dan peta. Anda tidak dapat menyorot silang.
tersebut. Anda hanya dapat memfilter silang bagan garis, bagan sebar, dan peta. Anda tidak dapat menyorot silang.Jika Anda ingin visualisasi yang dipilih memberi sorotan silang salah satu visualisasi lain di halaman, pilih ikon Sorot
 .
.Jika Anda ingin visualisasi yang dipilih tidak berdampak pada salah satu visualisasi lain di halaman, pilih ikon
 Tidak Ada .
Tidak Ada .
Mengubah interaksi visualisasi yang dapat ditelusuri
Untuk Power BI Desktop dan layanan Power BI, visualisasi Power BI tertentu dapat ditelusuri. Secara default, saat Anda menelusuri visualisasi, visualisasi tidak berdampak pada visualisasi lain di halaman laporan. Namun, perilaku tersebut dapat diubah.
Petunjuk / Saran
Coba sendiri menggunakan file PBIX sampel Sumber Daya Manusia. Ada diagram batang dengan fitur drill-down pada tab Karyawan Baru.
Di Power BI Desktop, pilih visual yang dapat ditelur untuk membuatnya aktif.
Aktifkan fitur telusuri paling detail dengan memilih ikon telusuri paling detail.

Dari bilah menu, pilih Format, lalu pilih tanda drop-down di bawah Terapkan filter telusuri paling detail ke dan pilih Seluruh halaman.
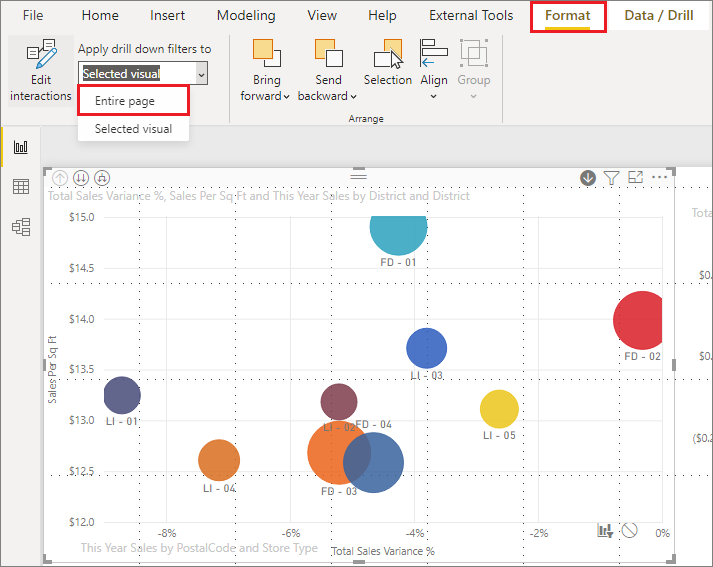
Sekarang saat Anda menelusuri paling detail (dan ke atas) dalam visualisasi, visualisasi lain pada halaman laporan berubah untuk mencerminkan pilihan penelusuran Anda saat ini.
Jika perilaku yang Anda lihat bukan yang Anda inginkan, Anda dapat mengubah interaksi seperti yang dijelaskan sebelumnya.
Pertimbangan dan pemecahan masalah
Jika Anda membuat matriks dengan bidang dari tabel yang berbeda, coba sorot silang dengan memilih beberapa item pada tingkat hierarki yang berbeda, Anda mendapatkan kesalahan pada visual lain.

