Membuat laporan yang dipaginasi yang dapat Anda ekspor di layanan Power BI (Pratinjau)
BERLAKU UNTUK: layanan Power BI
Power BI Report Builder
Power BI Desktop
Dalam artikel ini, Anda mempelajari cara membuat laporan paginasi dengan semua data dari model semantik Power BI Anda, lalu mengekspornya. Fitur ini memungkinkan Anda dengan cepat membuat laporan berhalaman di web, dan menerapkan gaya. Anda kemudian dapat mengekspornya menggunakan fungsionalitas ekspor laporan paginated yang kaya, yang mempertahankan pemformatan &styling yang diterapkan.
Anda dapat menggunakan fitur untuk membuat laporan paginasi di ruang kerja apa pun di layanan Power BI, termasuk ruang kerja yang tidak berada dalam kapasitas Power BI Premium.
Prasyarat
Lihat bagian Prasyarat di Mulai membuat laporan paginasi di layanan Power BI.
Memulai
Lihat artikel Mulai membuat laporan paginated di layanan Power BI untuk semua cara anda bisa mulai membuat laporan paginated di layanan Power BI.
Tidak peduli dari cara mana Anda memulai, pengalaman pengeditan online laporan paginasi baru terbuka.
Buat tabel
Untuk membuat tabel, pilih nama bidang di panel Data di sebelah kanan. Panel ini memberi Anda tampilan berbasis tabel dan kolom dari himpunan data yang dipilih. Saat Anda menemukan kolom yang ingin Anda tambahkan ke tabel Anda, pilih kolom .

Kolom yang dipilih muncul di bagian Editor kanvas. Beri editor beberapa saat untuk menjalankan kueri pada himpunan data. Tabel yang diformat muncul di bagian Pratinjau kanvas.
Penampil ini menunjukkan pratinjau laporan berhalaman yang saat ini belum disimpan. Gunakan panel ini untuk memastikan semua yang ada dalam laporan terlihat bagus sebelum mengedit atau menyimpan laporan.
Jika kolom berada dalam urutan yang salah di panel Build, jangan khawatir. Anda dapat dengan mudah menyusun ulang kolom di kolom panel Build dengan menyeret kolom ke dalam urutan yang diinginkan.
Saat Anda memilih bidang, kami menggunakan kumpulan agregat default pada bidang. Anda dapat mengubah perilaku agregat. Pilih panah di samping item bidang di panel Build.

Memformat tabel
Anda bisa memformat tabel dari panel Build atau dari pita Editor. Di panel Build , Anda bisa memformat tabel menggunakan opsi format bawaan.
Di panel Build, pilih tab Format.
Pilih panah turun ke bawah dalam kotak Gaya, dan bereksperimenlah dengan gaya yang tersedia.
Di Editor:
Untuk mengubah ukuran lebar kolom, arahkan mouse ke tepi header kolom, dan seret panah berkepala ganda yang muncul.

Untuk mengedit teks di header kolom, pilih header yang ingin Anda edit, klik dua kali dan buat perubahan Anda.
Untuk mengurutkan tabel pada kolom, pilih ikon urutkan di header kolom.
Setelah mengurutkannya, Anda akan melihat ikon panah yang memperlihatkan arah pengurutan pada kolom.
Sisipkan kotak teks, gambar, header, dan footer dari pita.

Catatan
Untuk kembali menggunakan header kolom asli berdasarkan sumber data Anda, hapus dan tambahkan bidang lagi di panel Data .
Saat Anda mengekspor ke CSV, itu tidak mencerminkan nama kolom yang diganti namanya. Untuk mempelajari selengkapnya, lihat format perender data.
Mengedit laporan yang dipaginasi
Jika Anda Menampilkan laporan paginasi yang telah Anda tulis di layanan Power BI, Anda memiliki opsi untuk mengedit laporan dengan beralih ke Pengeditan

Menambahkan gambar ke laporan yang dipaginasi
Menambahkan gambar ke isi laporan paginated
Untuk setiap laporan paginasi yang Anda tulis di layanan Power BI, Anda dapat menyisipkan gambar di atas atau di bawah tabel dalam laporan, ke header atau footer laporan.
Untuk menambahkan gambar ke isi laporan Anda, pilih Sisipkan, lalu Gambar.

Catatan
Saat ini, Anda hanya dapat menyisipkan gambar dari komputer lokal atau gambar eksternal yang tersedia melalui internet tanpa memerlukan autentikasi.
Setelah menyisipkan gambar, Anda bisa menggunakan tab Format gambar untuk mengatur teks Alternatif untuk gambar, mengatur opsi padding, atau mengatur opsi ukuran tampilan.

Untuk mempelajari selengkapnya tentang gambar eksternal, lihat Menambahkan gambar eksternal ke laporan paginasi.
Menambahkan gambar ke header atau footer laporan paginated
Untuk menambahkan gambar ke header atau footer laporan, pilih Sisipkan, lalu Header atau Footer.
Pilih Gambar, lalu lokasi dan klik di mana Anda ingin menempatkan gambar di dalam header atau footer.
Menambahkan teks ke laporan paginasi
Untuk setiap laporan paginasi yang Anda buat di layanan Power BI, Anda bisa menyisipkan kotak teks di atas atau di bawah tabel dalam laporan, serta header atau footer laporan.
Menambahkan kotak teks dan mulai mengetik
Untuk menambahkan kotak teks ke laporan Anda, pilih Sisipkan lalu Kotak teks.

Catatan
Saat Anda menyisipkan kotak teks baru atau memilih kotak teks, Anda segera mengedit teks dalam kotak teks.
Mulai ketik di dalam kotak teks.
Memilih, memindahkan, dan mengubah ukuran kotak teks
Untuk memilih kotak teks, klik kotak teks dan kerangka kotak teks muncul.
Untuk memindahkan kotak teks yang dipilih, pilih dan seret indikator pemindahan pada kerangka kotak teks.

Untuk mengubah ukuran kotak teks, pilih kotak teks itu sendiri lalu pilih dan seret gagang ukuran apa pun. Atau, tekan tombol SHIFT + panah untuk mengubah ukuran secara horizontal atau vertikal.
Catatan
Teks yang tidak pas dalam area kotak teks mungkin hanya ditampilkan saat kotak teks dipilih. Teks di luar area kotak teks tidak ditampilkan dalam desain akhir laporan Anda. Mengubah ukuran area kotak teks untuk memperlihatkan teks yang ingin Anda lihat.
Memformat dan gaya teks dalam kotak teks
Setelah Anda memilih kotak teks, tab Format kotak teks ditampilkan. Dari tab ini Anda dapat memformat gaya font, termasuk font, warna, ukuran, dan dekorasi teks seperti tebal, miring, dan garis bawah.

Anda dapat memformat gaya font pada tingkat karakter dan garis saat mengedit kotak teks. Atau pilih kotak teks untuk menyoroti semua teks dan memformat semua teks dalam kotak teks sekaligus.
Menghapus kotak teks
Untuk menghapus kotak teks, klik kanan kotak teks dan pilih Hapus. Atau, dengan kotak teks dipilih tekan DELETE.
Pertimbangan dan batasan saat bekerja dengan teks
- Seperti halnya objek lain dalam laporan, Anda hanya dapat memilih satu kotak teks sekaligus.
- Kotak teks tidak dapat diduplikasi, atau disalin dan ditempelkan. Anda dapat menyorot, menyalin, dan menempelkan teks dalam kotak teks.
Menambahkan header dan footer ke laporan Anda
Untuk menambahkan header ke laporan, pilih Header dari opsi Sisipkan pada pita.
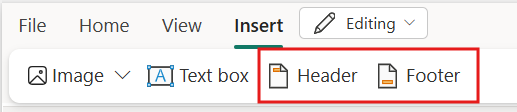
Anda dapat menambahkan kotak teks, gambar, nomor halaman, atau waktu eksekusi di header/footer. Anda juga dapat membatalkan pilihan Tampilkan di halaman pertama atau Tampilkan di halaman terakhir jika Anda tidak ingin header/footer ditampilkan di halaman tersebut.

Setelah selesai membuat header/footer, Anda dapat keluar dengan memilih opsi Tutup Header atau Tutup Footer atau klik ganda di luar area header atau footer.

Pertimbangan dan batasan saat bekerja dengan header dan footer
- Anda harus keluar dari header atau footer sebelum dapat melanjutkan pengeditan isi laporan.
- Format nomor halaman dibatasi. Kami hanya mendukung nomor halaman absolut.
Mengekspor laporan Anda
Anda dapat mengekspor tabel sebelum atau sesudah menyimpannya. Laporan berhalaman memiliki kemampuan ekspor yang kaya ke salah satu format yang didukung, mempertahankan keakuratan penuh. Laporan yang diekspor disimpan ke folder Unduhan default Anda.
Untuk tabel, DataElementName dihasilkan menggunakan format <table_name>_<column_name> yang mematuhi CLS. Di CSV, ini mengontrol nama header kolom CSV. Untuk memperbarui nilai untuk DataElementName yang dihasilkan, unduh laporan dan edit dengan Power BI Report Builder. Untuk mempelajari selengkapnya, lihat format perender data.

Simpan laporan Anda
Anda dapat menyimpan laporan ke ruang kerja apa pun.
Di menu File, simpan, unduh, atau cetak laporan Anda.

Di Simpan laporan Anda, beri nama laporan dan pilih ruang kerja.

Setelah menyimpan laporan, Anda akan melihat pemberitahuan sukses atau gagal di kanan atas editor.
- Jika laporan sudah ada di tempat yang Anda pilih untuk menyimpannya, laporan akan menanyakan apakah Anda ingin menimpa laporan yang ada.
- Jika berhasil, Anda akan melihat link ke laporan. Anda dapat mengikuti link ini atau melanjutkan pengeditan.
Pertimbangan dan batasan
- Anda dapat membuat laporan paginated di ruang kerja apa pun.
- Anda tidak dapat membuat laporan penomoran halaman dari model semantik Power BI berdasarkan koneksi langsung.
- Editor online tidak mereplikasi semua fungsionalitas Power BI Report Builder yang ada.
- Editor online tidak mendukung hierarki.








