Instal Power BI Report Server
Pelajari cara menginstal Power BI Report Server.
Tip
Opsi lain adalah membuat komputer virtual (VM) dengan Gambar Perusahaan Server Laporan Power BI di Windows Server 2019 dari Marketplace Azure.
Unduh Power BI Report Server
Pada halaman Pelaporan lokal dengan Power BI Report Server, pilih Unduh uji coba gratis.
Saat menjalankan file PowerBIReportServer.exe, Anda memilih uji coba gratis atau memasukkan kunci produk Anda. Baca untuk detailnya.
Sebelum Anda memasang
Sebelum Anda menginstal Power BI Report Server, kami sarankan Anda meninjau Persyaratan Perangkat Keras dan Perangkat Lunak untuk menginstal Power BI Report Server.
Penting
Meskipun Anda dapat menginstal Power BI Report Server di lingkungan yang memiliki Read-Only Domain Controller (RODC), Power BI Report Server memerlukan akses ke Pengendali Domain Read-Write agar berfungsi dengan baik. Jika Power BI Report Server hanya memiliki akses ke RODC, Anda mungkin mengalami kesalahan saat mencoba mengelola layanan.
Power BI Report Server kunci produk
Menemukan kunci produk Power BI Report Server
Penting
Saat menginstal Server Laporan Power BI di beberapa server untuk skenario peluasan skala, semua server harus menggunakan kunci produk Server Laporan Power BI yang sama.
Menginstal server laporan Anda
Menginstal Power BI Report Server sangat mudah. Hanya ada beberapa langkah untuk menginstal file.
Anda tidak memerlukan server SQL Server Database Engine yang tersedia pada saat penginstalan. Anda akan memerlukannya untuk mengonfigurasi Reporting Services setelah penginstalan.
Temukan lokasi PowerBIReportServer.exe dan luncurkan alat penginstal.
Pilih Unduh Power BI Report Server.
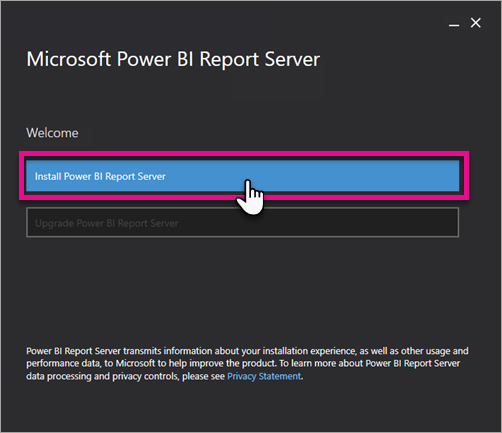
Pilih edisi untuk diinstal lalu pilih Berikutnya.

Pilih Evaluasi atau edisi Pengembang.
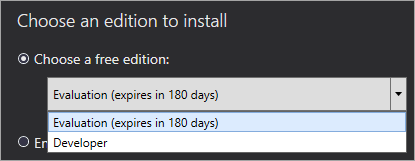
Jika tidak, masukkan kunci produk yang Anda dapatkan dari layanan Power BI atau Pusat Layanan Lisensi Volume. Untuk informasi selengkapnya tentang cara mendapatkan kunci produk Anda, lihat bagian Sebelum menginstal di atas.
Baca dan setujui syarat dan ketentuan lisensi, lalu pilih Berikutnya.
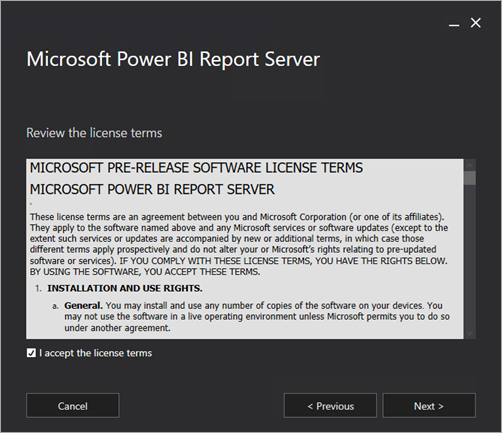
Anda memerlukan Mesin Database yang tersedia untuk menyimpan database server laporan. Pilih Berikutnya untuk menginstal server laporan saja.
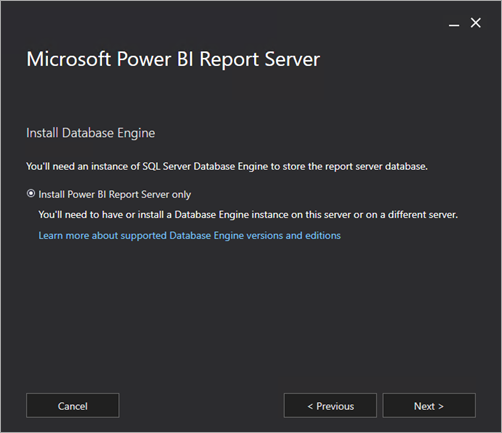
Tentukan lokasi penginstalan untuk server laporan. Pilih Instal untuk melanjutkan.
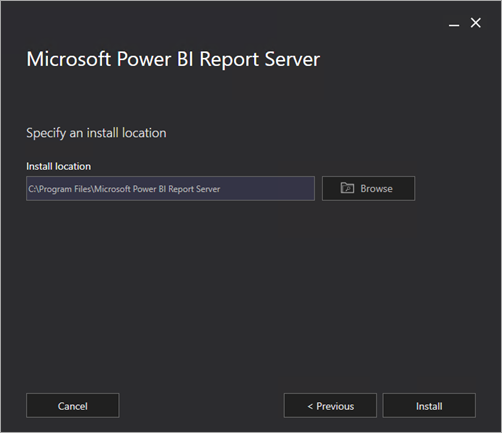
Jalur defaultnya adalah C:\Program Files\Microsoft Power BI Report Server.
Setelah penyiapan berhasil, pilih Konfigurasi Server Laporan untuk meluncurkan Configuration Manager Reporting Services.
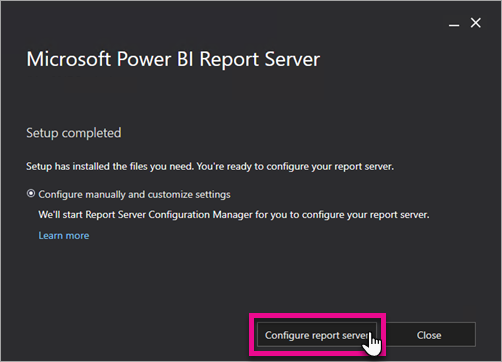
Mengonfigurasi server laporan Anda
Setelah Anda memilih Konfigurasi Server Laporan dalam penyiapan, Anda disajikan dengan Microsoft SQL Server Reporting Services Configuration Manager. Untuk informasi selengkapnya, lihat Configuration Manager Reporting Services.
Untuk menyelesaikan konfigurasi awal Reporting Services, Anda membuat database server laporan. Server SQL Server Database diperlukan untuk menyelesaikan langkah ini.
Membuat database di server lain
Jika Anda membuat database server laporan di server database di komputer lain, ubah akun layanan untuk server laporan menjadi info masuk yang dikenali di server database.
Secara default, server laporan menggunakan akun layanan virtual. Jika Anda mencoba membuat database di server lain, Anda mungkin menerima kesalahan berikut pada langkah Menerapkan hak koneksi.
System.Data.SqlClient.SqlException (0x80131904): Windows NT user or group '(null)' not found. Check the name again.
Untuk mengatasi kesalahan, Anda dapat mengubah akun layanan menjadi Layanan Jaringan atau akun domain. Mengubah akun layanan ke Layanan Jaringan menerapkan hak dalam konteks akun komputer untuk server laporan.
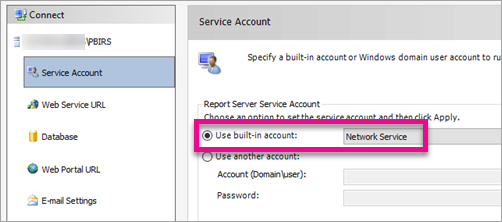
Untuk informasi selengkapnya, lihat Mengonfigurasi akun layanan server laporan.
Layanan Windows
Layanan windows dibuat sebagai bagian dari penginstalan. Ini ditampilkan sebagai Power BI Report Server. Nama layanannya adalah PowerBIReportServer.
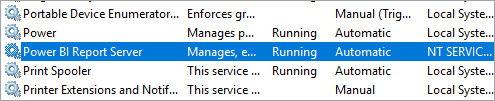
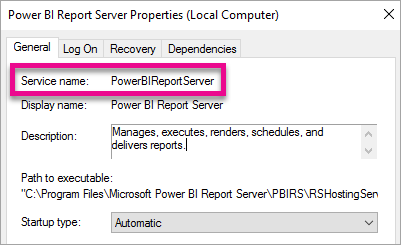
Reservasi URL default
Reservasi URL terdiri dari awalan, nama host, port, dan direktori virtual:
| Bagian | Deskripsi |
|---|---|
| Awalan | Awalan defaultnya adalah HTTP. Jika sebelumnya Anda menginstal sertifikat Secure Sockets Layer (SSL), Penyiapan mencoba membuat reservasi URL yang menggunakan awalan HTTPS. |
| Nama host | Nama host default adalah wildcard yang kuat (+). Ini menentukan bahwa server laporan menerima permintaan HTTP apa pun pada port yang ditunjuk untuk nama host apa pun yang diselesaikan ke komputer, termasuk https://<computername>/reportserver, https://localhost/reportserver, atau https://<IPAddress>/reportserver. |
| Port | Port default adalah 80. Jika Anda menggunakan port apa pun selain port 80, Anda harus secara eksplisit menambahkannya ke URL saat Membuka portal web di jendela browser. |
| Direktori virtual | Secara default, direktori virtual dibuat dalam format ReportServer untuk layanan Web Server Laporan dan Laporan untuk portal web. Untuk layanan Web Server Laporan, direktori virtual default adalah server laporan. Untuk portal web, direktori virtual default adalah laporan. |
Contoh string URL lengkap mungkin sebagai berikut:
https://+:80/reportservermenyediakan akses ke server laporan.https://+:80/reportsmenyediakan akses ke portal web.
Firewall
Jika Anda mengakses server laporan dari komputer jarak jauh, pastikan Anda telah mengonfigurasi aturan firewall apa pun jika ada firewall.
Buka port TCP yang telah Anda konfigurasi untuk URL Layanan Web dan URL Portal Web Anda. Secara default, mereka dikonfigurasi pada port TCP 80.
Konfigurasi tambahan
- Untuk mengonfigurasi integrasi dengan layanan Power BI sehingga Anda dapat menyematkan item laporan ke dasbor Power BI, lihat Mengintegrasikan dengan layanan Power BI.
- Untuk mengonfigurasi email untuk pemrosesan langganan, lihat Pengaturan email dan pengiriman Email di server laporan.
- Untuk mengonfigurasi portal web sehingga Anda dapat mengaksesnya di komputer laporan untuk melihat dan mengelola laporan, lihat Mengonfigurasi firewall untuk akses server laporan dan Mengonfigurasi server laporan untuk administrasi jarak jauh.
- Untuk detail tentang pengaturan properti sistem server laporan di SQL Server Management Studio, lihat Halaman Tingkat Lanjut Properti Server. Kecuali jika menentukan sebaliknya, opsi berlaku untuk Power BI Report Server dan SQL Server Reporting Services.
Konten terkait
- Gambaran umum administrator
- Cara menemukan kunci produk server laporan Anda
- Menginstal Power BI Desktop yang dioptimalkan untuk Power BI Report Server
- Memverifikasi Penginstalan SQL Server Reporting Services
- Mengonfigurasi Akun Layanan Server Laporan
- Mengonfigurasi URL Server Laporan
- Mengonfigurasi Koneksi Database Server Laporan
- Menginisialisasi server laporan
- Konfigurasikan koneksi SSL di server laporan
- Konfigurasikan Akun dan Izin Layanan Windows
- Dukungan browser untuk Power BI Report Server
Ada pertanyaan lagi? Coba tanyakan kepada Komunitas Power BI