Mengatur filter geografis di Power BI Desktop untuk digunakan di aplikasi seluler
Di Power BI Desktop, Anda bisa mengategorikan data geografis untuk kolom, jadi Power BI Desktop tahu cara memperlakukan nilai dalam visual dalam laporan. Sebagai manfaat tambahan, saat Anda atau kolega melihat laporan tersebut di aplikasi seluler Power BI, Power BI secara otomatis menyediakan filter geografis yang cocok dengan tempat Anda berada.
Misalnya, Anda adalah manajer penjualan yang melakukan perjalanan untuk bertemu pelanggan, dan Anda ingin dengan cepat memfilter total penjualan dan pendapatan untuk pelanggan tertentu yang ingin Anda kunjungi. Anda ingin memecah data untuk lokasi Anda saat ini, baik berdasarkan status, kota, atau alamat aktual. Kemudian, jika Anda memiliki waktu yang tersisa, Anda ingin mengunjungi pelanggan lain yang terletak di dekatnya. Anda dapat memfilter laporan berdasarkan lokasi Anda untuk menemukan pelanggan tersebut.
Catatan
Anda hanya dapat memfilter berdasarkan lokasi di aplikasi seluler jika nama geografis dalam laporan dalam bahasa Inggris; misalnya, "Kota New York" atau "Jerman".
Mengidentifikasi data geografis dalam laporan
Di Power BI Desktop, beralihlah ke tampilan
 Data .
Data .Pilih kolom dengan data geografis, misalnya, kolom Kota.
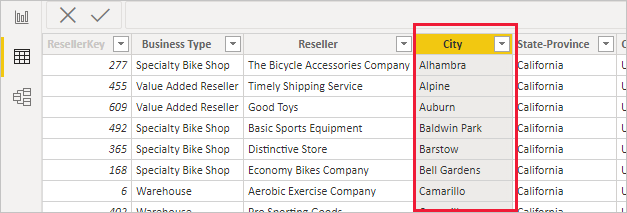
Pada tab Alat kolom, pilih Kategori data, lalu kategori yang benar, dalam contoh ini, Kota.
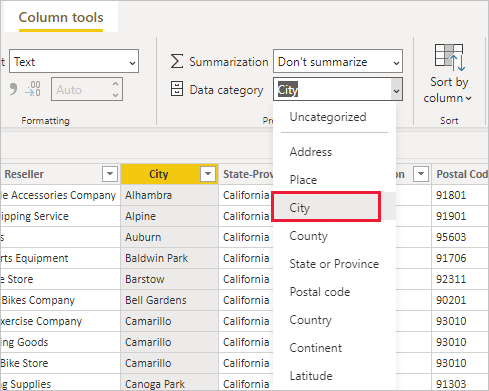
Lanjutkan pengaturan kategori data geografis untuk bidang lain dalam model.
Catatan
Anda dapat mengatur beberapa kolom untuk setiap kategori data dalam model, tetapi jika Anda melakukannya, model tidak dapat memfilter geografi di aplikasi seluler Power BI. Untuk menggunakan pemfilteran geografis di aplikasi seluler, atur hanya satu kolom untuk setiap kategori data. Misalnya, atur hanya satu kolom Kota , satu kolom Negara Bagian atau Provinsi , dan satu kolom Negara atau Wilayah .
Membuat visual dengan data geografis
Beralih ke tampilan Laporan,
 dan buat visual yang menggunakan bidang geografis di data Anda.
dan buat visual yang menggunakan bidang geografis di data Anda.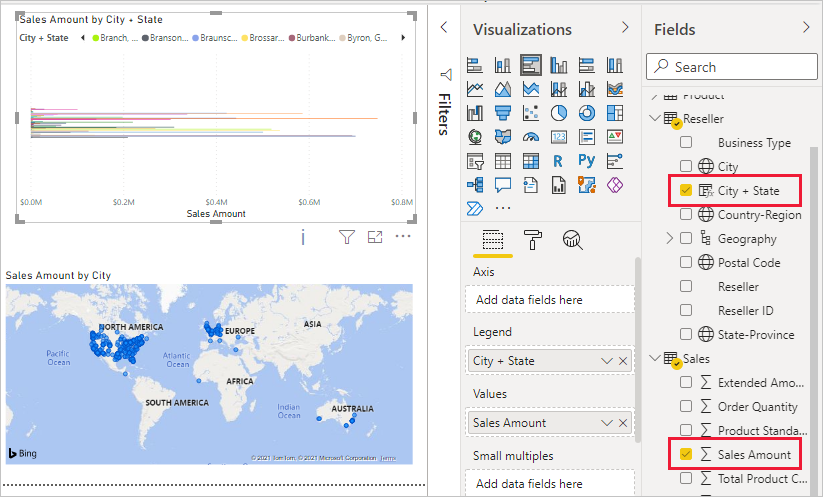
Dalam contoh ini, model juga berisi kolom terhitung yang menyatukan kota dan status ke dalam satu kolom. Untuk mempelajari selengkapnya, lihat membuat kolom terhitung di Power BI Desktop.
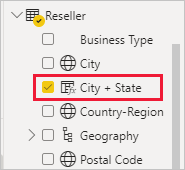
Terbitkan laporan ke layanan Power BI.
Melihat laporan di aplikasi seluler Power BI
Buka laporan di salah satu aplikasi seluler Power BI.
Jika Anda berada di lokasi geografis dengan data dalam laporan, Anda bisa memfilternya secara otomatis ke lokasi Anda.
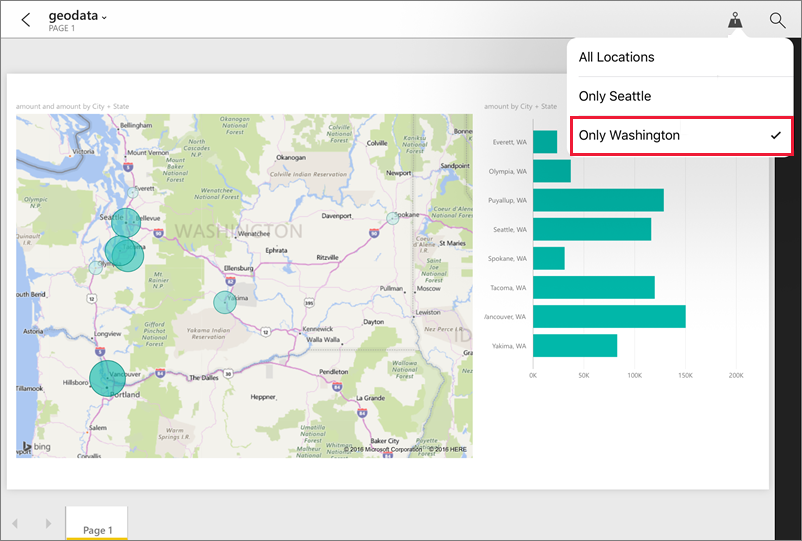
Untuk mempelajari selengkapnya, lihat memfilter laporan menurut lokasi di aplikasi seluler Power BI.
Konten terkait
Saran dan Komentar
Segera hadir: Sepanjang tahun 2024 kami akan menghentikan penggunaan GitHub Issues sebagai mekanisme umpan balik untuk konten dan menggantinya dengan sistem umpan balik baru. Untuk mengetahui informasi selengkapnya, lihat: https://aka.ms/ContentUserFeedback.
Kirim dan lihat umpan balik untuk