Catatan
Akses ke halaman ini memerlukan otorisasi. Anda dapat mencoba masuk atau mengubah direktori.
Akses ke halaman ini memerlukan otorisasi. Anda dapat mencoba mengubah direktori.
Dengan menggunakan pengukuran, Anda dapat membuat beberapa solusi analisis data yang paling kuat di Power BI Desktop. Pengukuran membantu Anda dengan melakukan perhitungan pada data saat Anda berinteraksi dengan laporan. Tutorial ini akan memandu Anda memahami pengukuran dan membuat pengukuran dasar milik Anda sendiri di Power BI Desktop.
Prasyarat
Tutorial ini ditujukan untuk Power BI pengguna yang sudah terbiasa menggunakan Power BI Desktop untuk membuat model yang lebih canggih. Anda harus sudah terbiasa dengan cara menggunakan Dapatkan Data dan Editor Power Query untuk mengimpor data, bekerja dengan beberapa tabel terkait, dan menambahkan bidang ke kanvas laporan. Jika Anda baru menggunakan Power BI Desktop, pastikan untuk memeriksa Mulai menggunakan Power BI Desktop.
Tutorial ini menggunakan file Contoso Sales Sample untuk Power BI Desktop, yang mencakup data penjualan online dari perusahaan fiktif, Contoso. Karena data ini diimpor dari database, Anda tidak dapat terhubung ke sumber data atau menampilkannya di Power Query Editor. Unduh dan ekstrak file di komputer Anda.
Pengukuran otomatis
Saat Power BI Desktop membuat pengukuran, pengukuran sering kali dibuat untuk Anda secara otomatis. Untuk melihat bagaimana Power BI Desktop membuat pengukuran, ikuti langkah ini:
Di Power BI Desktop, pilih Buka File>, telusuri ke Sampel Penjualan Contoso untuk file Power BI Desktop.pbix, lalu pilih Buka.
Di panel Bidang, perluas tabel Penjualan. Kemudian, pilih salah satu kotak centang di samping bidang SalesAmount atau seret SalesAmount ke kanvas laporan.
Visualisasi bagan kolom baru muncul, yang memperlihatkan total jumlah semua nilai di kolom SalesAmount tabel Penjualan.
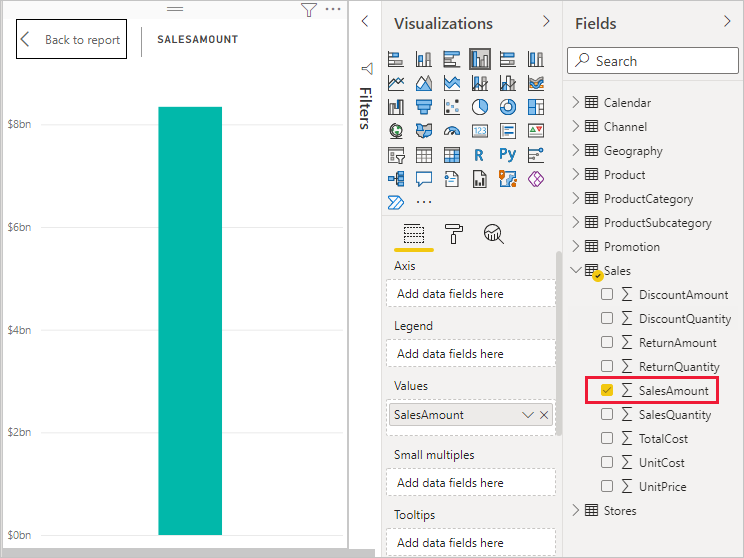
Bidang (kolom) apa pun di panel Bidang dengan ikon
 sigma bersifat numerik, dan nilainya dapat diagregasi. Daripada menampilkan tabel dengan banyak nilai (2.000.000 baris untuk SalesAmount), Power BI Desktop secara otomatis membuat dan menghitung ukuran untuk menggabungkan data jika mendeteksi jenis data numerik. Jumlah adalah agregasi default untuk jenis data numerik, tetapi Anda dapat menerapkan agregasi yang berbeda seperti rata-rata atau jumlah dengan mudah. Memahami agregasi sangat penting untuk memahami pengukuran, karena setiap pengukuran melakukan beberapa jenis agregasi.
sigma bersifat numerik, dan nilainya dapat diagregasi. Daripada menampilkan tabel dengan banyak nilai (2.000.000 baris untuk SalesAmount), Power BI Desktop secara otomatis membuat dan menghitung ukuran untuk menggabungkan data jika mendeteksi jenis data numerik. Jumlah adalah agregasi default untuk jenis data numerik, tetapi Anda dapat menerapkan agregasi yang berbeda seperti rata-rata atau jumlah dengan mudah. Memahami agregasi sangat penting untuk memahami pengukuran, karena setiap pengukuran melakukan beberapa jenis agregasi.
Untuk mengubah agregasi bagan, ikuti langkah berikut:
Pilih visualisasi SalesAmount di kanvas laporan.
Di area Nilai panel Visualisasi, pilih panah bawah di sebelah kanan SalesAmount.
Dari menu yang muncul, pilih Rata-rata.
Visualisasi berubah menjadi rata-rata semua nilai penjualan di bidang SalesAmount.
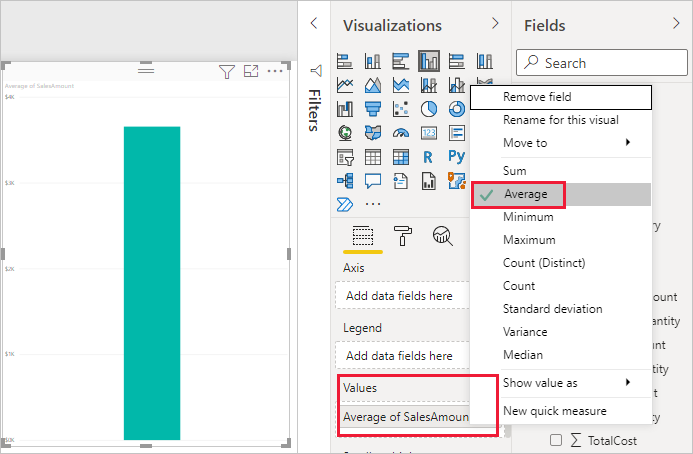
Bergantung pada hasil yang diinginkan, Anda dapat mengubah jenis agregasi. Namun, tidak semua jenis agregasi berlaku untuk setiap jenis data numerik. Misalnya, untuk bidang SalesAmount, Jumlah dan Rata-rata berguna, serta Minimum dan Maksimum juga memiliki tempatnya. Namun, Menjumlah tidak masuk akal untuk bidang SalesAmount, karena meskipun nilainya berupa data numerik, nilai ini berupa mata uang.
Nilai yang dihitung dari pengukuran berubah sebagai respons terhadap interaksi Anda dengan laporan. Misalnya, jika Anda menyeret bidang RegionCountryName dari tabel Geografi ke bagan SalesAmount yang ada, bidang tersebut berubah untuk menampilkan jumlah penjualan rata-rata untuk setiap negara/wilayah.
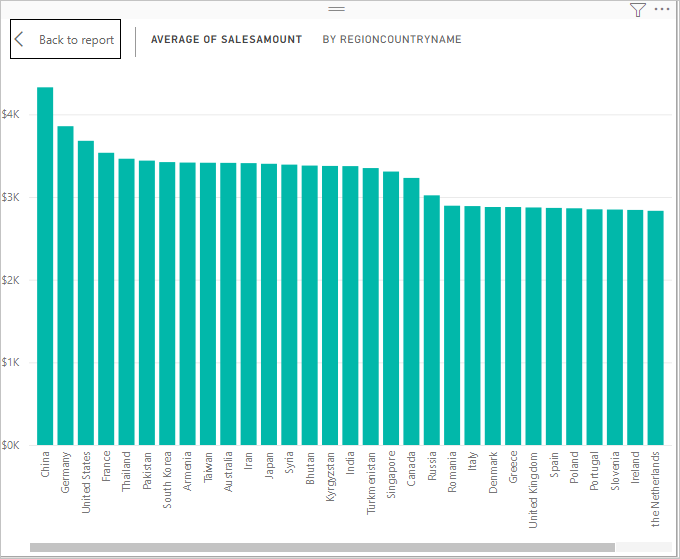
Saat hasil pengukuran berubah karena interaksi Anda dengan laporan, Anda telah memengaruhi konteks pengukuran. Setiap kali Anda berinteraksi dengan visualisasi laporan, Anda mengubah konteks di mana pengukuran menghitung dan menampilkan hasilnya.
Membuat dan menggunakan pengukuran Anda sendiri
Dalam sebagian besar kasus, Power BI Desktop secara otomatis menghitung dan mengembalikan nilai sesuai dengan jenis bidang dan agregasi yang dipilih. Namun, jika Anda mungkin ingin membuat pengukuran Anda sendiri untuk melakukan perhitungan yang lebih kompleks dan unik. Dengan Power BI Desktop, Anda dapat membuat pengukuran Anda sendiri dengan bahasa rumus Data Analysis Expressions (DAX).
Rumus DAX menggunakan banyak fungsi, operator, dan sintaks yang sama dengan rumus Excel. Namun, fungsi DAX dirancang untuk bekerja dengan data relasional dan melakukan perhitungan yang lebih dinamis saat Anda berinteraksi dengan laporan. Terdapat lebih dari 200 fungsi DAX yang melakukan berbagai hal mulai dari agregasi sederhana seperti jumlah dan rata-rata hingga fungsi statistik dan pemfilteran yang lebih kompleks. Terdapat banyak sumber daya untuk membantu Anda mempelajari selengkapnya tentang DAX. Setelah menyelesaikan tutorial ini, lihat dasar-dasar DAX di Power BI Desktop.
Saat membuat pengukuran Anda sendiri, hal ini disebut pengukuran model, dan pengukuran ini ditambahkan ke dalam daftar Bidang untuk tabel yang Anda pilih. Beberapa keuntungan dari langkah-langkah model adalah Anda dapat menamainya apa pun yang Anda inginkan, membuatnya lebih dapat diidentifikasi. Anda dapat menggunakannya sebagai argumen dalam ekspresi DAX lainnya, dan Anda dapat membuatnya melakukan perhitungan kompleks dengan cepat.
Pengukuran cepat
Banyak perhitungan umum tersedia sebagai pengukuran cepat, yang menulis rumus DAX untuk Anda berdasarkan input di jendela. Perhitungan cepat dan kuat ini juga sangat baik untuk mempelajari DAX atau membuat pengukuran khusus milik Anda sendiri.
Buat pengukuran cepat menggunakan salah satu metode berikut:
Dari tabel di panel Bidang , klik kanan atau pilih Opsi lainnya (...), lalu pilih Pengukuran cepat baru dari daftar.
Di bawah Perhitungan di tab Beranda pada pita Power BI Desktop, pilih Pengukuran Cepat Baru.
Untuk informasi selengkapnya tentang membuat dan menggunakan pengukuran cepat, lihat Menggunakan pengukuran cepat.
Membuat ukuran
Misalkan Anda ingin menganalisis penjualan bersih dengan mengurangi diskon dan pengembalian dari total jumlah penjualan. Untuk konteks yang ada di visualisasi, Anda memerlukan pengukuran yang mengurangi jumlah DiscountAmount dan ReturnAmount dari jumlah SalesAmount. Tidak ada bidang untuk Penjualan Bersih dalam daftar Bidang, tetapi Anda memiliki blok penyusun untuk membuat pengukuran Anda sendiri untuk menghitung penjualan bersih.
Untuk membuat pengukuran, ikuti langkah berikut:
Di panel Bidang, klik kanan tabel Penjualan, atau arahkan mouse ke atas tabel dan pilih Opsi lainnya (...).
Dari menu yang muncul, pilih Pengukuran baru.
Tindakan ini menyimpan pengukuran baru Anda dalam tabel Penjualan, agar mudah ditemukan.
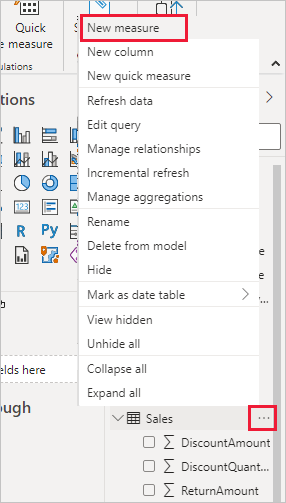
Anda juga dapat membuat pengukuran dengan memilih Pengukuran Baru dalam grup Perhitungan di tab Beranda pada pita Power BI Desktop.
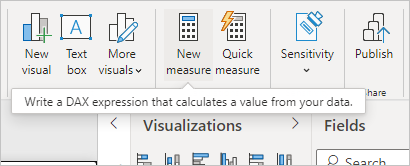
Tip
Saat membuat pengukuran dari pita, Anda dapat membuatnya dalam salah satu tabel Anda, tetapi akan lebih mudah ditemukan jika Anda membuatnya di tempat yang Anda rencanakan untuk menggunakannya. Dalam hal ini, pilih tabel Penjualan terlebih dahulu untuk membuatnya aktif, lalu pilih Pengukuran baru.
Bilah rumus muncul di sepanjang bagian atas kanvas laporan, tempat Anda dapat mengubah nama pengukuran dan memasukkan rumus DAX.
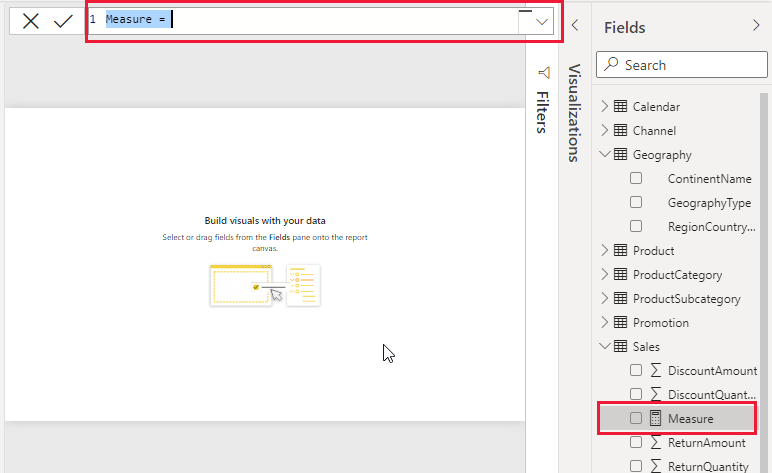
Secara, default, setiap pengukuran baru diberi nama Pengukuran. Jika Anda tidak mengganti namanya, tindakan baru diberi nama Pengukuran 2, Ukuran 3, dan sebagainya. Karena kami ingin pengukuran ini lebih mudah untuk diidentifikasi, sorot Pengukuran di bilah rumus, lalu ubah namanya menjadi Penjualan Bersih.
Mulai masukkan rumus Anda. Setelah tanda sama dengan, mulailah mengetik Sum. Saat mengetik, daftar saran menurun muncul, yang memperlihatkan semua fungsi DAX, dimulai dengan huruf yang Anda ketik. Gulir ke bawah, jika diperlukan, untuk memilih SUM dari daftar, lalu tekan Enter.
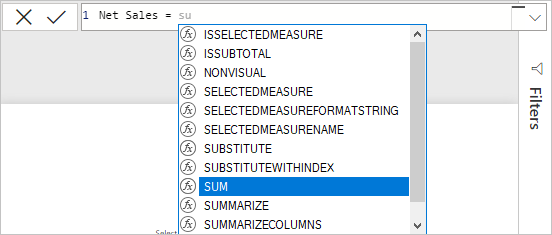
Tanda kurung buka muncul, bersama dengan daftar saran menurun kolom yang tersedia yang dapat Anda teruskan ke fungsi SUM.
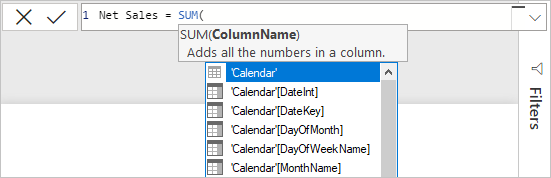
Ekspresi selalu muncul di antara tanda kurung buka dan tutup. Untuk contoh ini, ekspresi Anda berisi satu argumen untuk diteruskan ke fungsi SUM: kolom SalesAmount. Mulai ketik SalesAmount hingga Sales(SalesAmount) adalah satu-satunya nilai yang tersisa dalam daftar.
Nama kolom yang didahului dengan nama tabel disebut nama kolom yang sepenuhnya memenuhi syarat. Nama kolom yang sepenuhnya memenuhi syarat memudahkan pembacaan rumus Anda.

Pilih Sales[SalesAmount] dari daftar, lalu masukkan tanda kurung tutup.
Tip
Kesalahan sintaks sering kali disebabkan oleh tanda kurung tutup yang hilang atau salah tempat.
Kurangi dua kolom lain di dalam rumus:
a. Setelah tanda kurung tutup untuk ekspresi pertama, ketik spasi, operator minus (-), lalu spasi lain.
b. Masukkan fungsi SUM lain, dan mulai ketik DiscountAmount hingga Anda dapat memilih kolom Sales[DiscountAmount] sebagai argumen. Tambahkan tanda kurung tutup.
c. Ketik spasi, operator minus, spasi, fungsi SUM lain dengan Sales[ReturnAmount] sebagai argumen, lalu tanda kurung tutup.

Tekan Enter atau pilih Terapkan (ikon tanda centang) di bilah rumus untuk menyelesaikan dan memvalidasi rumus.
Pengukuran Penjualan Bersih yang divalidasi kini siap untuk digunakan dalam tabel Penjualan di panel Bidang.
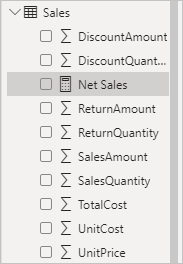
Jika Anda kehabisan ruang untuk memasukkan rumus atau menginginkannya di garis terpisah, pilih tanda panah bawah di sebelah kanan bilah rumus untuk menyediakan lebih banyak ruang.
Tanda panah bawah berubah menjadi tanda panah atas dan kotak besar muncul.
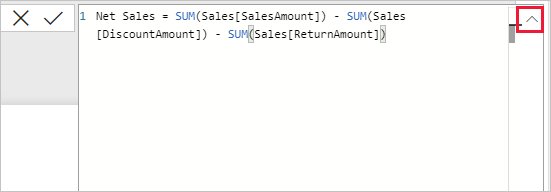
Pisahkan bagian rumus Anda dengan menekan Alt + Enter untuk garis terpisah, atau tekan Tab untuk menambah penspasian tab.

Menggunakan pengukuran Anda dalam laporan
Tambahkan pengukuran Penjualan Bersih baru Anda ke kanvas laporan, dan hitung penjualan bersih untuk bidang lain apa pun yang Anda tambahkan ke dalam laporan.
Untuk melihat penjualan bersih menurut negara/wilayah:
Pilih pengukuran Penjualan Bersih dari tabel Penjualan, atau seret ke kanvas laporan.
Pilih bidang RegionCountryName dari tabel Geografi, atau seret ke bagan Penjualan Bersih.
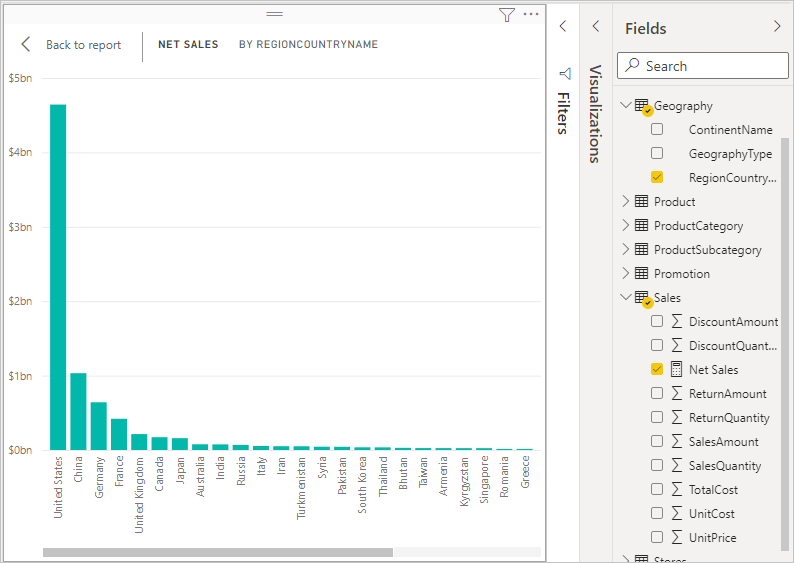
Untuk melihat perbedaan antara penjualan bersih dan total penjualan menurut negara/wilayah, pilih bidang SalesAmount atau seret ke bagan.
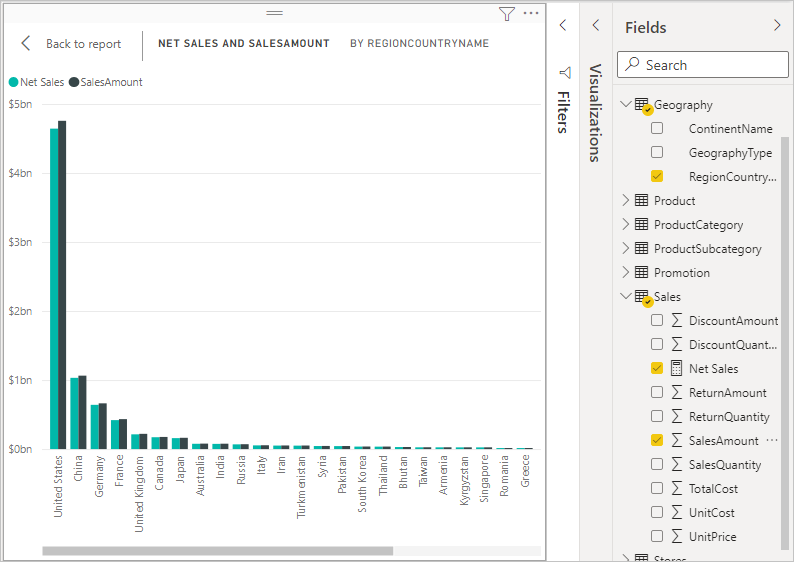
Bagan kini menggunakan dua pengukuran: SalesAmount, yang dijumlahkan Power BI secara otomatis, dan pengukuran Penjualan Bersih, yang dibuat secara manual. Setiap pengukuran dihitung dalam konteks bidang lain, RegionCountryName.
Menggunakan pengukuran Anda dengan pemotong
Tambahkan pemotong untuk memfilter lebih lanjut penjualan bersih dan jumlah penjualan menurut tahun kalender:
Pilih area kosong di samping bagan. Di panel Visualisasi, pilih visualisasi Tabel.
Tindakan ini membuat visualisasi tabel kosong di kanvas laporan.
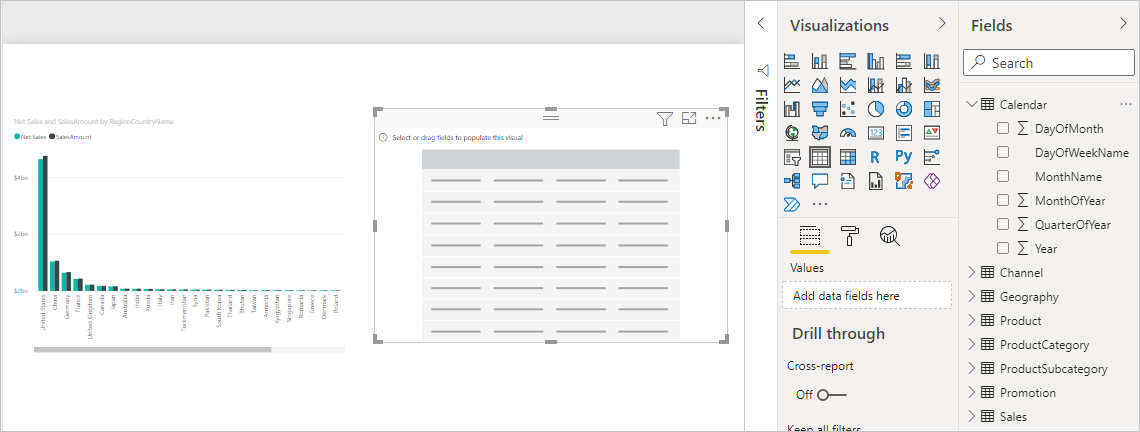
Seret bidang Tahun dari tabel Kalender ke visualisasi tabel kosong baru.
Karena Tahun adalah bidang numerik, Power BI Desktop menjumlahkan nilainya. Penjumlahan ini tidak bekerja baik sebagai agregasi; kita akan membahasnya di langkah berikutnya.
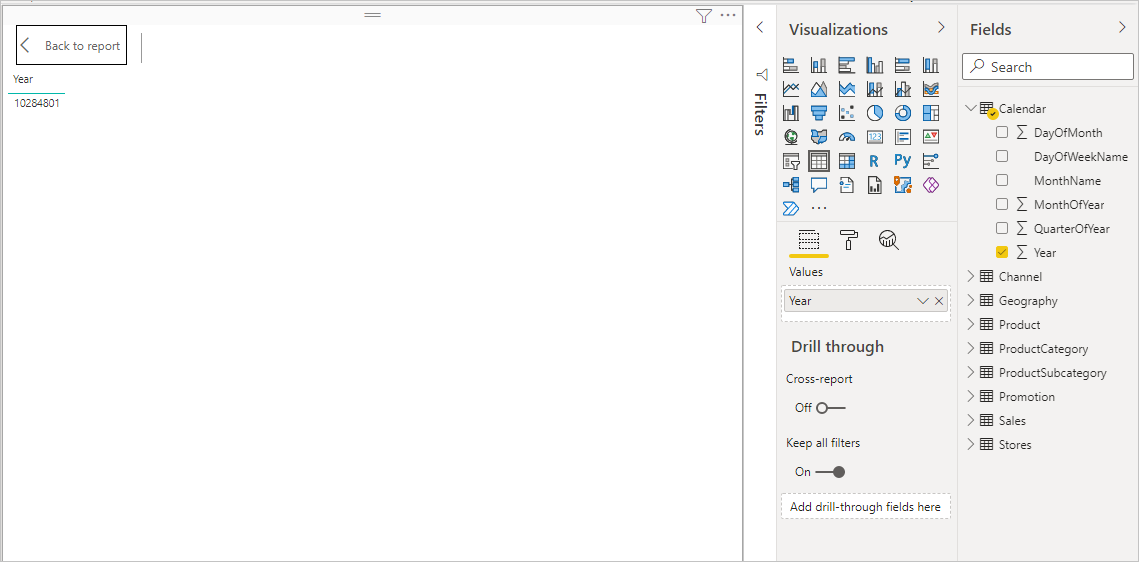
Dalam kotak Nilai di panel Visualisasi, pilih panah bawah di samping Tahun, lalu pilih Jangan ringkas dari daftar. Tabel kini mencantumkan tahun individu.
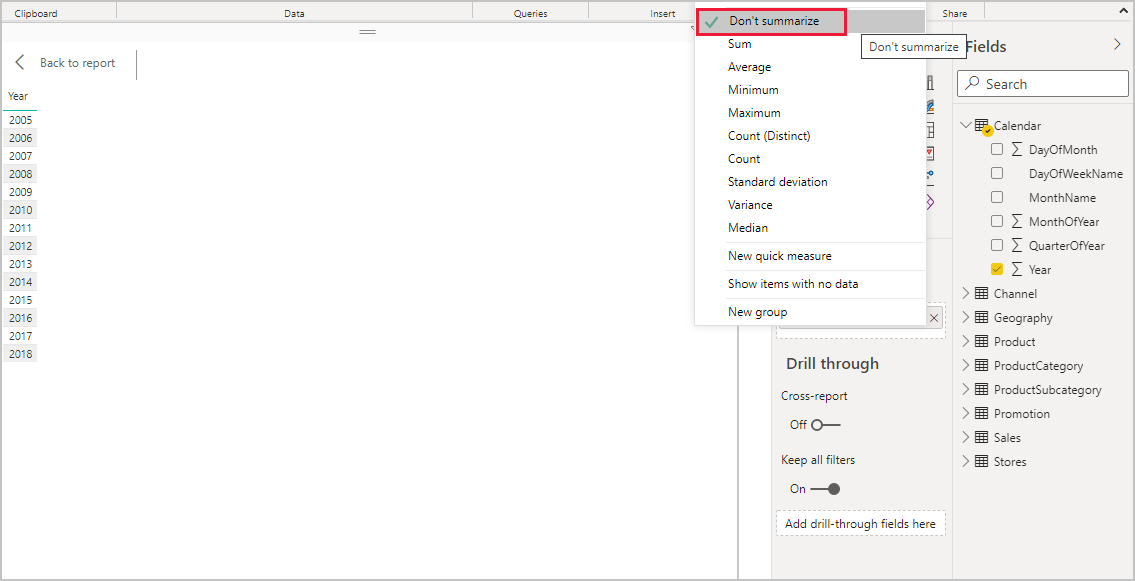
Pilih ikon Pemotong di panel Visualisasi untuk mengonversi tabel menjadi pemotong. Jika visualisasi menampilkan penggiser alih-alih daftar, pilih Daftar dari panah bawah di penggiser.
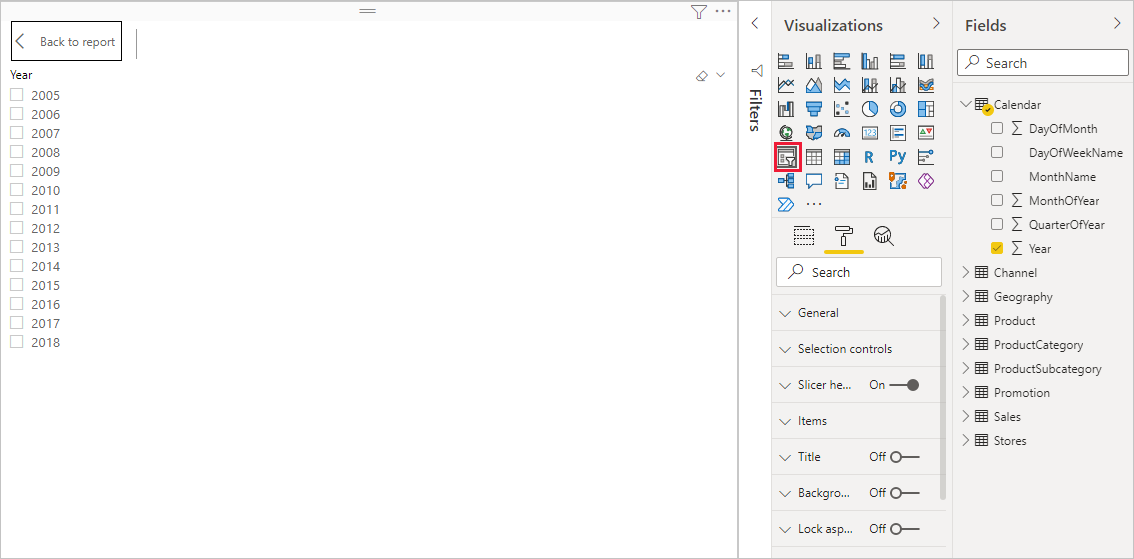
Pilih nilai mana pun dalam pemotong Tahun untuk memfilter bagan Penjualan Bersih dan Jumlah Penjualan menurut RegionCountryName secara sesuai. Pengukuran Penjualan Bersih dan SalesAmount menghitung kembali dan menampilkan hasil dalam konteks bidang Tahun yang dipilih.
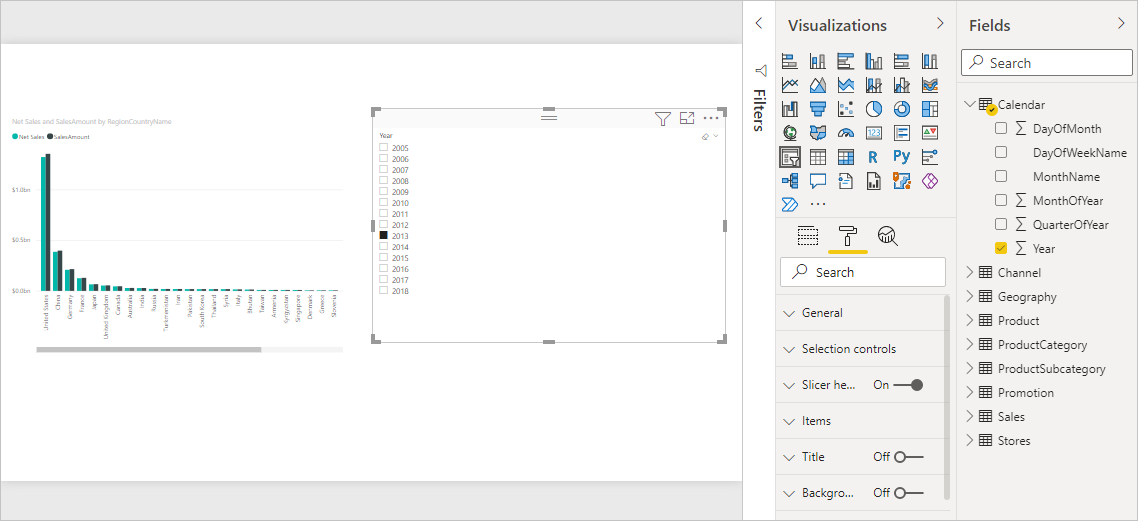
Gunakan ukuran Anda dalam ukuran lain
Jika Anda ingin mengetahui produk mana yang memiliki jumlah penjualan bersih tertinggi per unit terjual. Anda akan memerlukan pengukuran yang membagi penjualan bersih dengan kuantitas unit terjual. Buat pengukuran baru yang membagi hasil pengukuran Penjualan Bersih Anda dengan jumlah Sales[SalesQuantity].
Di panel Bidang, buat pengukuran baru bernama Penjualan Bersih per Unit dalam tabel Penjualan.
Di bilah rumus, mulai ketik Penjualan Bersih. Daftar saran memperlihatkan yang dapat Anda tambahkan. Pilih [Penjualan Bersih].
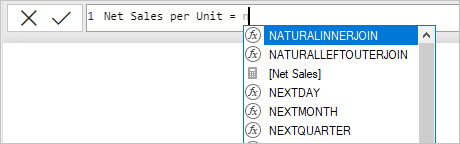
Anda juga dapat mereferensikan pengukuran dengan hanya mengetik tanda kurung kurawal buka ([). Daftar saran hanya memperlihatkan pengukuran untuk ditambahkan ke rumus Anda.
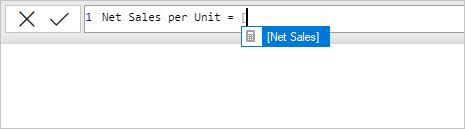
Masukkan spasi, operator pembagi (/), spasi lagi, fungsi SUM, lalu ketik Kuantitas. Daftar saran memperlihatkan semua kolom dengan nama Kuantitas di dalamnya. Pilih Penjualan[SalesQuantity], ketik tanda kurung penutup, dan tekan ENTER atau pilih Terapkan (ikon tanda centang) untuk memvalidasi rumus Anda.
Rumus yang dihasilkan akan muncul sebagai:
Net Sales per Unit = [Net Sales] / SUM(Sales[SalesQuantity])Pilih pengukuran Penjualan Bersih per Unit dari tabel Penjualan, atau seret ke area kosong di kanvas laporan.
Bagan menunjukkan jumlah penjualan bersih per unit terhadap semua produk terjual. Bagan ini tidak informatif; kita akan mengatasinya di langkah berikutnya.
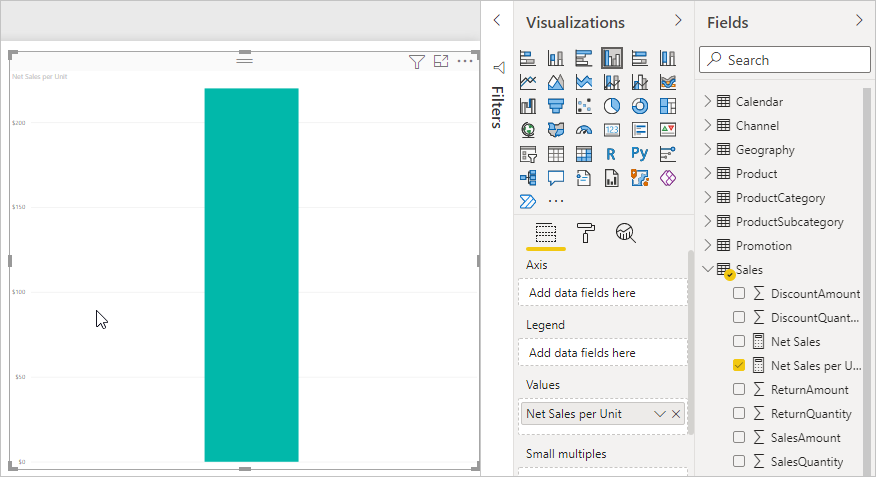
Untuk tampilan yang berbeda, ubah jenis visualisasi bagan menjadi Peta pohon.
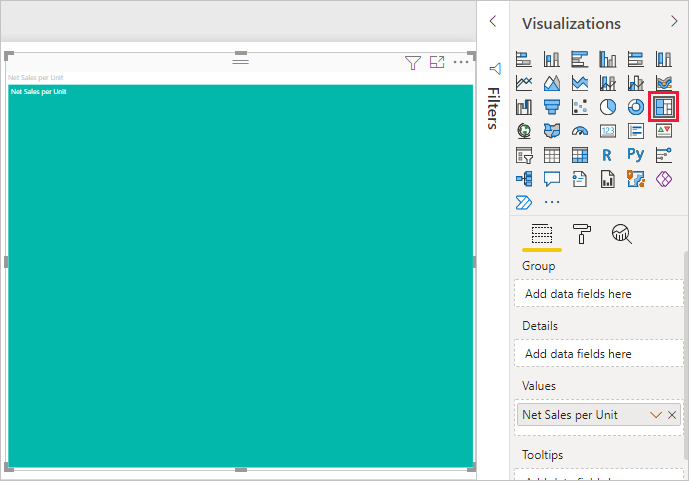
Pilih bidang Kategori Produk, atau seret ke peta pohon atau bidang Grup pada panel Visualisasi. Sekarang Anda mendapatkan beberapa info bagus!
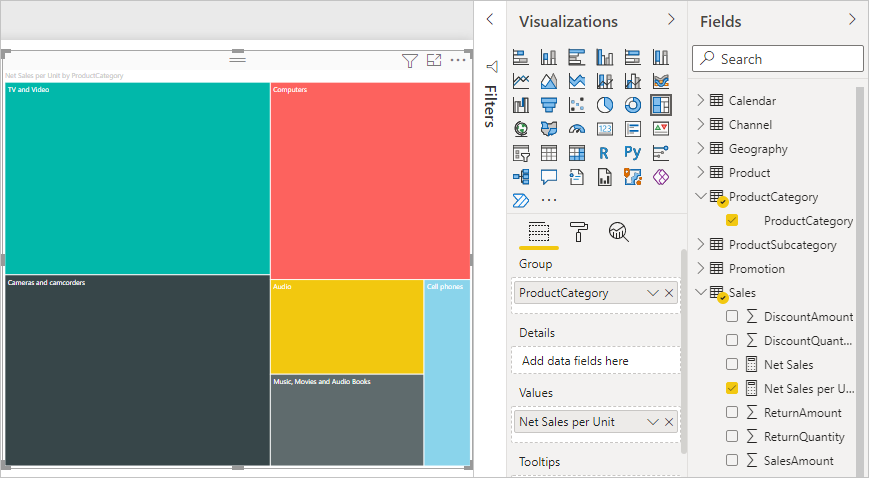
Coba hapus bidang ProductCategory, dan seret bidang ProductName ke bagan sebagai gantinya.
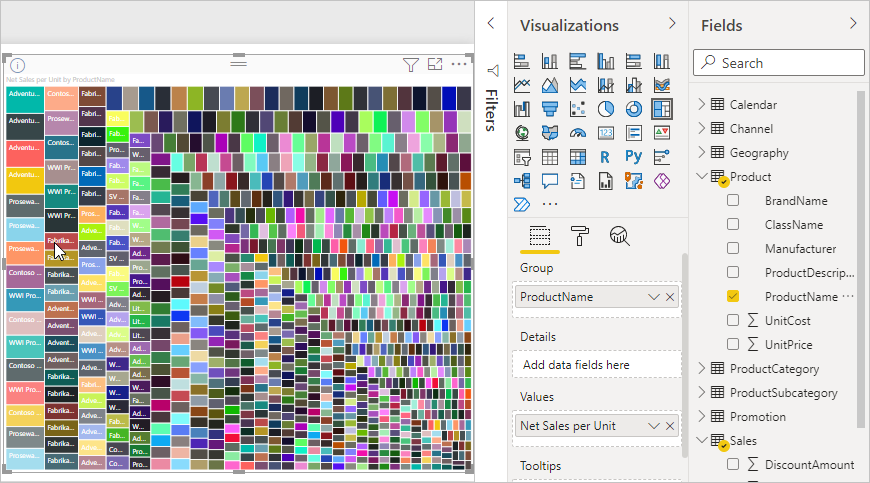
Oke, saat ini kita hanya mencoba-coba, tetapi Anda harus mengakui bahwa ini keren! Cobalah cara lain untuk memfilter dan memformat visualisasi.
Apa yang telah Anda pelajari
Pengukuran memberi Anda kekuatan untuk mendapatkan wawasan yang Anda inginkan dari data. Anda telah mempelajari cara membuat pengukuran dengan menggunakan bilah rumus, menamainya dengan hal yang paling masuk akal, serta menemukan dan memilih elemen rumus yang tepat dengan menggunakan daftar saran DAX. Anda juga mempelajari konteks, di mana hasil perhitungan dalam pengukuran berubah sesuai dengan bidang lain atau ekspresi lain dalam rumus Anda.
Konten terkait
Untuk mempelajari selengkapnya tentang langkah cepat Power BI Desktop, yang menyediakan banyak perhitungan pengukuran umum untuk Anda, lihat Menggunakan langkah cepat untuk perhitungan umum.
Jika Anda ingin mendalami rumus DAX lebih dalam dan membuat beberapa langkah tingkat lanjut, lihat Mempelajari dasar-dasar DAX di Power BI Desktop. Artikel ini berfokus pada konsep dasar dalam DAX, seperti sintaks, fungsi, dan pemahaman konteks yang lebih menyeluruh.
Pastikan untuk menambahkan Referensi Data Analysis Expressions (DAX) ke favorit Anda. Referensi ini adalah tempat Anda akan menemukan info terperinci tentang sintaks DAX, operator, dan lebih dari 200 fungsi DAX.
Artikel lain yang menarik: