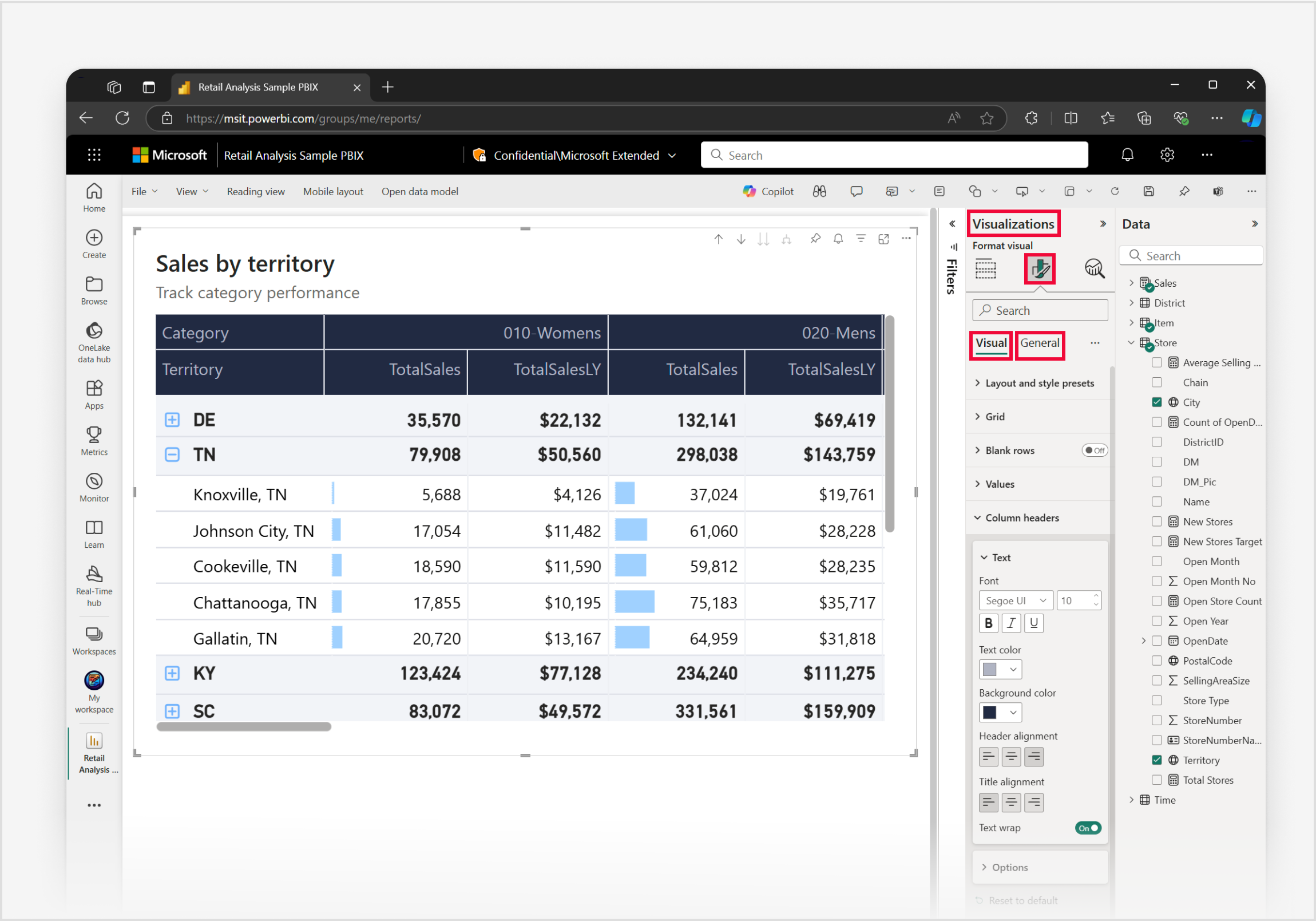Catatan
Akses ke halaman ini memerlukan otorisasi. Anda dapat mencoba masuk atau mengubah direktori.
Akses ke halaman ini memerlukan otorisasi. Anda dapat mencoba mengubah direktori.
BERLAKU UNTUK: Power BI Desktop layanan Power BI
Visual matriks di Power BI adalah alat canggih yang digunakan untuk menampilkan dan menganalisis data di beberapa dimensi. Mirip dengan tabel pivot di Excel, visual matriks memungkinkan Anda menata data ke dalam baris dan kolom, sehingga lebih mudah untuk memahami himpunan data yang kompleks. Setiap sel dalam matriks mewakili titik data tertentu, dengan kemampuan untuk menelusuri paling detail tingkat informasi. Desain ini memfasilitasi tampilan data yang komprehensif, memungkinkan pengguna mengidentifikasi pola dan tren di berbagai dimensi.
Kemampuan visual matriks untuk menggabungkan data dan mendukung struktur hierarkis menjadikannya alat penting untuk analisis dan pelaporan data mendalam. Visual matriks sering digunakan dalam bisnis dan keuangan untuk menganalisis metrik performa, seperti penjualan berdasarkan wilayah atau kategori produk. Selain itu, mereka berharga dalam pemasaran untuk memeriksa perilaku pelanggan, efektivitas kampanye, dan segmentasi pasar.
Prasyarat
- Selalu pastikan Anda memiliki versi terbaru Power BI Desktop yang terinstal sebelum melanjutkan.
- Untuk tujuan panduan ini, di opsi Global Power BI Desktop, di bawah bagian Fitur pratinjau, fitur interaksi Objek tidak diaktifkan.
Dalam panduan berikut, kita menggunakan file PBIX Sampel Analisis Ritel. Setelah mengunduh file, mari kita mulai:
Luncurkan Power BI Desktop.
Di panel navigasi sisi kiri, pilih Buka, jika tidak, di kiri atas jendela, pilih Buka File>.
Temukan dan pilih salinan file PBIX Sampel Analisis Ritel Anda. File akan terbuka dalam tampilan laporan, siap untuk Anda mulai.
Pilih ikon + di bagian bawah jendela untuk menambahkan halaman baru ke laporan.
Catatan
Berbagi laporan Anda dengan kolega Power BI mengharuskan Anda memiliki lisensi Power BI Pro individual atau Anda telah menyimpan laporan dalam kapasitas Premium.
Mari kita buat visual matriks
Sebelum memulai, tinjau bagian Prasyarat di awal artikel ini, dan ikuti langkah-langkah di bawah tab untuk Power BI Desktop.
Dalam panduan tiga langkah yang cepat dan mudah ini, mari kita buat visual matriks mulai dari panel Visualisasi di Power BI Desktop.
Dari panel Visualisasi, pertama-tama pilih ikon Visual build, lalu pilih ikon visual Matriks, dan tempat penampung visual segera ditambahkan ke kanvas laporan.
Untuk menambahkan data ke visual dalam contoh ini, mari kita gunakan panel Data . Menambahkan data dapat dilakukan dengan memilih bidang dan pengukuran, atau menyeret bidang dan pengukuran ke sumur bidang pada panel Visualisasi , atau menyeret bidang dan mengukur langsung ke tempat penampung visual di kanvas laporan. Perluas grup Penjualan, untuk menambahkan TotalSales lalu TotalSalesLY ke bidang Nilai dengan baik. Perluas subgrup Item, untuk menambahkan Kategori ke bidang Kolom dengan baik. Dan terakhir, perluas subgrup Toko untuk menambahkan Wilayah lalu Kota ke bidang Baris dengan baik.
Untuk mengkustomisasi visual matriks Anda, pilih ikon Format visual di panel Visualisasi, memberi Anda akses ke semua pengaturan yang tersedia, memungkinkan Anda menyesuaikan tampilan dan fungsionalitas visual matriks dengan persyaratan spesifik Anda.
Kerja bagus! Selamat telah berhasil membuat visual matriks dengan Power BI. Selanjutnya, luangkan waktu untuk membiasakan diri dengan daftar komprehensif pengaturan format visual Matriks dan artikel terkait lainnya di bagian Konten terkait.