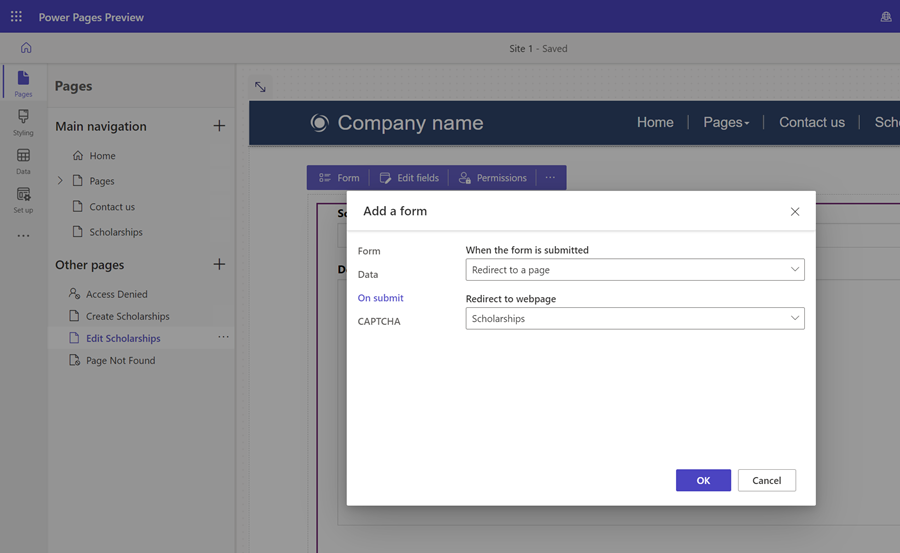Tutorial: Membuat, memperbarui, dan membaca informasi Dataverse di halaman
Kemampuan untuk berinteraksi secara dinamis dengan Microsoft Dataverse adalah salah satu fitur utama Power Pages. Pengguna yang mengunjungi situs dapat melakukan tindakan seperti melihat daftar program, mendaftarkan anak mereka, menjadwalkan rapat, atau mengajukan izin membangun. Informasi yang dilacak di Dataverse dapat diakses oleh layanan Power Platform lain seperti Power Apps, Power Automate, atau Power BI.
Dalam tutorial ini, Anda akan membuat aplikasi web yang Power Pages memungkinkan pengguna membuat, membaca, dan memperbarui rekaman Dataverse. Anda dapat menggunakan situs sebagai landasan untuk membangun situs web yang didukung Dataverse sendiri.
Tonton video ini (tanpa audio) untuk melihat rekaman yang dibuat dan diperbarui pada halaman:
Dalam tutorial ini, Anda akan mempelajari cara:
- Buat tabel Dataverse
- Buat tampilan Dataverse
- Buat Formulir Dataverse
- Konfigurasikan izin tabel untuk memungkinkan Anda membaca, membuat, dan memperbarui rekaman
- Tambahkan daftar ke halaman
- Menambahkan halaman dengan formulir untuk membuat rekaman
- Menambahkan halaman dengan formulir untuk melihat/mengedit rekaman
- Perbarui daftar untuk memungkinkan Anda menavigasi ke halaman untuk membuat rekaman dan melihat/mengedit rekaman
Prasyarat
- Mendapatkan langganan atau uji coba Power Pages. Dapatkan uji coba gratis Power Pages di sini.
- Situs Power Pages dibuat. Buat situs Power Pages.
Buat tabel Dataverse
Di bagian ini, Anda akan menggunakan ruang kerja Data untuk membuat tabel Dataverse. Tabel digunakan untuk menyimpan informasi tentang objek tertentu. Contohnya, beasiswa, aplikasi, atau perusahaan adalah contoh tabel. Tabel terdiri dari rangkaian kolom. Kolom adalah bagian tertentu dari informasi tentang objek, seperti nama, deskripsi, tanggal aplikasi, atau pilihan opsi, seperti warna.
Gunakan langkah-langkah di bawah ini untuk membuat tabel dan kolom menggunakan ruang kerja Data.
Tuju Power Pages.
Pilih ikon Data di navigasi kiri untuk masuk ke ruang kerja Data.
Pilih tombol table baru (+), di kanan heading Tabel di situs ini.
Berikan nama yang sesuai pada tabel baru Anda.
Klik Buat untuk membuat tabel di Dataverse.
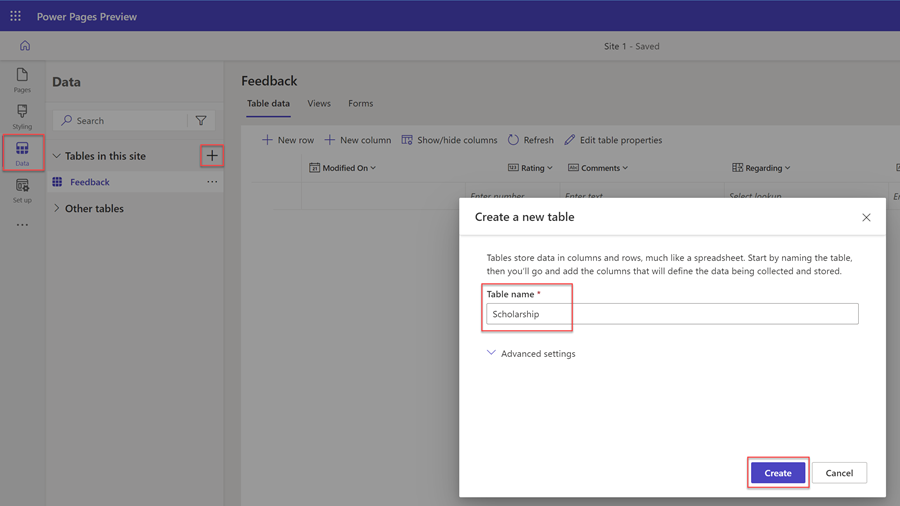
Untuk menambahkan kolom di tabel, pilih + kolom baru. Masukkan nama tampilan dan pilih jenis Data dan pilih pilihan lain. Pilih Simpan.
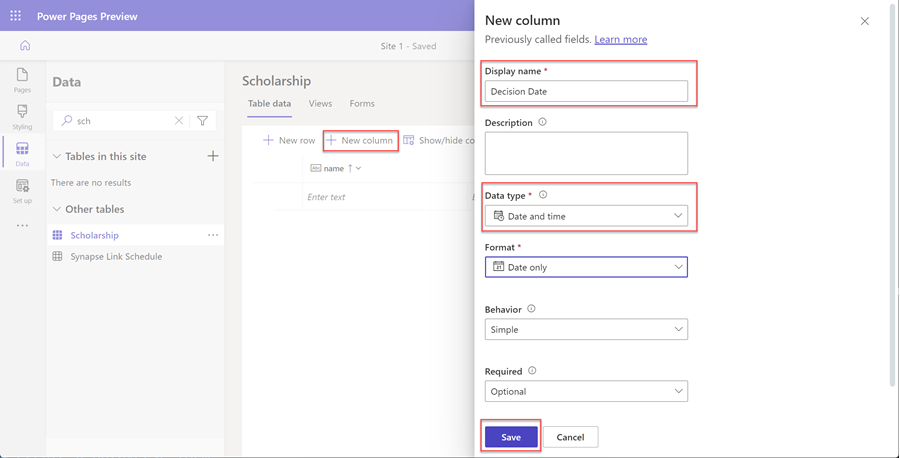
Ulangi langkah sebelumnya hingga Anda membuat semua kolom yang diperlukan untuk tabel Anda.
Buat tampilan Dataverse
Tampilan Dataverse adalah jenis kueri untuk menampilkan baris dan kolom data tertentu dari tabel Dataverse. Saat membuat tampilan, Anda menentukan kriteria tertentu seperti kolom yang akan ditampilkan, cara mengurutkan rekaman, dan cara baris difilter (misalnya, Anda hanya ingin menampilkan rekaman yang memiliki kriteria tertentu, seperti aktivitas yang menampilkan tanggal aktivitas di masa mendatang).
Tampilan ini akan digunakan untuk mengkonfigurasi daftar di halaman web.
Di bagian ini, Anda akan menggunakan ruang kerja Data untuk membuat tampilan Dataverse.
Pilih tabel dari daftar tabel di ruang kerja data yang ingin Anda buat tampilan barunya.
Pilih tab Tampilan.
Pilih tampilan baru.
Masukkan nama tampilan atau, deskripsi.
Pilih Buat.
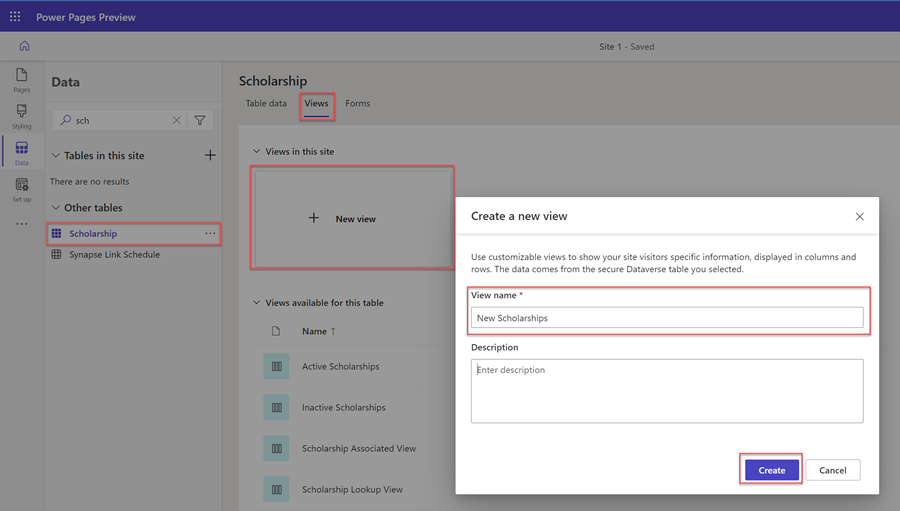
Desainer tampilan akan muncul. Anda dapat menambahkan kolom ke tampilan dan menyesuaikan lebar.
Anda dapat memilih untuk mengurutkan berdasarkan kolom tabel tertentu di bagian Urutkan berdasarkan... di panel flyout sisi kanan.
Anda juga dapat memilih untuk mengkonfigurasi pilihan pemfilteran baris tertentu dengan memilih Edit filter... pada bagian Filter berdasarkan pada panel flyout sisi kanan.
Setelah selesai mengkonfigurasi tampilan, pilih Simpan dan kemudian Publikasikan tampilan.
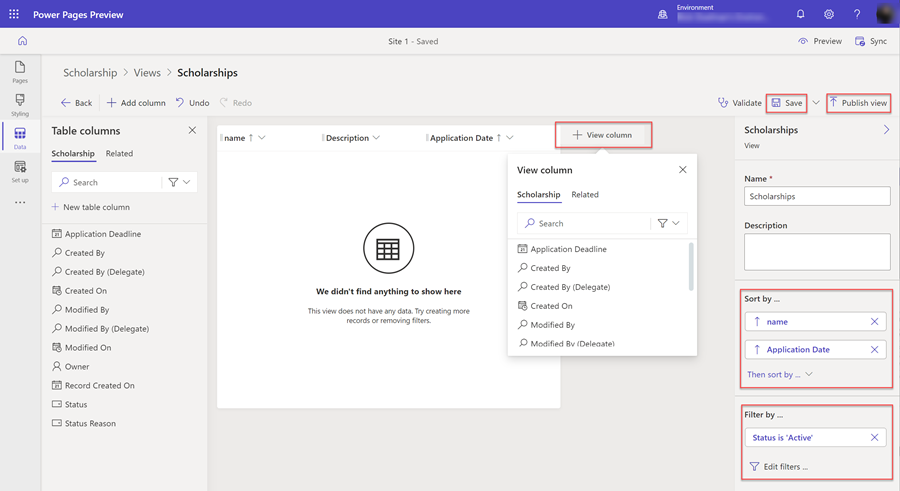
Buat Formulir Dataverse
Formulir Dataverse memberikan permukaan yang menunjukkan susunan kolom (bidang) tertentu dari tabel yang akan digunakan sebagai landasan bagi pengguna akhir untuk menambahkan, membaca, atau memperbarui rekaman individual.
Formulir Dataverse akan digunakan untuk mengkonfigurasi komponen formulir di halaman web.
Di bagian ini, Anda akan menggunakan ruang kerja Data untuk membuat Dataverse.
Pilih tabel dari daftar tabel di ruang kerja data yang ingin Anda buat formulir barunya.
Pilih tab formulir.
Pilih formulir baru.
Masukkan nama formulir atau, deskripsi.
Pilih Buat.
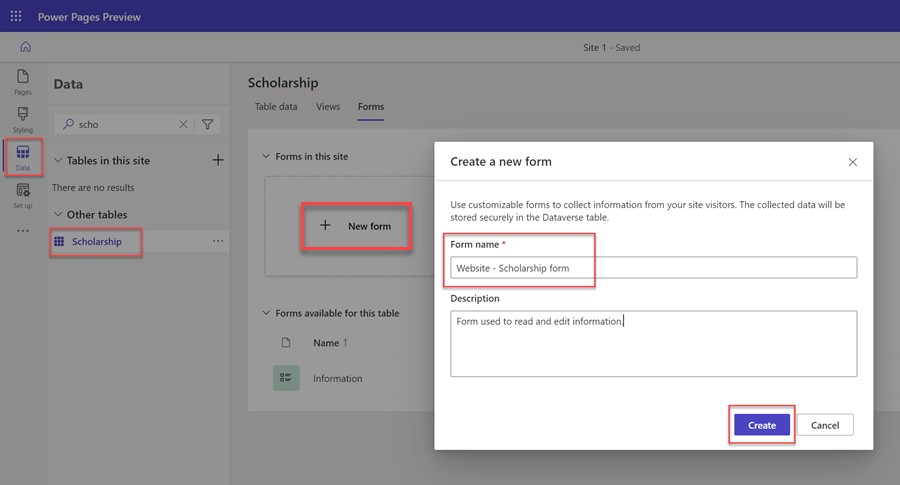
Desainer formulir Dataverse akan muncul. Dengan alat ini Anda dapat merancang dan mengkonfigurasikan berbagai aspek untuk formulir Anda:
- Pilih + Tambah bidang akan menampilkan daftar kolom tabel dan memungkinkan Anda menarik dan melepasnya ke kanvas formulir.
- Kanvas formulir memungkinkan pengaturan bidang.
- Panel properti fly-out di kanan memungkinkan Anda mengkonfigurasi berbagai pilihan formulir, tab, bagian, dan bidang yang dipilih, seperti jumlah kolom per bagian, lebar dan tinggi bidang, nama label, dan aspek lainnya.
Catatan
Bidang tertentu (seperti Pemilik tidak akan terlihat di halaman web).
Setelah selesai mengkonfigurasi formulir, pilih Simpan dan kemudian Publikasikan formulir.
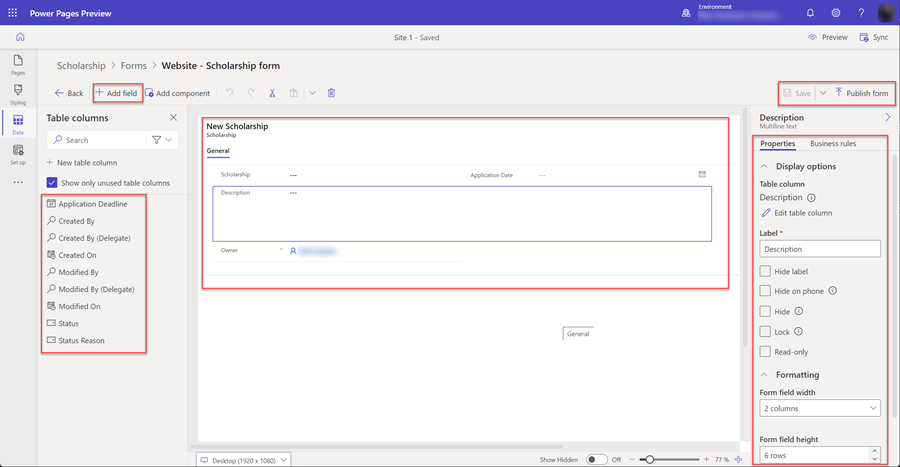
Mengonfigurasi izin tabel
Secara default, pengguna situs tidak akan memiliki akses untuk melihat, membuat, atau mengedit rekaman. Anda harus mengkonfigurasi izin tabel tertentu dan menetapkan peran web. Untuk memastikan data Anda tetap dilindungi dan aman, Anda hanya boleh memberikan akses ke pengguna tertentu di situs.
Di bagian ini, Anda akan menggunakan Pengaturan ruang kerja untuk membuat izin tabel dan menetapkan peran web.
Pilih ikon ruang kerja konfigurasi.
Dalam keamanan, pilih Izin Tabel.
Pilih + Izin baru.
Bagian fly-out akan muncul. Masukkan nama izin tabel.
Pilih Tabel yang izinnya ingin Anda atur.
Pilih Jenis Akses yang sesuai, tergantung pada cara Anda menentukan relasi rekaman ke pengguna yang masuk. Untuk tujuan tutorial ini, kami akan menyediakan akses ke semua pengunjung situs, sehingga kami akan memilih Global. Pertimbangkan pilihan lain saat membangun situs.
Pilih opsi Izin ke berdasarkan cara yang Anda inginkan untuk berinteraksi dengan data. Untuk tujuan tutorial ini, kami akan memilih Baca, Tulis, Buat, dan Hapus. Pertimbangkan keterbatasan pilihan-pilihan ini saat membangun situs sendiri.
Pilih + tambahkan Peran, lalu pilih peran web yang akan ditetapkan ke izin tabel ini. Untuk tujuan tutorial ini, kami akan memilih peran Pengguna Anonim dan Pengguna Terotentikasi. Pertimbangkan untuk membuat peran web kustom dan menetapkan pengguna tertentu saat Anda membangun situs sendiri.
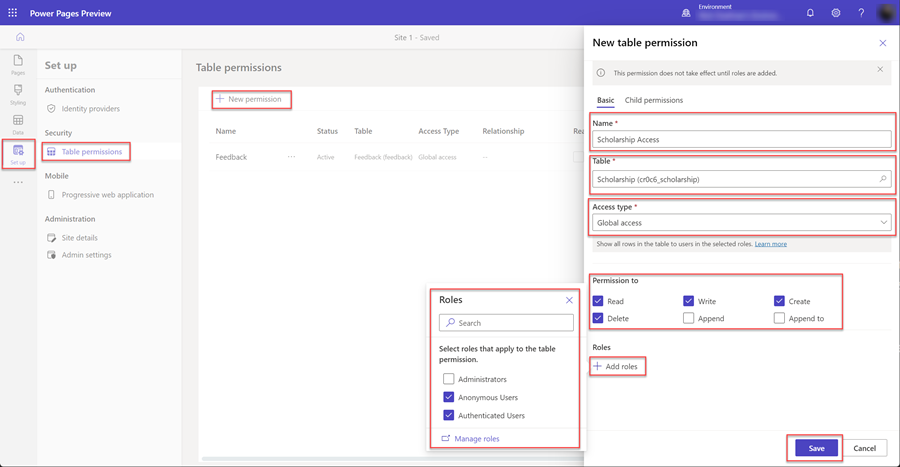
Pilih Simpan untuk menyimpan izin tabel.
Tambahkan halaman ke situs Anda
Anda harus membuat halaman di situs untuk berinteraksi dengan rekaman Dataverse.
Dalam tutorial ini, kami akan membuat tiga halaman;
- Halaman yang akan menampilkan daftar rekaman Dataverse.
- Halaman untuk membuat rekaman baru.
- Halaman untuk melihat dan memperbarui rekaman yang ada.
Menambahkan daftar ke halaman
Menambahkan komponen daftar ke halaman web akan memungkinkan pengguna mencari, menelusuri, dan memilih dari daftar rekaman yang tersimpan di Dataverse.
Di bagian ini, Anda akan menggunakan ruang kerja Halaman untuk membuat halaman dengan komponen daftar.
Pilih ikon ruang kerja halaman.
Pilih + di kanan navigasi Utama.
Berikan nama yang sesuai pada halaman web.
Di tata letak Standar, pilih Mulai dari tata letak kosong, lalu pilih Tambah.
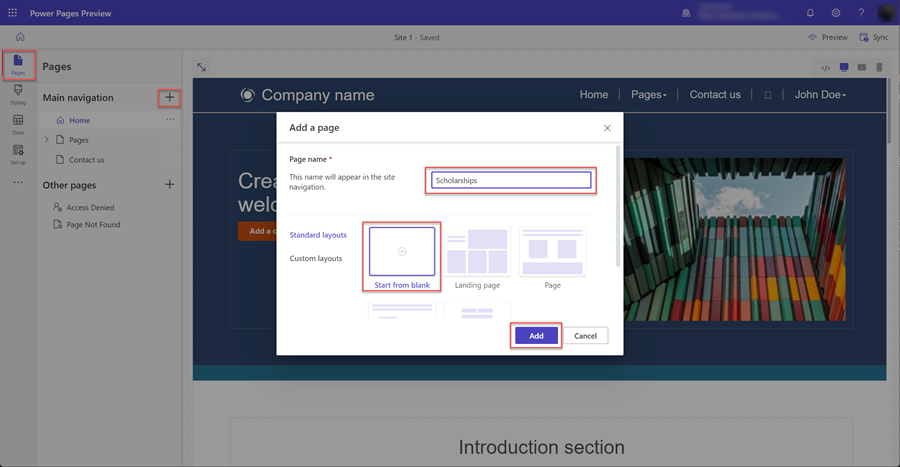
Bila halaman baru ditampilkan, Anda akan diberi daftar komponen untuk ditambahkan ke halaman baru. Pilih komponen daftar.
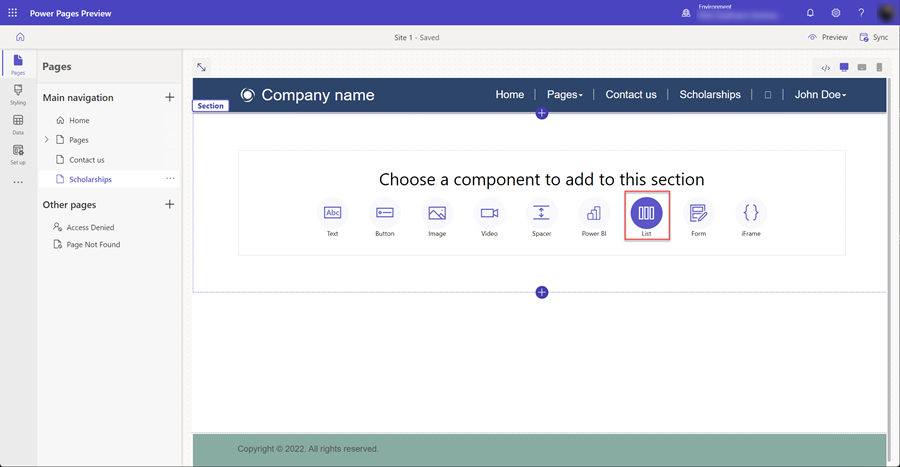
Jendela Tambah daftar akan muncul.
- Pilih tabel.
- Pilih satu atau beberapa tampilan Dataverse.
- Biarkan nama default atau berikan nama baru pada daftar.
- Pilih OK.
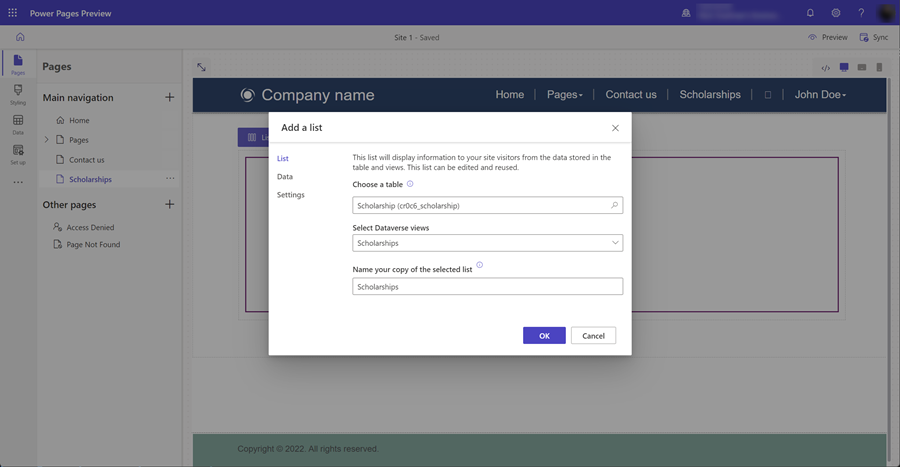
Daftar kosong akan muncul pada halaman.
Menambahkan halaman dengan formulir untuk membuat rekaman
Menambahkan komponen formulir ke halaman yang dikonfigurasi untuk memasukkan data akan memungkinkan pengguna membuat rekaman baru di Dataverse. Komponen formulir pada halaman didasarkan pada formulir Dataverse yang dibuat di ruang kerja data.
Dalam bagian ini, Anda akan menggunakan ruang kerja Halaman untuk membuat halaman dengan komponen formulir yang dikonfigurasi untuk memasukkan rekaman baru.
Pilih ikon ruang kerja halaman.
Pilih ikon ... di kanan halaman web yang Anda buat sebelumnya untuk menampung komponen daftar, menu fly-out akan muncul, pilih Tambah subhalaman baru.
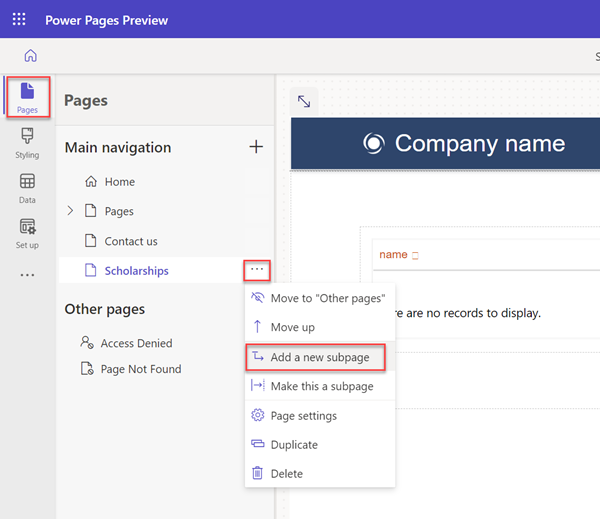
Berikan halaman nama yang sesuai (misalnya, Buat rekaman) dan pilih tata letak halaman Mulai dari kosong.
Bila halaman baru ditampilkan, Anda akan diberi daftar komponen untuk ditambahkan ke halaman baru. Pilih komponen formulir.
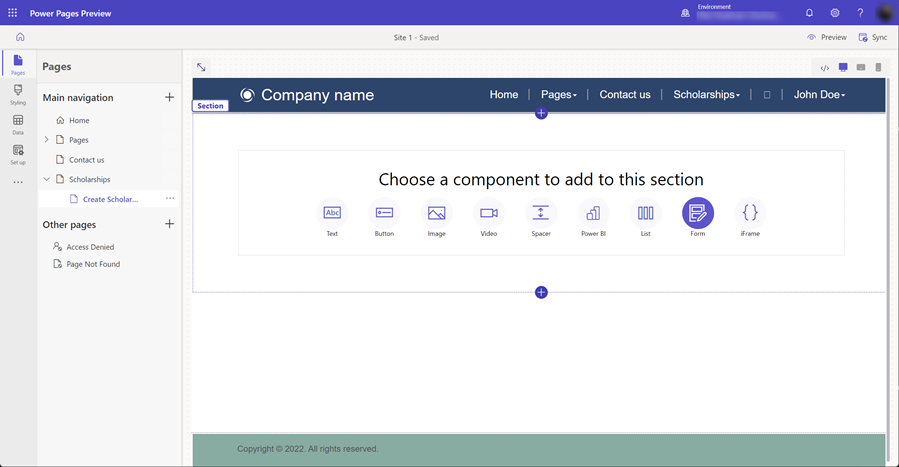
Jendela Tambah formulir akan muncul. Pilih + formulir baru.
Kemudian Anda harus mengkonfigurasi formulir.
- Pilih tabel Dataverse untuk formulir Anda.
- Pilih formulir Dataverse yang akan digunakan sebagai tata letak untuk komponen formulir pada halaman Anda.
- Biarkan default atau berikan nama komponen formulir (misalnya buat rekaman).
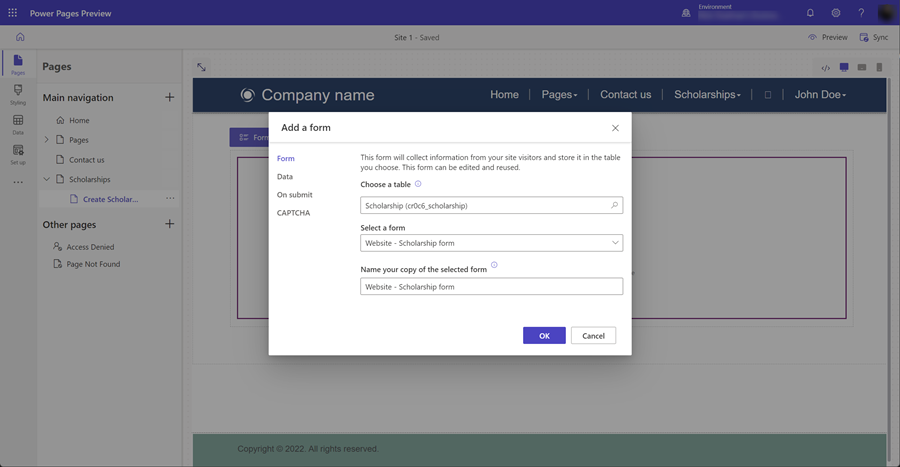
Anda dapat mengonfigurasikan properasi komponen formulir lainnya. Di bagian Data , pastikan pilihan Data dari formulir ini diatur ke Membuat rekaman baru. Anda dapat mengkonfigurasi pilihan lain seperti menonaktifkan atau mengaktifkan CAPTCHA atau mengkonfigurasi navigasi saat formulir dikirim.
Pilih Simpan.
Kami akan menghapus halaman baru ini dari navigasi halaman utama. Kami akan menambahkan pilihan buat rekaman pada halaman dengan komponen daftar. Pilih ... lalu pilih Pindahkan ke "Halaman lainnya".
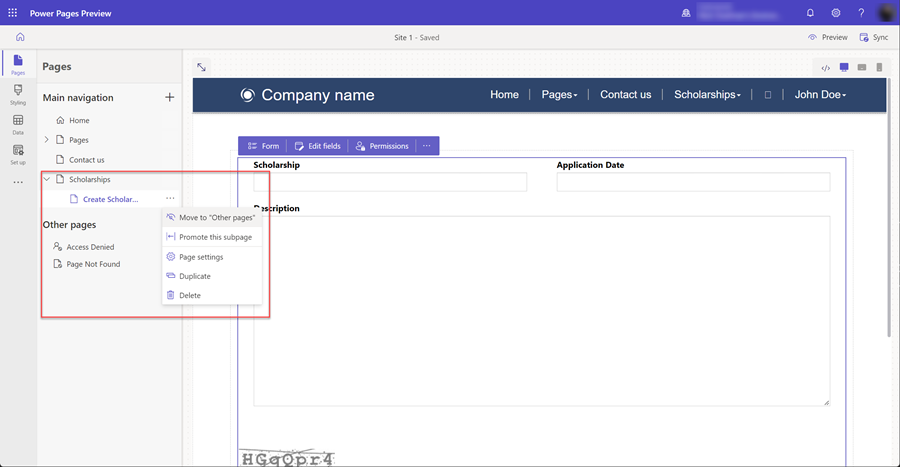
Menambahkan halaman dengan formulir untuk melihat/mengedit rekaman
Bersama dengan membuat rekaman baru, kami juga ingin memungkinkan pengguna untuk dapat mengedit rekaman yang ada. Kami akan kembali menggunakan komponen formulir pada halaman, namun dikonfigurasi untuk mengedit rekaman di Dataverse.
Sekali lagi kami akan menambahkan halaman web baru dan menambahkan komponen formulir seperti yang kami lakukan pada langkah-langkah sebelumnya.
Dalam bagian ini, Anda akan menggunakan ruang kerja Halaman untuk membuat halaman dengan komponen formulir dan mengonfigurasikannya untuk mengedit rekaman yang ada.
Pilih ikon ruang kerja halaman.
Pilih ikon + (tambahkan halaman web) di kanan bagian Halaman lain. Berikan halaman nama yang sesuai dan gunakan tata letak Mulai dari kosong.
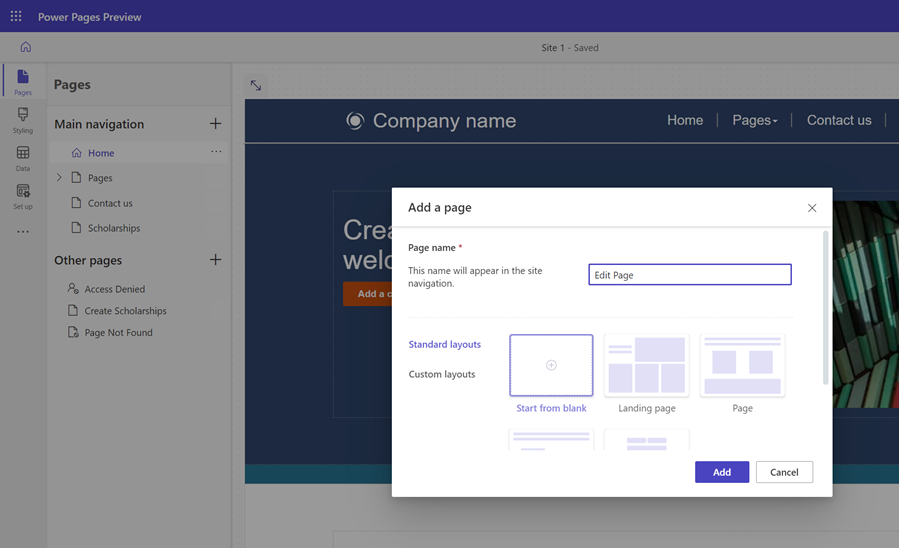
Anda akan melihat halaman. Pilih pilihan Formulir yang muncul untuk membuka jendela Tambah formulir.
Pilih opsi + Formulir baru.
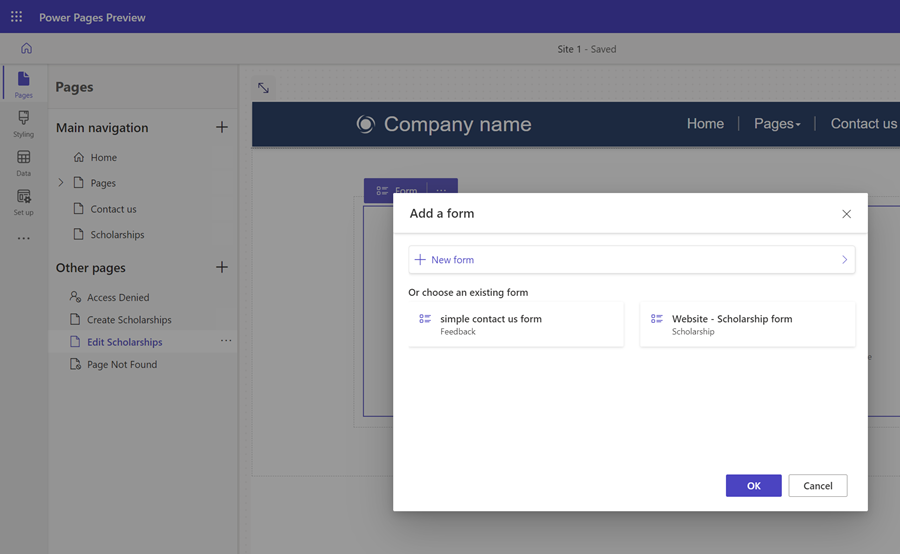
Selanjutnya Anda harus mengkonfigurasi formulir dengan pilihan yang serupa sebagai komponen sisip formulir.
- Pilih tabel Dataverse untuk formulir Anda.
- Pilih formulir Dataverse yang akan digunakan sebagai tata letak untuk komponen formulir pada halaman Anda.
- Biarkan default atau berikan nama komponen formulir (misalnya edit rekaman).
Anda dapat mengonfigurasikan properasi komponen formulir lainnya. Di bagian Data , pastikan pilihan Data dari formulir ini diatur ke memperbarui rekaman yang ada. Anda dapat mengkonfigurasi pilihan lain seperti menonaktifkan atau mengaktifkan CAPTCHA atau mengkonfigurasi navigasi saat formulir dikirim.
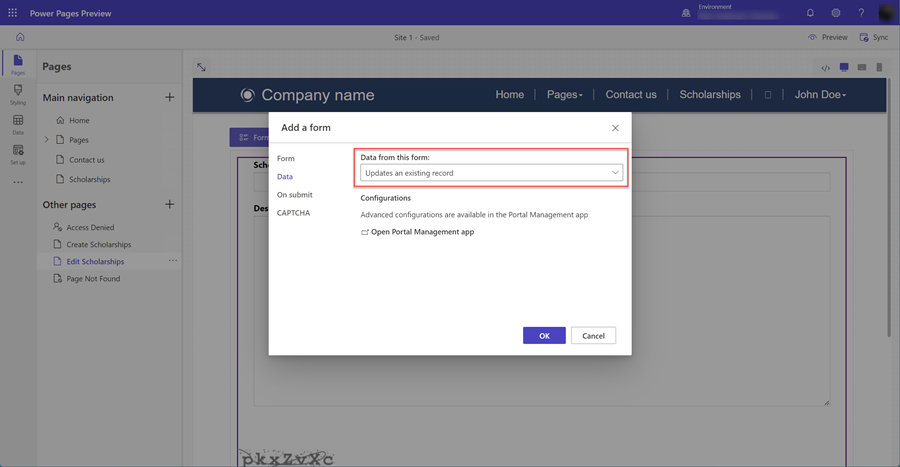
Pilih OK.
Perbarui daftar untuk memungkinkan Anda menavigasi ke halaman untuk membuat rekaman dan melihat/mengedit rekaman
Setelah halaman dengan komponen formulir telah dibuat, kita harus mengkonfigurasi halaman dengan komponen daftar agar dapat menavigasi ke halaman pembuatan dan edit.
Di bagian ini, Anda akan menggunakan ruang kerja Halaman untuk mengkonfigurasi komponen daftar agar memiliki pilihan untuk membuat rekaman baru dan juga mengkonfigurasi daftar sehingga pengguna dapat memilih rekaman terdaftar dan menavigasi ke halaman edit.
Pilih ikon ruang kerja halaman.
Pilih halaman dengan komponen daftar.
Pilih komponen daftar pada halaman, lalu pilih tombol Daftar untuk membuka jendela Tambah daftar.
Pilih tab data.
Pilih opsi buat rekaman baru.
Pada jenis Target, pilih Halaman Web, lalu pilih halaman web dengan komponen formulir yang dikonfigurasi untuk membuat rekaman.
Pilih opsi Lihat rincian.
Pada jenis Target, pilih Halaman Web, lalu pilih halaman web dengan komponen formulir yang dikonfigurasi untuk mengedit dan melihat rekaman.
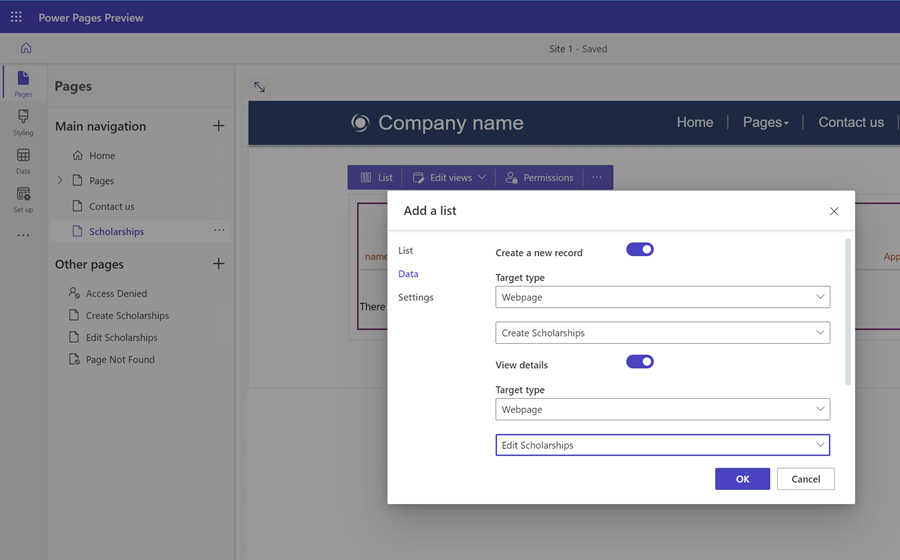
Pilih OK.
Uji situs
Di studio desain, pilih Pratinjau, diikuti Desktop untuk mempratinjau situs.
Buat beberapa rekaman baru. Bila Anda memiliki daftar rekaman, pilih kolom pertama daftar untuk membuka halaman untuk mengedit rekaman.
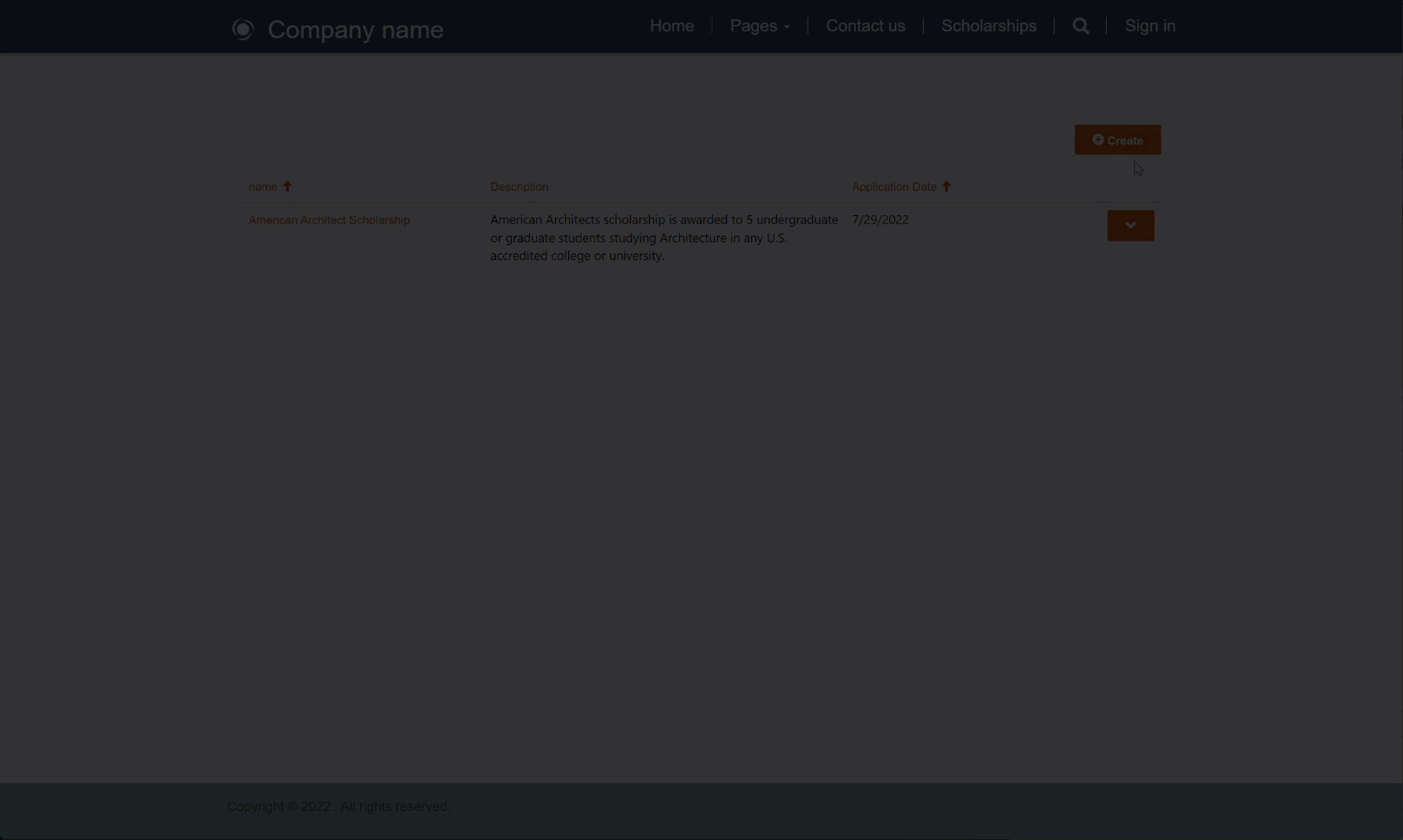
Peningkatan ekstra
Agar situs Anda lebih dapat digunakan oleh pengguna akhir dan mengurangi navigasi, Anda dapat mengkonfigurasi formulir untuk mengalihkan kembali ke halaman daftar, bukan pesan. Tergantung pada situs, Anda mungkin ingin menonaktifkan CAPTCHA.