Akses data audit menggunakan Azure Synapse Link for Dataverse dan Power BI
Pelanggan yang menggunakan Azure Synapse Link for Dataverse dapat mengekspor log audit dengan mudah untuk memenuhi kebijakan audit, kepatuhan, keamanan, dan tata kelola eksternal dan internal yang umum bagi banyak perusahaan.
Microsoft Dataverse Audit didukung pada semua tabel dan kolom kustom dan paling dapat disesuaikan. Log audit disimpan dalam dan Dataverse menggunakan kapasitas penyimpanan log. Jika Anda memiliki sumber daya Azure di wilayah yang sama dengan Dataverse lingkungan, Anda dapat mengekspor log audit ke akun penyimpanan Azure menggunakan Azure Synapse Link for Dataverse dan mengkueri log audit menggunakan Azure Synapse Analytics dan Power BI Desktop.
Prasyarat
- Langganan Azure dengan izin admin untuk membuat grup sumber daya, ruang kerja, dan aset Azure lainnya. Informasi lebih lanjut: Buat dengan Azure Synapse Link for Dataverse Ruang Kerja Anda Azure Synapse
- Anda harus memiliki peran keamanan administrator Dataverse sistem.
- Power BI.
Tugas yang harus diselesaikan
Berikut adalah langkah-langkah tingkat tinggi untuk membuat penyimpanan dan ruang kerja di Azure, kemudian agar Azure Synapse Link for Dataverse Anda dapat membuat laporan di: Power BI
-
Buat Azure Synapse Link
- Buat grup sumber daya.
- Buat Azure Data Lake Storage akun Gen2 dengan direktori hierarki diaktifkan.
- Buat ruang kerja Synapse.
- Buat Apache Spark kumpulan untuk ruang kerja Synapse.
- Untuk mengaktifkan pembuat aplikasi Anda kemampuan untuk membuat, Azure Synapse Link for Dataverse memberikan akun penyimpanan dan izin ruang kerja sinaps kepada Power Platform pembuat.
-
Menyambungkan Dataverse tabel audit ke ruang kerja Synapse
- Verifikasi status sinkronisasi tabel audit.
- Membuat laporan dan dasbor menggunakan Power BI
Buat Azure Synapse Link
- Masuk ke portal Azure.
- Buat grup sumber daya. Informasi selengkapnya: Membuat grup sumber daya
- Buat akun penyimpanan. Informasi selengkapnya: Membuat akun penyimpanan
Di bawah Detail Proyek :Pilih Langganan tempat grup sumber daya dibuat.
Pilih Grup sumber daya yang Anda buat sebelumnya.
Masukkan nama akun Penyimpanan.
Pilih tab Lanjutan dan aktifkan opsi Namespace hierarki.
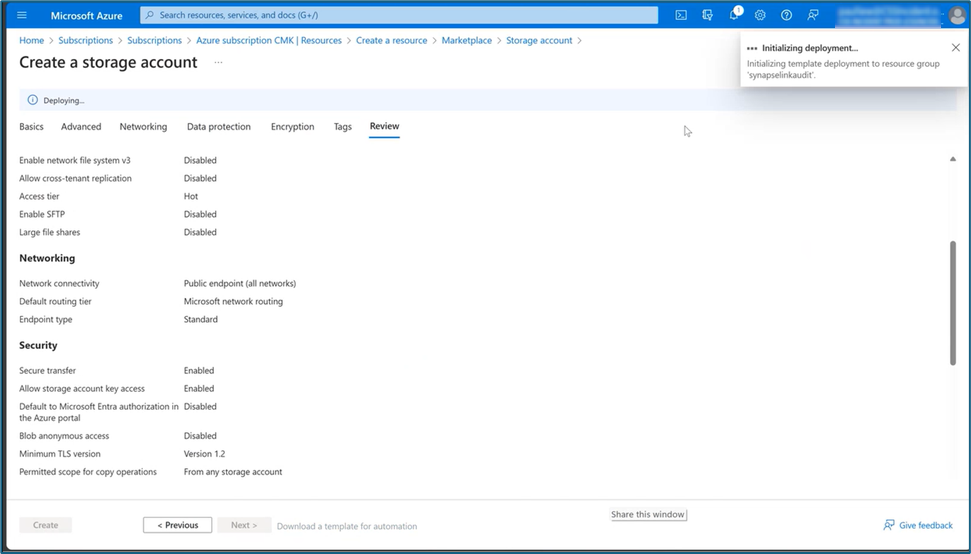
- Berikan akses akun Penyimpanan kepada Power Apps admin yang menghubungkan Dataverse tabel ke akun penyimpanan ini.
- Di panel kiri, pilih Kontrol akses (IAM).
- Pilih Penetapan peran>+ Tambahkan>Tambah penetapan peran.
- Di bawah Tambahkan penetapan peran, pilih tab Anggota .
- Pilih Power Platform pengguna admin, lalu pilih tab Peran administrator istimewa.
- Masukkan pemilik di kotak Penelusuran .
- Pilih peran kontributor Akun Penyimpanan.
- Aktifkan Izinkan pengguna untuk menetapkan semua peran (sangat istimewa)di Apa yang dapat dilakukan pengguna.
- Ulangi langkah-langkah sebelumnya untuk peran ini:
- Kontributor Data Blob Penyimpanan
- Pemilik Data Blob Penyimpanan
- Buat ruang kerja Synapse.
Di bawah Detail Proyek :- Pilih Langganan tempat grup Sumber daya dibuat.
- Pilih 'Grup sumber daya' yang Anda buat sebelumnya.
- Nama ruang kerja. Pilih nama unik secara global.
- Wilayah. Pilih wilayah tempat lingkungan Anda Dataverse berada.
- Pilih nama akun Penyimpanan yang Anda buat sebelumnya.
- Pilih Buat baru di bawah Nama sistem file.
- Masukkan Nama untuk sistem file Data Lake Storage Gen2.
- Buat kumpulan Spark untuk ruang kerja Synapse.
- Buka grup sumber daya ruang kerja Synapse yang dibuat sebelumnya.
- Akun penyimpanan dan ruang kerja Synapse tercantum di bawah Sumber Daya. Pilih ruang kerja Synapse yang Anda buat dalam langkah di atas.
- Pilih + Kumpulan baru Apache Spark untuk membuat kumpulan percikan.
- Pada halaman kumpulan baru Apache Spark :
- Masukkan nama kumpulan percikan Apache.
- Masukkan 5 di Jumlah simpul .
- Pilih tab Pengaturan tambahan, lalu masukkan 5 untuk Jumlah menit menganggur.
Catatan
- Tidak ada biaya yang dikeluarkan dengan pembuatan kumpulan Spark. Biaya hanya dikeluarkan setelah pekerjaan Spark dijalankan pada kumpulan Spark target dan instans Spark dibuat sesuai permintaan. Biaya ini terkait dengan penggunaan Azure Synapse Spark ruang kerja dan ditagih setiap bulan. Biaya untuk melakukan komputasi Spark terutama bergantung pada interval waktu untuk pembaruan tambahan dan volume data. Informasi lebih lanjut: Azure Synapse Analytics harga
- Penting untuk mempertimbangkan biaya tambahan ini saat memutuskan untuk menggunakan fitur ini karena tidak opsional dan harus dibayar agar dapat terus menggunakan fitur ini.
Menyambungkan Dataverse tabel audit ke ruang kerja Synapse
Untuk menyambungkan tabel audit Anda Dataverse ke ruang kerja Synapse, Anda menggunakan yang Azure Synapse Link dibuat sebelumnya di artikel ini.
- Dengan akun pengguna yang memiliki Dataverse peran keamanan administrator sistem, masuk lalu Power Apps pilih lingkungan yang Anda inginkan.
- Sambungkan Dataverse ke ruang kerja Synapse Anda:
- Di panel navigasi kiri, pilih Azure Synapse Link. Jika item tidak tersedia, pilih Lainnya>Temukan semua. Pilih tautkan baru.
- Pada halaman tautkan Baru :
- Pilih opsi Sambungkan ke ruang kerja Azure Synapse Analytics Anda .
- Pilih Langganan Azure, Grup Sumber Daya, dan akun Penyimpanan.
- Pilih opsi Gunakan kumpulan Spark untuk pekerjaan konversi data Delta Lake.
- Pilih kumpulan Spark dan akun Penyimpanan.
- Pilih Selanjutnya.
- Perluas tab Lanjutan dan masukkan 480 menit di bidang Interval waktu. Nantinya, Anda dapat mengubah durasi seberapa sering Anda ingin me-refresh Dataverse tabel di ruang kerja Synapse.
- Di bawah daftar tabel, pilih tabel Audit dan Pengguna .
Tabel yang Anda pilih harus mengaktifkan pelacakan perubahan. Informasi selengkapnya: Aktifkan pelacakan perubahan untuk mengontrol sinkronisasi data.
Butuh beberapa saat agar Dataverse tabel diekspor ke ruang kerja Synapse. Setelah ekspor selesai, Anda dapat mengelola data tabel ke ruang kerja Synapse. Informasi selengkapnya: Mengelola data tabel ke ruang kerja Synapse
Memverifikasi status sinkronisasi tabel audit
- Dalam Power Apps, pilih Azure Synapse Link di panel navigasi kiri.
- Buka tautkan yang Anda buat dan verifikasi status sinkronisasi tabel audit. Ini akan ditampilkan sebagai Aktif.
Membuat laporan dan dasbor menggunakan Power BI
Akses data audit menggunakan ruang kerja Anda Azure Synapse Analytics dengan Power BI desktop. Jika Anda belum memilikinya Power BI Desktop, unduh dan instal. Power BI Desktop Ini adalah aplikasi gratis yang berjalan di komputer lokal Anda.
Membuat laporan menggunakan Azure Synapse Analytics koneksi ruang kerja
Gunakan Azure Synapse Analytics koneksi ruang kerja untuk volume data yang lebih kecil untuk membuat laporan Power BI.
- Mulai, Power BI Desktop lalu dalam sesi baru Power BI , pilih Dapatkan data>Lainnya....
- Di panel kiri panel dialog Dapatkan Data, pilih Azure lalu di panel kanan pilih ruang Azure Synapse Analytics kerja (Beta).
- Pilih Sambungkan.
- Pilih masuk, dan masukkan atau pilih Akun Organisasi Anda, akun yang memiliki akses ke Azure Synapse ruang kerja yang Anda buat. Pilih Sambungkan.
- Setelah masuk, pilih ruang kerja di bawah panel dialog Navigator .
- Perluas ruang kerja dan temukan Dataverse ruang kerja lingkungan. Daftar Dataverse tabel ditampilkan.
- Pilih tabel audit dan systemuser , lalu pilih Muat.
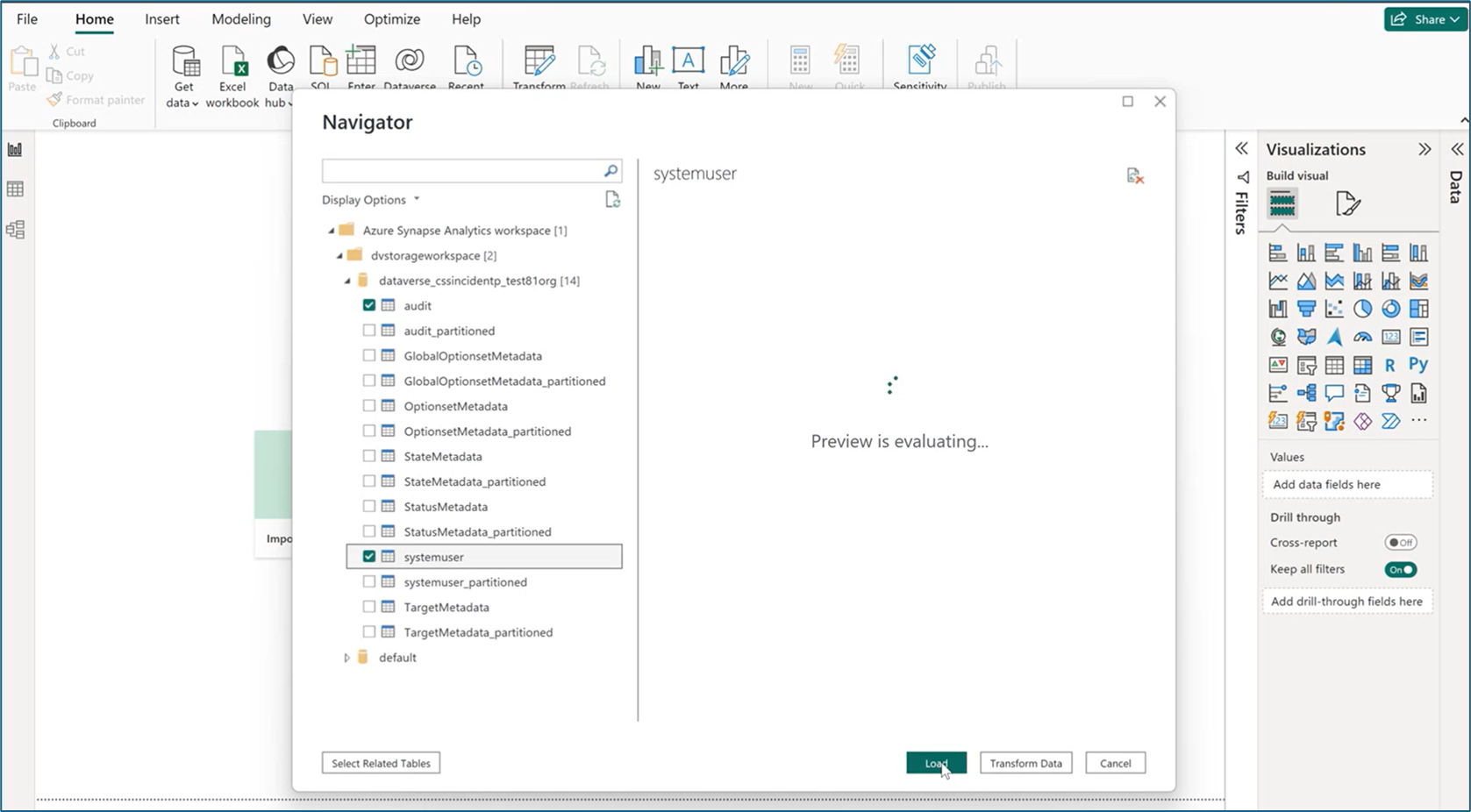
- Dengan tabel yang dipilih, Anda dapat membuat Power BI visualisasi.
Buat laporan menggunakan Azure Synapse Analytics koneksi SQL
Gunakan Azure Synapse Analytics koneksi SQL untuk volume data yang lebih besar untuk membuat laporan Power BI.
- Mulai, Power BI Desktop lalu dalam sesi baru Power BI , pilih Dapatkan data>Lainnya....
- Di panel kiri panel dialog Dapatkan Data, pilih Azure , lalu pilih SQL Azure Synapse Analytics .
- Pilih Sambungkan.
- Masukkan nama Server dan Database .
- Nama server dapat ditemukan di portal Azure. Masukkan nama ruang kerja di bilah Pencarian , lalu pilih ruang kerja. Pada halaman Gambaran Umum , salin Serverless SQL titik akhir dan kembali ke Power BI halaman database SQL Server dan tempelkan ke bidang Server .
- Nama database dapat ditemukan di Azure Synapse Link in Power Apps (make.powerapps.com). Pilih Azure Synapse Link for Dataverse di panel navigasi kiri, pilih Azure Synapse Link, lalu pilih Buka ruang Azure Synapse Analytics kerja di bilah perintah. Nama database Anda dapat ditemukan di bawah folder database Lake pada halaman Data .
- Pilih OK.