Catatan
Akses ke halaman ini memerlukan otorisasi. Anda dapat mencoba masuk atau mengubah direktori.
Akses ke halaman ini memerlukan otorisasi. Anda dapat mencoba mengubah direktori.
Catatan
Pusat Power Platform admin yang baru dan ditingkatkan sekarang dalam pratinjau publik! Kami merancang pusat admin baru agar lebih mudah digunakan, dengan navigasi berorientasi tugas yang membantu Anda mencapai hasil tertentu dengan lebih cepat. Kami akan menerbitkan dokumentasi baru dan yang diperbarui saat pusat admin baru Power Platform beralih ke ketersediaan umum.
Configuration Migration tool memungkinkan Anda membangun skema untuk menggambarkan data ekspor. Alat ini juga memungkinkan Anda memeriksa setiap dependensi dan relasi yang hilang dalam entitas atau bidang yang akan diekspor untuk menghindari himpunan data yang tidak konsisten.
Sebelum mulai
Unduh Configuration Migration Tool. Alat Migrasi Konfigurasi tersedia sebagai paket NuGet atau Anda dapat mengunduh alat menggunakan Power Platform CLI.
Membuat skema dan mengekspor data konfigurasi
Mulai Configuration Migration tool. Klik dua kali DataMigrationUtility.exe di folder tempat Anda mengunduh alat: [folder Anda]\Tools\ConfigurationMigration\
Di layar utama, klik Buat skema, lalu klik Lanjut.
Di layar Masuk, berikan rincian otentikasi untuk menyambung ke lingkungan tempat Anda ingin mengekspor data. Jika Anda memiliki beberapa organisasi di server dan ingin memilih organisasi tempat mengekspor data, centang kotak Selalu tampilkan daftar organisasi yang tersedia. Klik Masuk.
Jika Anda memiliki beberapa organisasi dan mencentang kotak Selalu tampilkan daftar organisasi, maka layar berikutnya memungkinkan Anda memilih organisasi yang akan disambungkan. Pilih organisasi yang akan disambungkan.
Dari daftar Pilih solusi, pilih solusi tempat Anda ingin mengekspor data:
Pada solusi yang dipilih, Anda dapat memilih entitas dan bidang yang akan diekspor atau mengekspor semua entitas dalam solusi.
Untuk memilih entitas dan bidang yang akan diekspor, dari daftar Pilih Entitas, pilih entitas yang ingin Anda gunakan untuk mengekspor data. Daftar Bidang untuk entitas menampilkan semua bidang entitas yang dipilih.
Untuk menambahkan bidang entitas yang dipilih, klik Tambah Bidang.
Untuk menambahkan entitas tersebut dan semua bidang, klik Tambah Entitas.
Untuk mengekspor semua entitas, klik Tambah Semua di sebelah daftar Pilih Entitas.
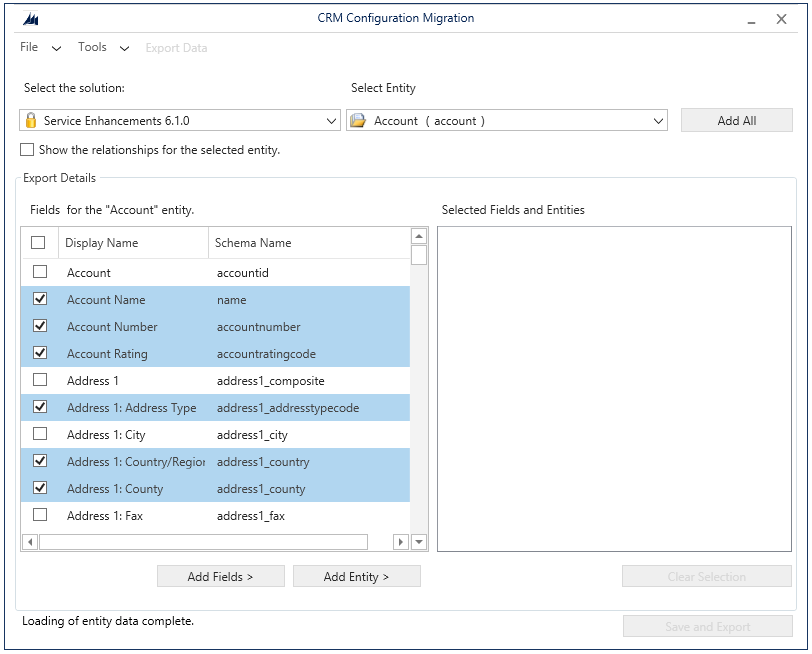
Anda dapat memilih Tampilkan relasi entitas yang dipilih untuk melihat entitas terkait pada entitas yang dipilih sehingga Anda juga dapat mengekspornya.
Entitas yang dipilih akan ditampilkan dalam kotak Bidang dan Entitas yang Dipilih.
Jika Anda ingin menghapus entitas, bidang, atau relasi, klik untuk memilihnya, klik kanan, lalu gunakan pilihan hapus.
Jika Anda ingin menghapus semua item dalam Bidang dan Entitas yang Dipilih dan memulai dari awal, klik Hapus Pilihan.
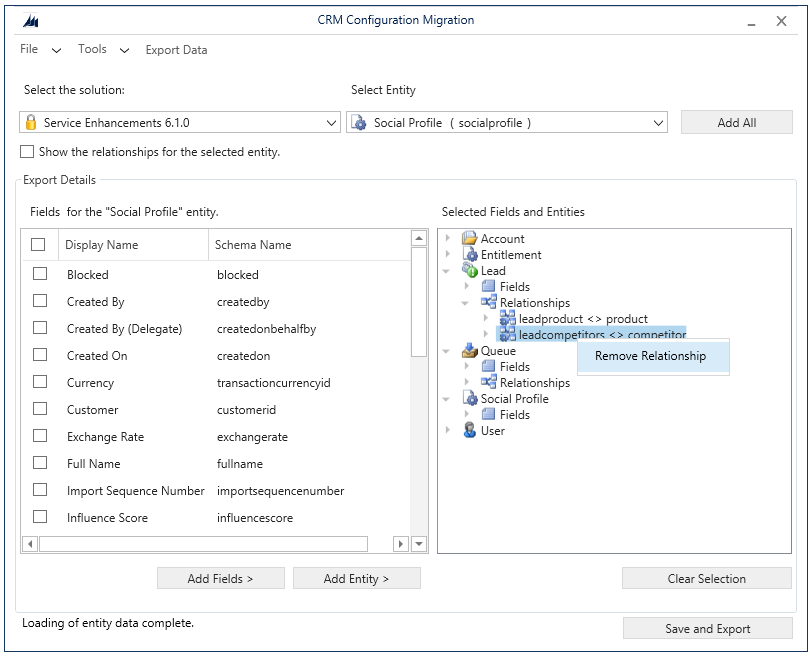
Untuk memvalidasi data yang dipilih untuk diekspor, klik Alat>Validasikan Skema.
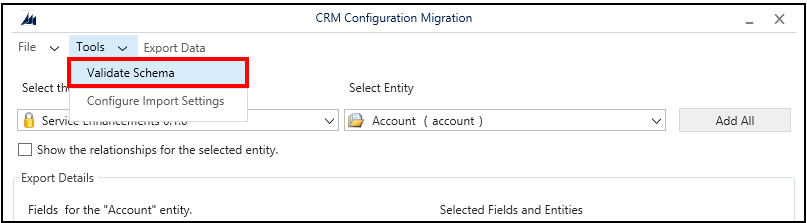
Pesan akan ditampilkan jika terdapat dependensi apa pun yang hilang. Untuk menutup pesan, klik OK.
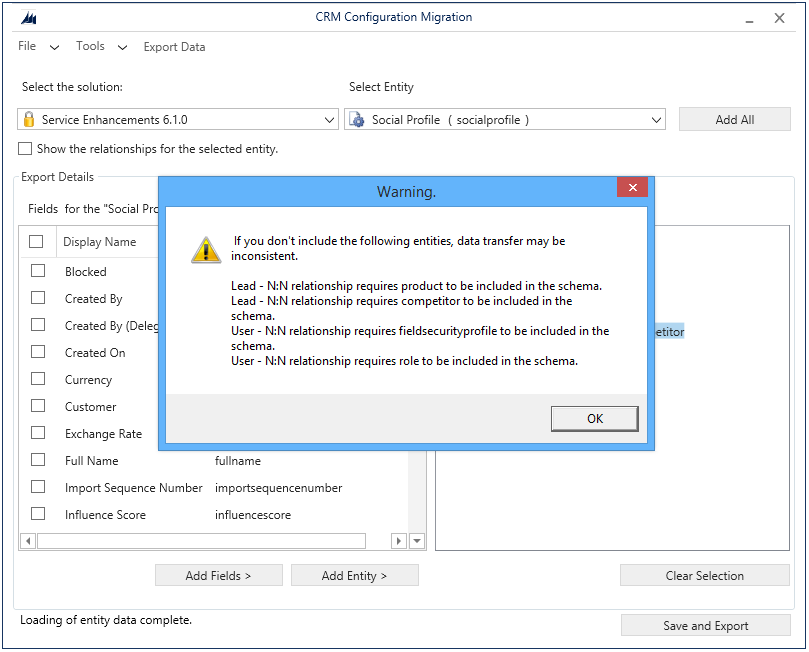
Tambahkan entitas yang hilang, lalu lakukan kembali langkah 9 untuk memvalidasi data. Pesan konfirmasi akan ditampilkan jika tidak terdapat kesalahan validasi.
Tip
Jika entitas yang hilang bukan merupakan solusi yang Anda pilih untuk diekspor, Anda dapat menambahkan entitas tersebut dari Solusi Default dengan memilihnya dari daftar Pilih solusi.
Tentukan kondisi keunikan data Anda yang akan diekspor. Untuk membuka layar baru, klik Alat>Konfigurasikan Pengaturan Impor. Untuk setiap entitas yang Anda pilih untuk diekspor, tambahkan satu atau beberapa bidang yang rekamannya akan dibandingkan dengan rekaman yang ada pada sistem target selama impor berlangsung. Pilih bidang, lalu klik Tambah Bidang.
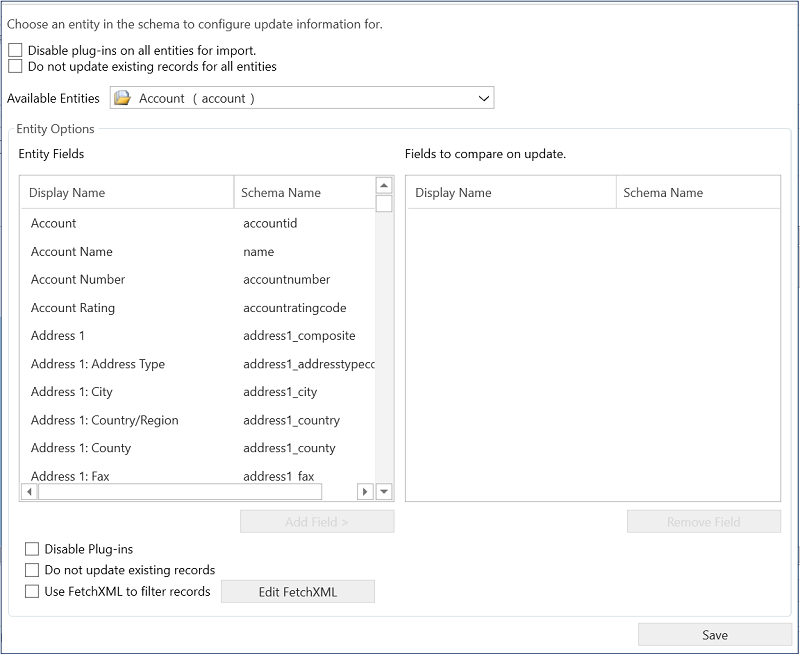
Untuk menonaktifkan plugin pada semua entitas sebelum data diimpor ke sistem target, centang kotak Nonaktifkan plug-in pada semua entitas untuk diimpor. Alat akan menonaktifkan semua plugin saat mengimpor data ke server target dan mengaktifkan kembali setelah proses impor selesai.
Untuk menyimpan pengaturan dan kembali ke layar utama, klik Simpan.
Catatan
Jika ingin membatalkan perubahan apa pun di kotak dialog Konfigurasikan Pengaturan Impor, Anda harus secara manual mengembalikan perubahan tersebut dalam kotak dialog ini, lalu mengklik Simpan untuk menyimpan perubahan dan menutup kotak dialog.
Di layar utama:
Klik File>Simpan Skema untuk hanya menyimpan skema tanpa mengekspor data. Anda akan diminta menentukan nama dan lokasi file skema (.xml) untuk disimpan. Anda dapat menggunakan skema di lain waktu untuk mengekspor data. Anda dapat keluar dari alat sekarang.
Klik Ekspor Data untuk mengekspor data dan file skema. Anda akan diminta menentukan nama dan lokasi file skema untuk diekspor. Tentukan nama dan lokasi, lalu klik Simpan. Lanjutkan ke langkah berikutnya.
Klik Simpan dan Ekspor untuk memilih apakah akan mengekspor data setelah menyimpan file skema. Anda akan diminta menentukan nama dan lokasi file skema untuk diekspor. Tentukan nama dan lokasi, lalu klik Simpan. Anda diminta menyimpan file data: klik Ya untuk mengekspornya atau Tidak untuk mengekspornya di lain waktu. Jika Anda mengklik Ya, lanjutkan ke langkah berikutnya.
Di layar berikutnya, tentukan lokasi file data yang akan diekspor dalam kotak Simpan ke file data, lalu klik Ekspor Data. Layar akan menampilkan status progres ekspor dan lokasi file yang diekspor di bagian bawah layar setelah ekspor selesai.
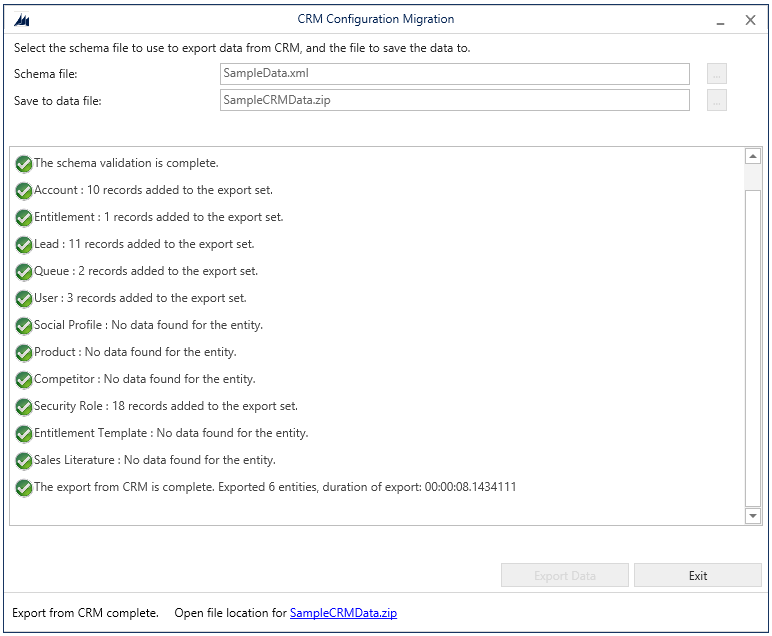
Klik Keluar untuk menutup alat.
Menggunakan kembali skema yang ada untuk mengekspor data konfigurasi
Anda dapat menggunakan kembali file skema yang dibuat menggunakan Configuration Migration tool untuk mengekspor data dengan cepat di lingkungan tanpa harus membuat ulang skema.
Mulai Configuration Migration tool.
Di layar utama, klik Ekspor data, lalu klik Lanjut.
Di layar Masuk, berikan rincian otentikasi untuk menyambung ke lingkungan tempat Anda ingin mengekspor data. Jika Anda memiliki beberapa organisasi di server dan ingin memilih organisasi tempat mengekspor data, centang kotak Selalu tampilkan daftar organisasi yang tersedia. Klik Masuk.
Jika Anda memiliki beberapa organisasi dan mencentang kotak Selalu tampilkan daftar organisasi, maka layar berikutnya memungkinkan Anda memilih organisasi yang akan disambungkan. Pilih organisasi yang akan disambungkan.
Di layar berikutnya, pilih file skema yang digunakan untuk ekspor data.
Tentukan nama dan lokasi file data untuk diekspor.
Klik Ekspor Data. Layar akan menampilkan status progres ekspor dan lokasi file yang diekspor di bagian bawah layar setelah ekspor selesai.
Klik Keluar untuk menutup alat.
Lihat juga
Unduh alat dari NuGet
Memodifikasi skema
Mengelola data konfigurasi
Mengimpor data konfigurasi